最近幾天,我們的雜誌主要關注 macOS Monterey 形式的最新作業系統。該作業系統具有無數的新功能和其他“吸引力”,應該迫使您升級到它。即便如此,還是有人(不確定)不想更新到 macOS Monterey。如果您屬於此類用戶,那麼在本文中,我們將介紹總共 10 件迫使您切換到該系統的事情。我們將在本文中直接展示其中的前 5 篇文章,然後您將在我們的姊妹雜誌 Letum Pom Applem 的文章中找到其他 5 篇文章 - 只需點擊下面的連結即可。
它可能是 你有興趣

Mac 上的隔空播放
如果您想在 iPhone、iPad 或 Mac 上的更大螢幕上播放某些內容,可以使用 AirPlay。有了它,所有內容都可以輕鬆顯示,例如在電視上,無需連接電纜並進行複雜的設定。但事實是,Mac 上的 AirPlay 在過去的某些情況下也可能派上用場。如今的 Mac 擁有相對較大的顯示屏,因此在 Mac 上查看內容比在 iPhone 或 iPad 上查看效果要好得多。隨著 macOS Monterey 的到來,可以在 Mac 上使用 AirPlay。如果您想在 Mac 上查看 iPhone 或 iPad 中的內容,您只需這樣做即可。他們的所有設備都連接在同一個 Wi-Fi 上。然後在 iPhone 或 iPad 上 打開 控制中心, 點選 螢幕鏡像圖標 隨後 從 AirPlay 裝置清單中選擇您的 Mac。
快速筆記
有時您可能會發現自己需要快速記下某些內容。在這種情況下,在大多數情況下,您很可能會打開本機註釋應用程序,在其中建立新註釋並將內容貼到其中。但您是否知道,在 macOS Monterey 中,您可以快速輕鬆地創建任何筆記,而無需打開筆記應用程式?這個新系統的一部分是快速註釋,您只需按住按鈕即可顯示它 命令, 然後 您將遊標「撞」到螢幕的右下角y。然後就會顯示 您點擊的一個小視窗。 之後,您可以使用快速註釋 - 您可以在其中插入文字、圖像、頁面連結或其他註釋。然後,您可以隨時以相同的方式輕鬆返回快速筆記。然後,您也可以在「筆記」應用程式的側邊欄中找到所有快速筆記。
它可能是 你有興趣

擬我表情動畫頭像
Memoji 和Animoji 已經陪伴我們四年了- 我們第一次看到它們是在2017 年,當時Apple 推出了革命性的iPhone X。在Memoji 和Animoji 的幫助下,Apple 嘗試以一種有趣的方式推出前置TrueDepth 攝像頭,謝謝Face ID 生物特徵認證可以發揮作用。然而,Memoji 和 Animoji 也逐漸以貼紙的形式出現在舊款 iPhone 上以及 macOS 中。在新的 macOS Monterey 中,您還可以在鎖定畫面上設定動畫 Memoji 頭像。這是肯定會取悅某人的“廢話”。您可以在 macOS 中將 Memoji 設定為您的頭像 系統偏好設定 -> 使用者和群組, 你在哪 在左側選擇您的個人資料, 然後點擊 目前影像底部的箭頭。隨後,將打開另一個窗口,您只需在其中選擇 Memoji。 您可以透過多種方式對其進行自訂,然後進行設定。
應用程式快捷方式
原生快捷方式應用程式多年來一直是 iOS 和 iPadOS 的一部分。使用此應用程序,您可以建立各種任務序列,以協助您執行活動。目前,Apple 裝置的縮寫已經被創造了無數,必須提到的是,其中許多確實很棒。無論如何,直到 macOS Monterey 發布後,快捷方式應用程式才可用於 Mac。但最終我們得到了一個 我們現在可以直接在 macOS 中建立任務序列, 這肯定會令無數用戶滿意。事實上,Automator 在以前的 macOS 版本中曾經(並且現在)可用,但對於某些用戶來說可能很複雜。快捷方式的介面更加簡單,幾乎每個人都可以理解。

快速行動
在 macOS 中,您可以在某些情況下使用快速操作。例如,使用快速操作,您可以簡單快速地從選定的文件建立 PDF 或對其進行註釋等。不幸的是,在大多數情況下,這種快速行動就結束了這個清單。然而,作為 macOS Monterey 的一部分,蘋果決定擴大快速操作列表,必須提到的是,這絕對是值得的。如果您標記了一些圖像,您可以使用快速操作輕鬆地縮小它們。如果您對視頻使用快速操作,則可以快速輕鬆地縮短視頻,這在許多情況下都很有用。如果你想利用快速行動,你所要做的就是 標記特定文件, 隨後其中之一 右鍵單擊 並在選單中單擊 快速行動。 在這裡你只需要選擇 轉換影像, 分別的 縮短, 或其他快速行動。
它可能是 你有興趣

它可能是 你有興趣
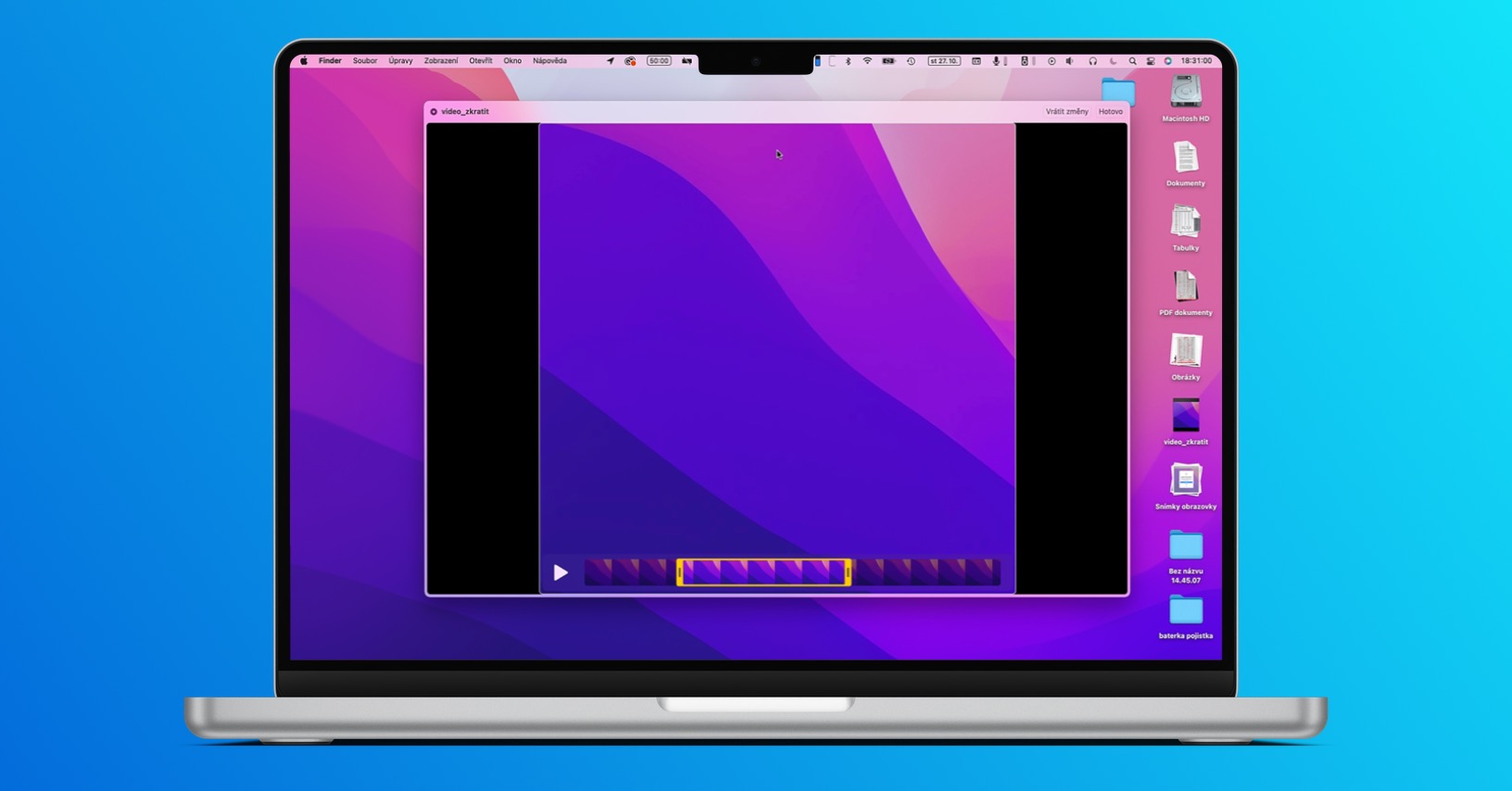
 與 Apple 一起環遊世界
與 Apple 一起環遊世界 




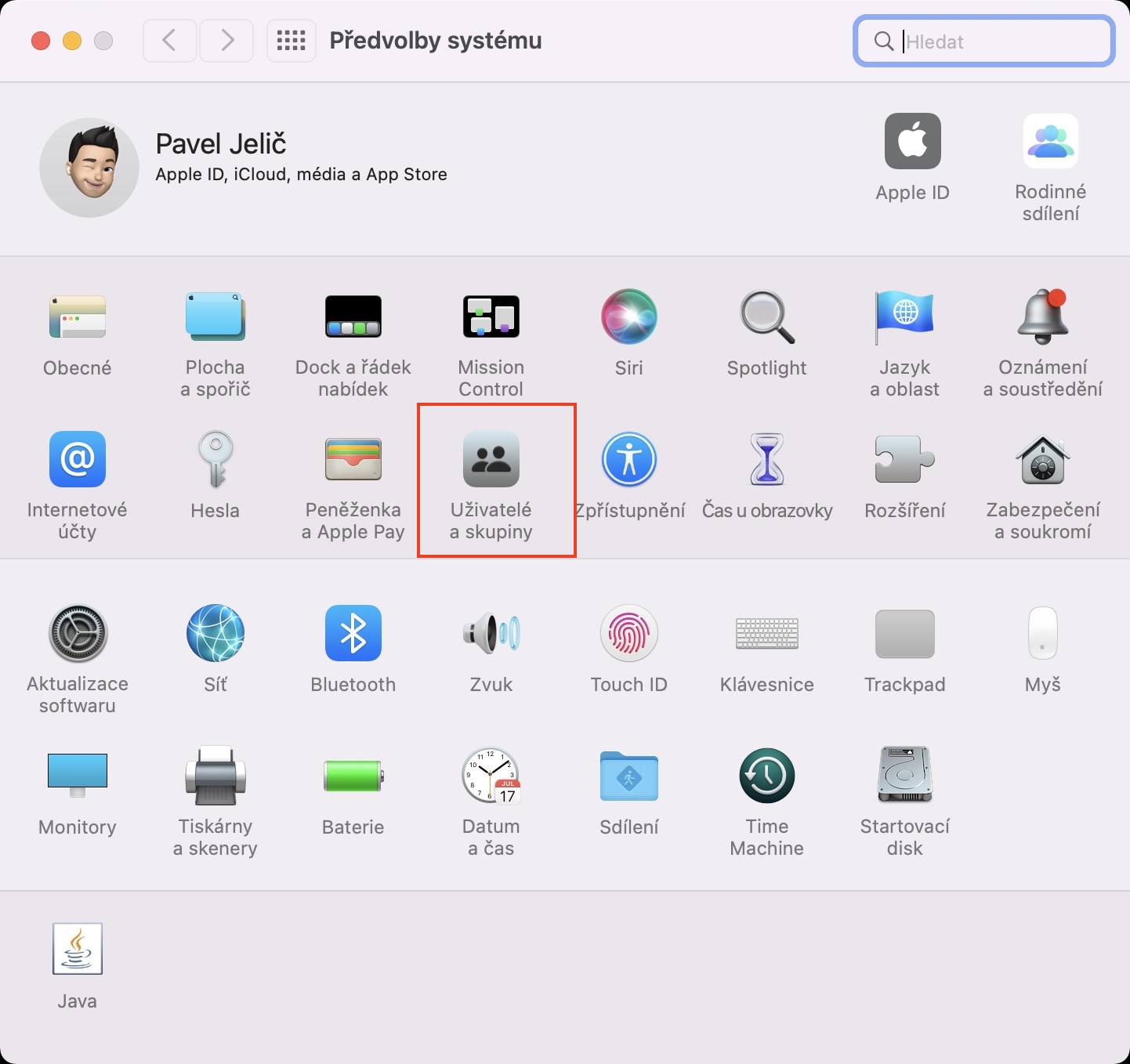
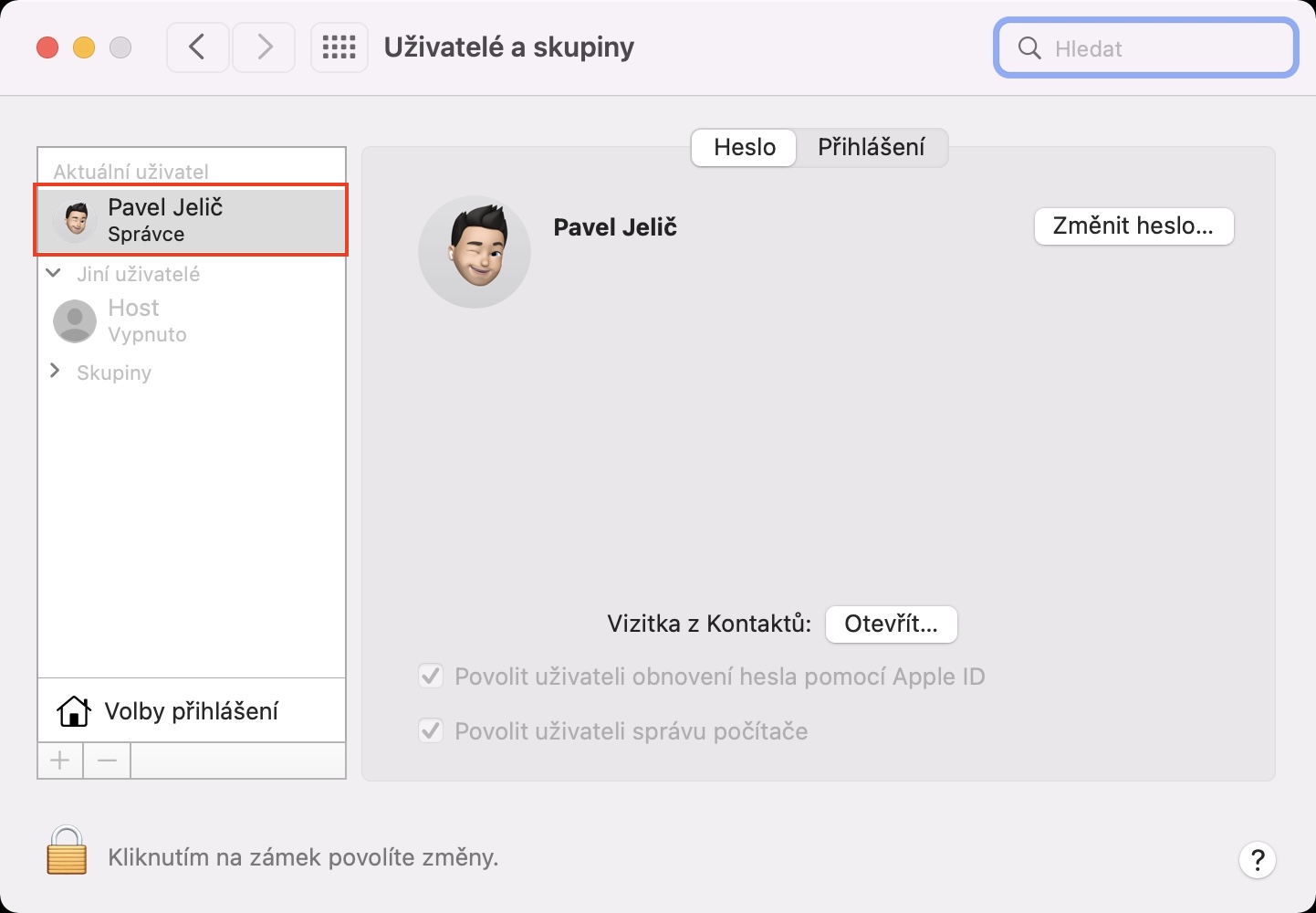
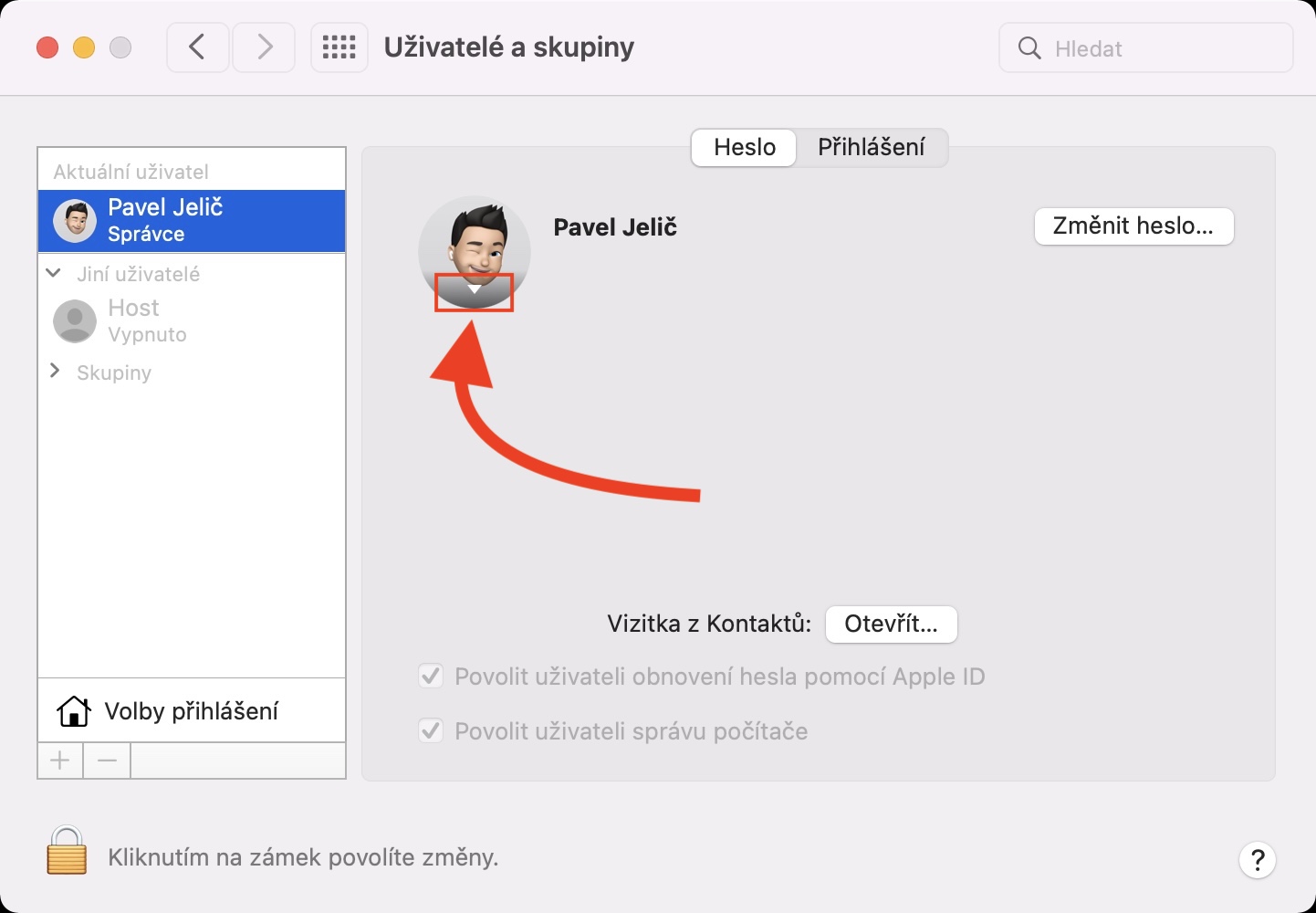
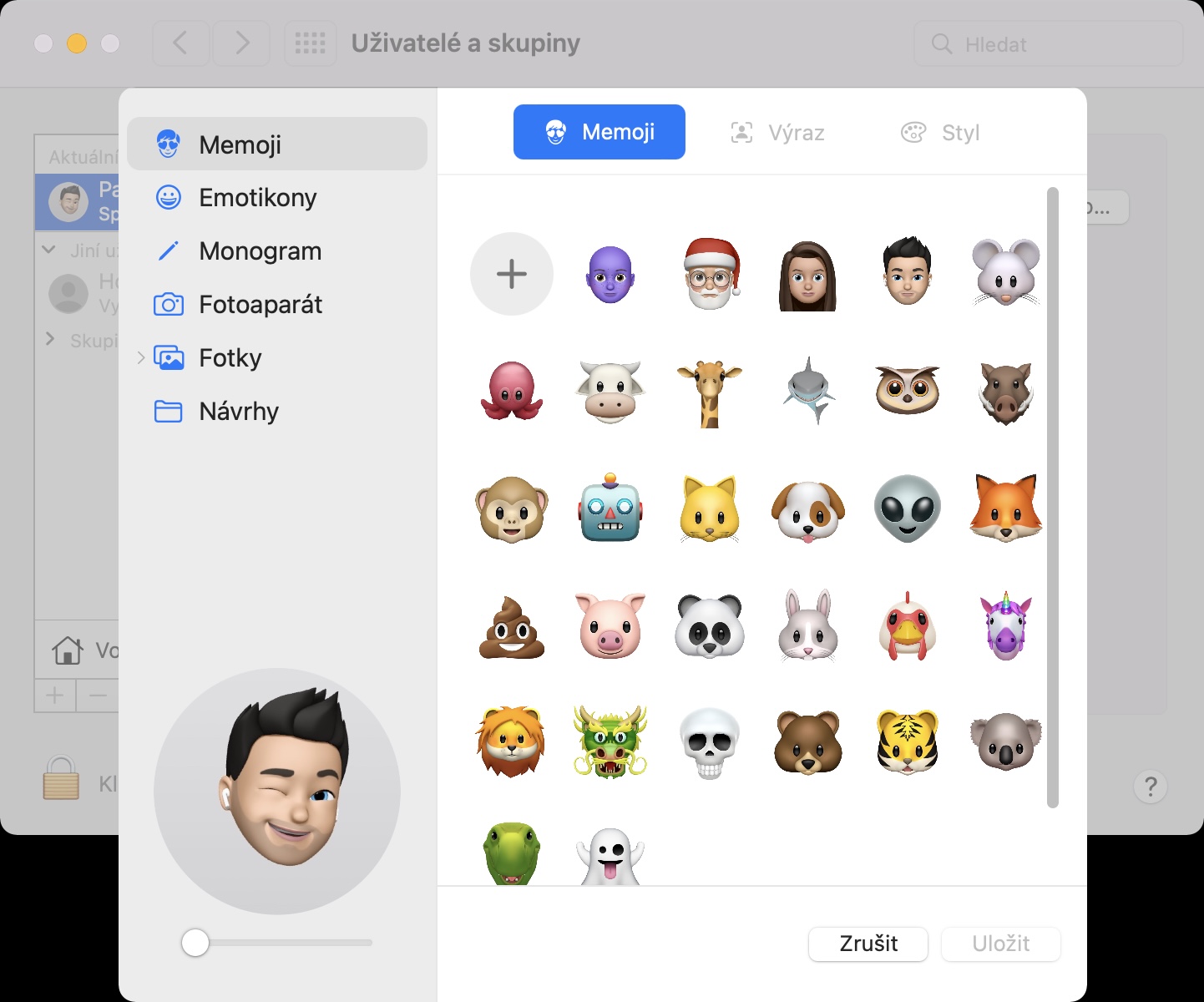
啊,所以你刪除了那些指向你的不當行為的貼文。好吧,這是我最後一次來這裡。
在您開始在這裡寫下我們將刪除您之前,最好檢查一下您評論了哪篇文章。確實不是這個。