當蘋果在 2016 年推出新一代 MacBook Pro 時,所有人的目光都集中在 Touch Bar 上。蘋果公司對它讚不絕口,並承諾開發者將為觸控螢幕帶來特殊而出色的應用。現在已經是 2019 年了,儘管 Touch Bar 在 App Store 中擁有自己的專區,但許多用戶仍然不知道如何有效地使用它。
因此,我們決定重點介紹一些有趣的應用程式和技巧,以幫助您更好地使用 Touch Bar。值得一提的是,關於如何完美地客製化 Touch Bar,沒有一刀切的指南,因為我們每個人都有不同的工作流程,並且習慣於不同的東西。
我們還在以下影片中展示了以下所有應用程式和技巧:
觸控開關
TouchSwitcher 應用程式會在 Touch Bar 右側新增一個圖標,您可以點擊該圖標來顯示目前正在運行的應用程式。基本上,它是內建在 Touch Bar 中的 Cmd + Tab 快捷方式。我並不是每天都使用這個應用程序,只是當我同時使用多個應用程式時才使用。如果我在 Safari 瀏覽,打開 Final Cut,在 iMessage 上給某人發短信,在 Pages 中寫筆記,我會運行 TouchSwitcher,因為它對我來說比使用經典鍵盤快捷鍵更清晰、更快。該應用程式是免費的,您可以下載它 這裡.
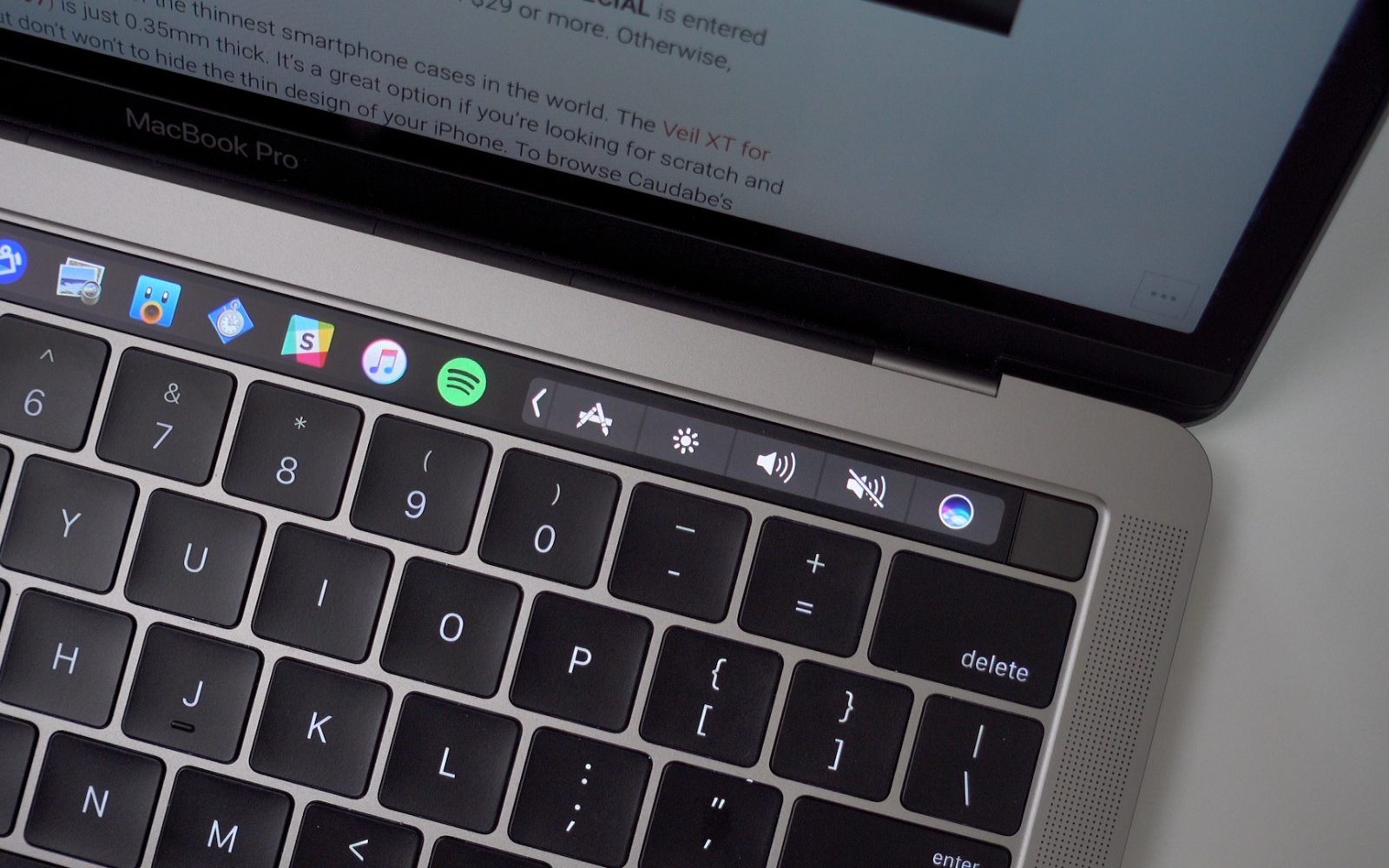
火箭
另一個與前面提到的 TouchSwitcher 非常相似的應用程式是 Rocket 應用程式。它的主要優點是它是獨立的,可以透過按下預先定義的鍵盤快捷鍵來啟動。 Rocket 不僅可以顯示正在運行的應用程式的圖標,還可以顯示 Dock 中的所有其他應用程序,並可以直接運行它們。除此之外,「下載」、「文件」或「應用程式」資料夾的按鈕會出現在觸控列上,您可以按這些按鈕移至這些資料夾。您可以免費下載該應用程式 這裡.
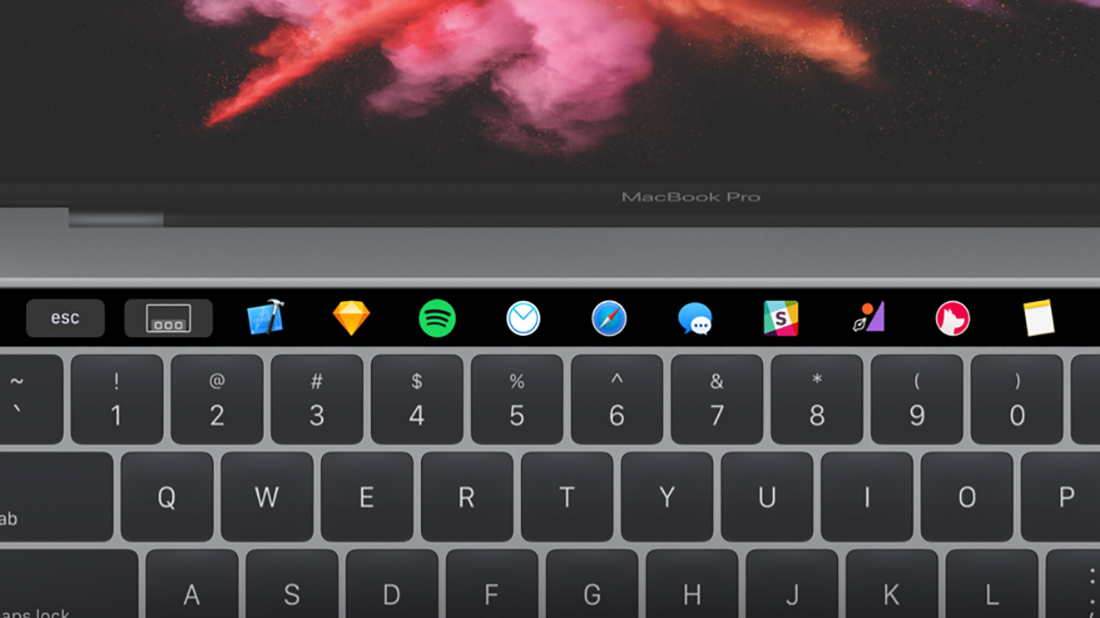
BetterTouchTool
使用 BetterTouchTool 應用程序,只有您真正使用的按鈕和功能才會顯示在 Touch Bar 上。因此,如果您經常使用鍵盤快捷鍵,BetterTouchTool 非常適合您。您不僅可以在單一按鈕中定義鍵盤快速鍵,然後根據需要進行編輯,從文字顏色到觸控欄上的位置再到背景顏色。其中,可以啟動“正在播放”功能。同時,我將 BetterTouchTool 評為 Touch Bar 最有用的應用程式。它可以免費試用 45 天,之後您需要支付 2 美元的 6,5 年許可證或 20 美元的終身許可證。你可以下載它 這裡.
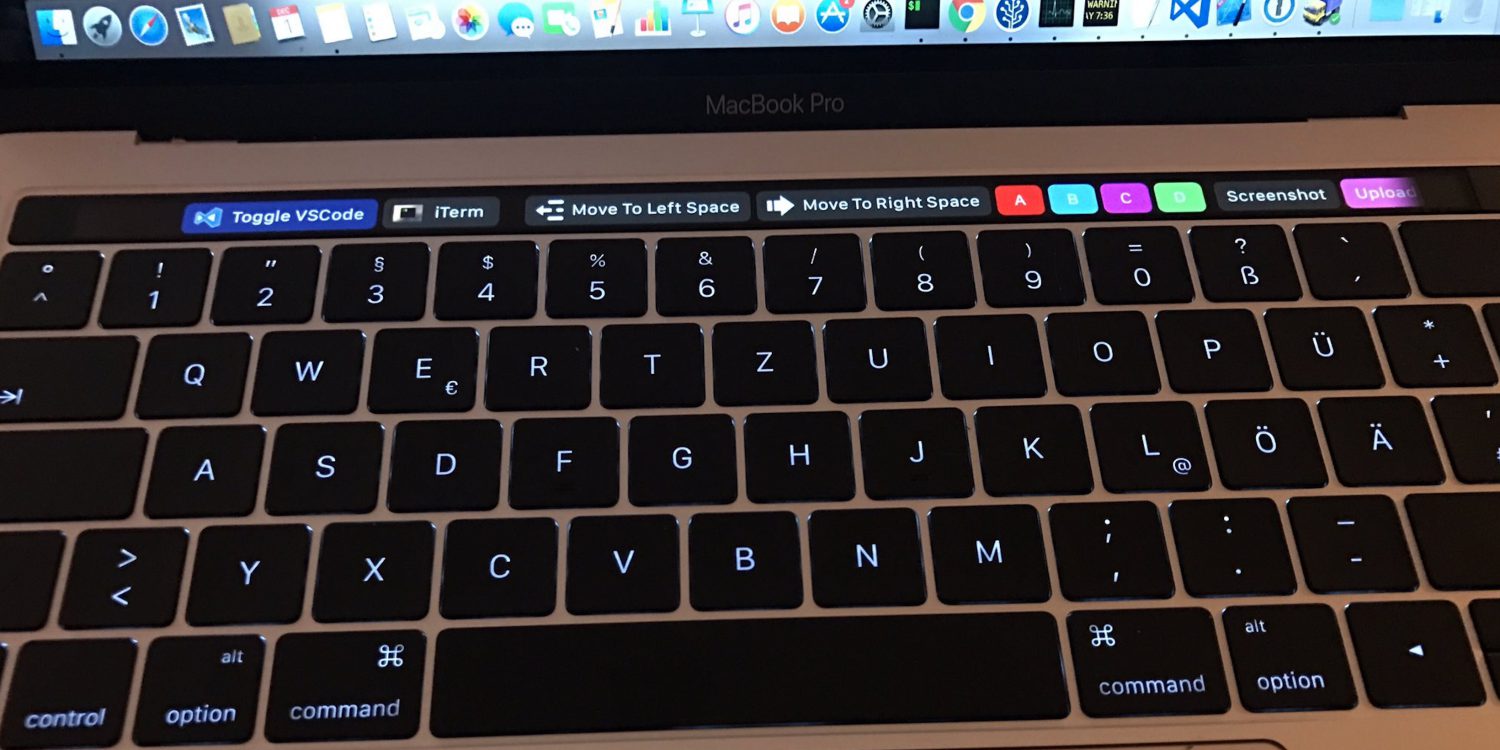
更多提示
除了提到的應用程式之外,還有一些並非每個人都知道的其他技巧也可能很有用。我們可以在此處包括按下 Fn 鍵後功能鍵 F1 到 F12 的顯示、使用鍵盤快捷鍵 Cmd + Shift + 6 創建 Touch Bar 的屏幕截圖,或者將 Touch Bar 上的圖標調整為您需要 - 在 系統偏好設定 點選選項卡 克拉韋斯尼采 和裡面的一個按鈕 自訂觸控欄... 然後只需將您最喜歡的內容直接拖到觸控欄上的螢幕底部即可。
很棒的提示!謝謝你!也許這會讓觸控欄更有意義,但它的設計仍然很不符合人體工學……在我看來,觸控板上的圖示會更有意義。