在 Mac 上建立簡報的方法有很多種。您可以使用 Keynote 或 PowerPoint 等應用程序,也可以使用名為 Google 投影片的線上工具。該平台完全免費,並提供許多不同的有趣功能。在今天的文章中,我們將介紹四個提示和技巧,幫助您更好地掌握 Mac 上的 Google 投影片。
它可能是 你有興趣

玩轉文字
如果您像本文作者一樣成長於 20 世紀 90 年代,您可能也曾在家用電腦上的 Word 中經歷過藝術字的瘋狂實驗。 Google 投影片為您提供了多種處理文字的選項。第一的 創建標題 然後在 窗口的上部 點選 格式。根據您的喜好編輯文字。之後您還可以獲得更多選擇 標記格式化文本,右鍵單擊它並選擇 格式選項.
使用主題
在 Mac 上使用 Google 投影片時,您一定注意到了主題選單 視窗右側的面板。但您是否知道您不一定只能依賴此優惠?網路上有k 可供下載 和其他有趣的主題。首先,選擇一個主題 下載到您的 Mac, 還給 谷歌示範 然後在 圖案面板的下部 點選 導入主題。之後,只需選擇所需的主題並將其新增至選單中即可。
下載附加元件
與 Google 線上辦公室套件的其他應用程式一樣,您還可以購買各種有用的附加元件,以提高 Google 簡報的工作效率。在 視窗頂部的工具列 點選 附加元件 -> 取得附加元件。將會開啟一個視窗 谷歌瀏覽器商店,您可以在其中選擇工作所需的工具。
新增註釋
您是否想為簡報中的每張投影片添加自己的註釋,但又不想將它們寫在筆記本中?您可以將它們直接新增到簡報中。 選擇影像,您要新增註解的位置,以及 一路向下行駛。在下面 主影像視窗 將向您顯示 文字域,您可以在其中放置您需要的一切。
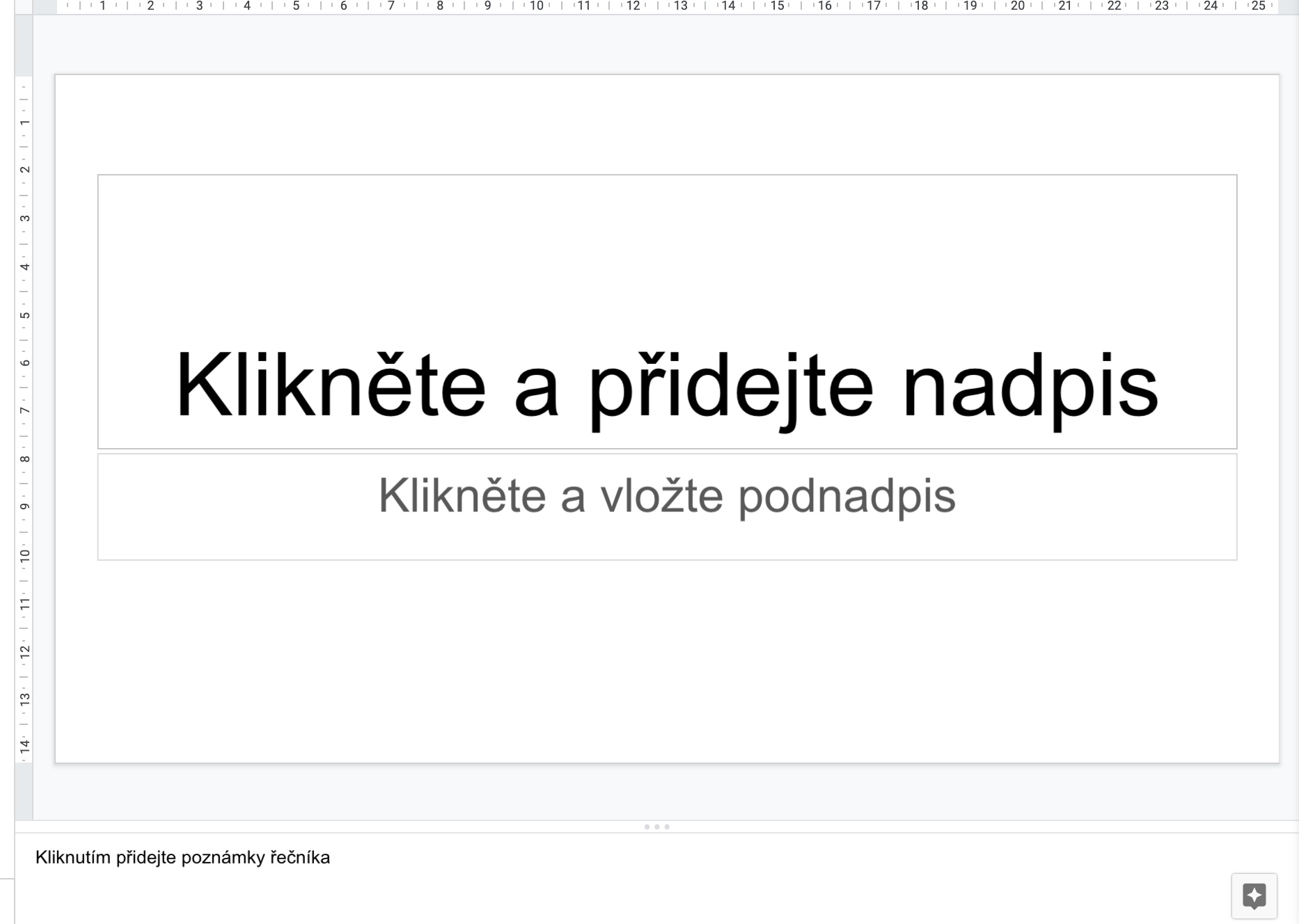
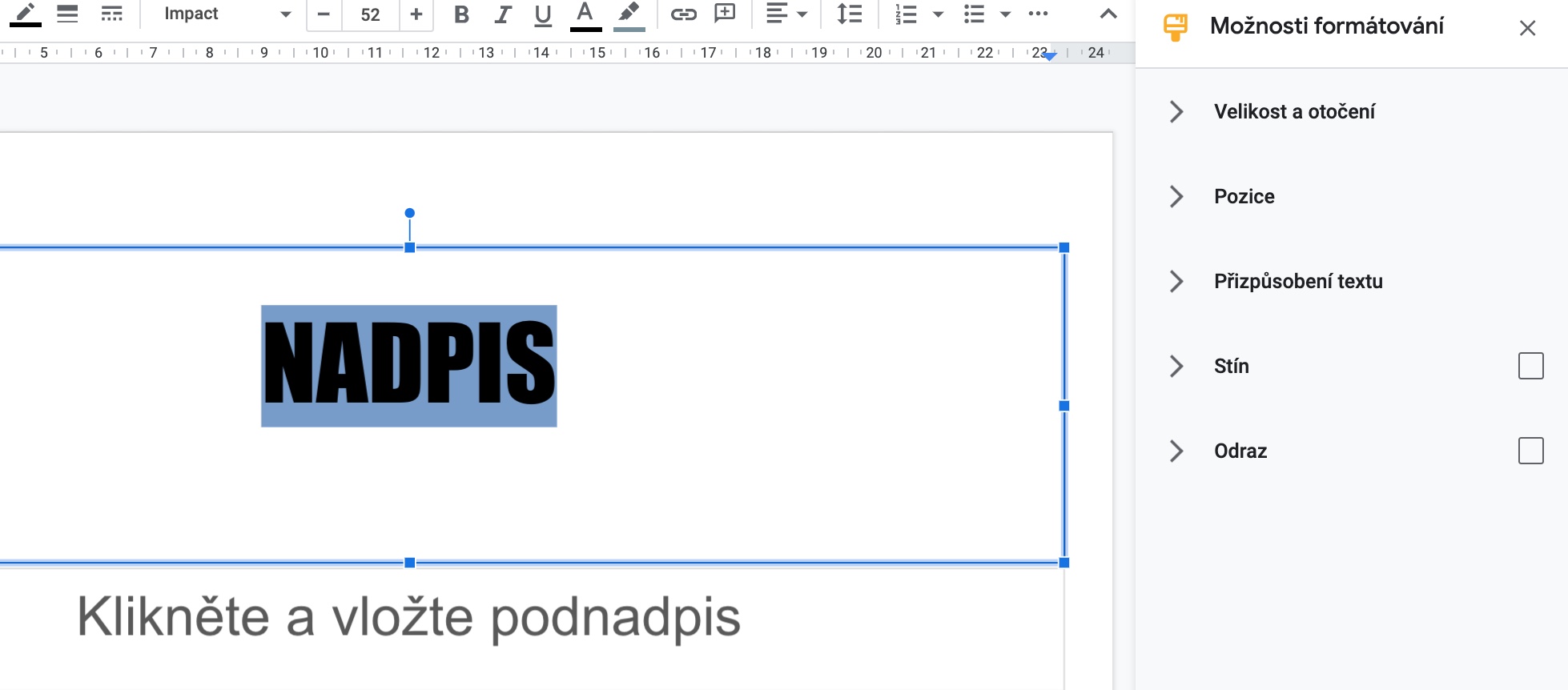
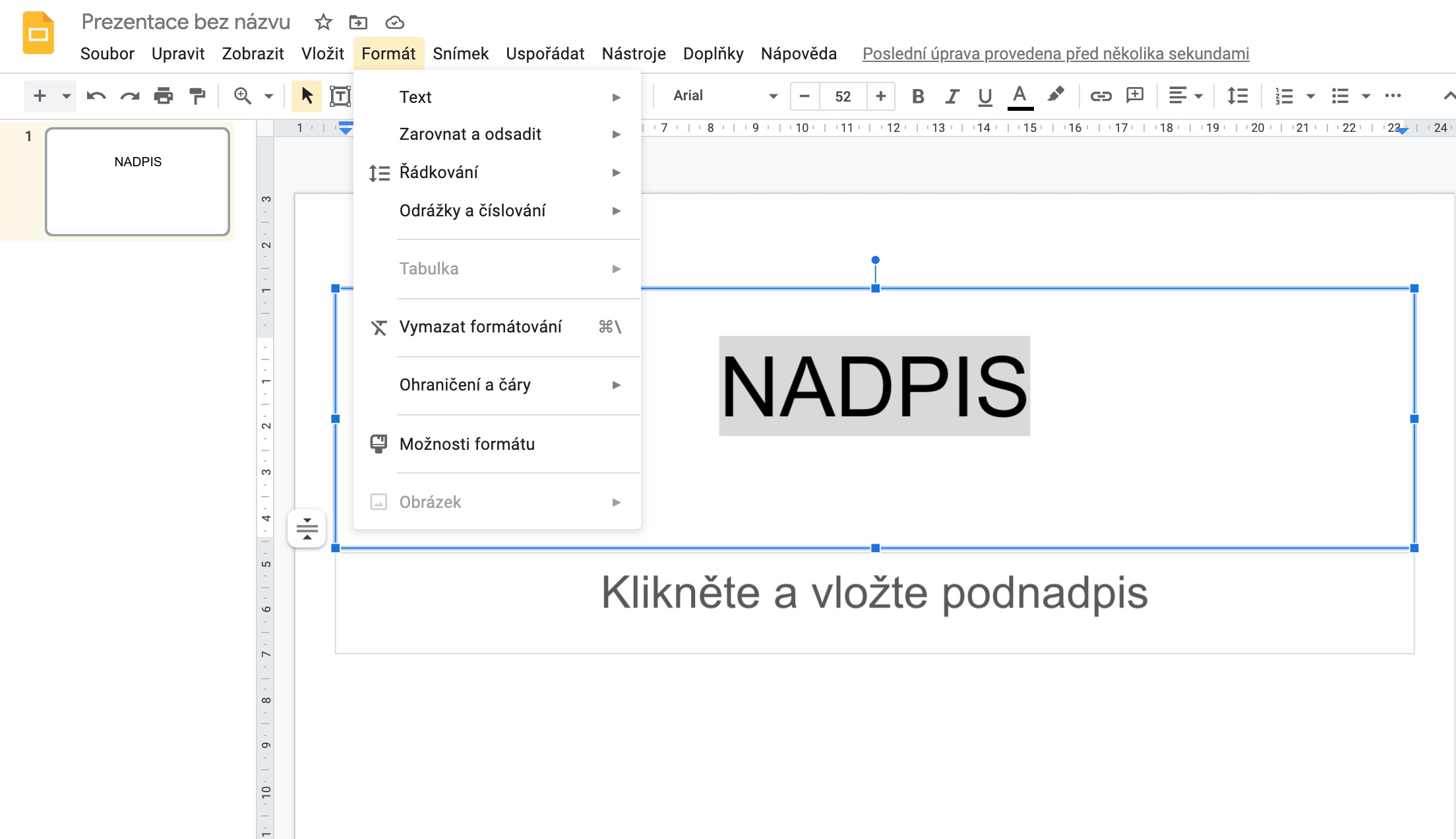
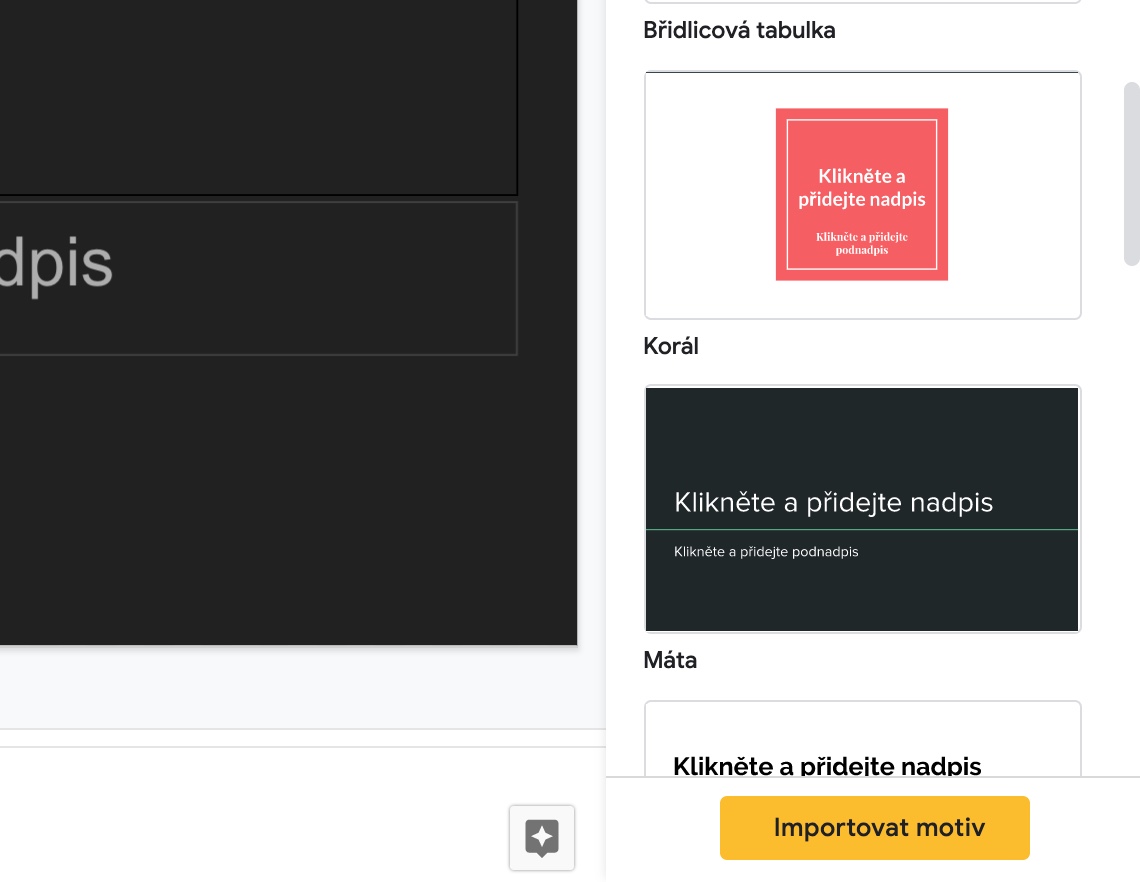
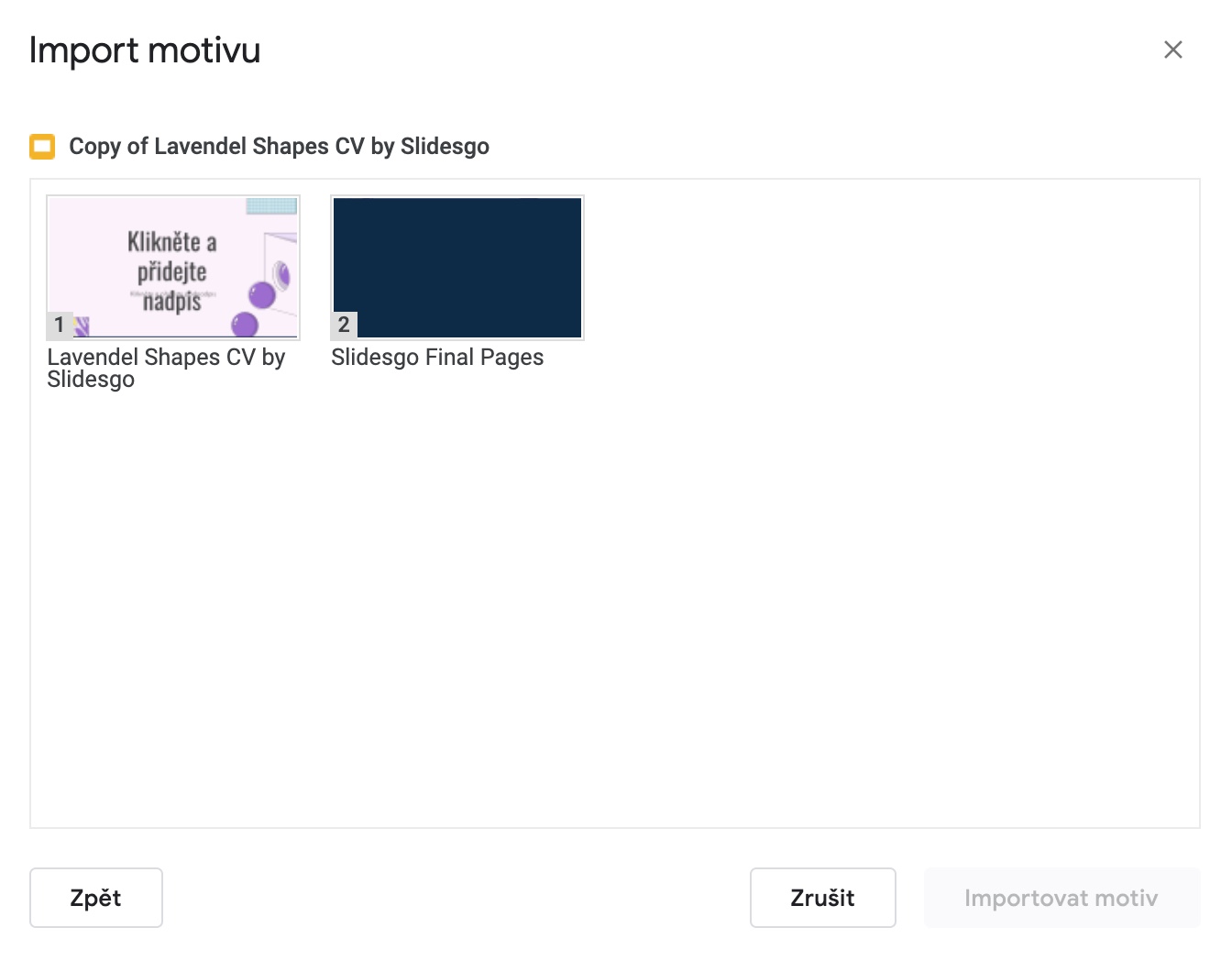
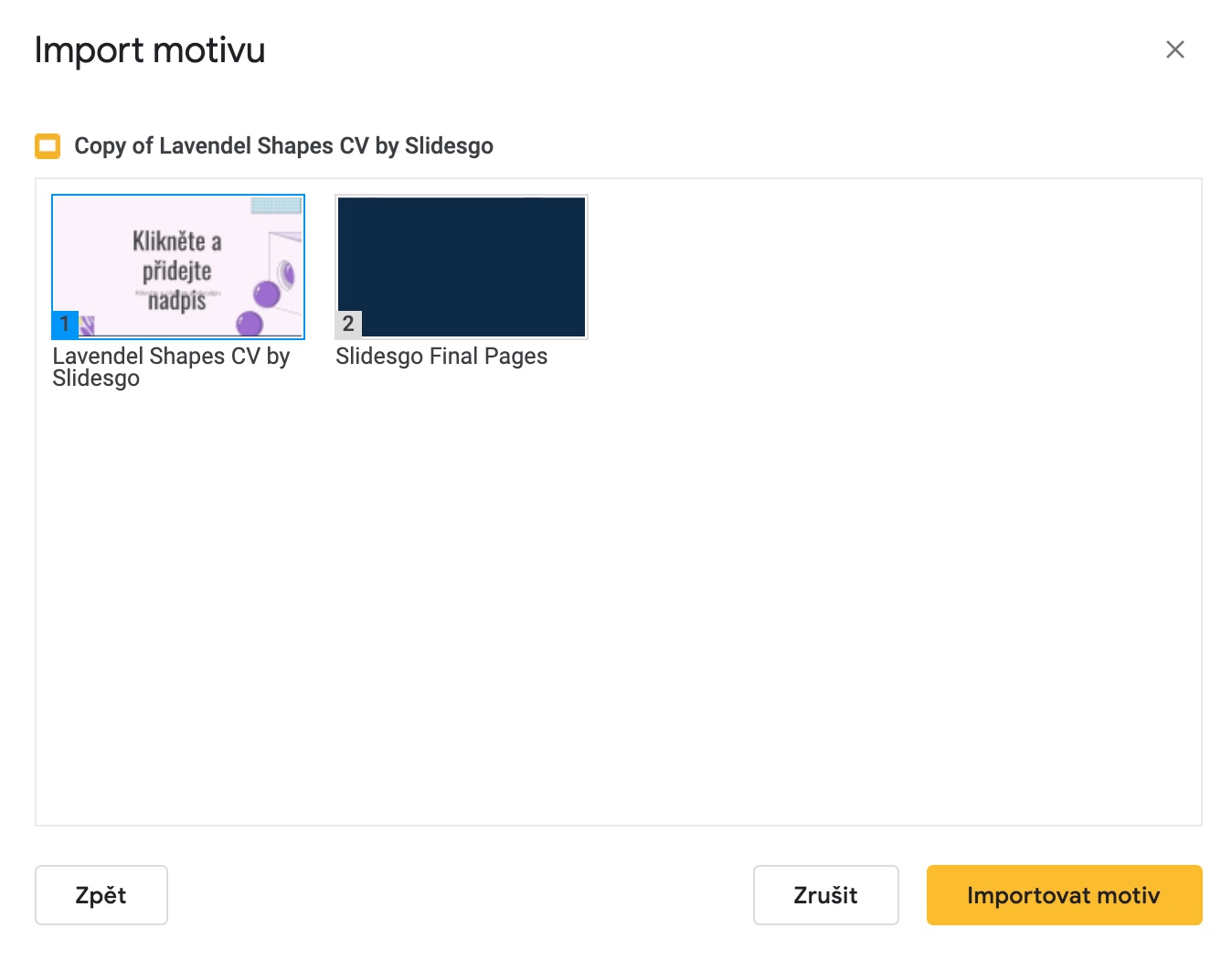
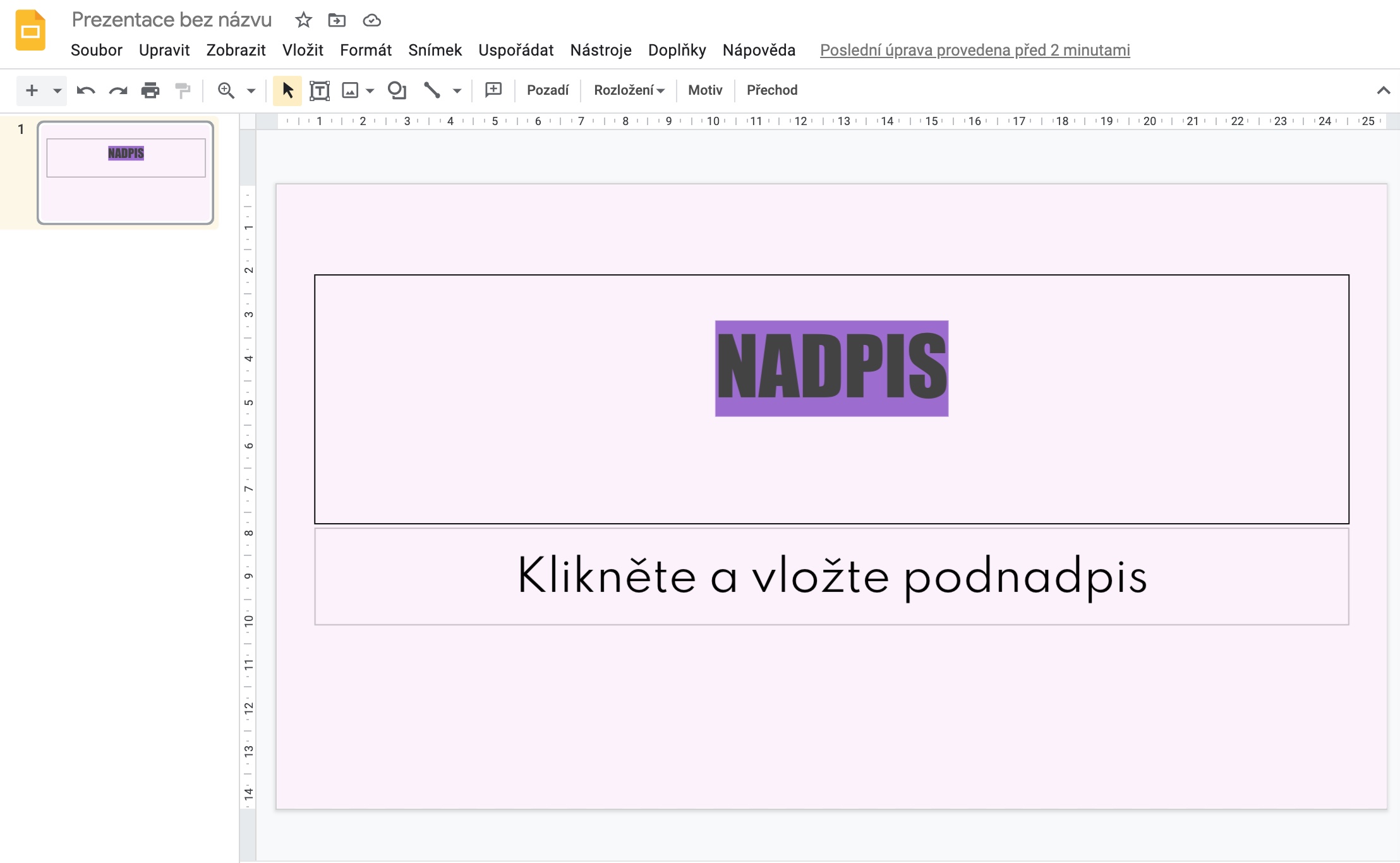
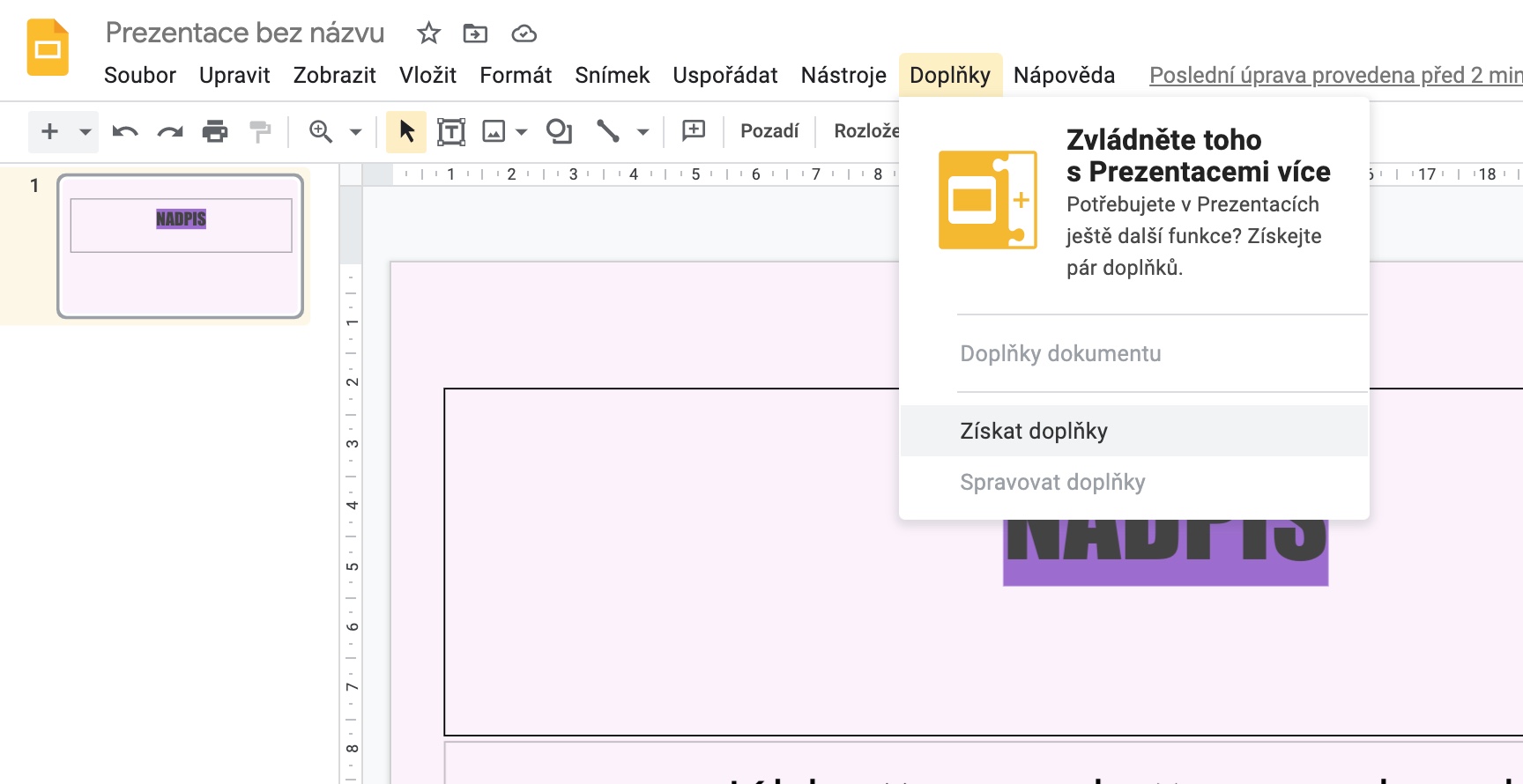
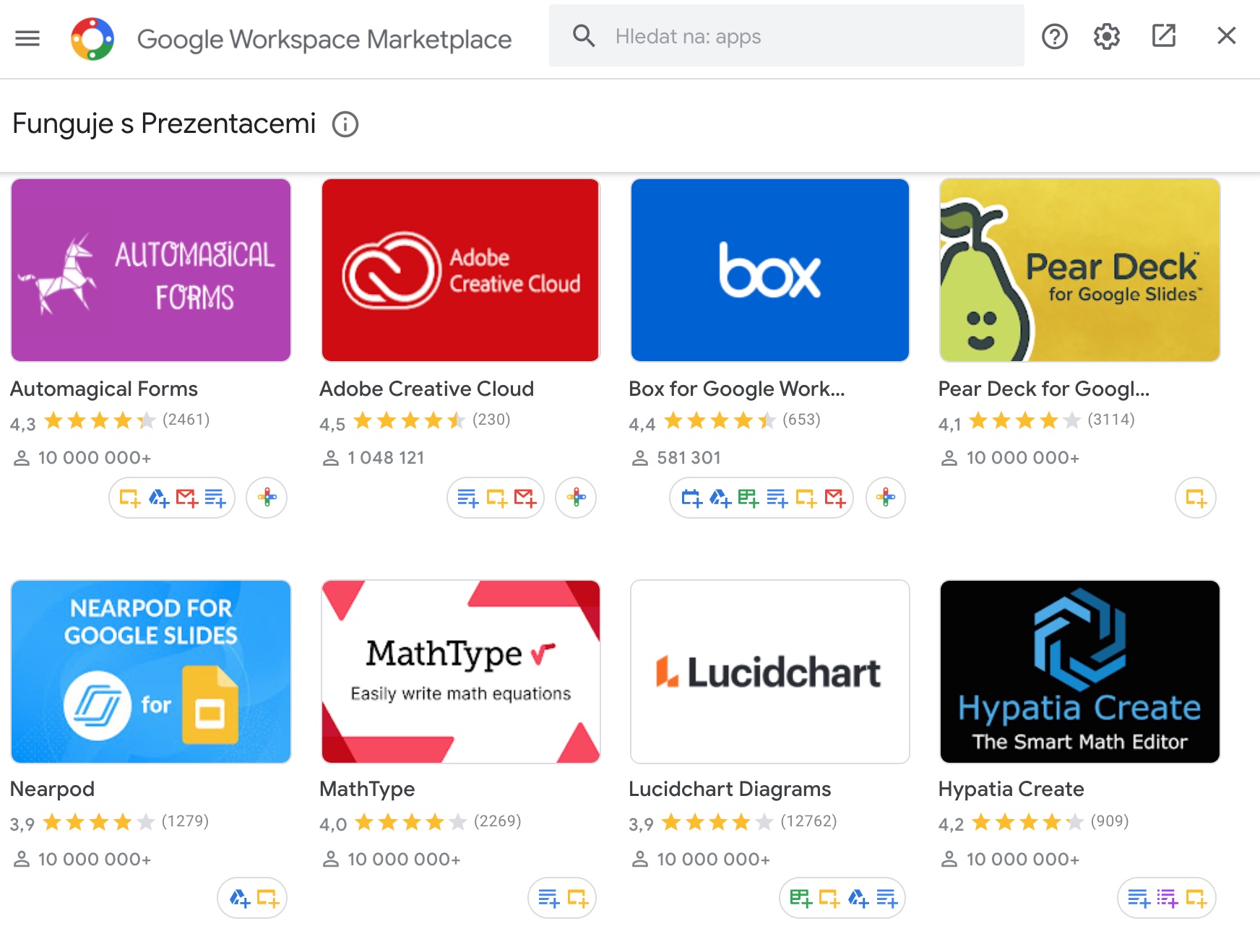
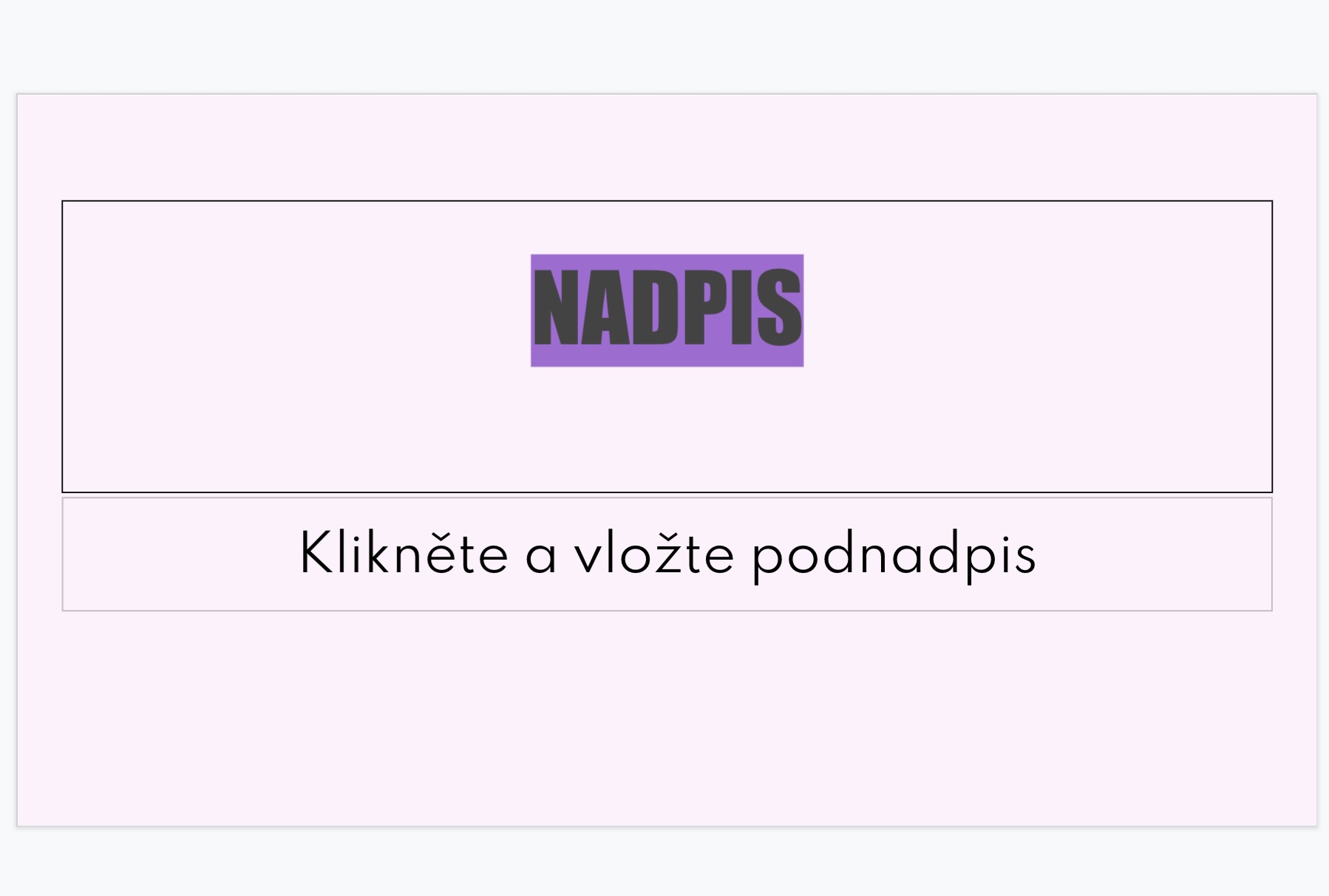
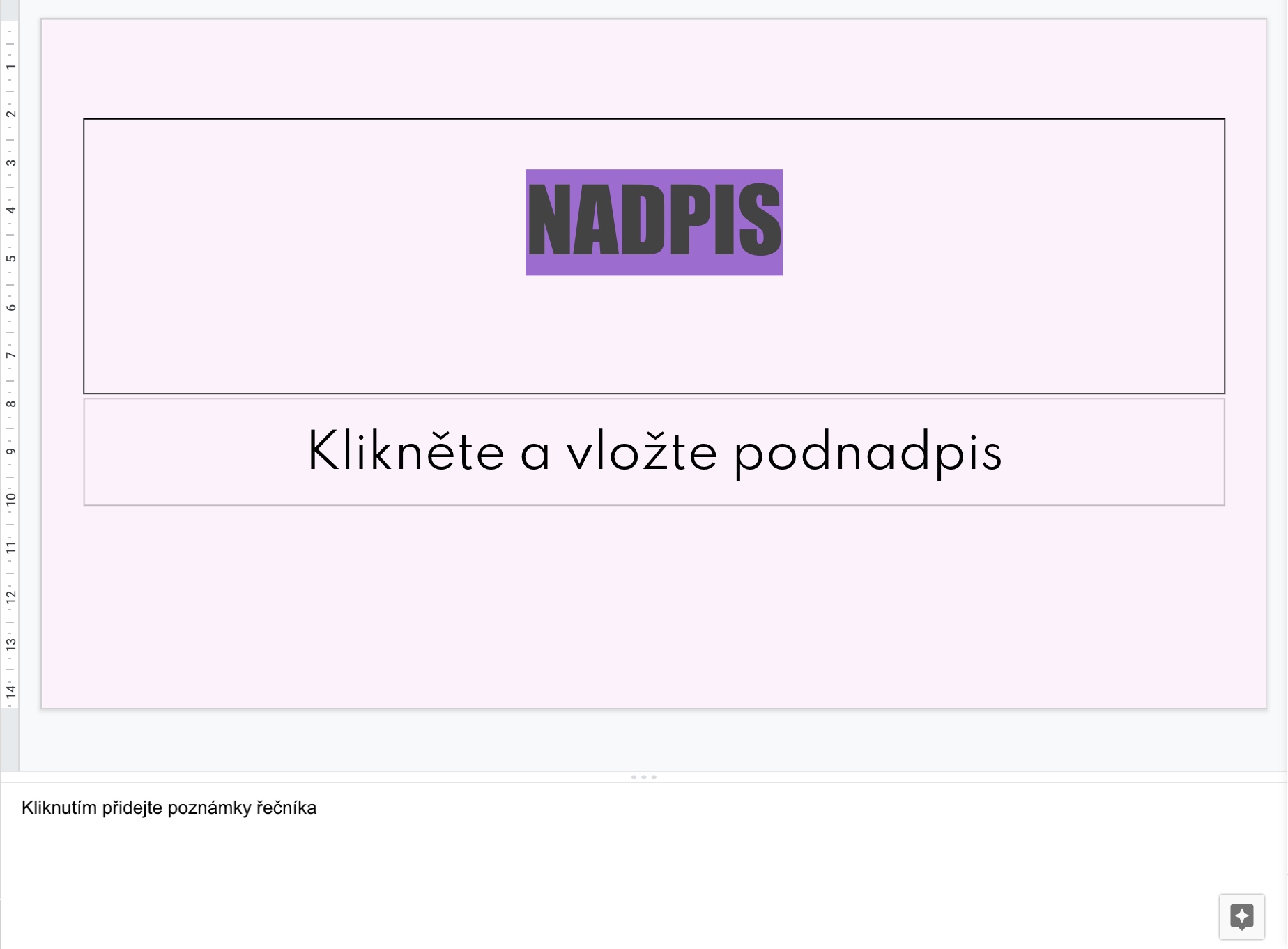
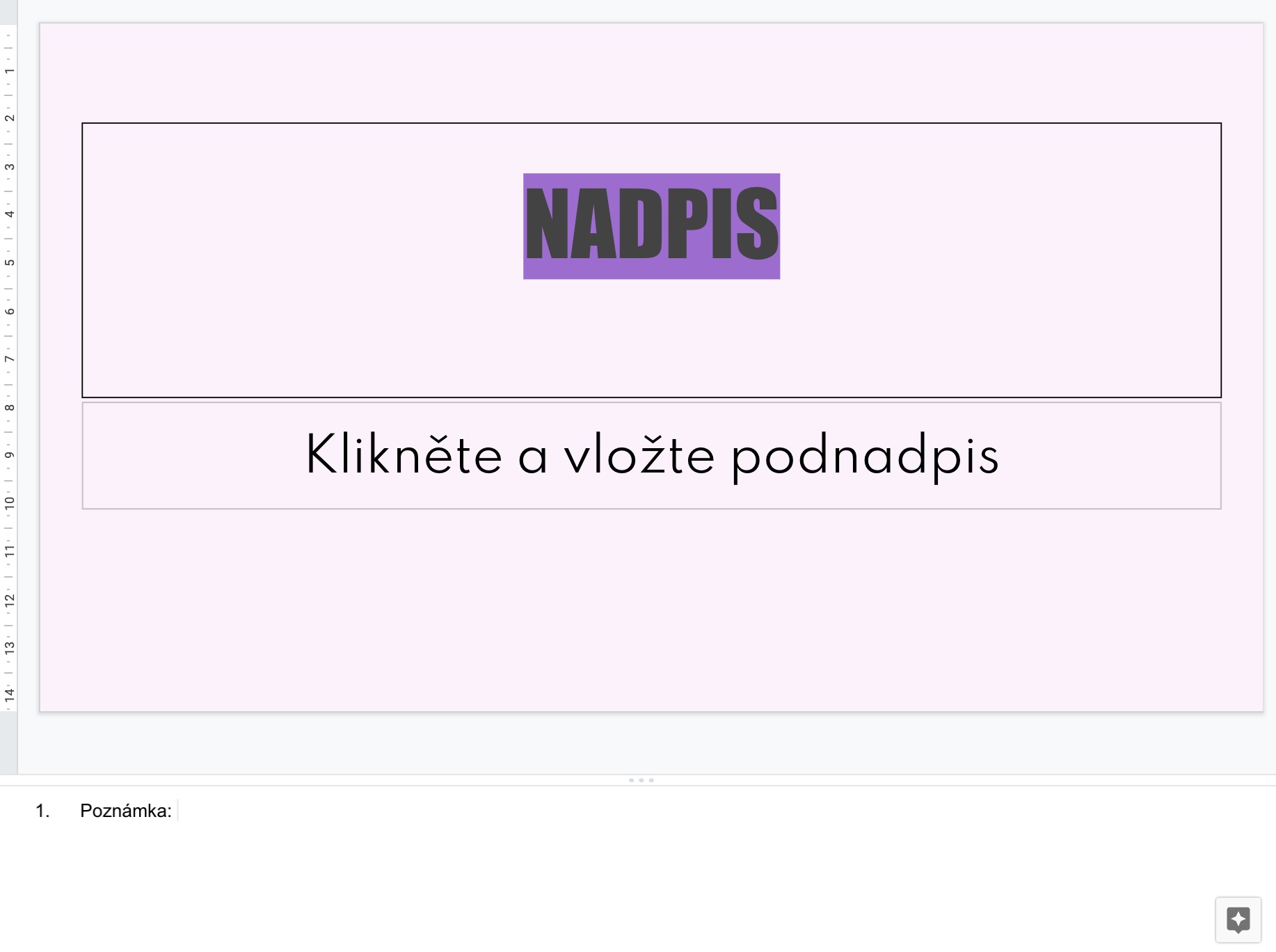
到底誰會想在有 Keynote 的 Mac 上運行 Google 簡報呢?他一定會非常絕望:D