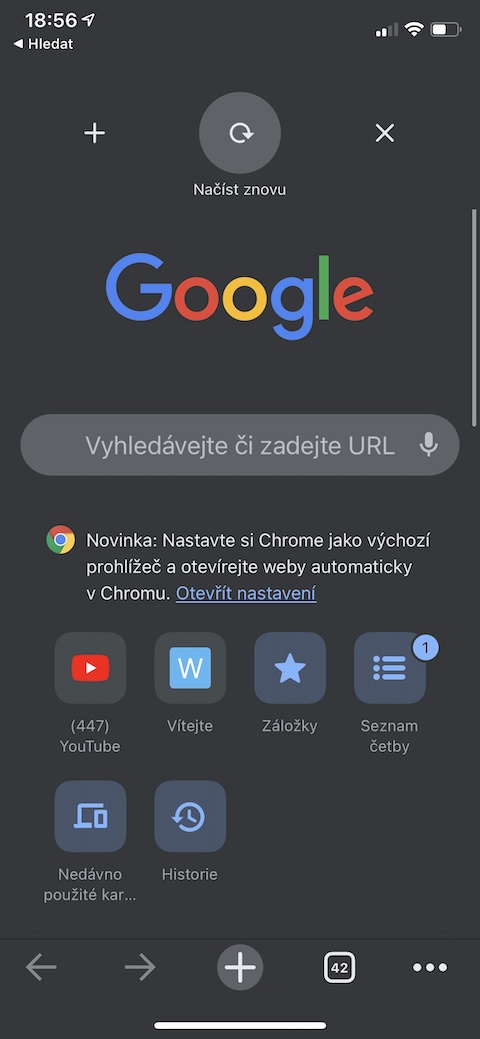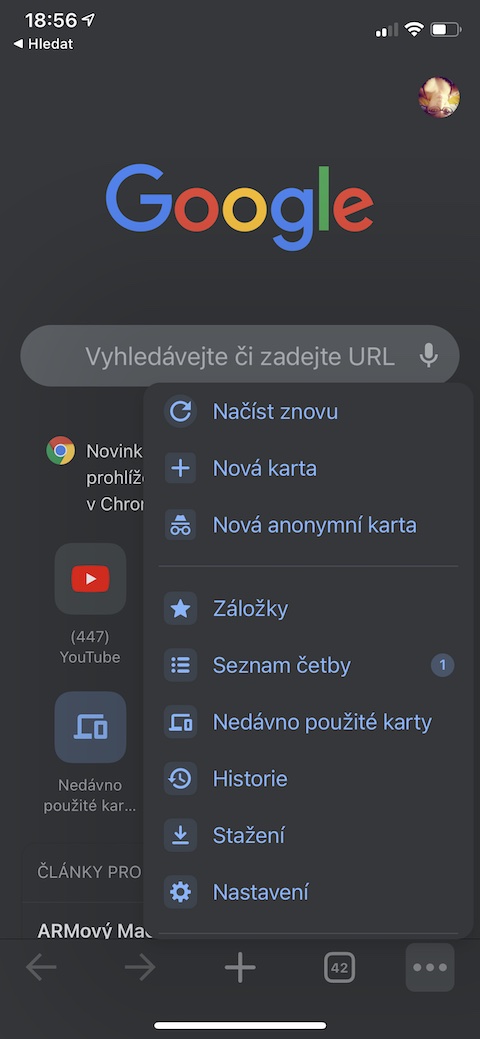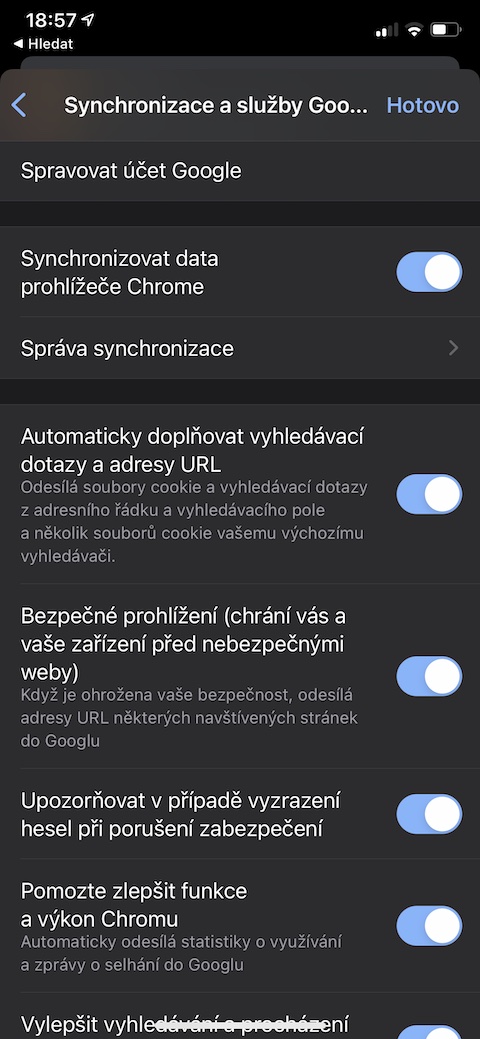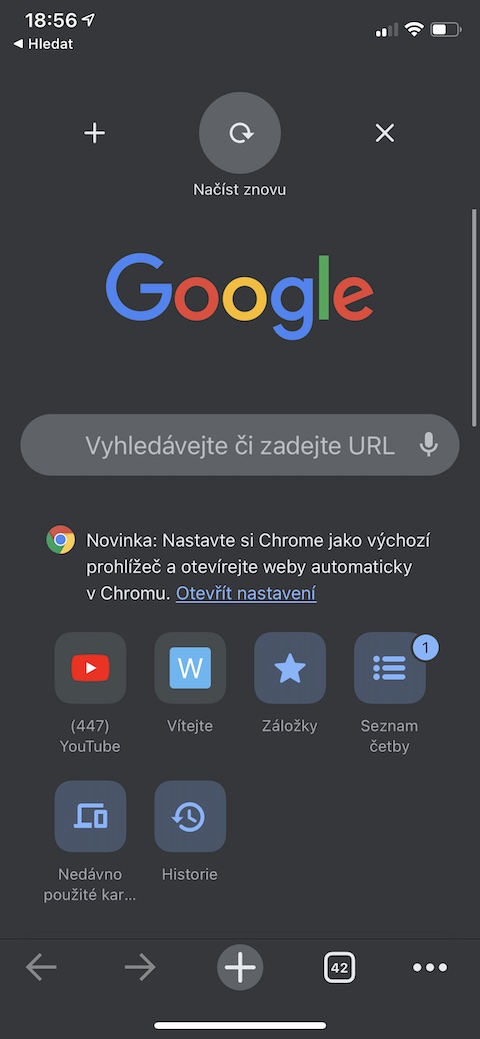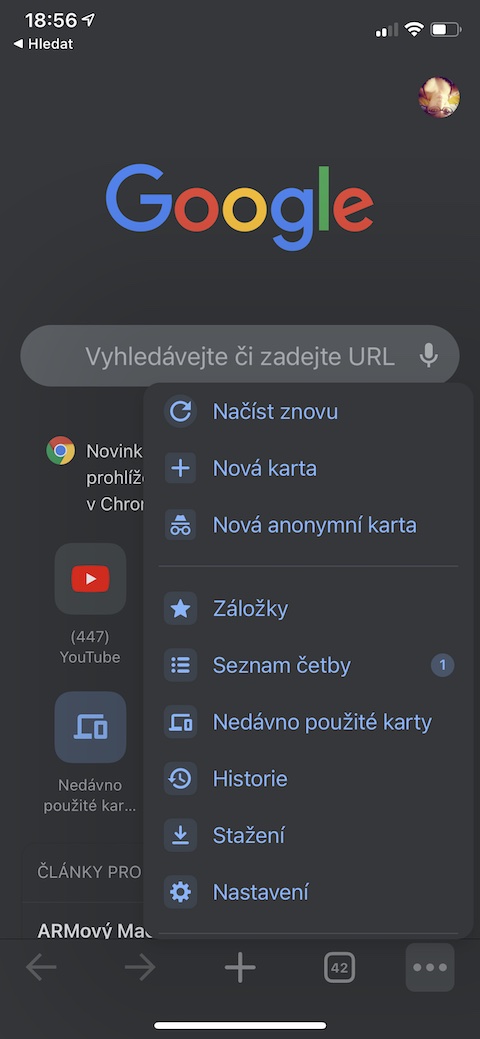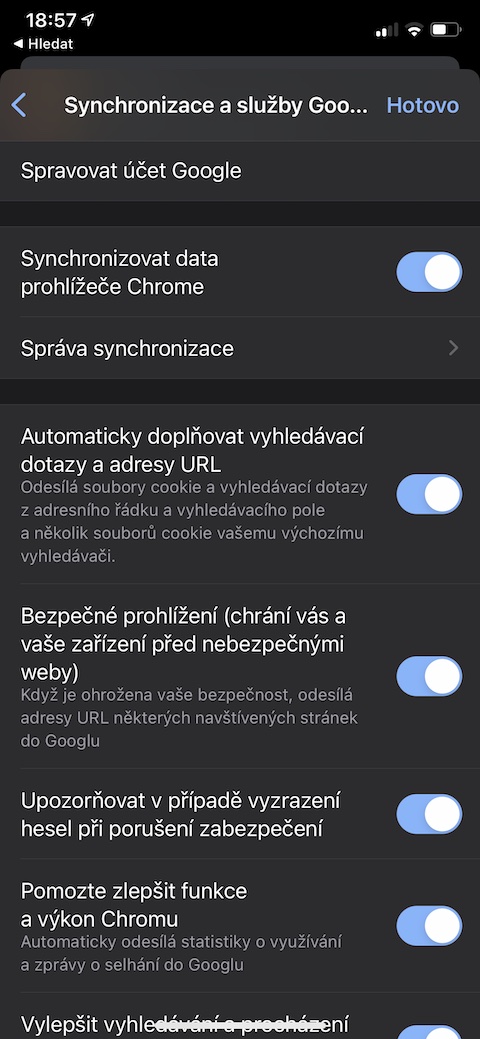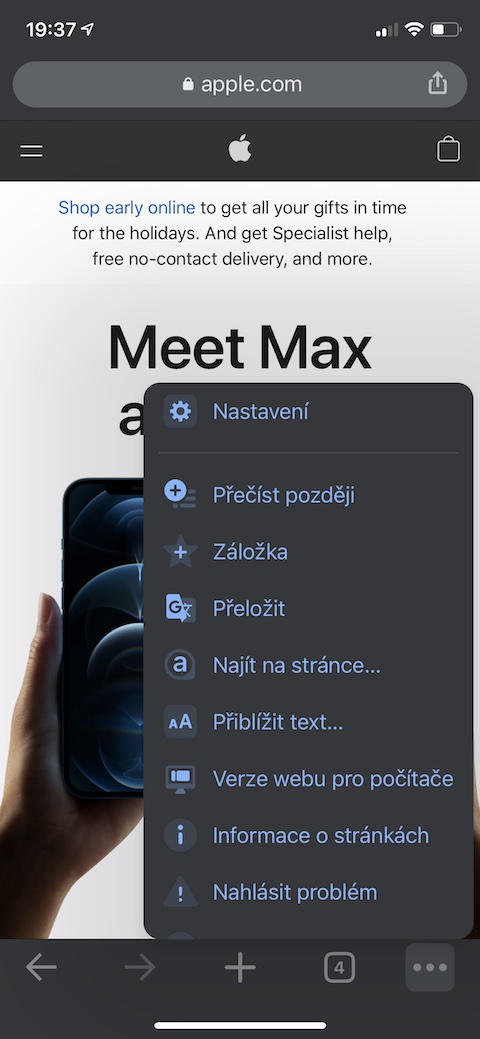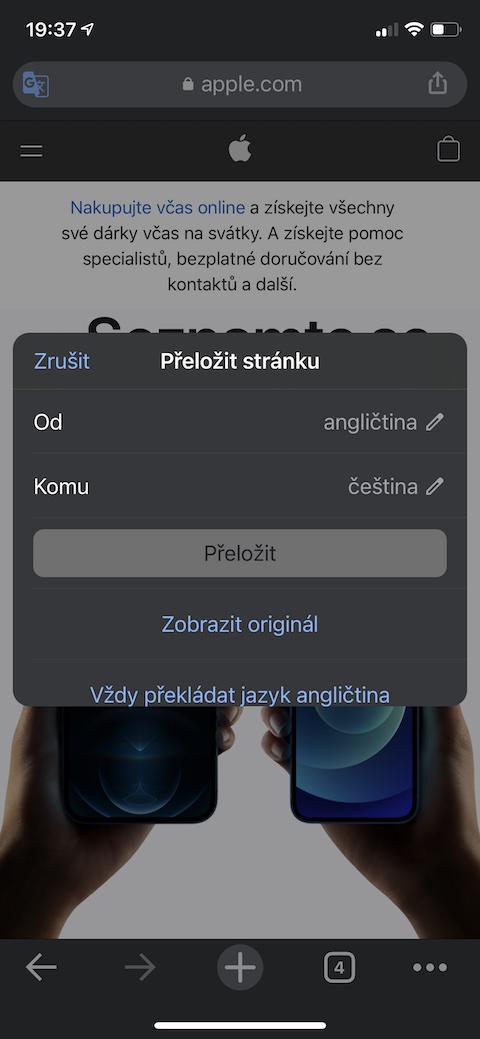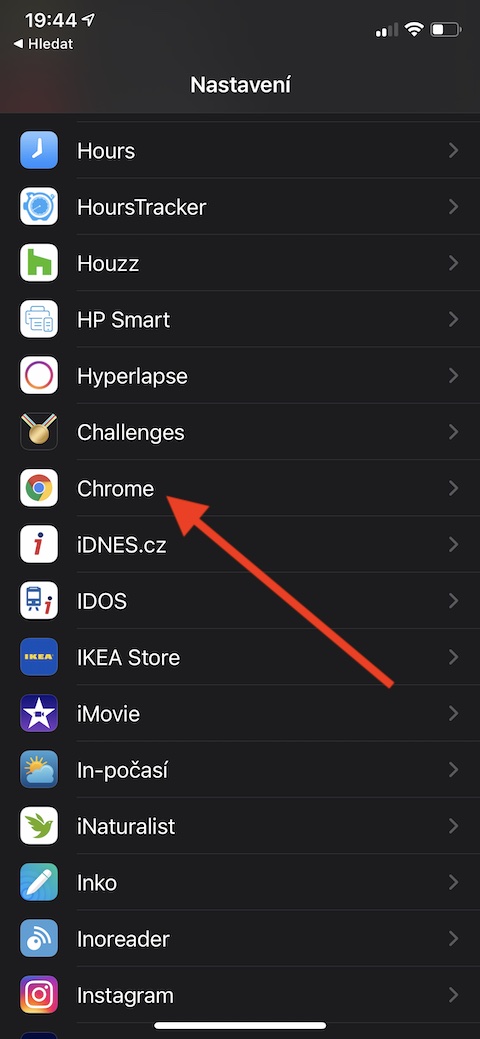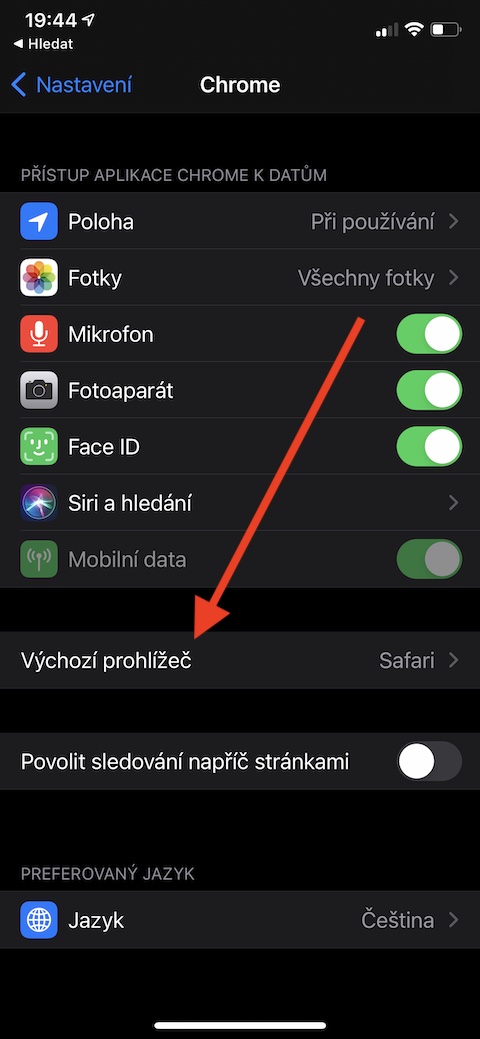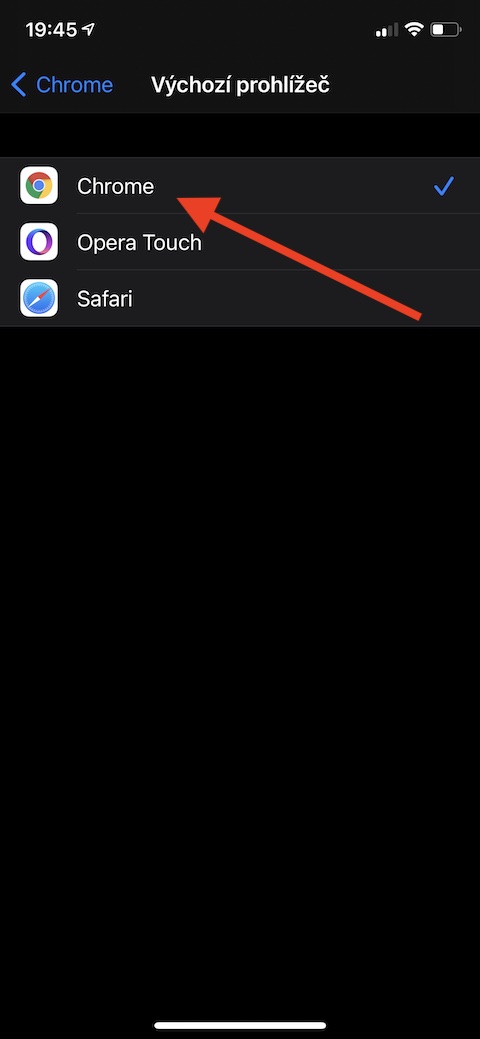iPhone 和 iPad 的用戶預設在其裝置上安裝 Safari 網路瀏覽器,但許多人更喜歡 Google 的 Chrome。在今天的文章中,我們將為您帶來一些技巧,讓您在 iOS 上的 Chrome 中工作更加愉快和高效。
它可能是 你有興趣

與其他設備同步
如果您在多個裝置上使用 Google 帳戶下的 Chrome 瀏覽器,則可以啟動同步,這樣您就可以繼續查看在 Mac 上開啟的 iPhone 頁面。在 iPhone 上,啟動 Chrome 瀏覽器,點擊右下角的三個點,然後點擊「設定」。在螢幕頂部,點擊同步和 Google 服務並啟用同步 Chrome 資料。
卡片管理
您可以使用多種選項來管理和組織 iPhone 上 Chrome 中的標籤頁。如果啟動同步,您也可以查看在其他裝置上開啟的選項卡。您可以透過點擊右下角帶有數字的卡片圖示切換到所有開啟的卡片的概述。在此預覽中,您可以透過點擊右上角的十字來關閉任何選項卡,透過點擊左下角的全部關閉來一次關閉所有選項卡。點擊底欄中間的“+”以開啟新頁面。
現場翻譯
Chrome 網際網路瀏覽器還可讓您(不僅)輕鬆地在 iPhone 上翻譯網頁。當然,它不會是一個完美、精確的翻譯,但這個功能肯定會幫助您在使用您可能不太理解的語言編寫的頁面上至少有一點定位。要在 iPhone 上的 Chrome 瀏覽器中翻譯網站,請點擊右下角的三個點圖標,然後捲動到選單中的「翻譯」項目。翻譯完成後,網址列左側會出現翻譯圖標,點擊後會出現其他選項。
Chrome 設為預設瀏覽器
如果 Chrome 實際上是您在 iPhone 上使用的唯一瀏覽器,那麼您肯定會歡迎將其設定為預設瀏覽器的選項。不過,此選項僅存在於運行 iOS 14 或 iPadOS 14 的 iOS 和 iPadOS 裝置上。若要將 Chrome 設定為 iPhone 上的預設瀏覽器,請開啟「設定」並找到 Chrome。點擊它,然後在設定標籤中選擇預設瀏覽器項目 - 在這裡您只需將預設瀏覽器變更為 Google Chrome 即可。