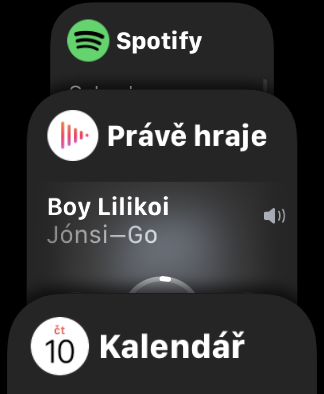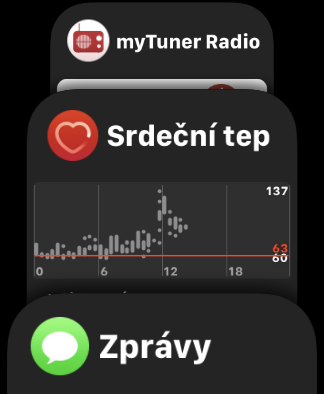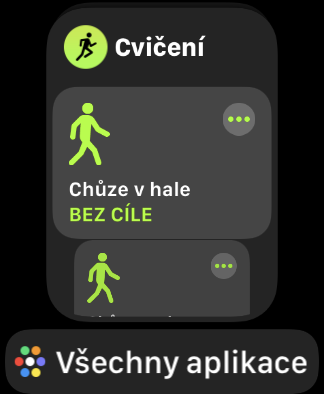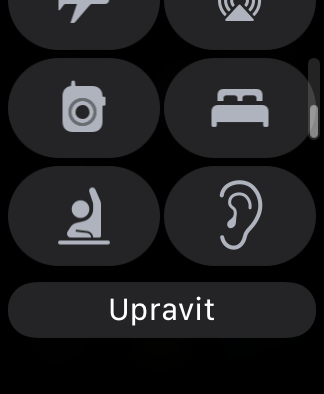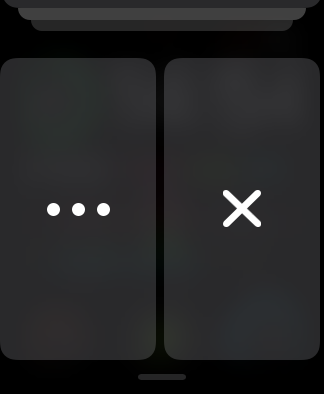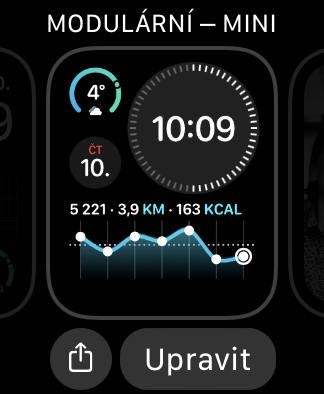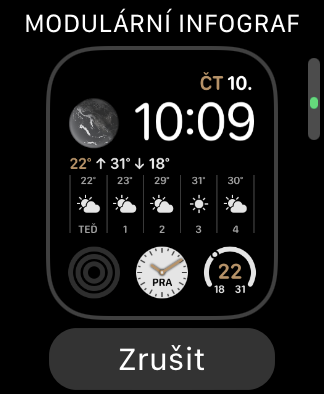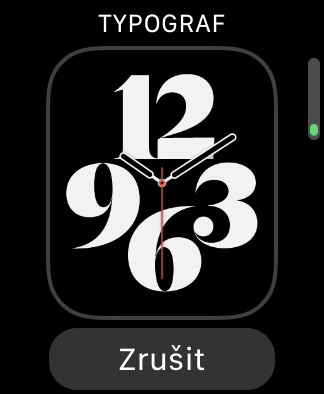Apple Watch 是個很好的夥伴和幫手。它們的操作一點也不複雜,大多數用戶肯定會從一開始就很快學會一些有用的技巧。我們將在今天的文章中向您介紹一些鮮為人知的內容。
它可能是 你有興趣

Dock 作為應用程式啟動器
您不必僅在 Siri 的幫助下或按下數位錶冠後從清單中啟動 Apple Watch 上的應用程式。如果您按下手錶側面的側面按鈕,您將看到一個包含最近使用的應用程式的 Dock,您可以透過旋轉數位錶冠在這些應用程式之間移動。當您一直向下滾動時,您可以切換以查看所有應用程式。
學校時間模式可提高工作效率
您是否有時希望在工作時沒有任何事情真正打擾您,但普通的“請勿打擾”模式根本不夠?如果您有運行 watchOS 7 的 Apple Watch,您可以嘗試「學校時間」模式,以提高注意力和工作效率。從螢幕底部向上滑動,然後點擊向控制中心報告的角色圖示。如果您在此處找不到此圖標,請點擊控制中心中的“編輯”,在圖標選擇中選擇“學校時間”模式圖標,然後將其新增至控制中心。當您啟動「學校時間」模式時,iPhone 和 Apple Watch 上的所有通知都將關閉,您可以透過旋轉數位錶冠來結束該模式。
管理通知
對於搭載 watchOS 5 作業系統及更高版本的 Apple Watch,您可以直接從通知中心更好地控制通知。將通知卡向左滑動 - 您將看到一個帶有十字的按鈕用於將其刪除,以及一個帶有三個點的用於管理的按鈕。透過點擊帶有三個點的按鈕,您可以選擇是否在 Apple Watch 上以靜默方式發送來自相關應用程式的通知。
直接在顯示幕上變更錶盤
隨著 watchOS 7 作業系統的到來,您在錶盤管理方面也獲得了更多選擇。不僅用於編輯錶盤的介面發生了變化,現在您還可以直接從 Apple Watch 的顯示器上添加新的錶盤,而無需在配對的 iPhone 上啟動 Watch 應用程式。長按當前錶盤並向左滾動手錶顯示屏,直到看到帶有“新建”字樣和“+”圖標的視窗。點擊圖標,旋轉手錶的數字錶冠選擇所需的面孔,然後點擊添加。