我們大多數人已經習慣了透過手勢來使用蘋果手機。我們沒有留下任何其他東西,因為隨著 iPhone X 的到來,即隨著 Face ID 的到來,帶有 Touch ID 的桌面按鈕被刪除了。起初,許多用戶對這一步驟並不熱衷,但今天它實際上已成為標準。因此,我們直接在各種應用程式中使用手勢 - Safari 就是其中之一。隨著 iOS 15 的到來,它發生了一些設計和功能變化,以及新的手勢。在本文中,我們將介紹 iOS 5 中可在 Safari 中使用的 15 種手勢。
它可能是 你有興趣

打開面板概覽
如果您在舊版 iOS 中的 Safari 中開啟帶有面板的概覽,它將以扇形形式出現,您可以在扇形中上下移動。有些人可能喜歡這種「扇形」面板顯示,有些人可能不喜歡。但事實是,在 iOS 15 中它被經典的網格顯示所取代。如果您想查看面板的概述,只需單擊網址列中的兩個方塊圖示即可。此外,還可以使用手勢——這就足夠了 將手指放在網址列上,然後向上滑動。 然後將顯示打開的面板的概述。
移至另一個面板
使用面板是任何網頁瀏覽器中最基本的活動之一。借助這些面板,您可以同時打開多個頁面並在它們之間輕鬆切換。到目前為止,在 iOS 的 Safari 中,我們可以透過面板概述在面板之間移動,但這種情況在 iOS 15 中發生了變化。如果您想搬到 上一個面板, 所以你就足夠了 從網址列左側向右滑動。 搬到 另一個面板 按順序,所以 從網址列左側向右滑動。 這允許您在面板之間移動,而無需打開面板概述。
建立一個新面板
在上一頁中,我們一起了解如何使用手勢從 iOS 15 移動到 Safari 中的上一個或下一個面板 - 我們也將繼續討論本頁上的面板。直到最近,如果您想在 iPhone 上的 Safari 中打開新面板,您必須點擊螢幕右下角的兩個方形圖標,然後點擊左下角的 + 圖標。不過,我們現在也可以使用手勢在 Safari 中建立一個新面板。具體來說,您需要移動到 最後打開的面板 為了。一旦你開始了,j從網址列右側向左滑動一次。 螢幕右側將開始出現 +。一旦您向左拖曳手指,您就會發現自己處於一個新面板上。
後退或前進
除了在 iOS 15 的 Safari 中您可以使用手勢在各個面板之間移動之外,您還可以在打開的頁面之間移動。不管怎樣,這個手勢在 iPhone 的 Safari 中已經存在很久了,但仍然有用戶不知道。如果您想在面板內 後移一頁 所以你就足夠了 從顯示器的左邊緣向右滑動。 專業版 向前移動一頁 然後透過 用手指從顯示器的右邊緣向左移動。 在這種情況下,需要將手指移到螢幕下部網址列所在的位置之外。
更新頁面
到目前為止,如果您想更新 iPhone 上 Safari 中的網頁,您必須點擊網址列右側的旋轉箭頭圖示。在 iOS 15 中,此選項仍然存在,但是,您現在也可以使用手勢來更新網站。這與其他應用程式(例如社交網路等)中的更新手勢非常相似。因此,如果您想使用手勢更新 Safari 中的頁面,您所要做的就是 移至頁面頂部, KDE 從上到下滑動。然後將出現更新指示器,更新完成後該指示器將消失。
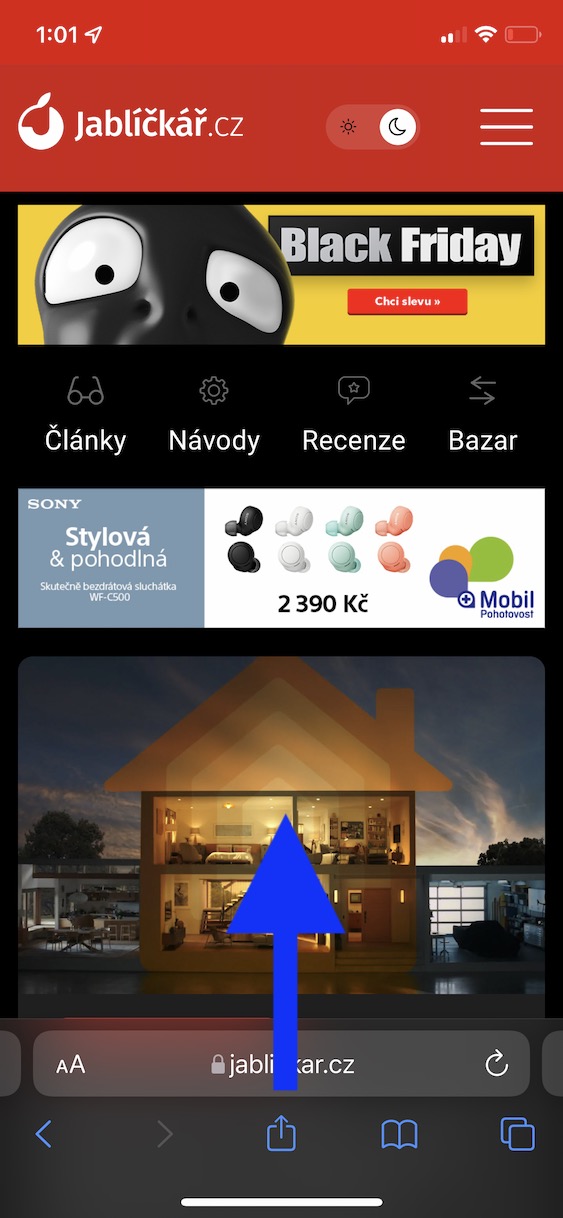
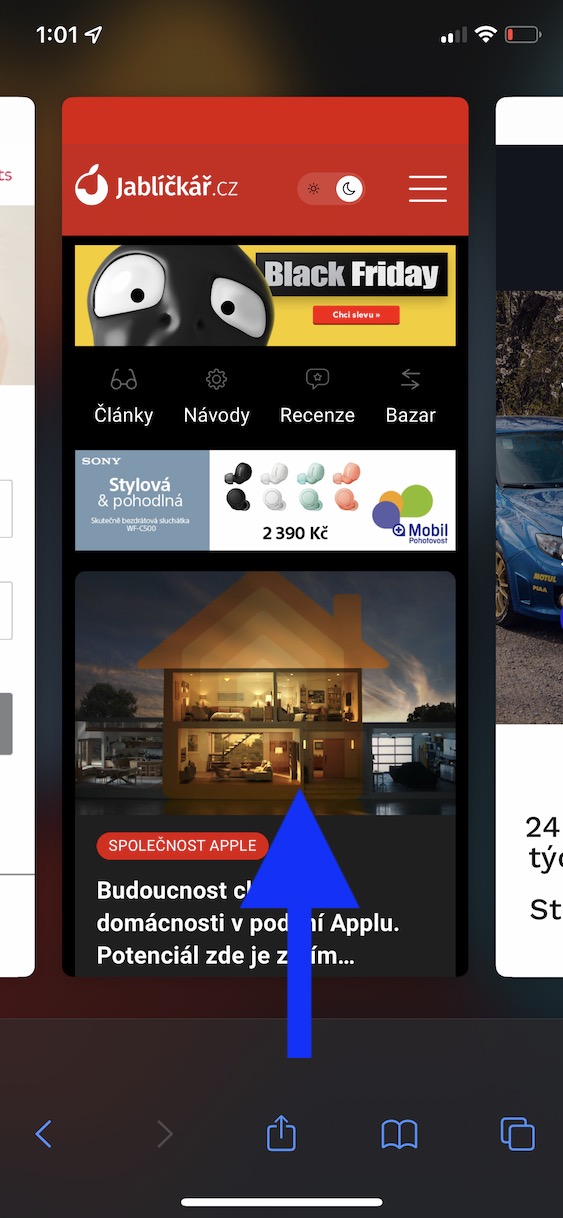
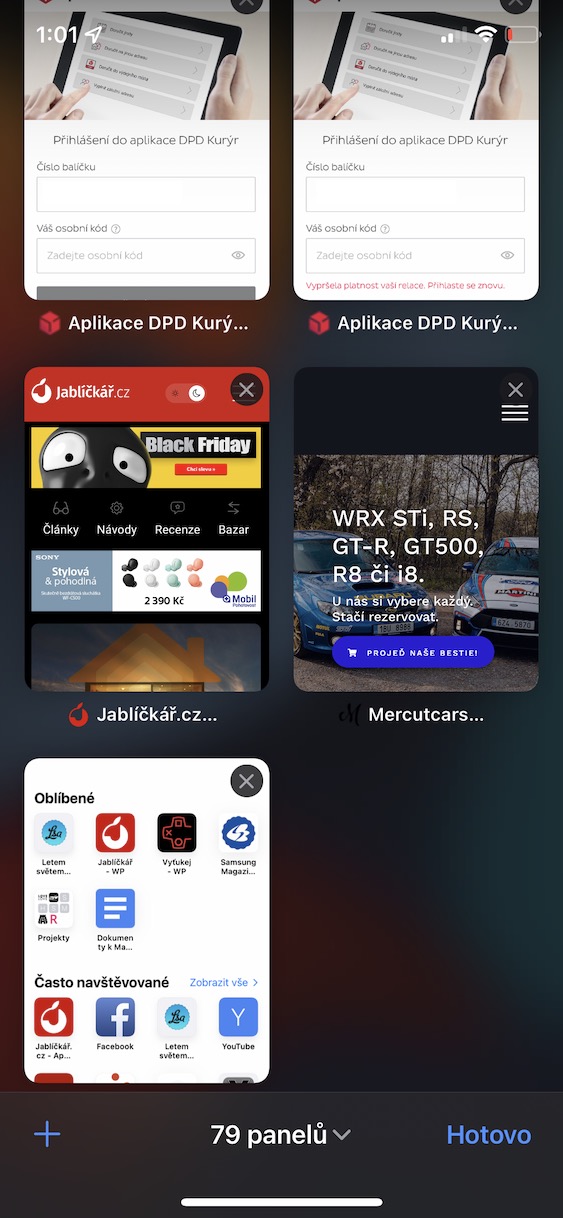
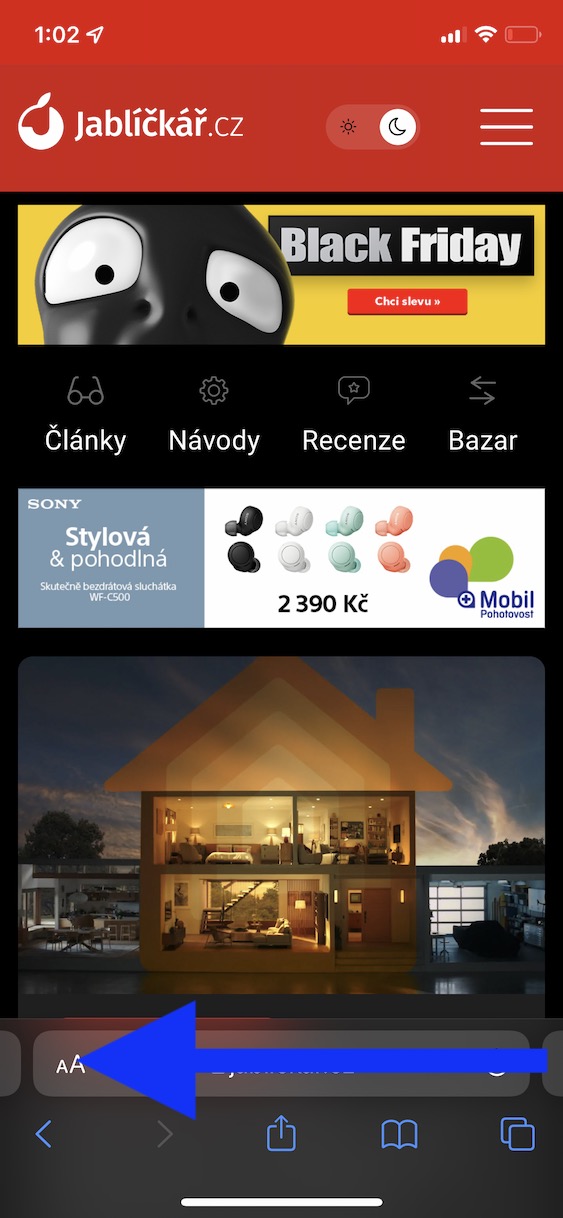
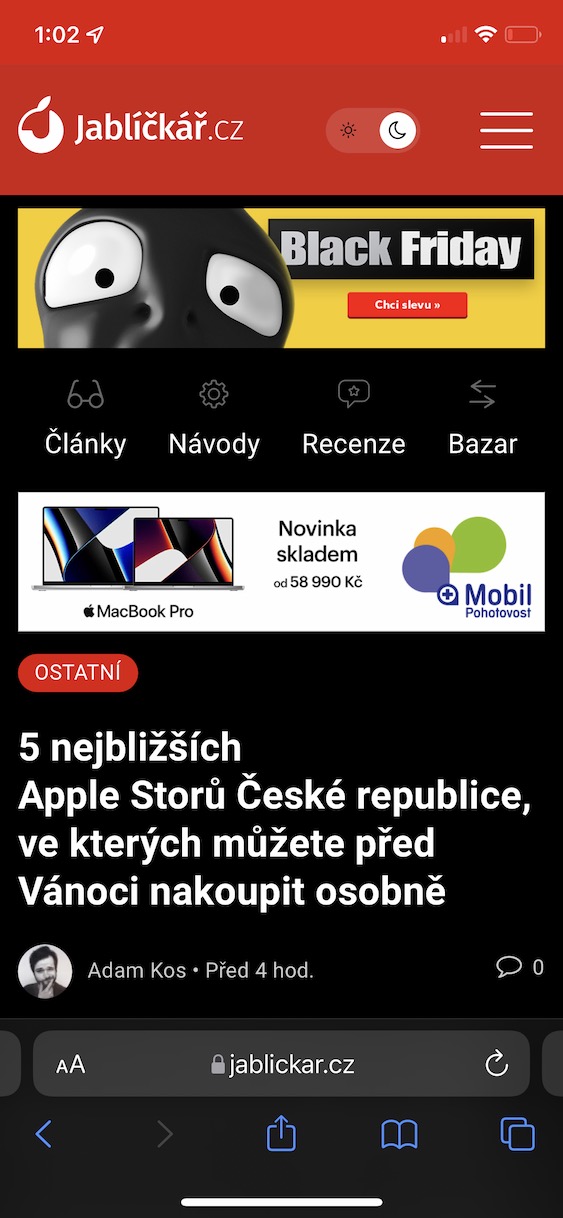
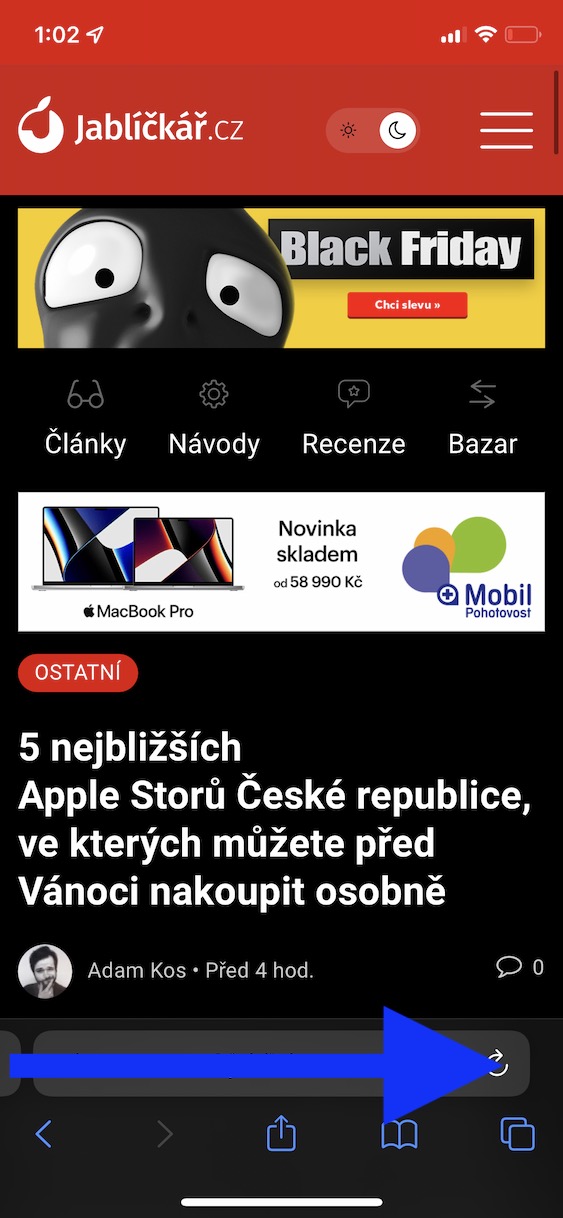

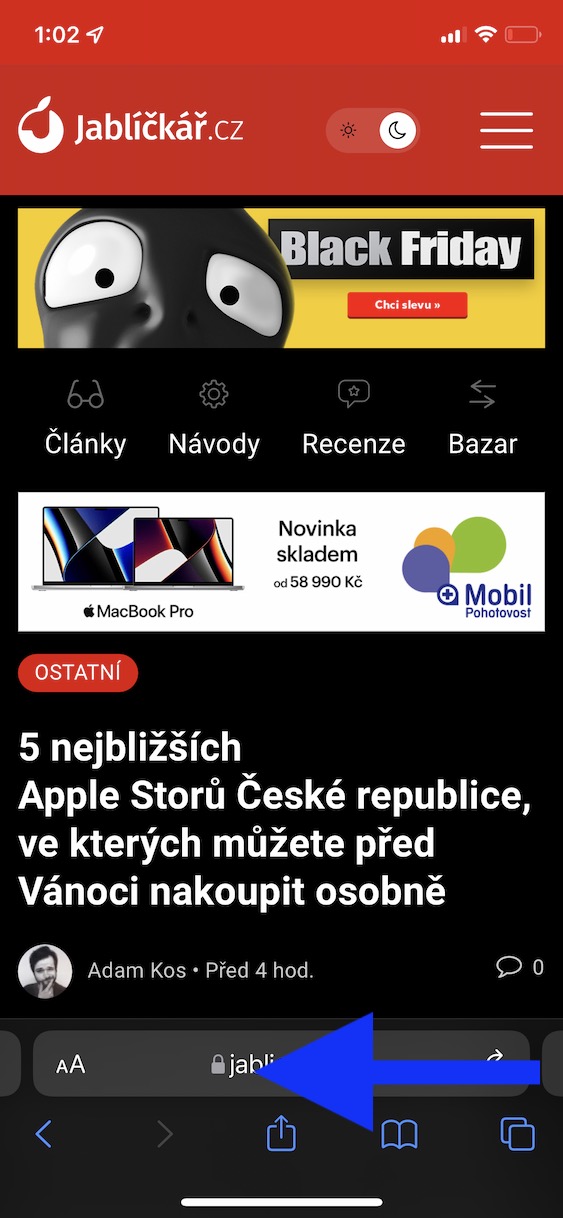
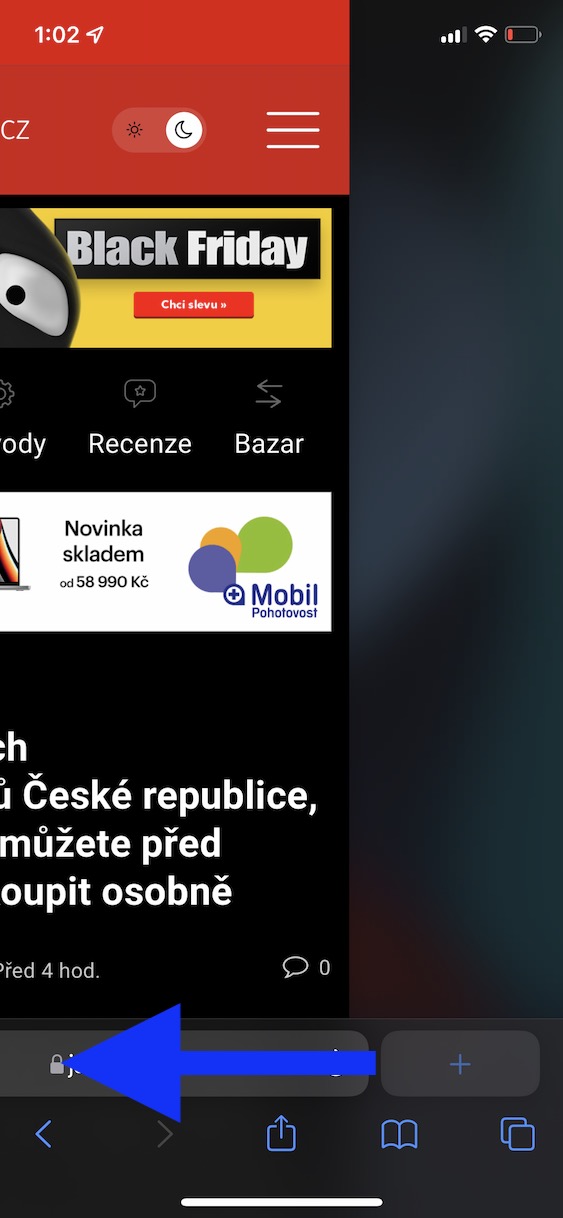
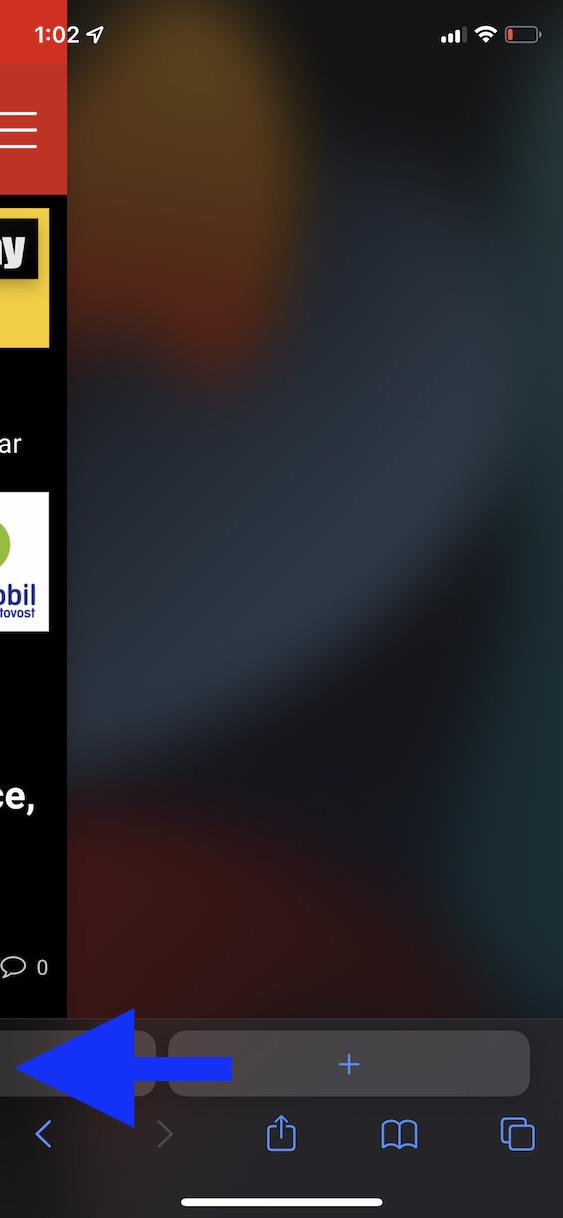

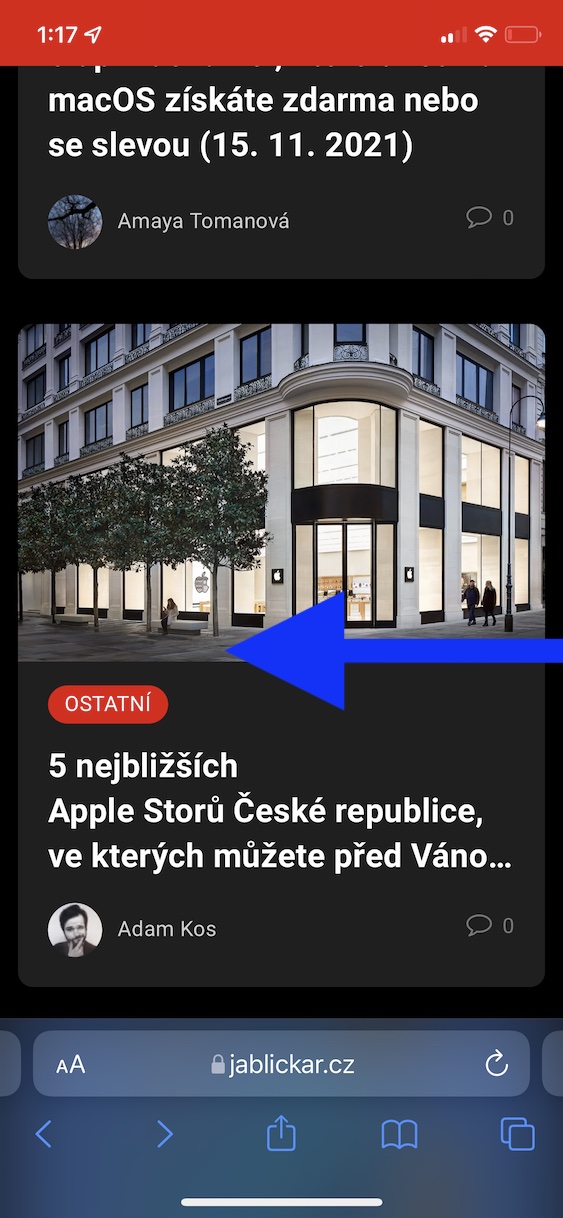
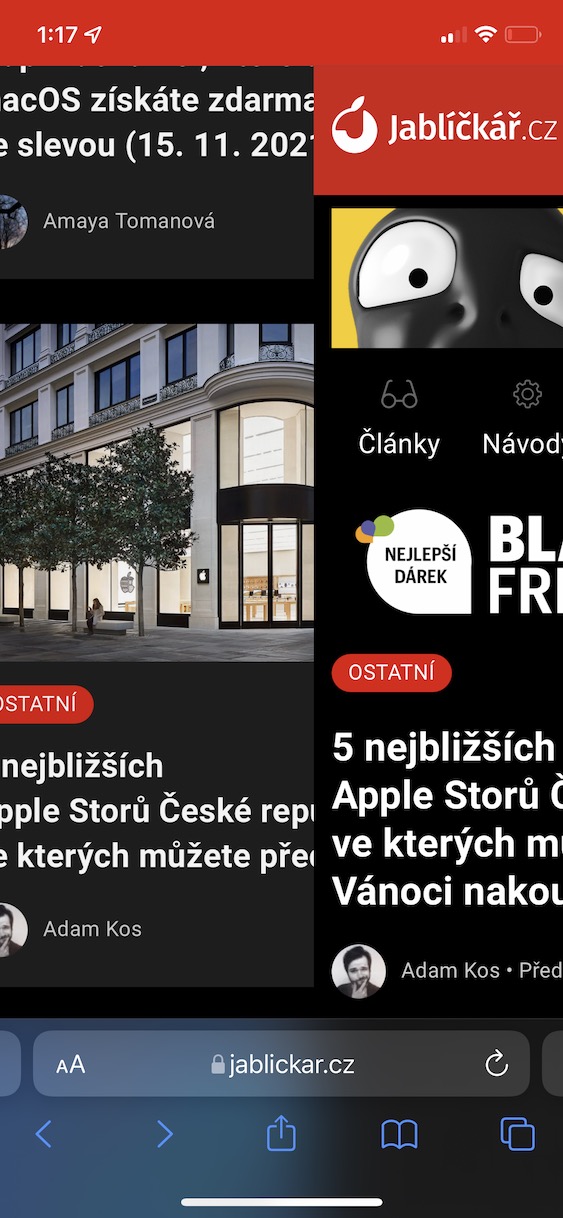
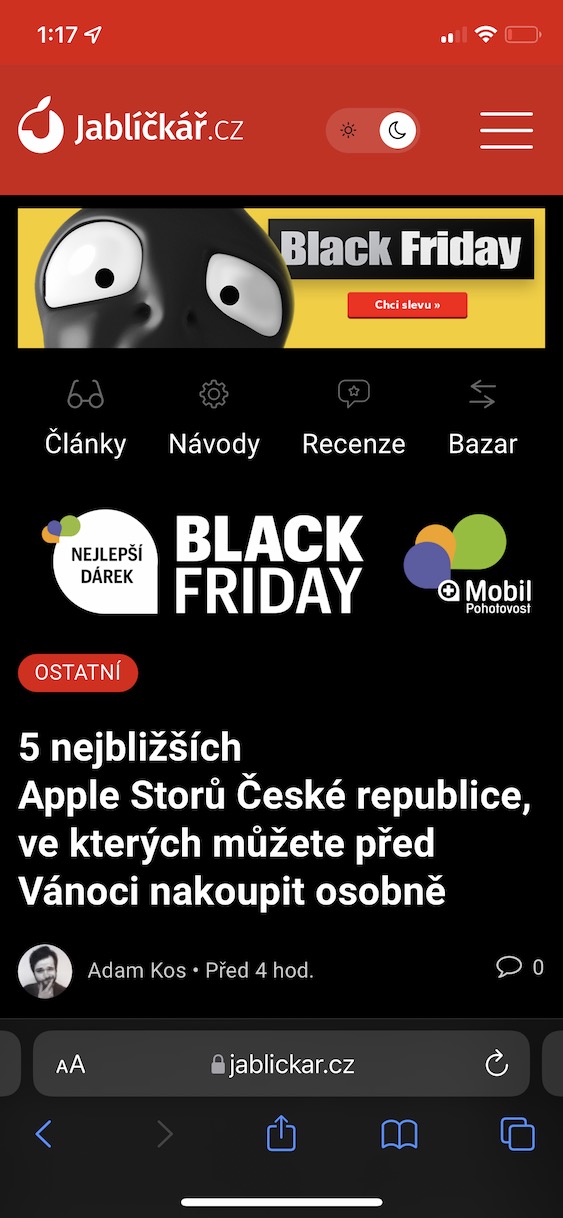
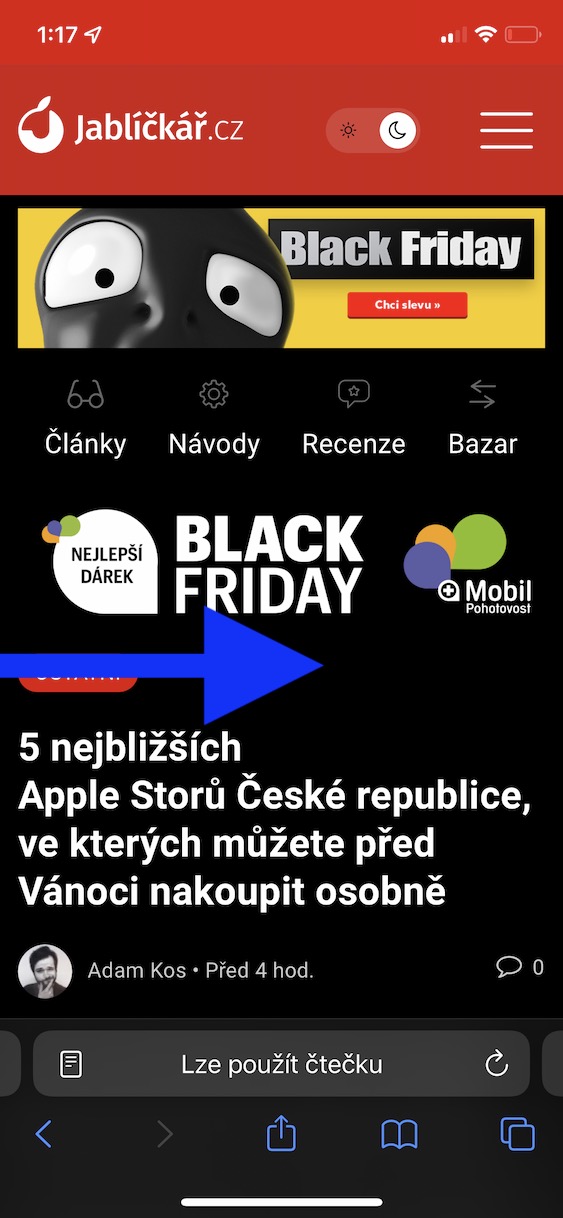
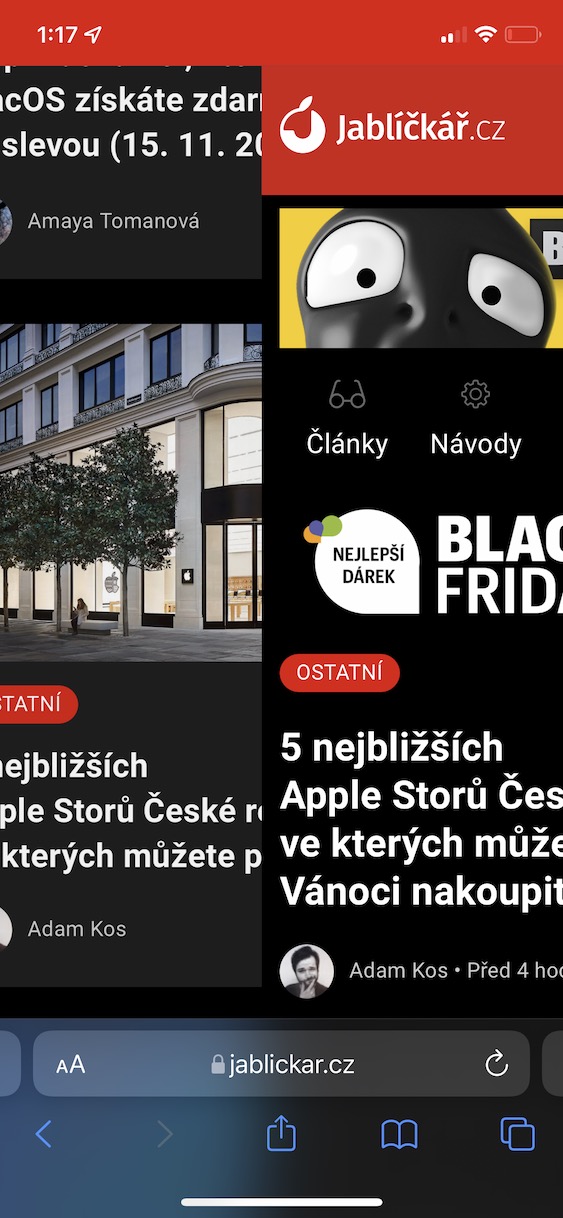
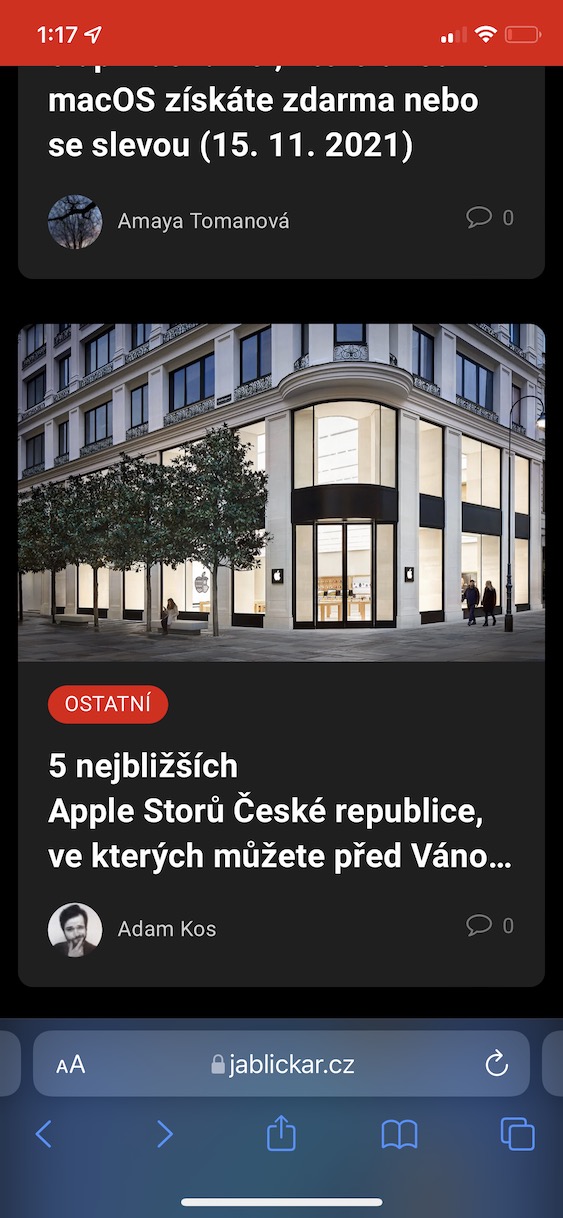
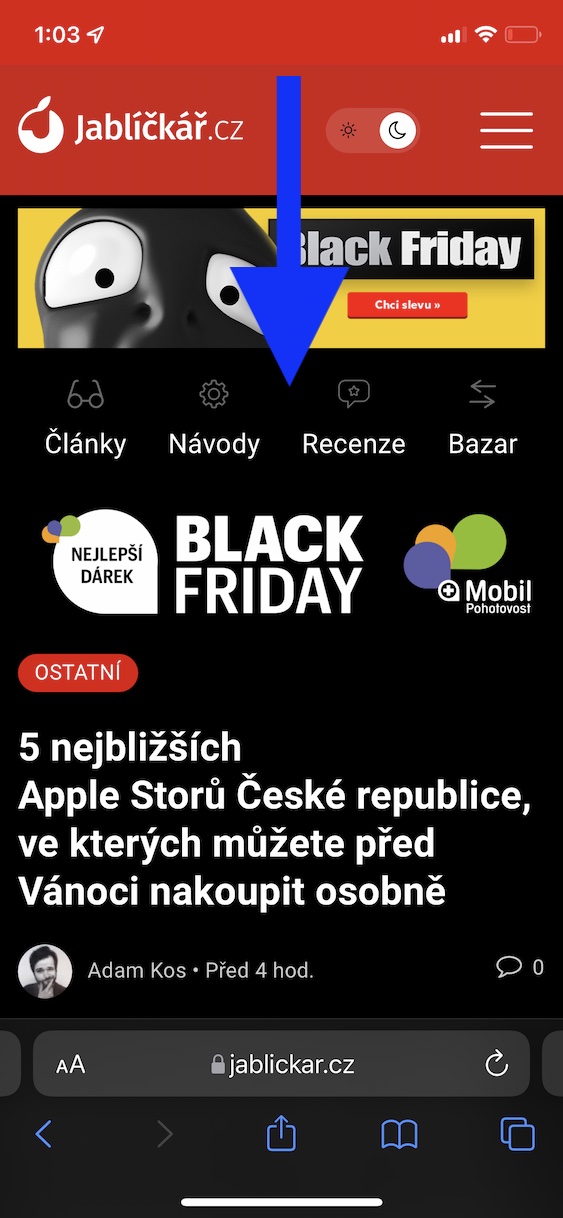
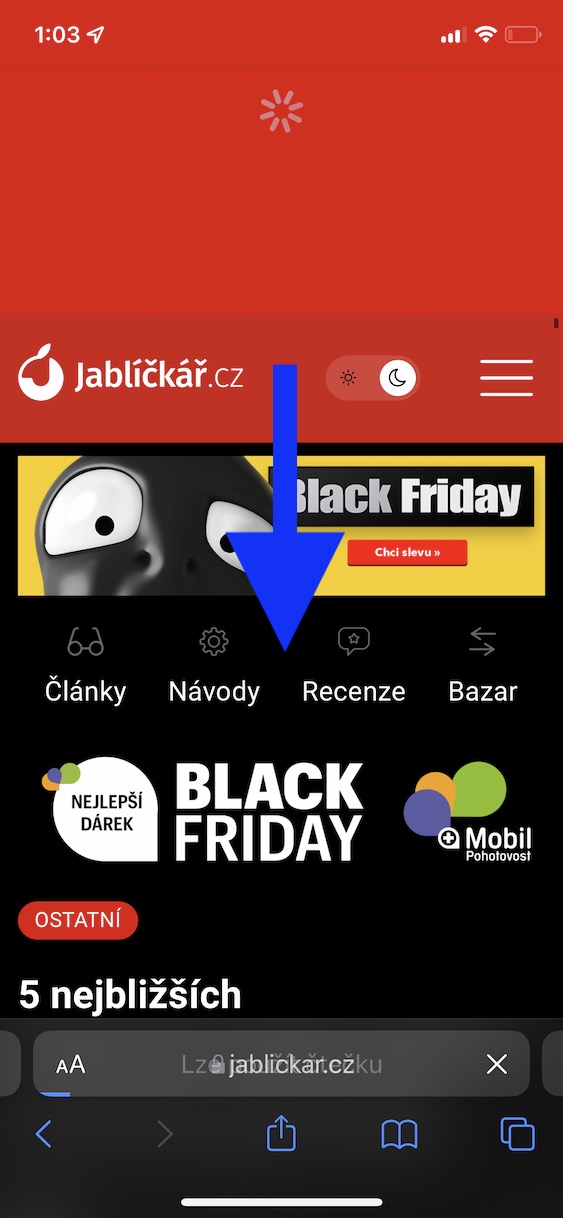
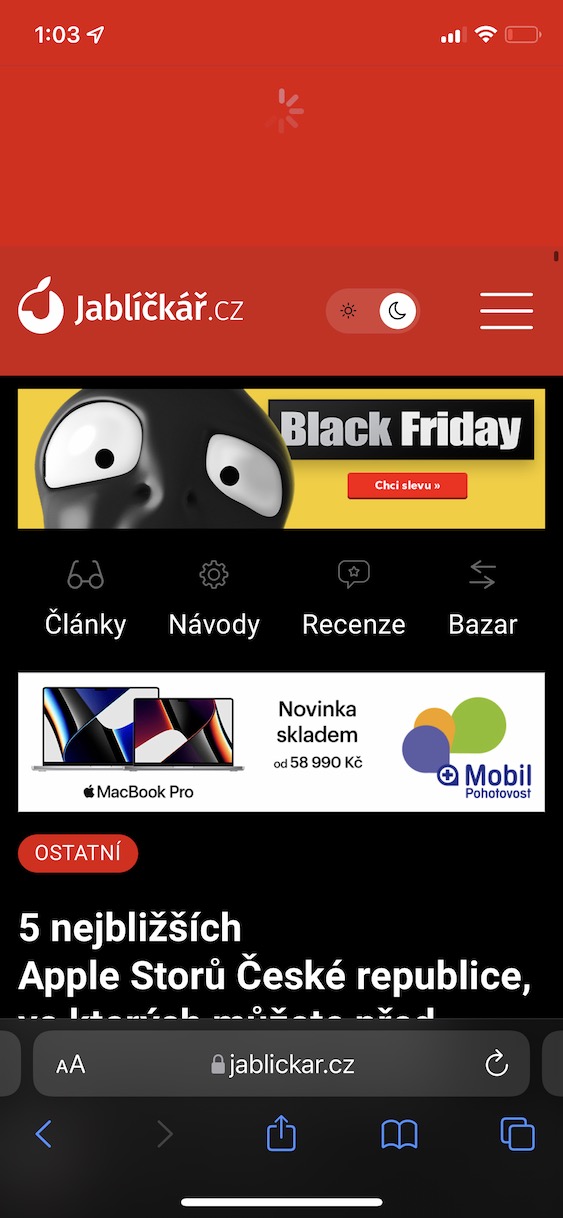
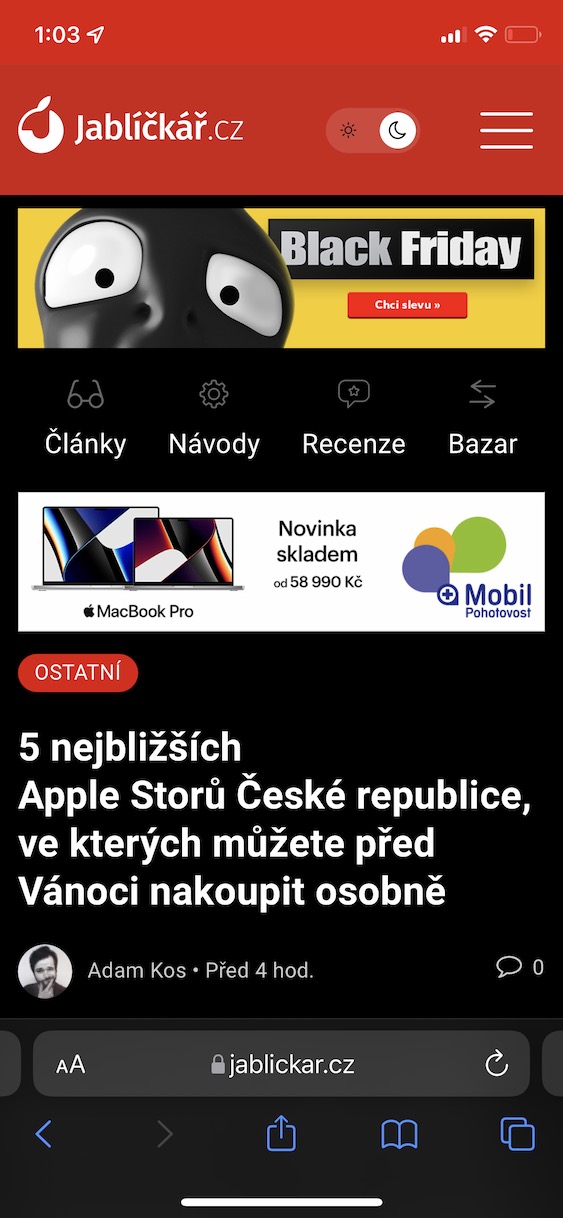
天哪,它已經在 iOS 14 和 ip8 上運行了😏有人又在這裡睡著了...
好吧,我根本沒有看到那裡的優惠。我打開了幾個視窗。 Presel可以從Android下載,而且很糟糕。