在最近推出的作業系統的新版本中——iOS和iPadOS 16、macOS 13 Ventura和watchOS 9——有許多新的修復。當然,我們總是盡力在我們的雜誌中關注它們,以便您了解最新情況並知道您可以期待什麼,或者如果您安裝了測試版,您可以嘗試什麼。在本文中,我們將一起了解 macOS 5 Ventura Notes 中您應該了解的 13 個新功能。
它可能是 你有興趣
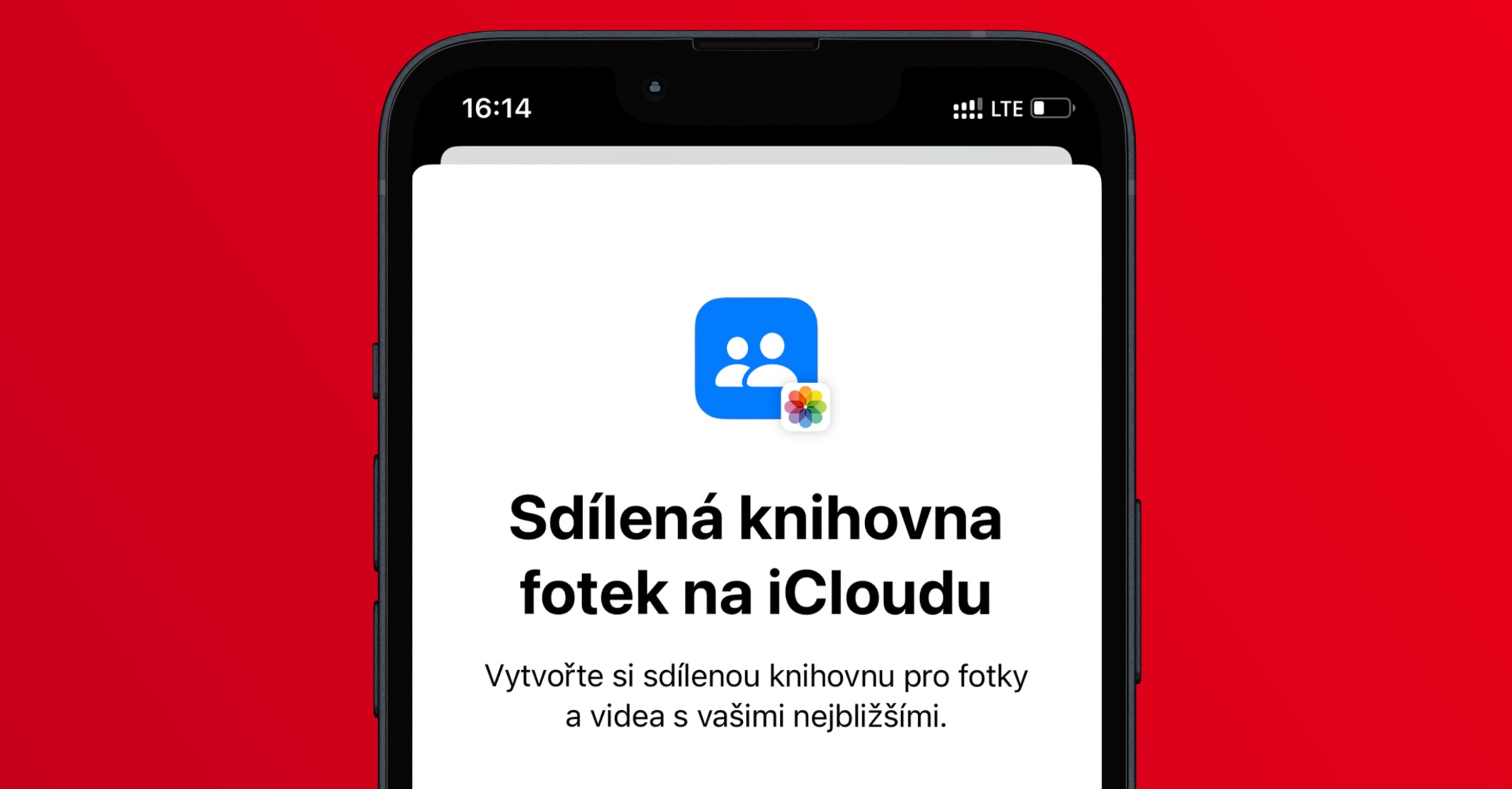
資料整理
如果您在舊版的 macOS 中開啟「筆記」應用程序,則在左側,所有筆記通常都顯示在另一個下方,沒有任何解析度。註釋在 macOS 13 中當然以相同的方式顯示,但重點是它們在這裡 根據您上次使用它們的時間將其分為各個類別, 例如,今天、昨天、前 7 天、前 30 天以及月份和年份。

更多合作可能
大多數人都知道很長一段時間以來,我們都可以輕鬆地與其他用戶分享筆記。蘋果決定在 macOS 13 中改進這些共享選項,並特意給它們起了正式名稱「協作」。這些新選項可在多個應用程式中使用,對於 Notes,您可以選擇共享內容的方式。已經提到的協作是可用的,可以設定單一使用者的權限,或者可以共享註釋的副本。要使用它,只需點擊右上角 在公開的筆記中 輕按 鎖定圖示。
動態資料夾中的過濾器
在本機 Notes 應用程式中,使用者可以建立動態資料夾。在這些中,可以顯示符合特定條件的註釋 - 例如,這些註釋可以與建立或修改日期、標籤、附件、位置等相關。但是,到目前為止,還無法設定是否合適的註釋必須滿足所有過濾器,或是否任何過濾器都足夠。幸運的是,這在 macOS 13 中終於成為可能。若要建立動態資料夾,請按一下左下角 + 新資料夾 a 打鉤 選項 轉變 到動態資料夾。隨後,在視窗中選擇過濾器並設定滿足以下任一條件的註釋就足夠了 所有過濾器, 或者 任何。 然後再設定一些 姓名 然後點選右下角 OK, 從而創造
新筆記鎖
當然,選定的筆記也可以鎖定在同名的本機應用程式中。然而,到目前為止,使用者必須為 Notes 建立一個單獨的密碼,這並不理想,因為它經常被忘記。在 macOS 13 和其他新系統中,蘋果決定重新設計筆記的鎖定,現在用戶可以選擇使用個人資料密碼解鎖筆記。這可以在 macOS 13 中最初鎖定筆記後進行設置,您可以透過以下方式進行設置 去注意 然後點選右上角 鎖定圖示 → 鎖定註釋, 這將啟動精靈。
改變鎖定方式
您是否啟用了使用帳戶密碼解鎖筆記的功能,但發現先前的解決方案對您來說更方便?如果是這樣,請不要擔心,因為可以恢復到原來的鎖定和解鎖方法。只需前往應用程式即可 評論, 然後在頂部欄的右側,他們單擊 註釋 → 設定... 在新視窗中,點擊底部的 u 選單 密碼安全方法 並選擇您要使用的方法。此外,您還可以在此處透過 Touch ID 啟動解鎖。
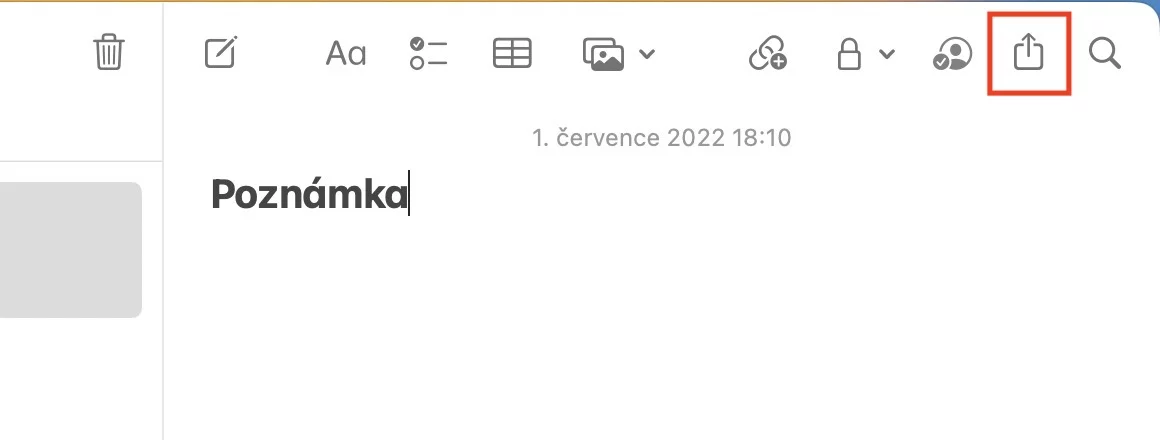
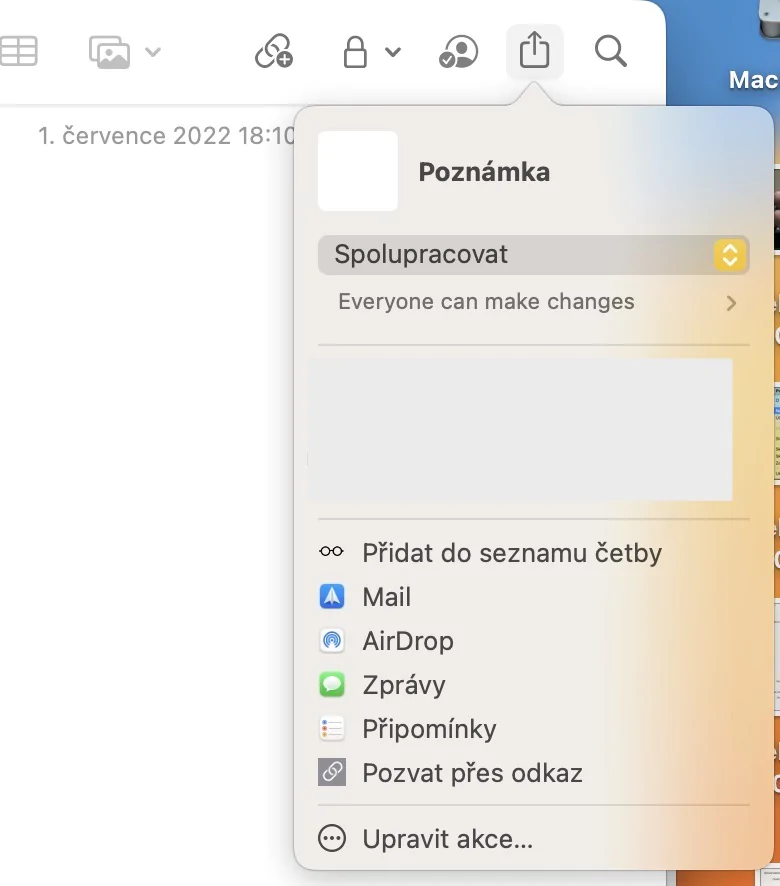
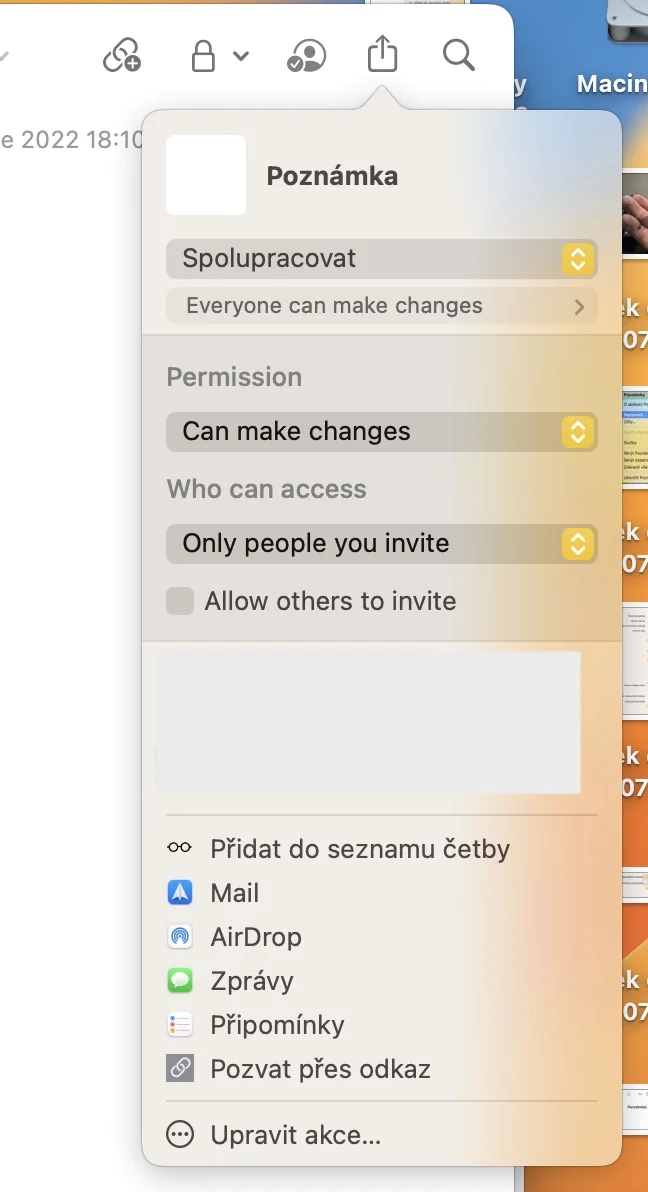
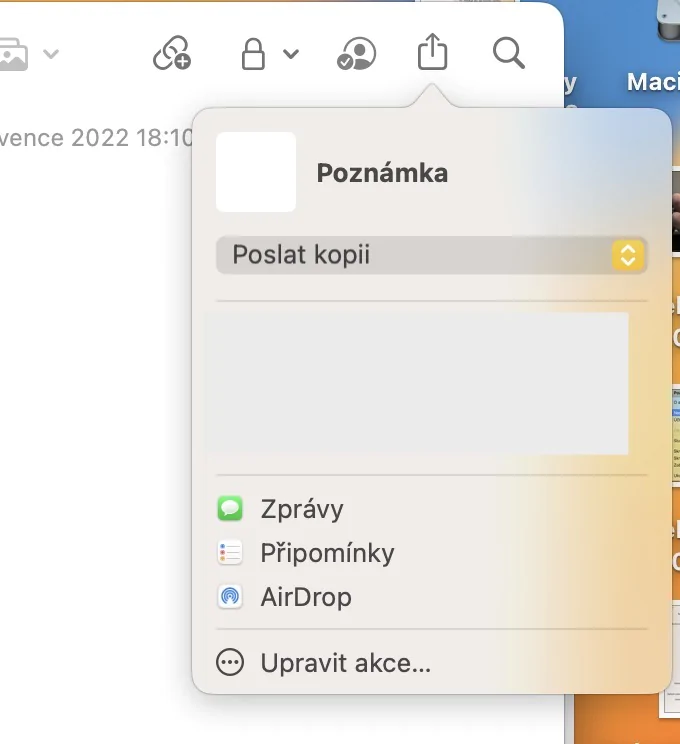












我對測試版的特性和功能不感興趣。當作業系統的清晰公共版本問世時,我會歡迎這樣的文章,但在那之前它只是乾草。