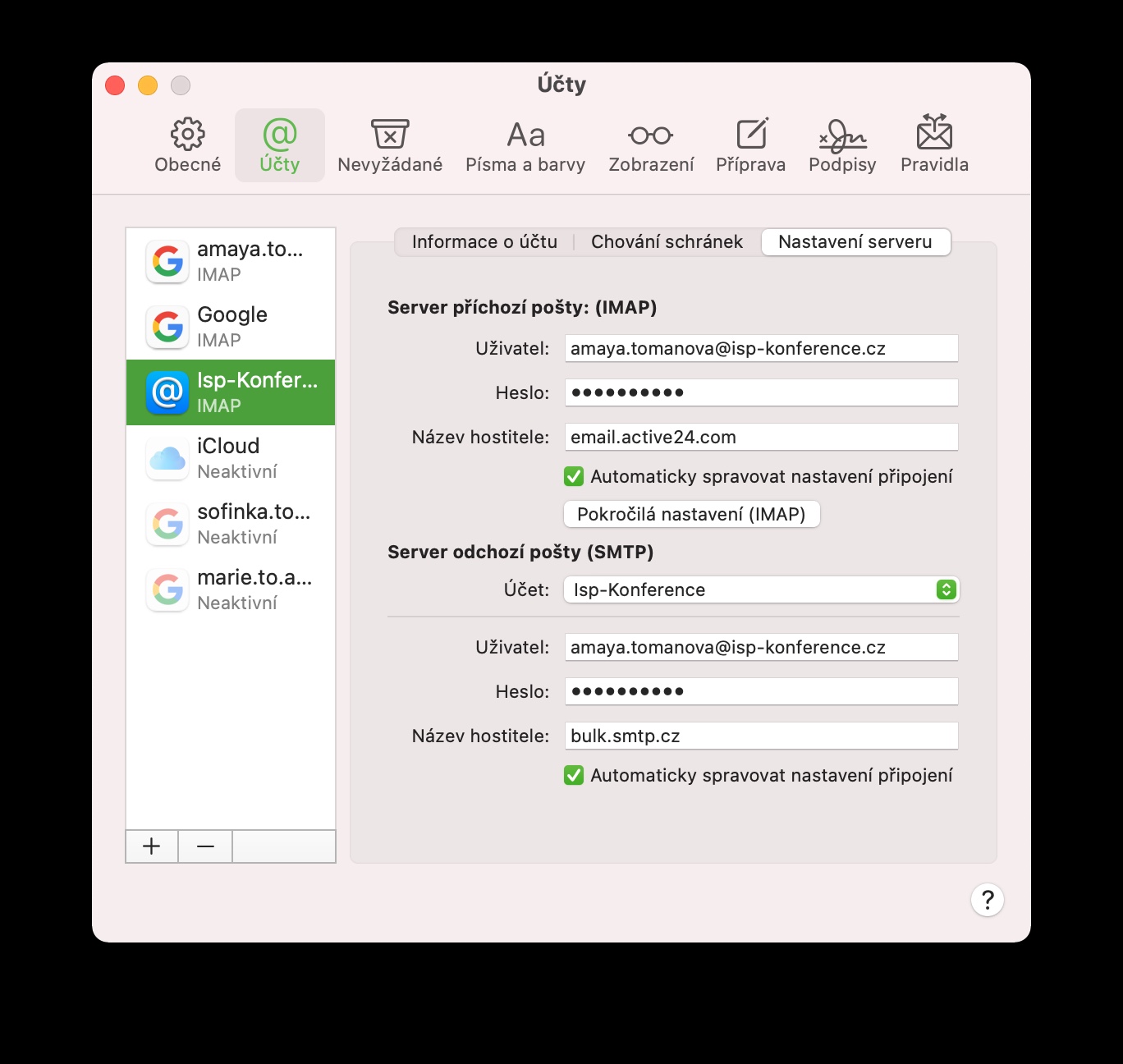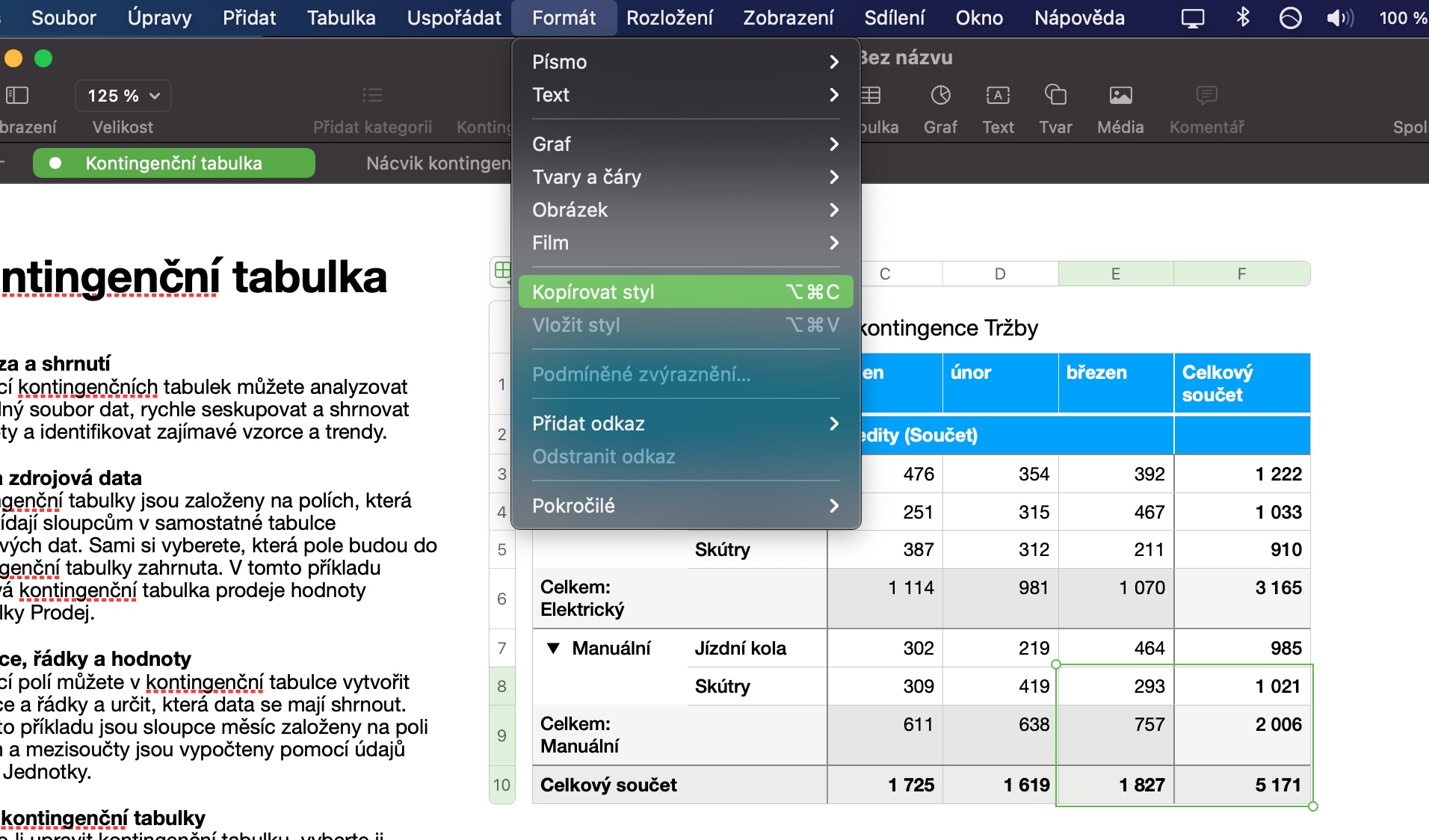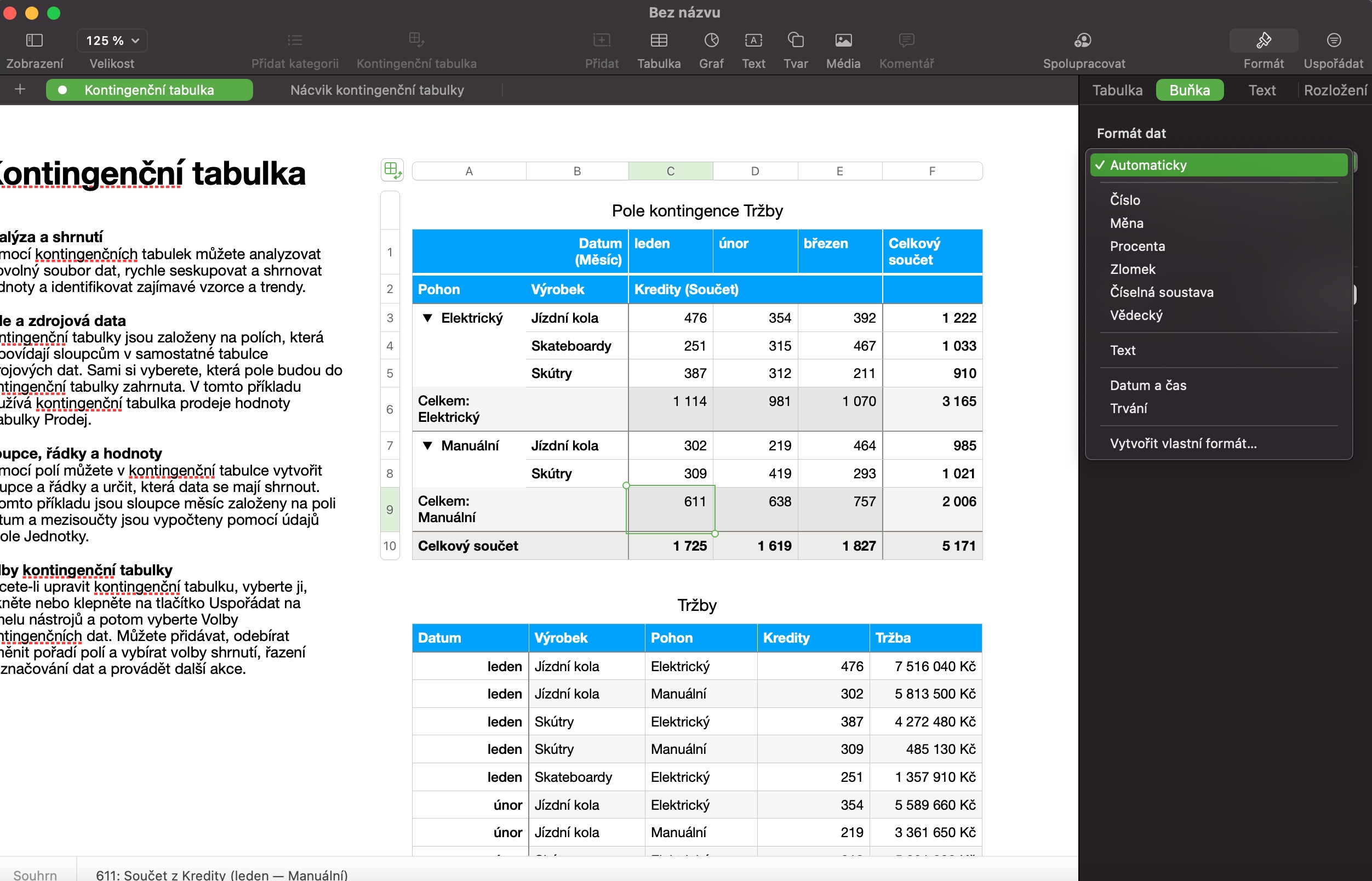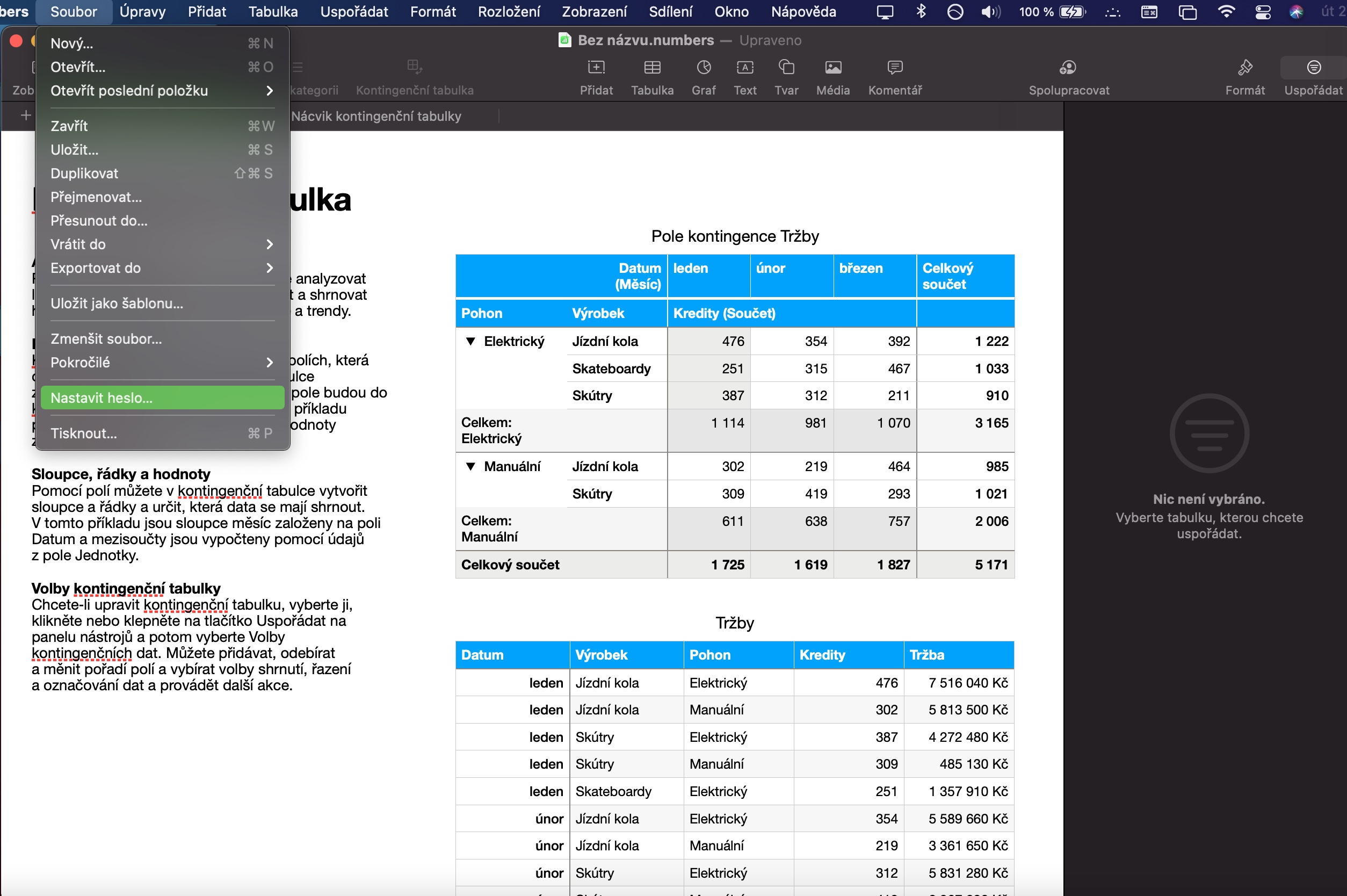Numbers 是一個有用的本機 macOS 應用程序,它將很好地幫助您創建、管理和編輯各種表格以及使用數字。每個使用者都可以毫無問題地掌握在 Mac 上使用 Numbers 表格的基本原則。在今天的文章中,我們將為您帶來五個提示和技巧,讓您更好地使用此應用程式。
它可能是 你有興趣
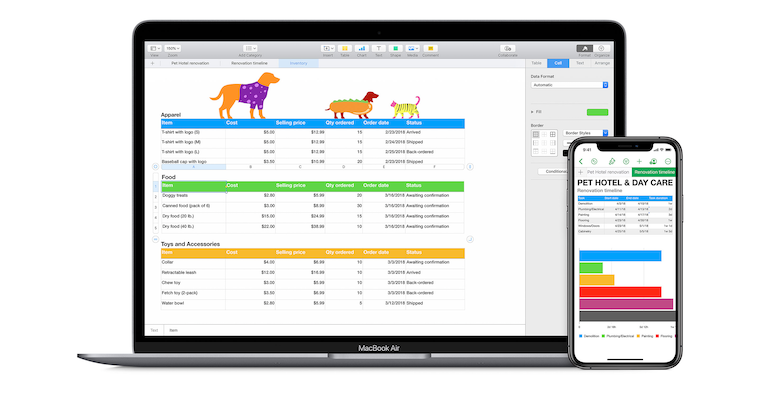
複製樣式
如果您經常處理各種文檔,您一定會欣賞使用複製樣式功能的可能性。透過此功能,您可以輕鬆複製套用於 Numbers 電子表格中選定部分的樣式,然後將其套用到另一個部分,而無需手動輸入每個參數。若要複製樣式,請先進行必要的調整,反白顯示所選內容,然後按一下 Mac 螢幕頂部工具列上的「格式」->「複製樣式」。然後選擇要套用所選樣式的部分,並從工具列中選擇“格式”->“貼上樣式”。
電池選項
您可能知道 Numbers 表格中的儲存格遠不只是用來記錄數字。在 Numbers 表格視窗左側面板的頂部,按一下「儲存格」標籤。在「資料格式」部分中,只需按一下下拉式選單,您可以在其中自訂所選儲存格中的資料。選擇確實豐富,設定和自訂儲存格格式當然可以由每個人完成。
建立圖表
您想根據 Numbers 表格中電子表格中列出的數字建立清晰的圖表嗎?沒問題。首先,選擇要包含在圖表中的值。在 Numbers 視窗頂部,點擊圖表,從出現的下拉式選單中選擇所需的圖表類型,然後只需使用 Numbers 視窗右側的面板即可根據您的需要完全自訂圖表,想法。
物件鎖定
您是否與同事或同學分享在 Mac 上的 Numbers 表格中建立的電子表格,並且不希望某些資料意外更改?您可以輕鬆鎖定在 Mac 上的 Numbers 表格中建立的表格中的選取物件。最簡單的方法是選擇所需的內容,然後按鍵盤快捷鍵 Command + L。另一個選項是從 Mac 螢幕頂部的工具列中選擇「組織」->「鎖定」。
它可能是 你有興趣

密碼保護
與 Apple 的許多其他應用程式一樣(不僅如此),您可以在 Mac 上的本機 Numbers 中使用密碼鎖定文件。程序非常簡單。從 Mac 螢幕頂部的工具列中,選取「檔案」->「設定密碼」。如果您的 Mac 配備 Touch ID,則可以使用 Touch ID 解鎖電腦上的檔案。
 與 Apple 一起環遊世界
與 Apple 一起環遊世界