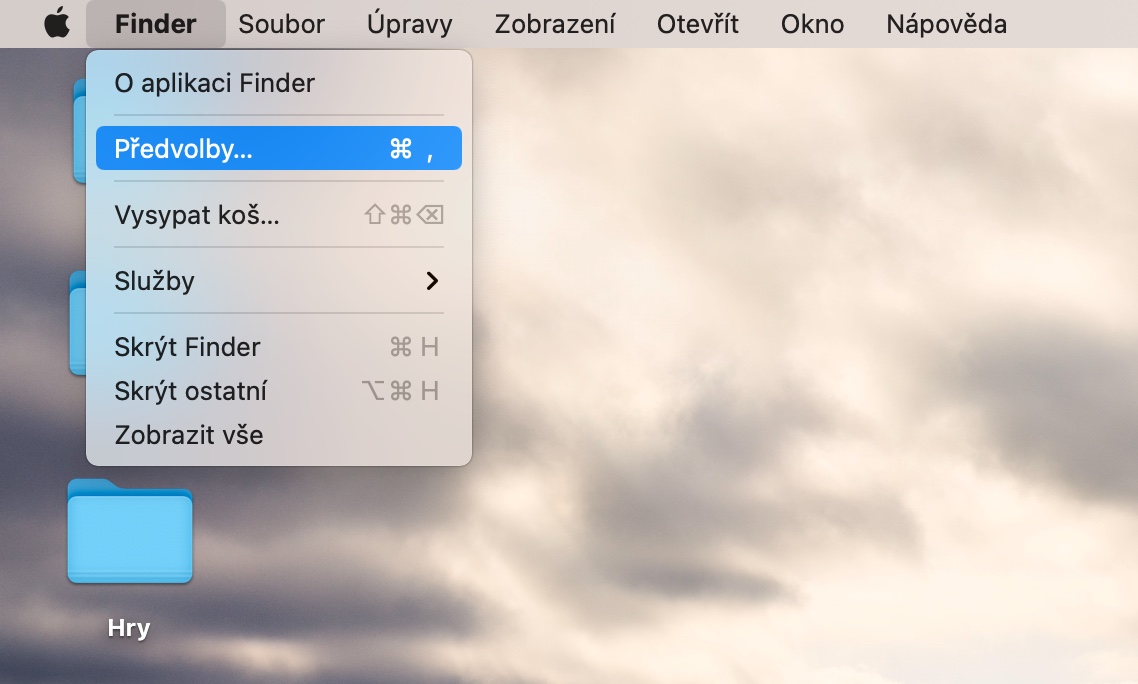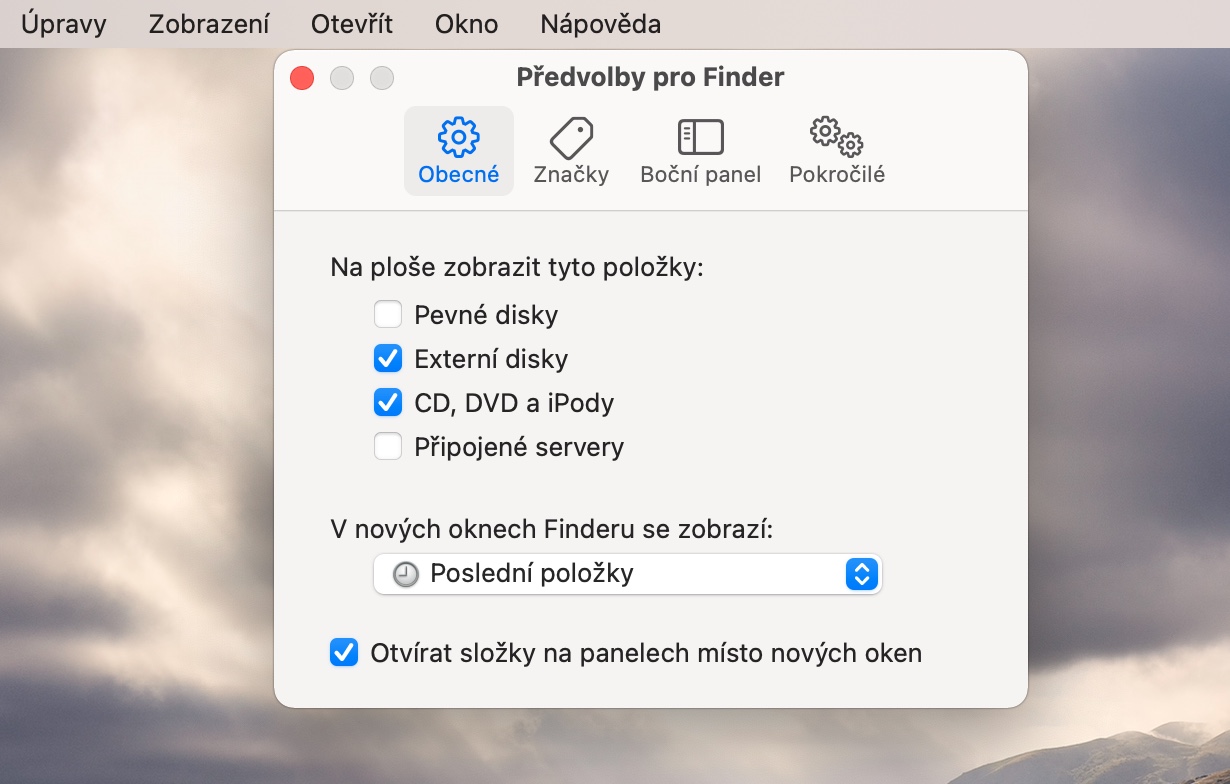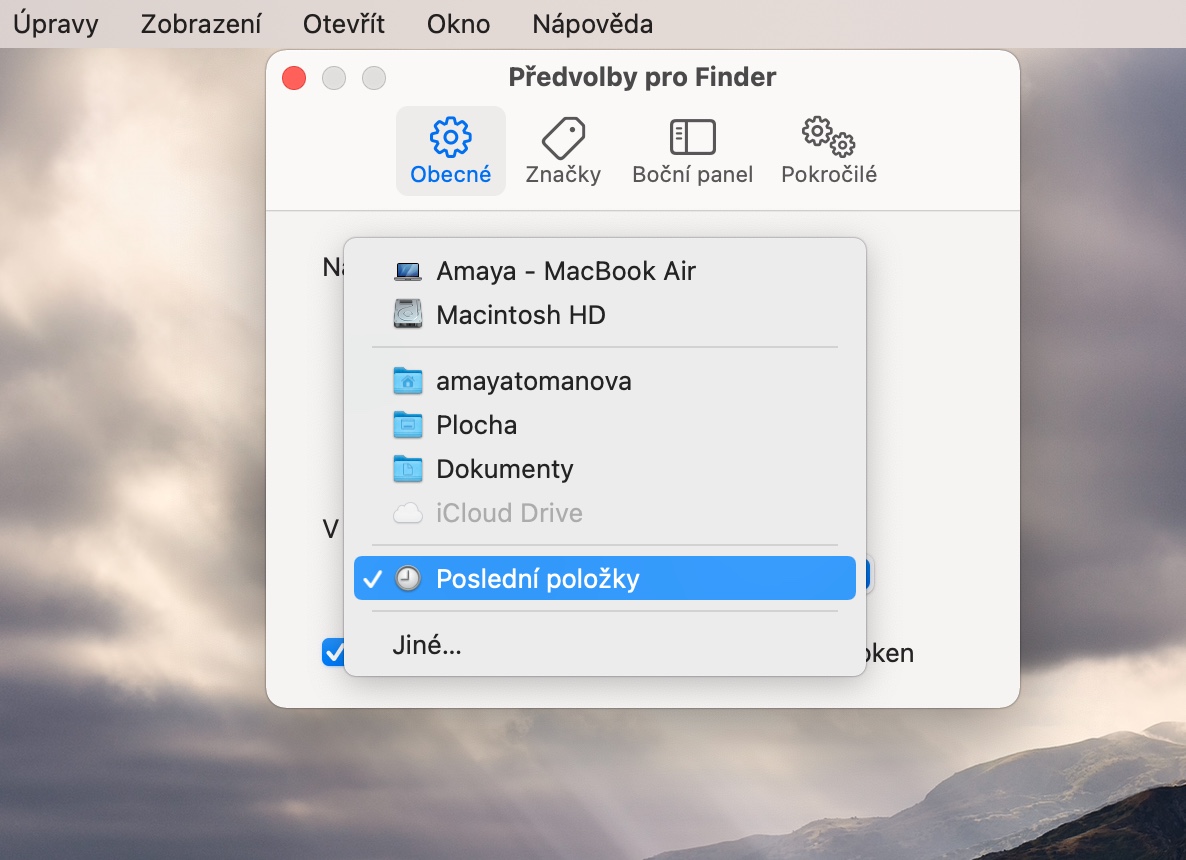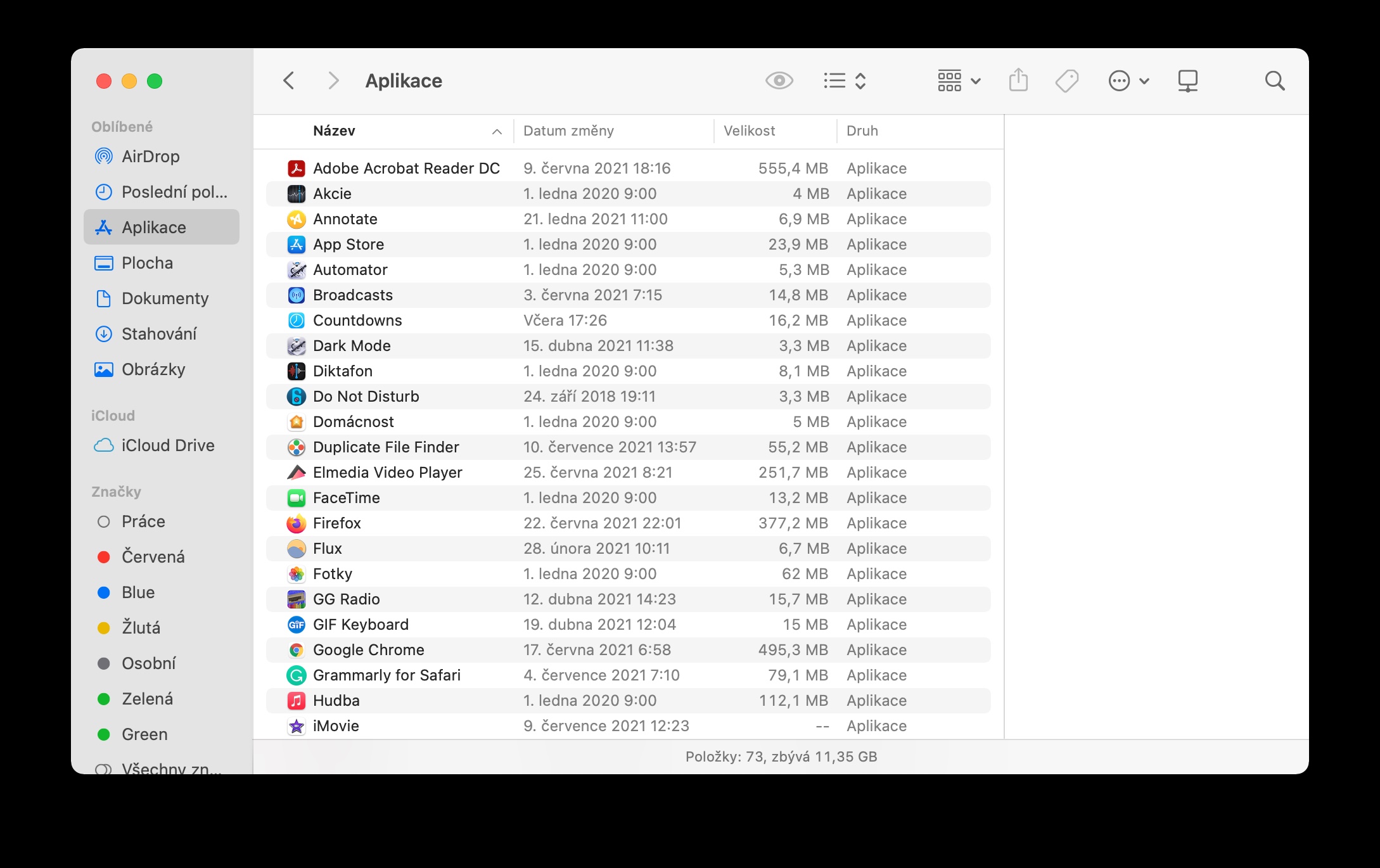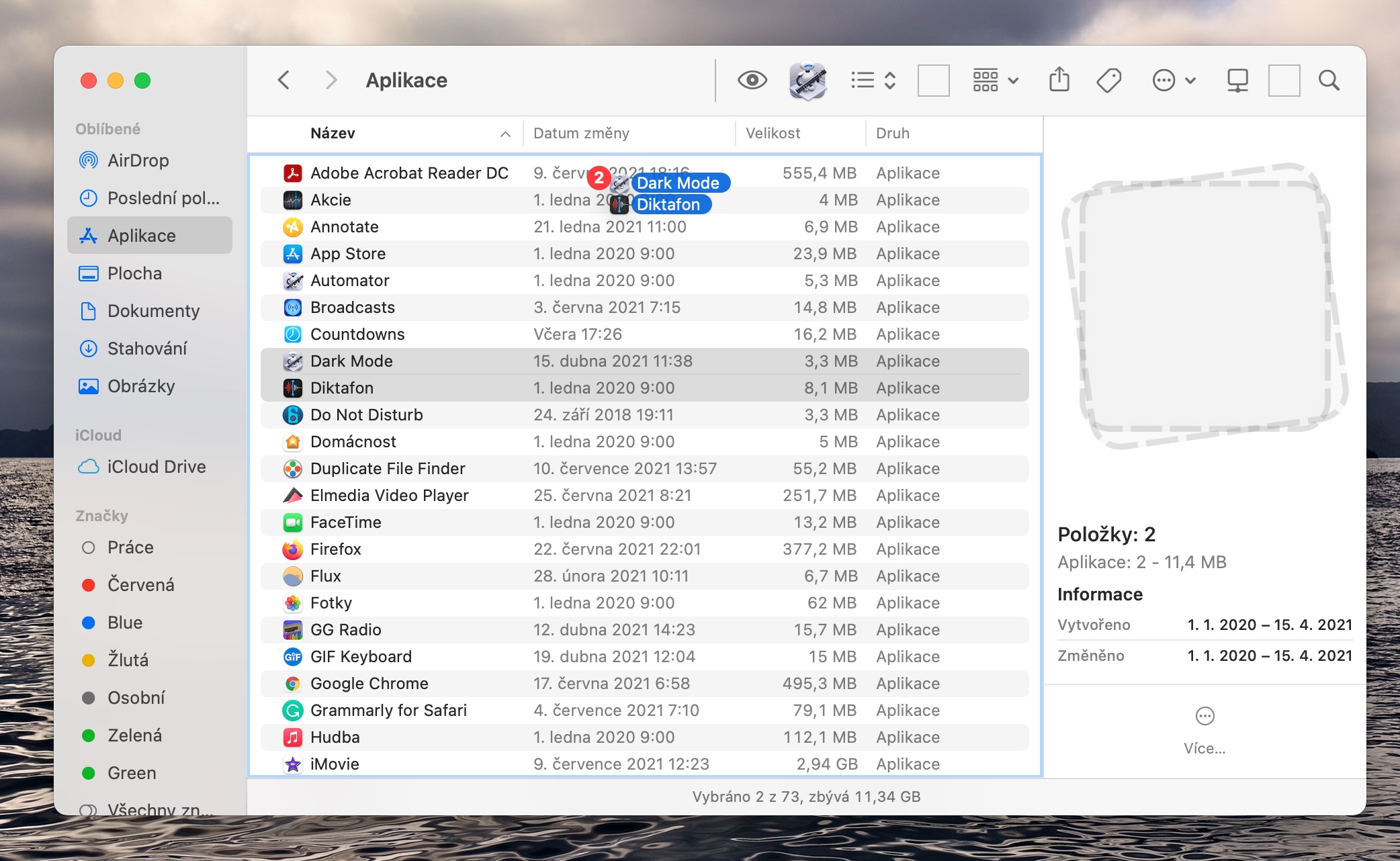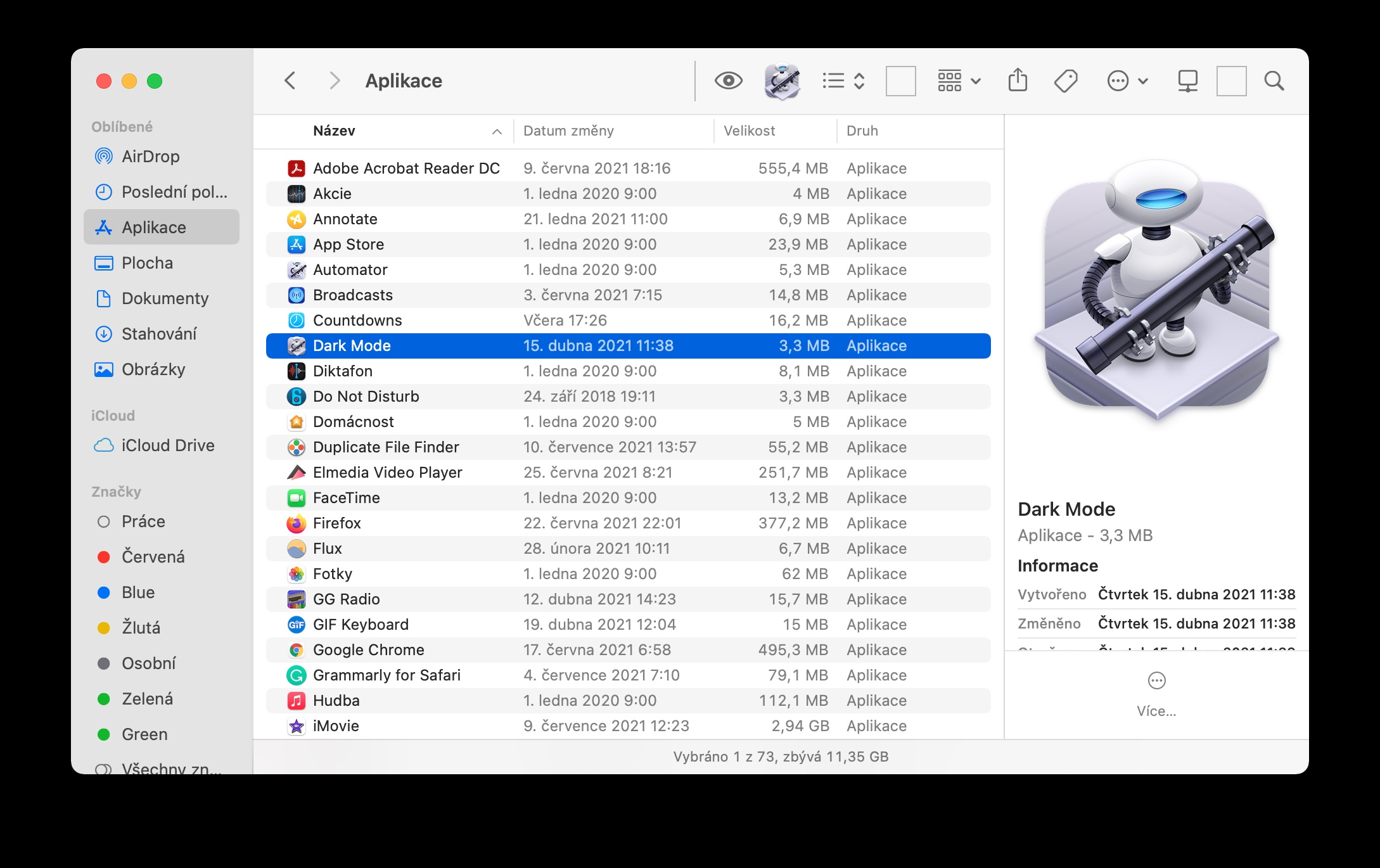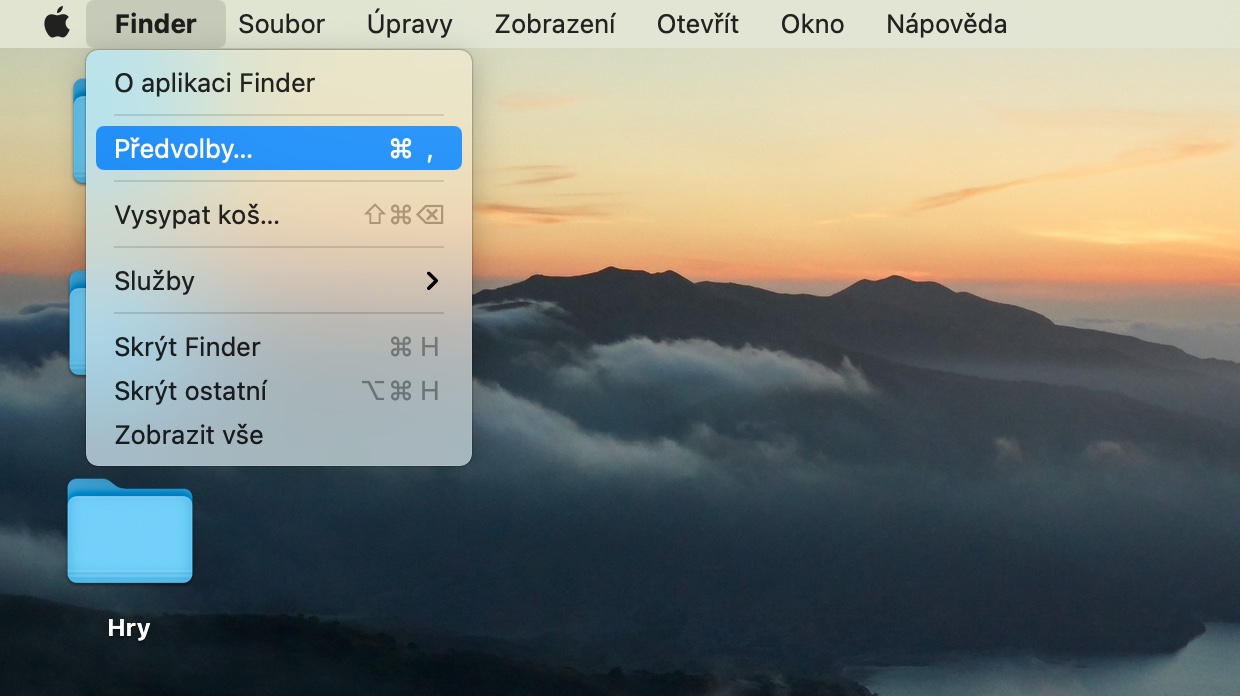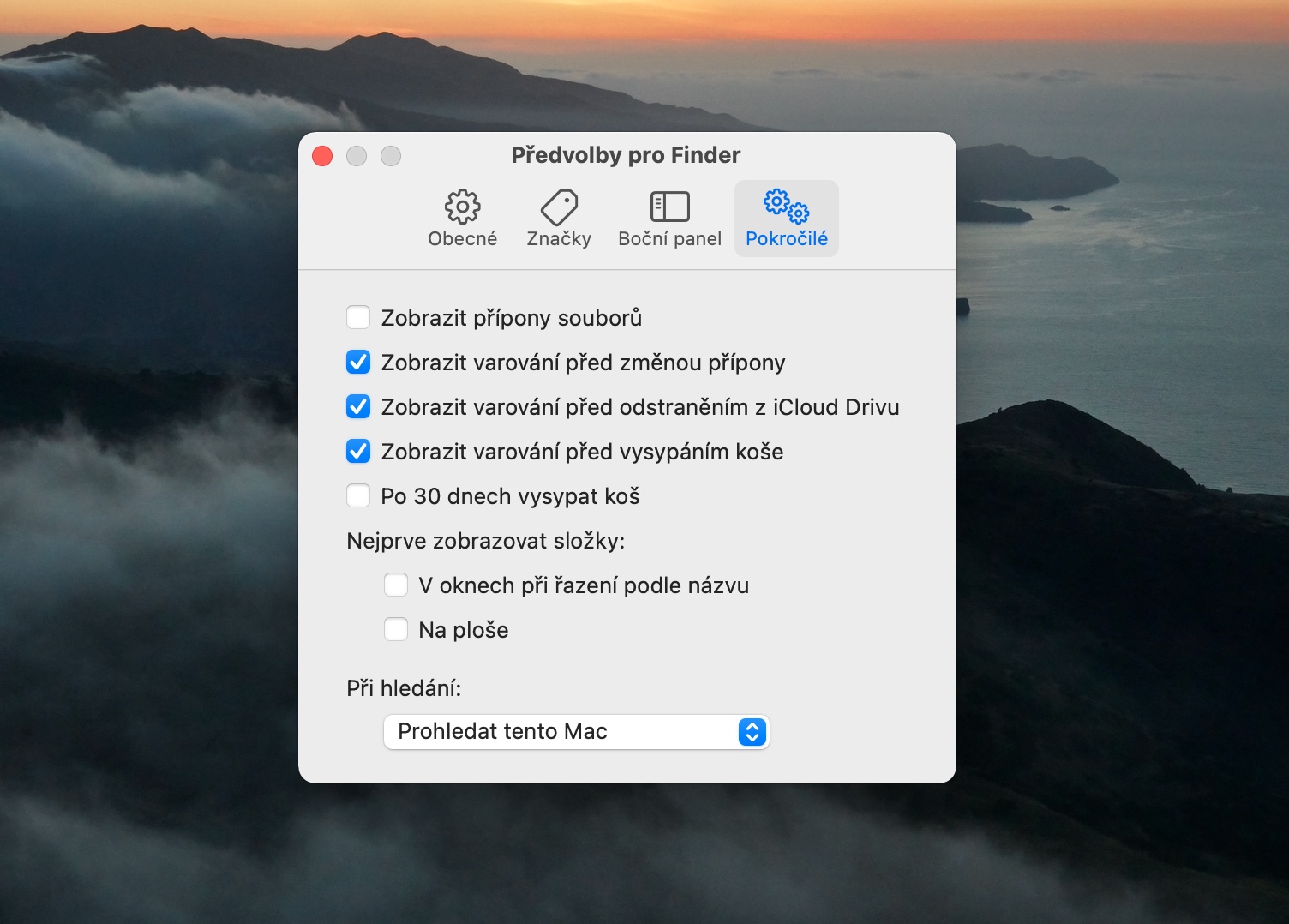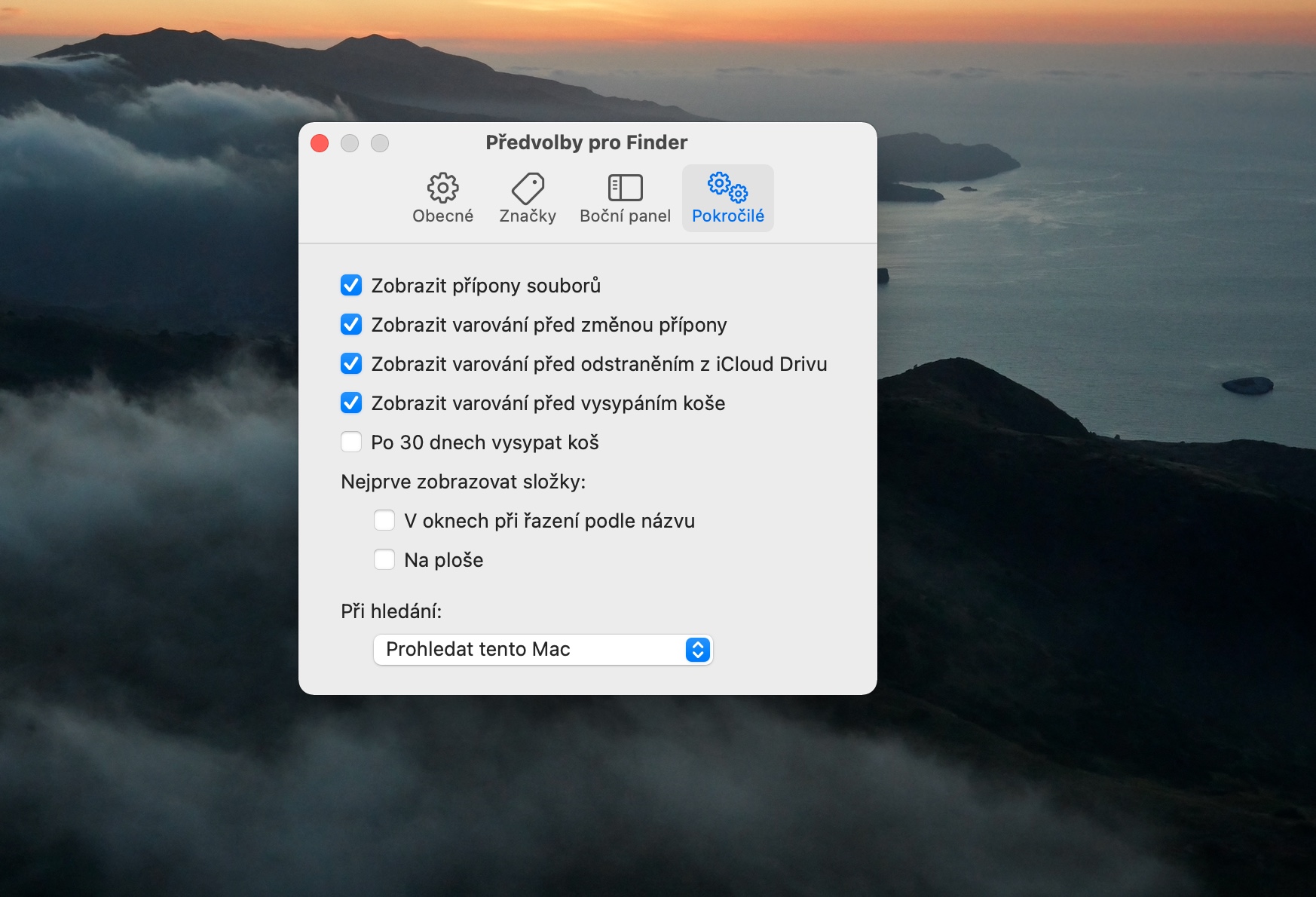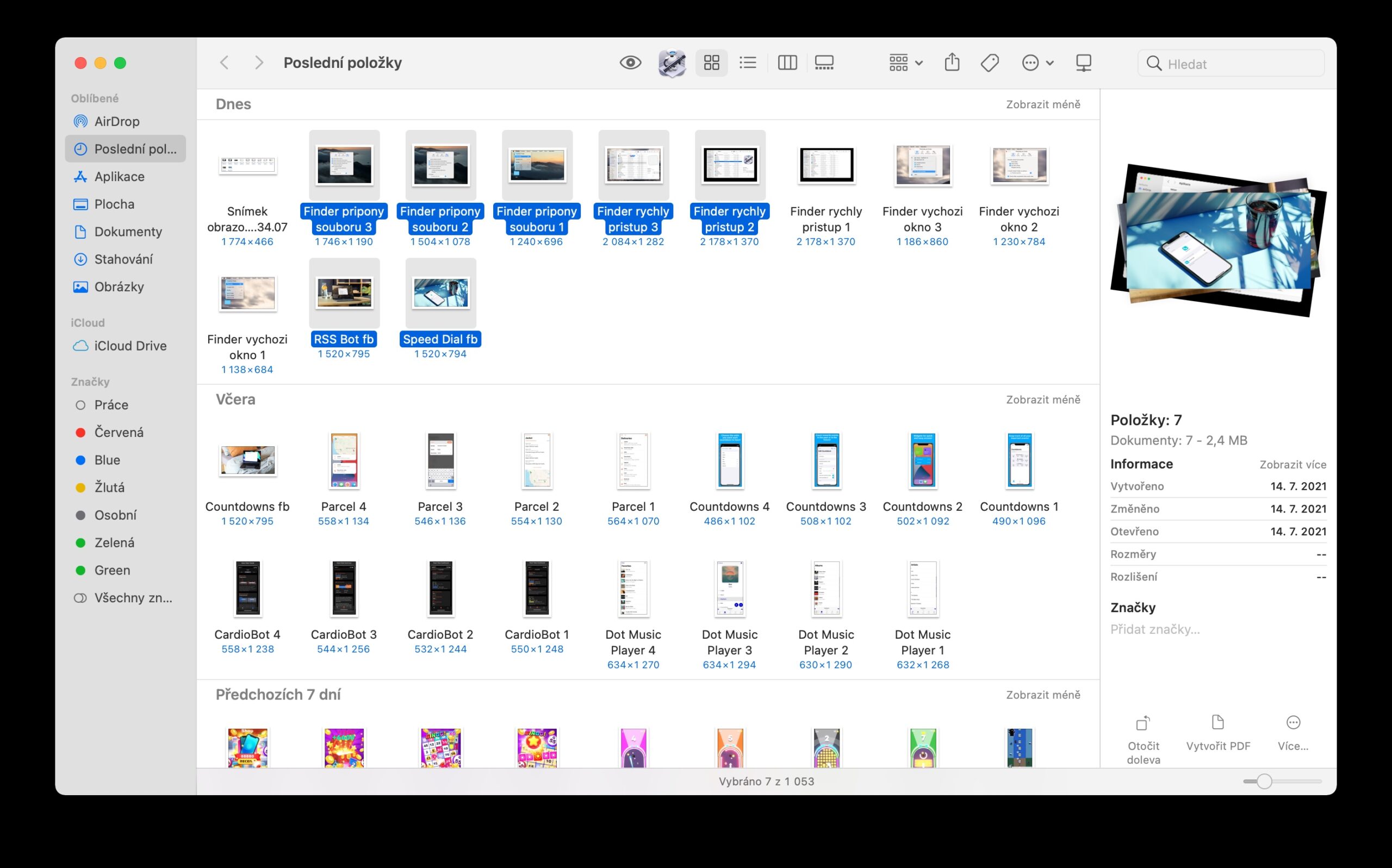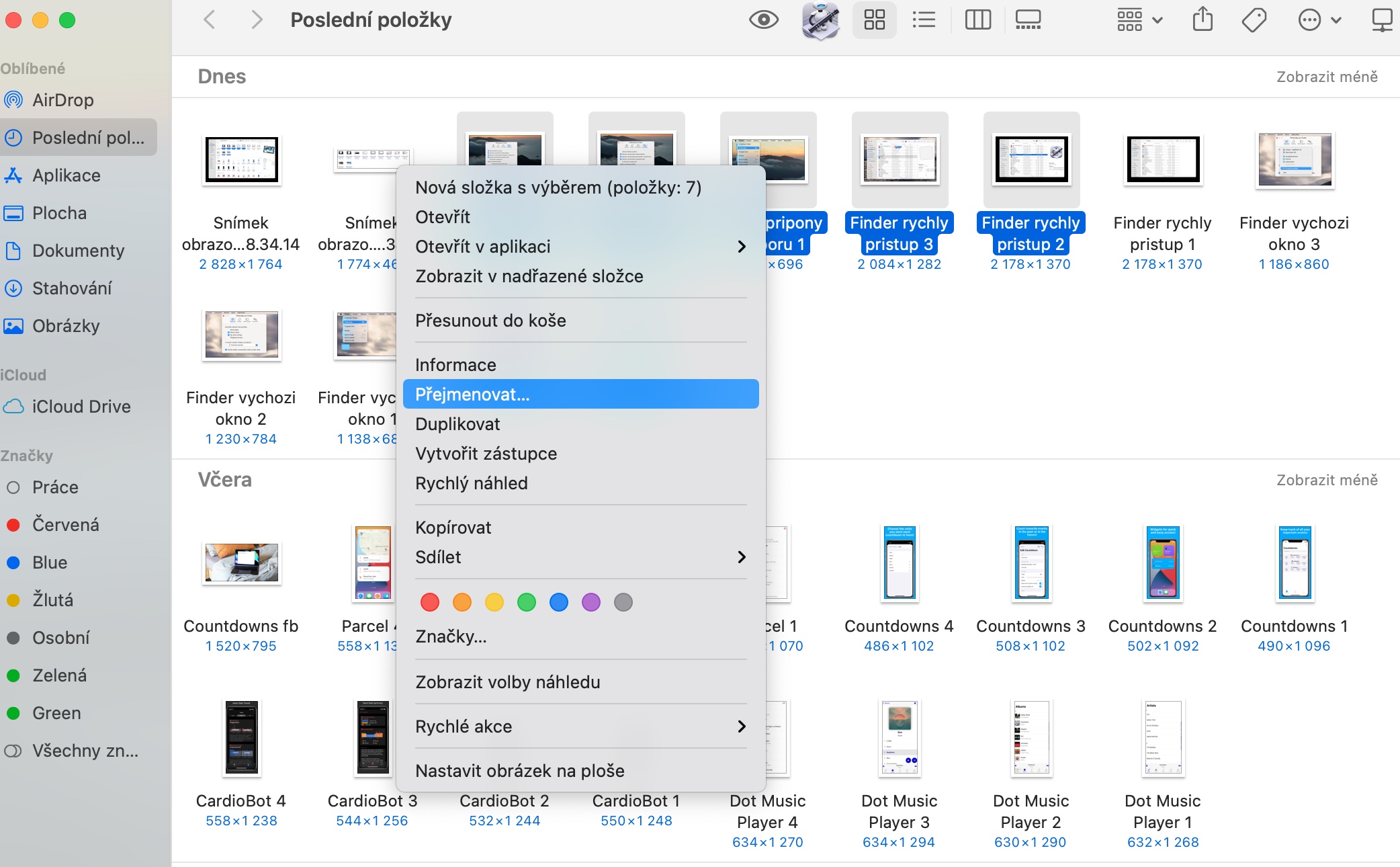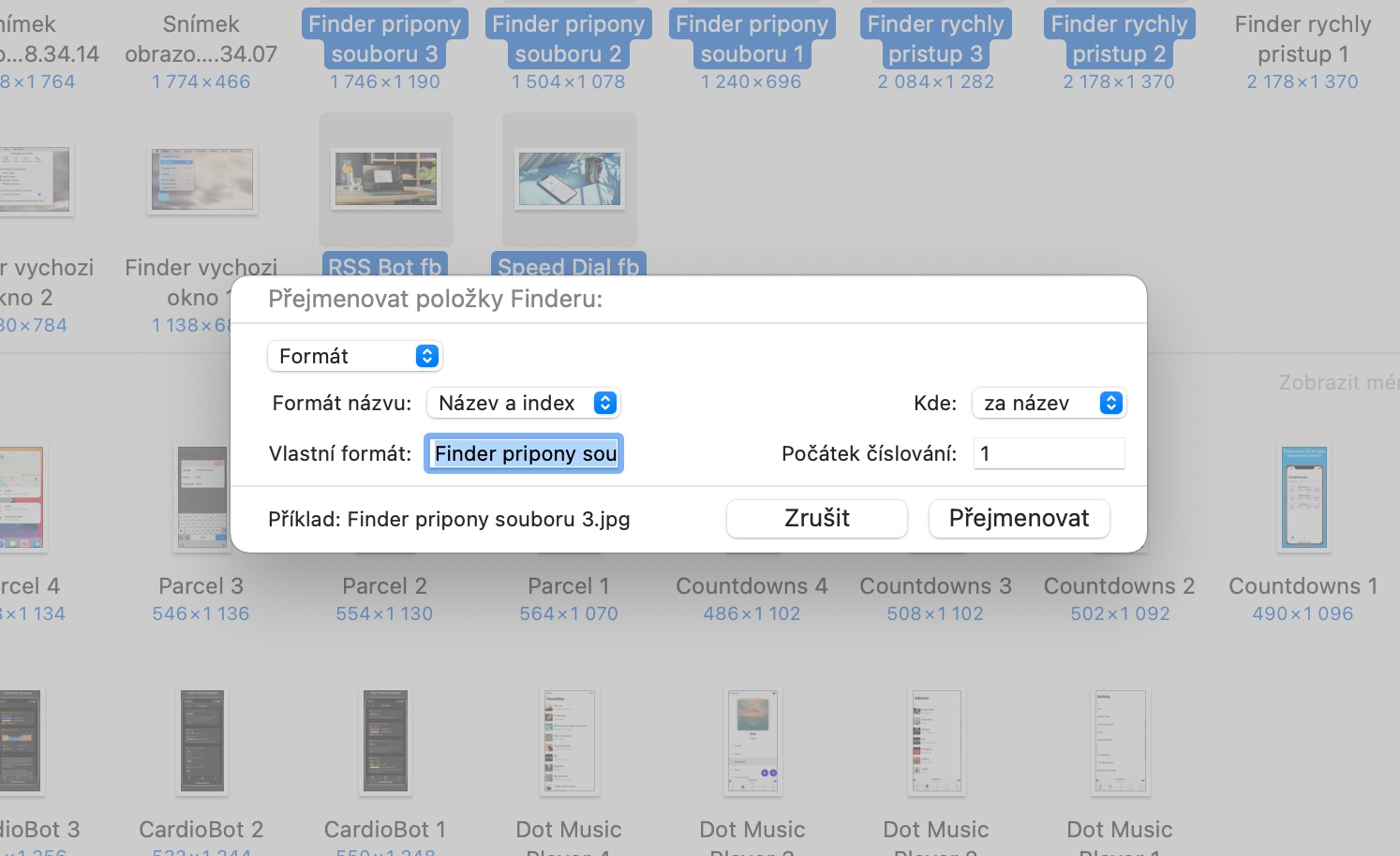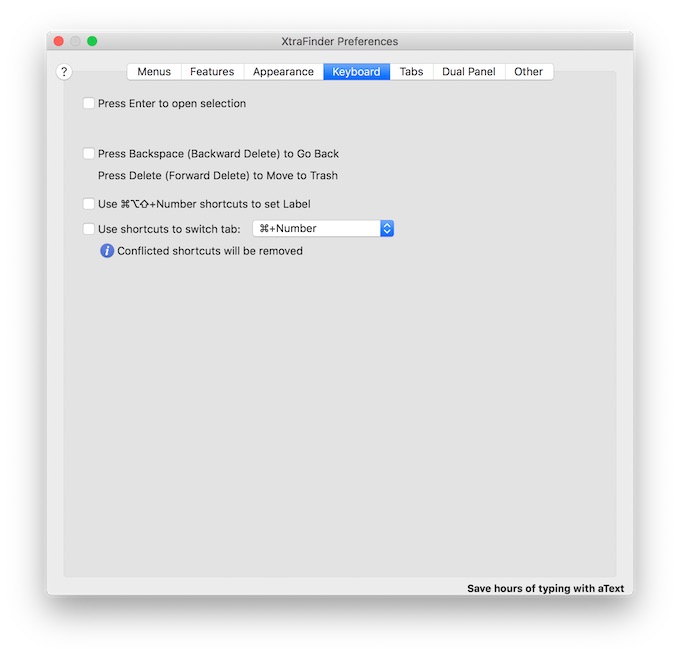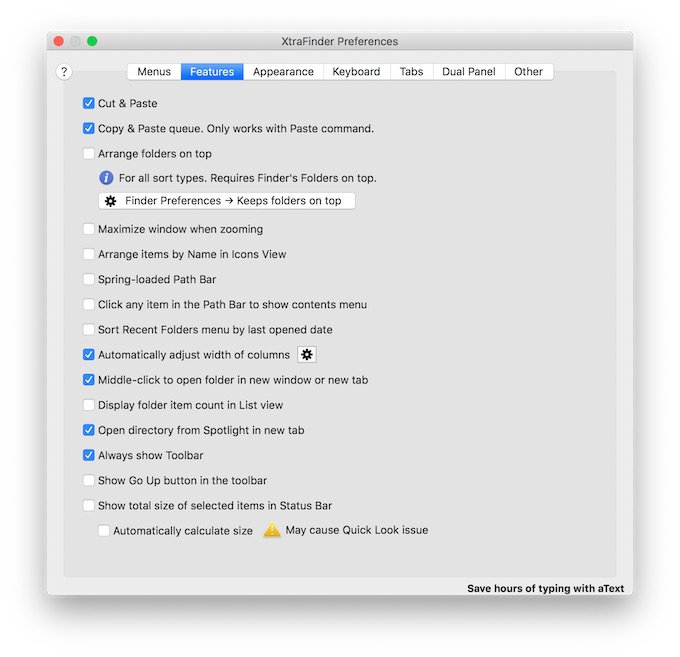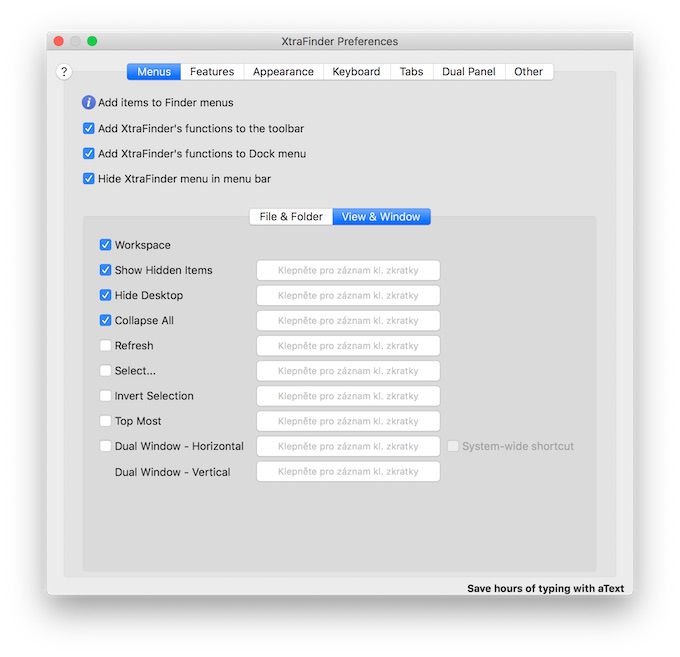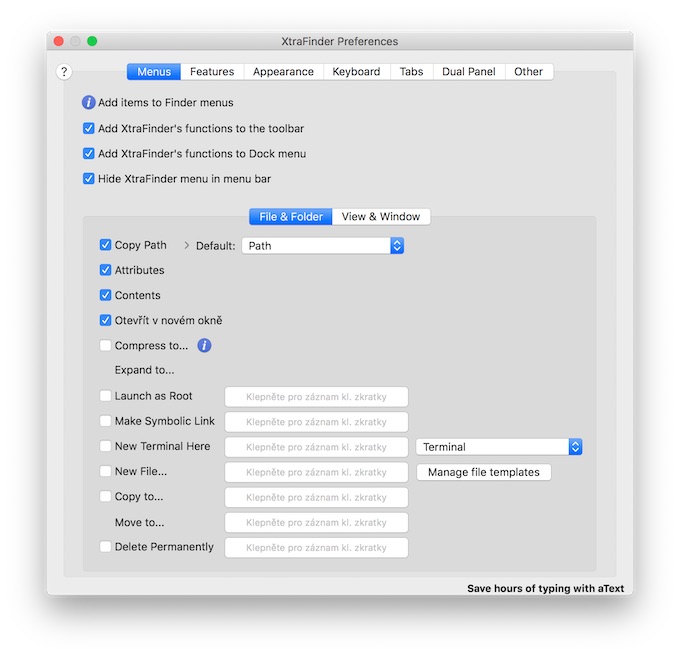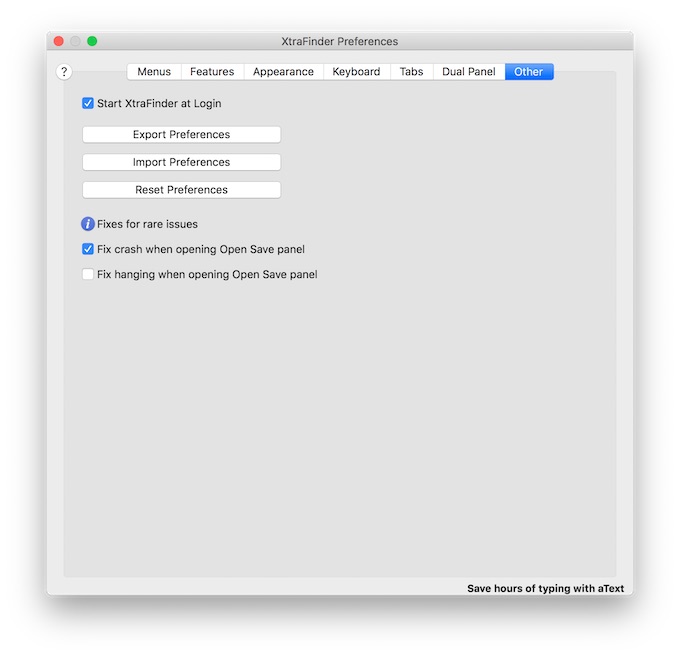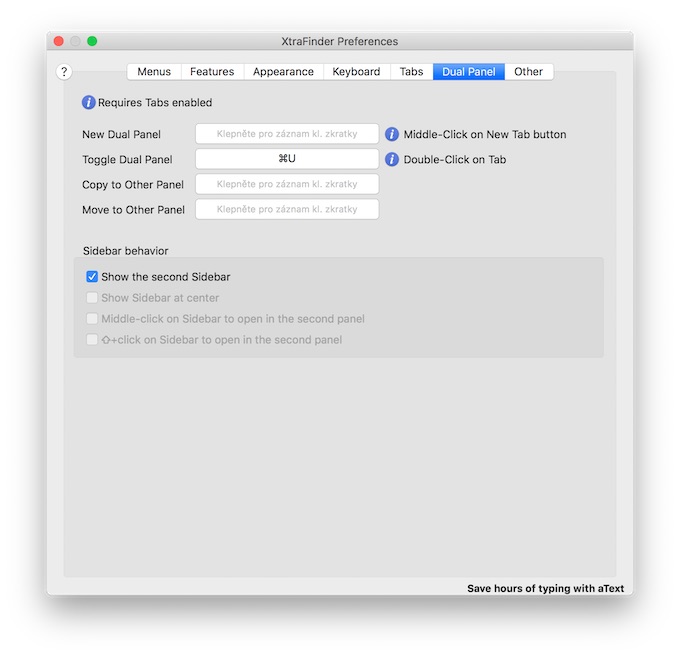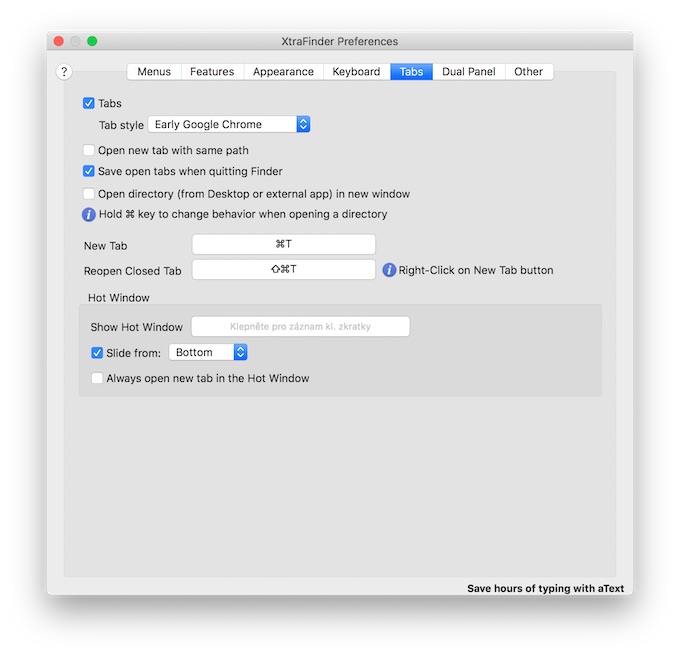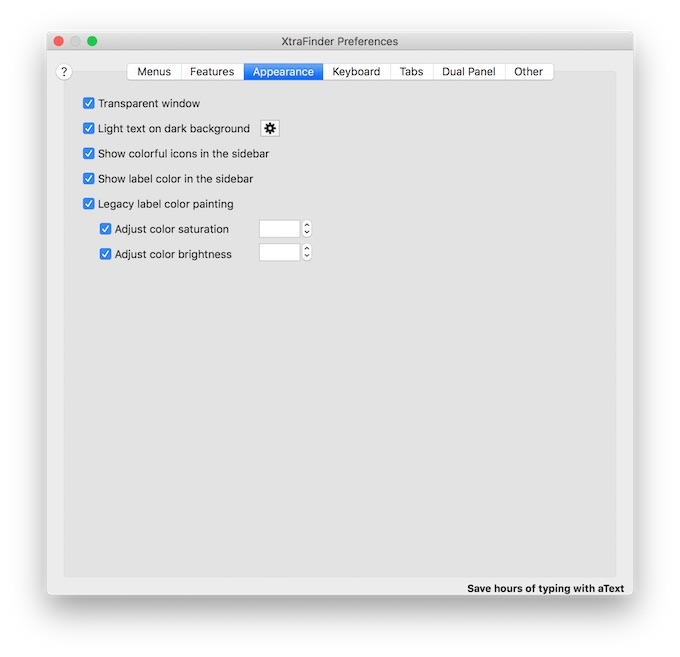Finder 是 macOS 作業系統中相對不顯眼且不言自明的部分。它是一個令人驚訝的強大工具,在管理 Mac 上的文件、資料夾和驅動器時提供了許多選項。在今天的文章中,我們將向您介紹五個有用的提示和技巧,這些提示和技巧在 Mac 上使用 Finder 時一定會派上用場。
它可能是 你有興趣
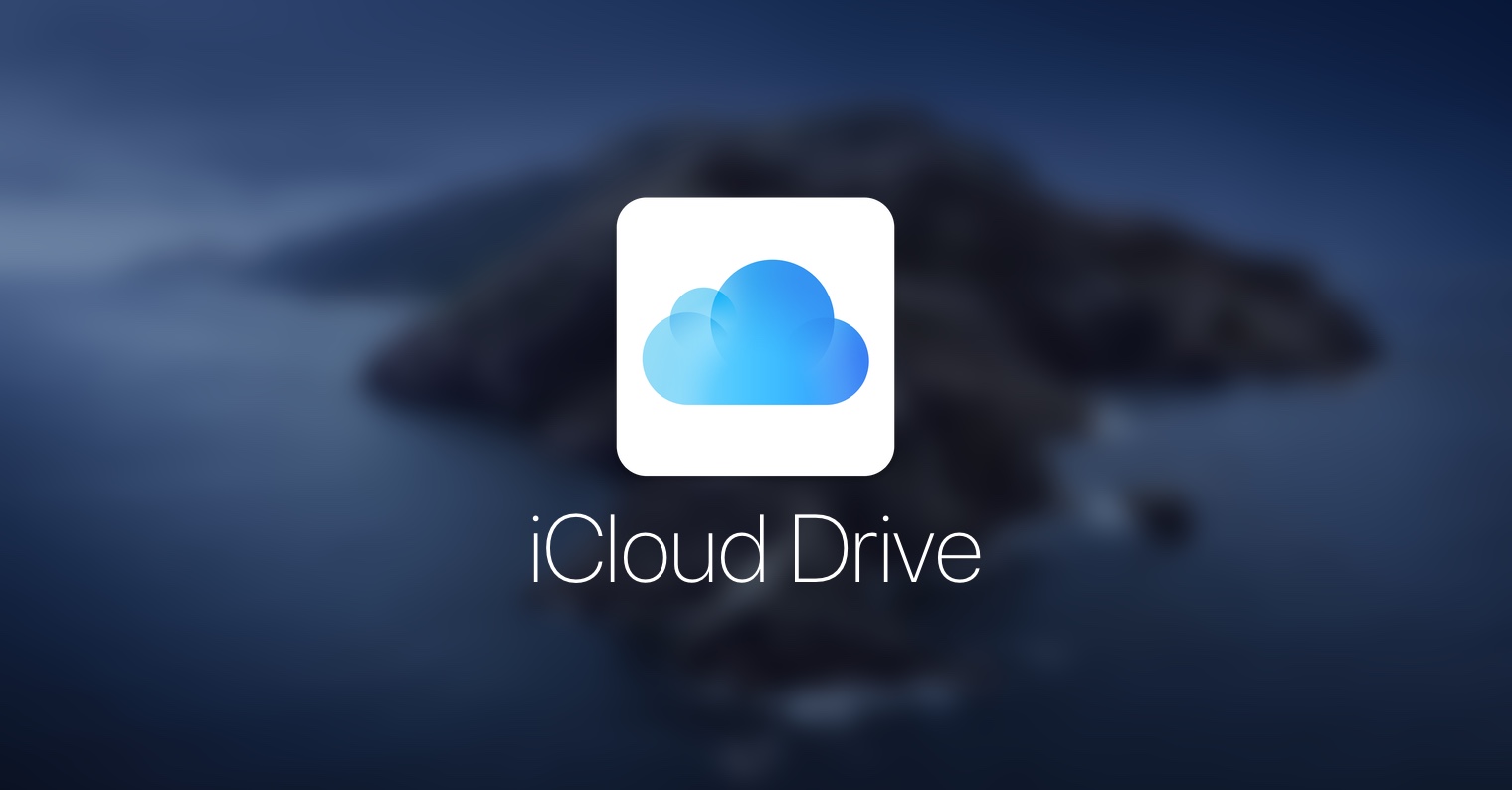
設定預設 Finder 視窗
啟動後,主 Finder 視窗中將立即顯示哪個位置,這完全取決於您。您可以輕鬆設定 Mac 上的預設 Finder 視窗內容,以便在 運行查找器 點選 螢幕頂部的工具列 您的 Mac 至 查找器 -> 首選項 然後點擊選項卡 一般來說 和v 下拉式選單 選擇所需的資料夾。
從 Finder 欄快速訪問
Finder 視窗頂部的工具列提供了對許多工具的訪問,但您也可以在其上放置您想要快速訪問的文件、資料夾或應用程式圖示。程序很簡單——按住 Cmd(命令)鍵, 點選 物品,您想要將其放置在欄上,然後移動它 透過拖曳.
檔案副檔名
預設情況下,Finder 中的檔案和資料夾顯示良好且清晰,但檔案名稱缺少副檔名。如果圖示和名稱對您來說不夠,並且您想要在 Mac 上的 Finder 中顯示檔案副檔名,請點擊 運行查找器 na 螢幕頂部的工具列 您的 Mac 至 查找器 -> 首選項。選擇一個選項卡 先進的 並選取顯示檔案副檔名的選項。
批次文件重命名
除此之外,Mac 上的 Finder 還允許您輕鬆快速地一次重命名多個文件,這在許多情況下都可以派上用場。在 Finder 中批次重命名檔案非常簡單。足夠的 Cmd-點擊 (命令)選擇所有需要的文件,點擊它們 右鍵點擊 和v 目錄 選擇 改名.
想要從 Finder 獲得更多信息
如果出於某種原因,macOS 中 Finder 提供的基本功能對您來說不夠,您可以藉助第三方應用程式之一來擴展其功能。例如,其中非常流行的一個工具是 XtraFinder,它透過許多其他有用的功能(包括標籤或進階檔案和資料夾管理)豐富了 Mac 上的本機 Finder 應用程式。您可以使用 XtraFinder for Mac 在這裡免費下載。
 亞當·科斯
亞當·科斯