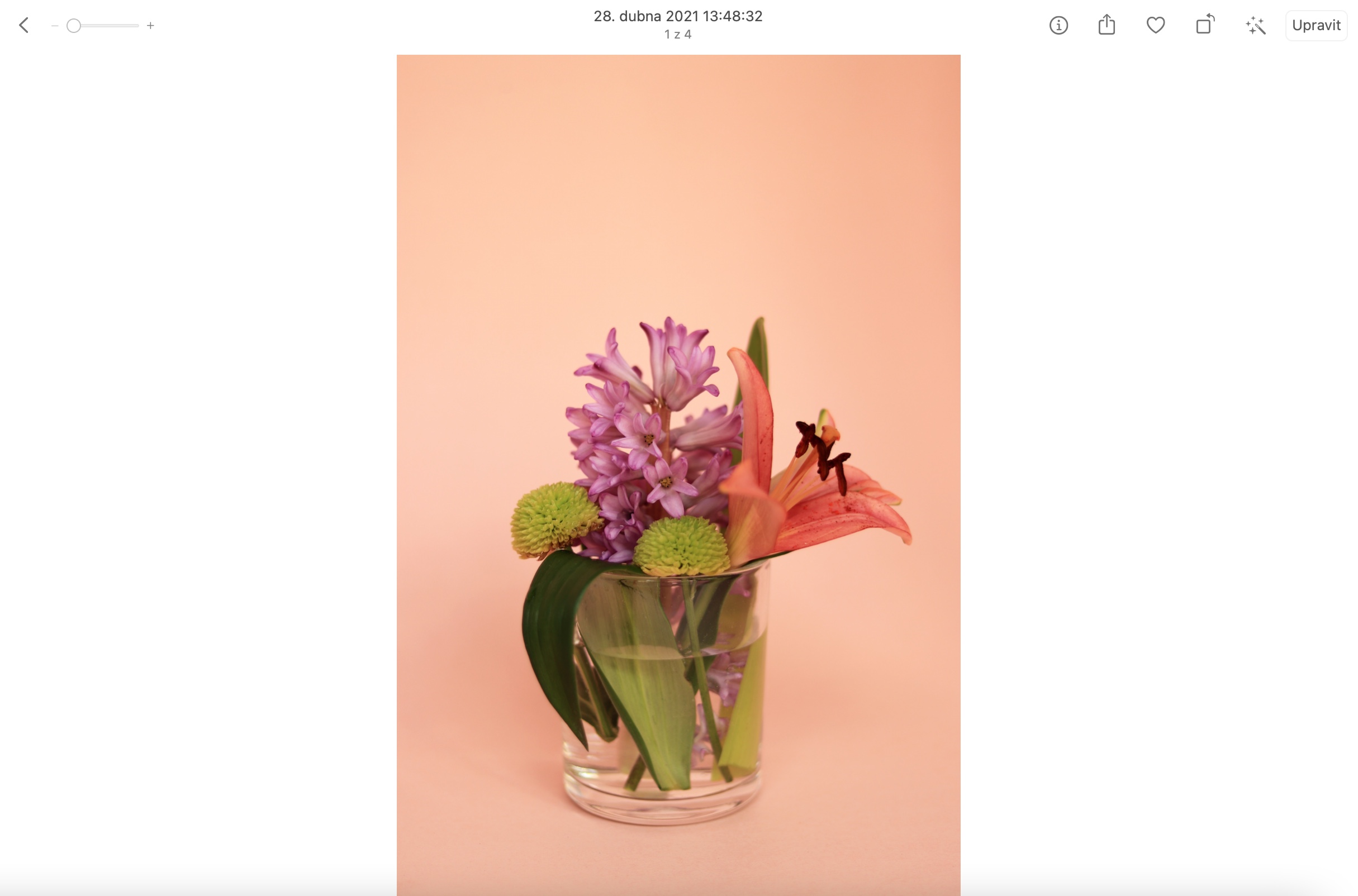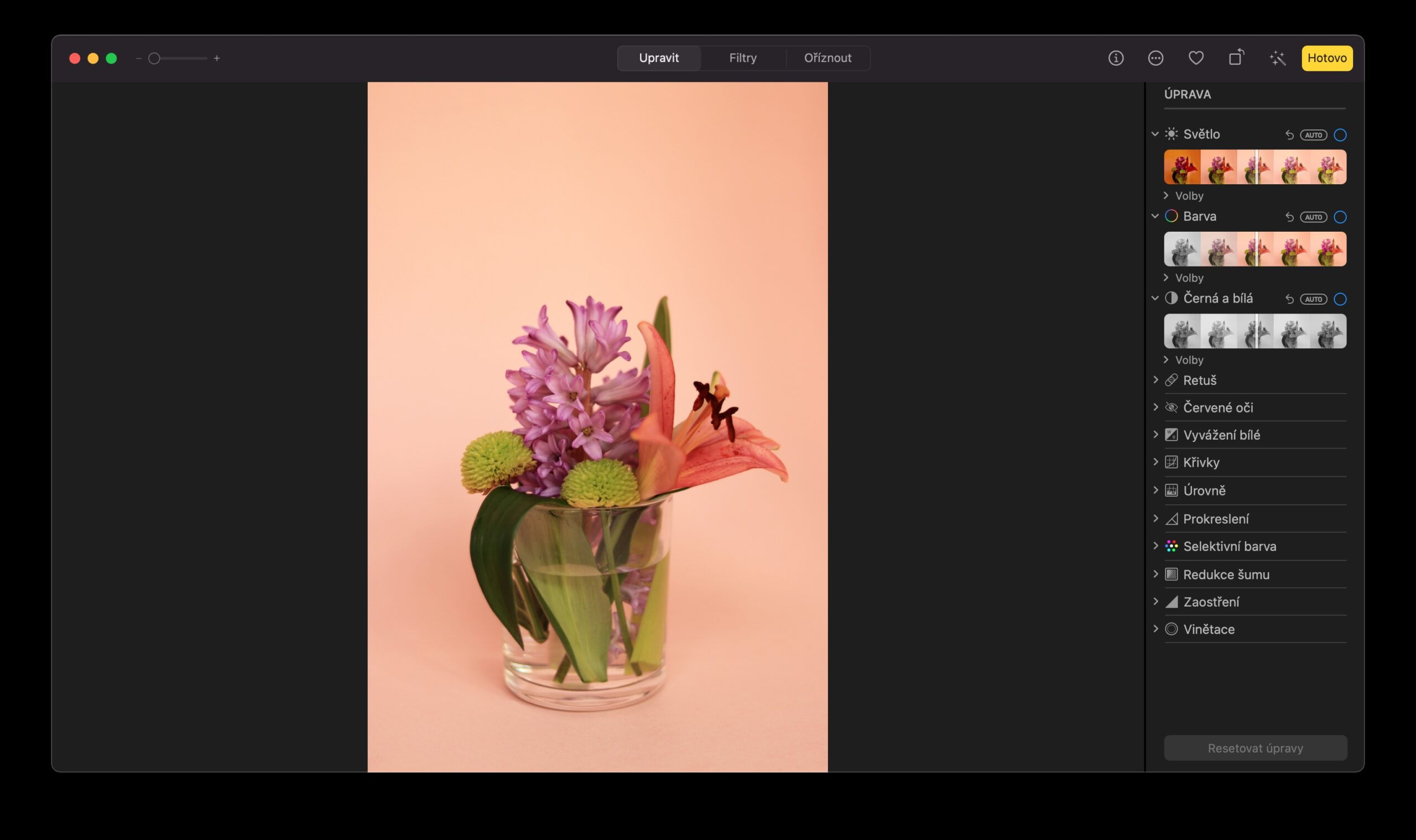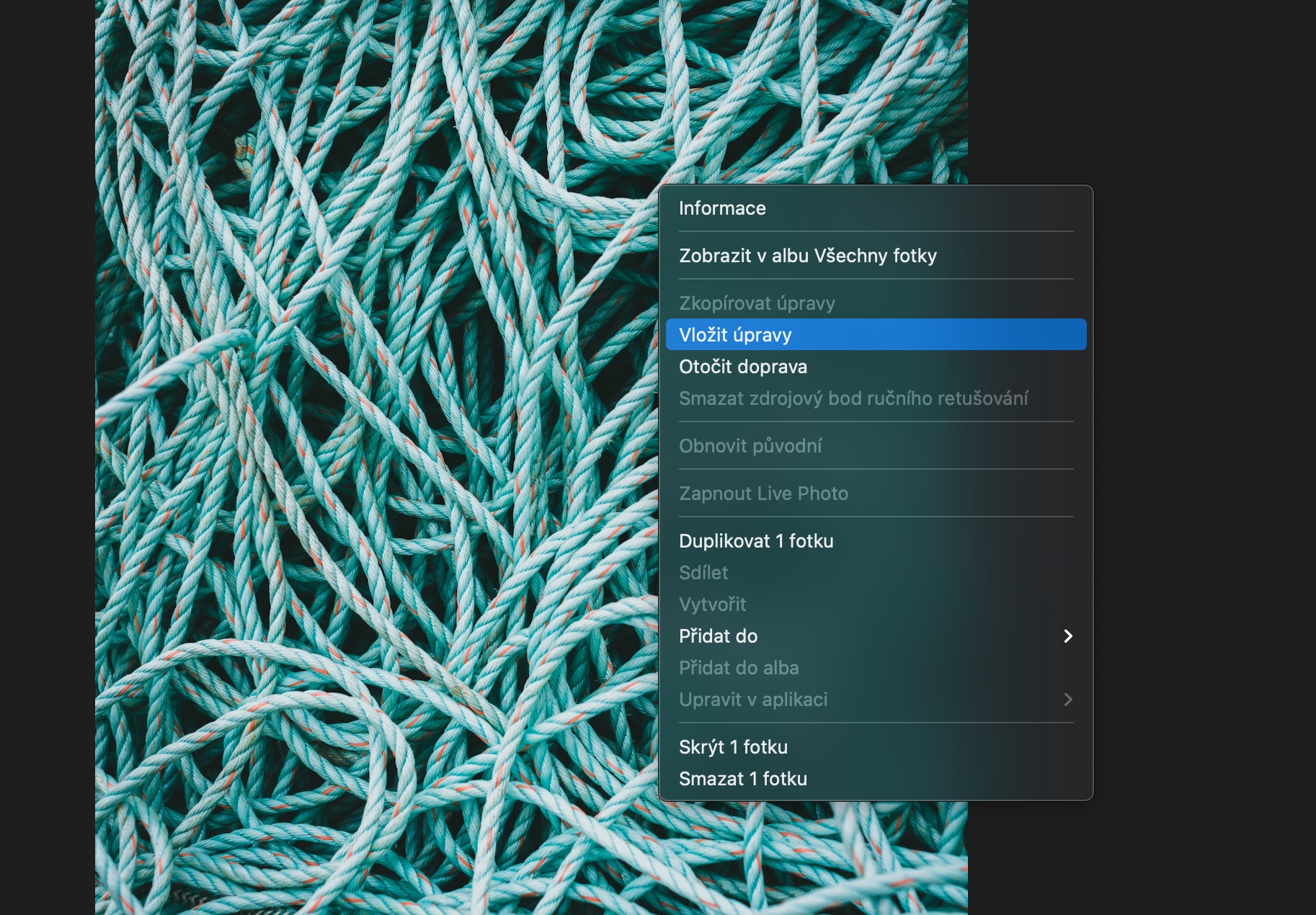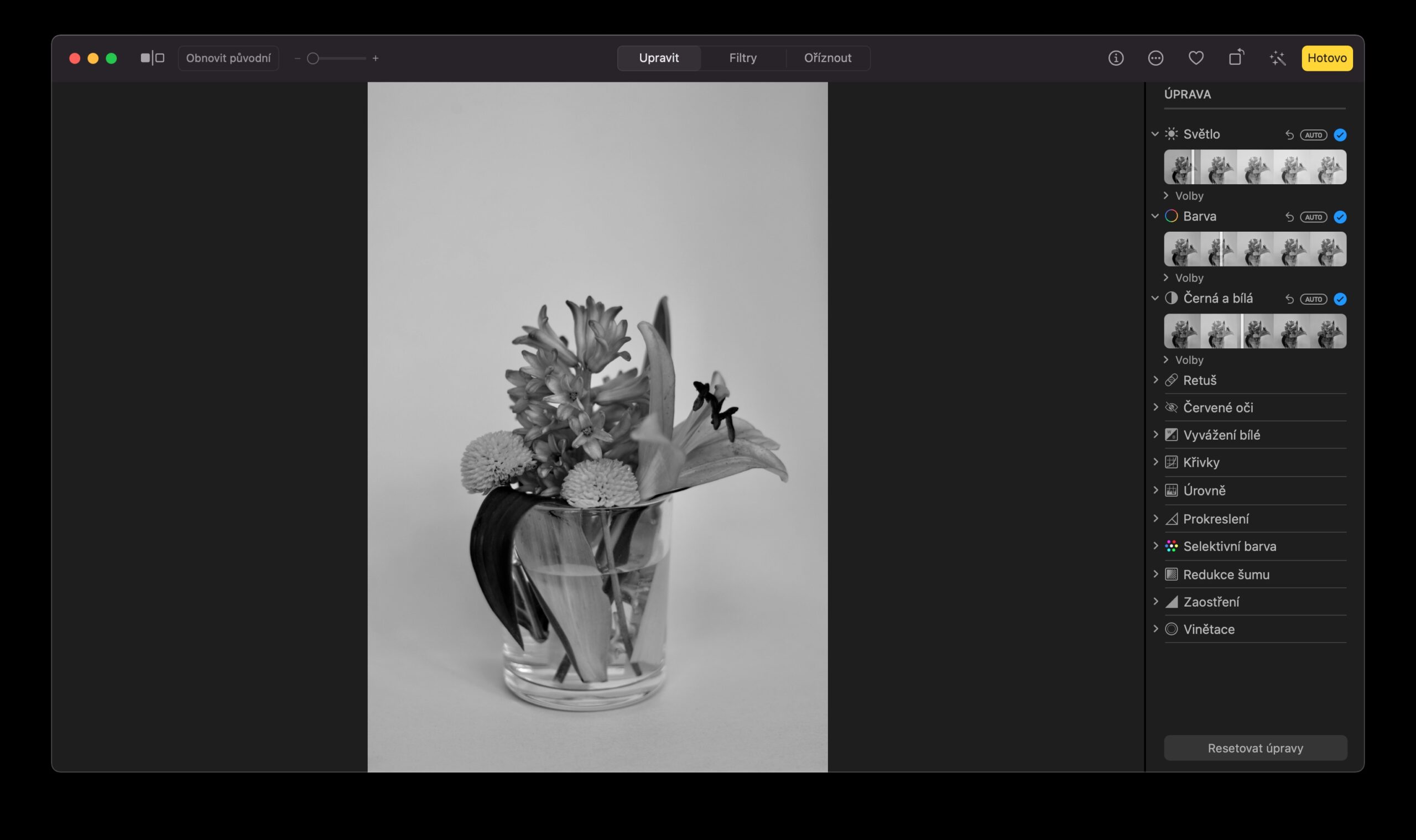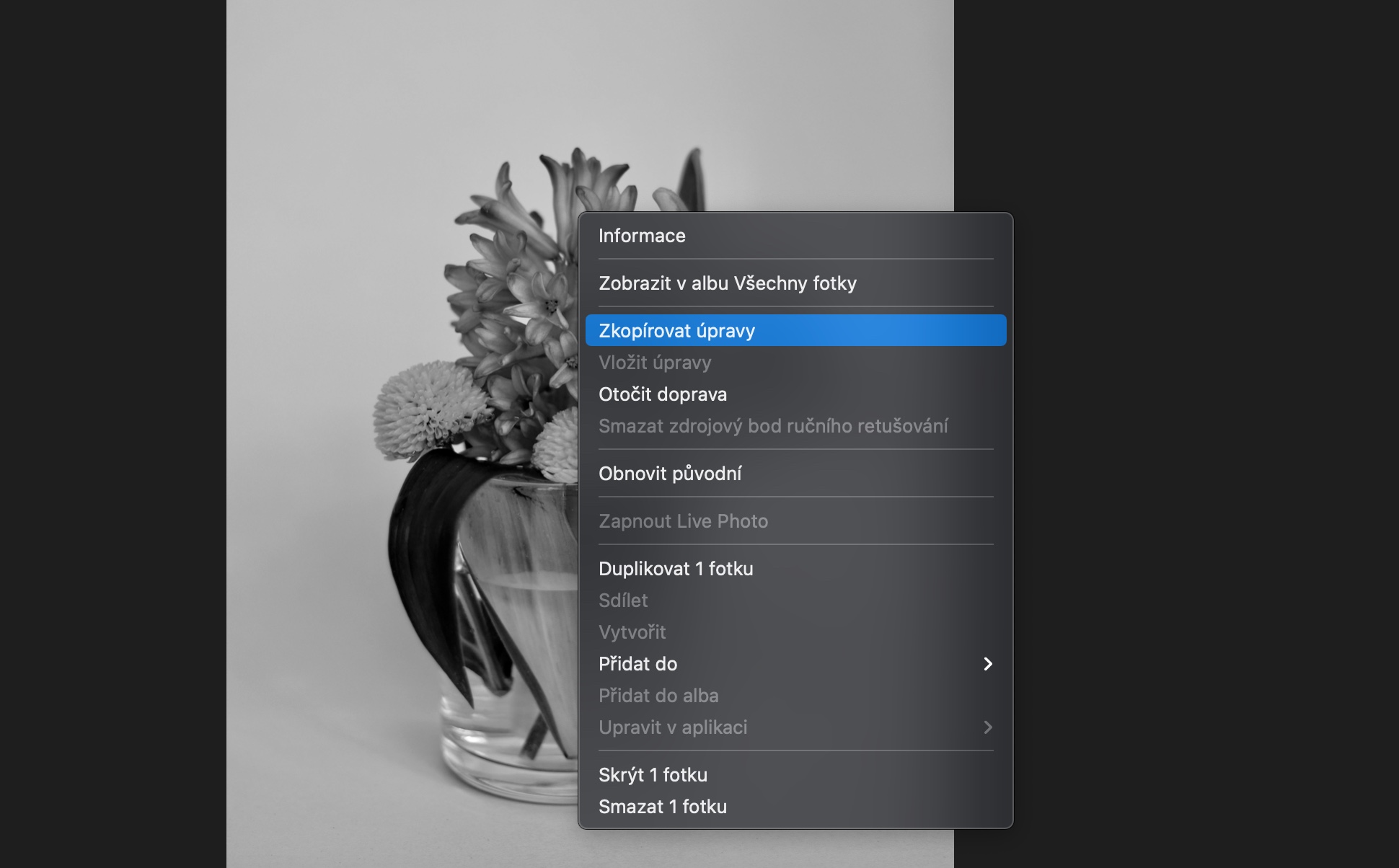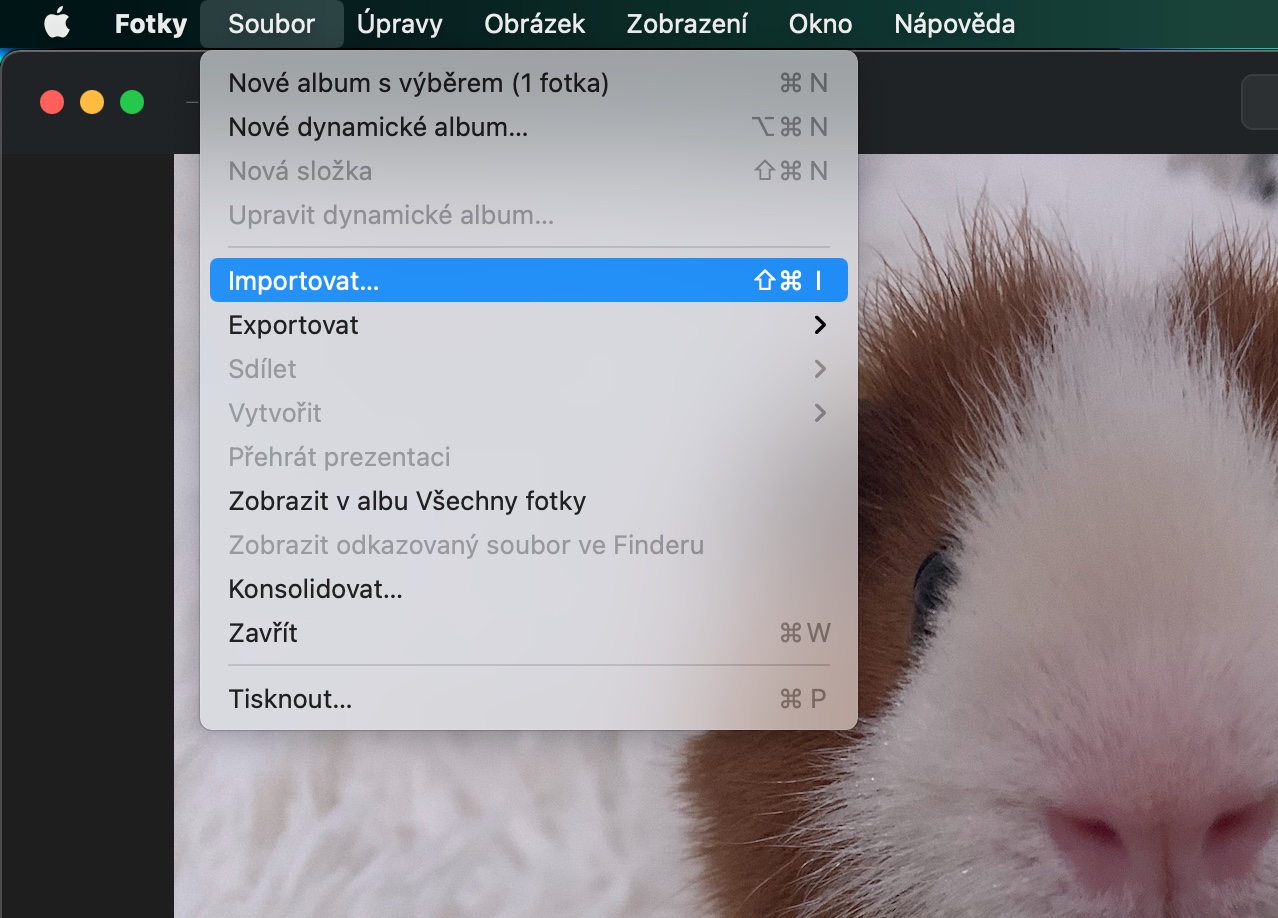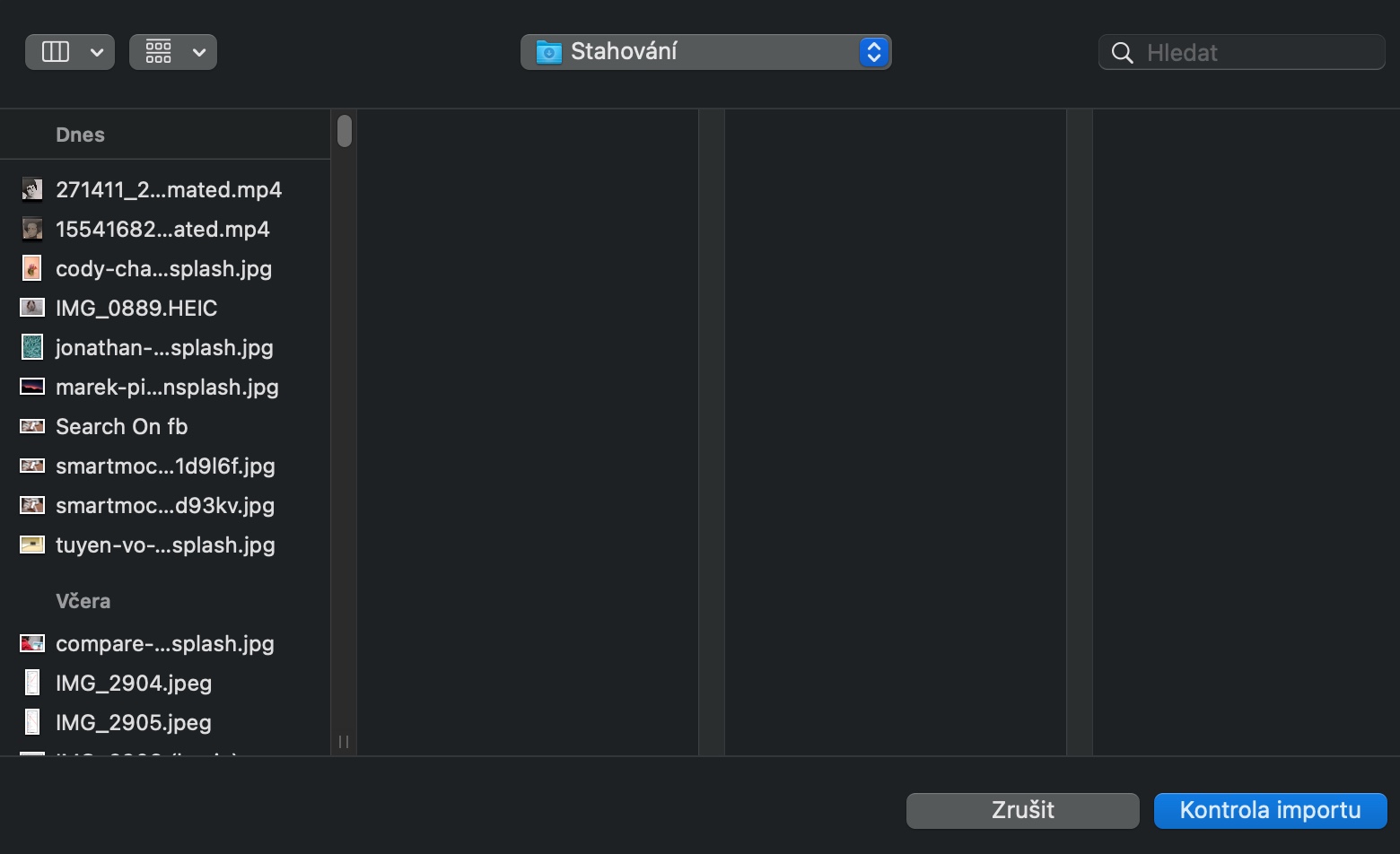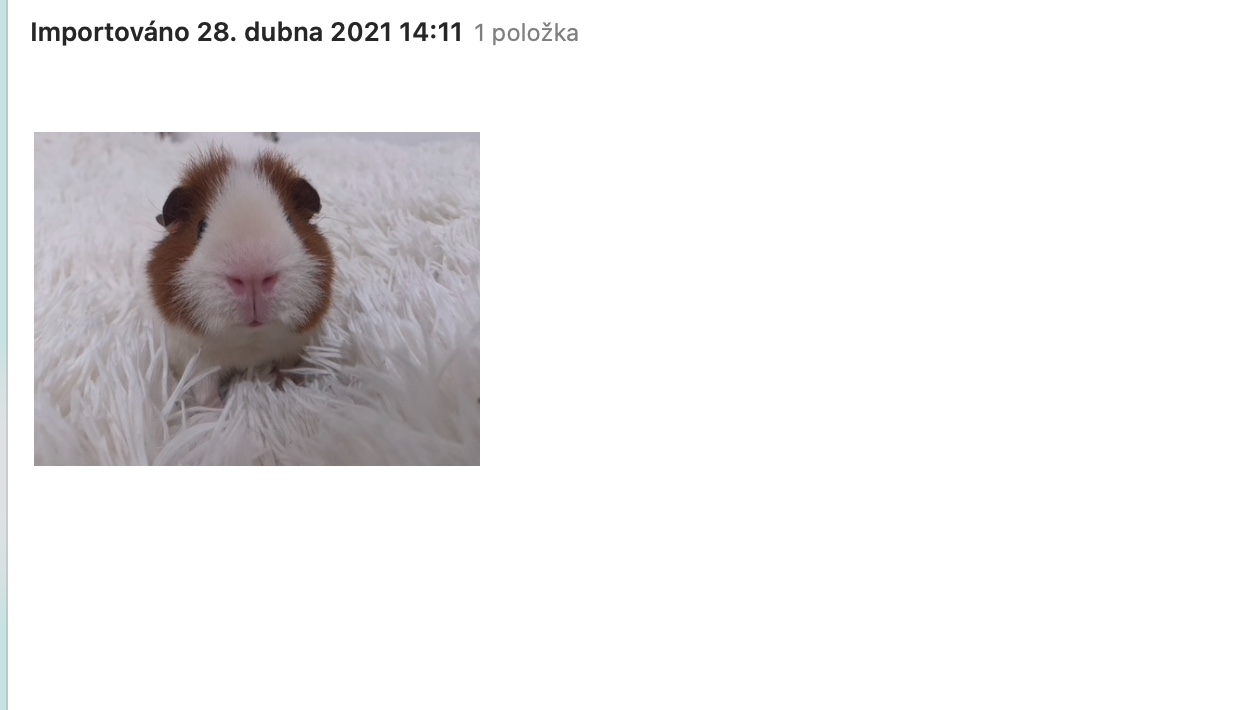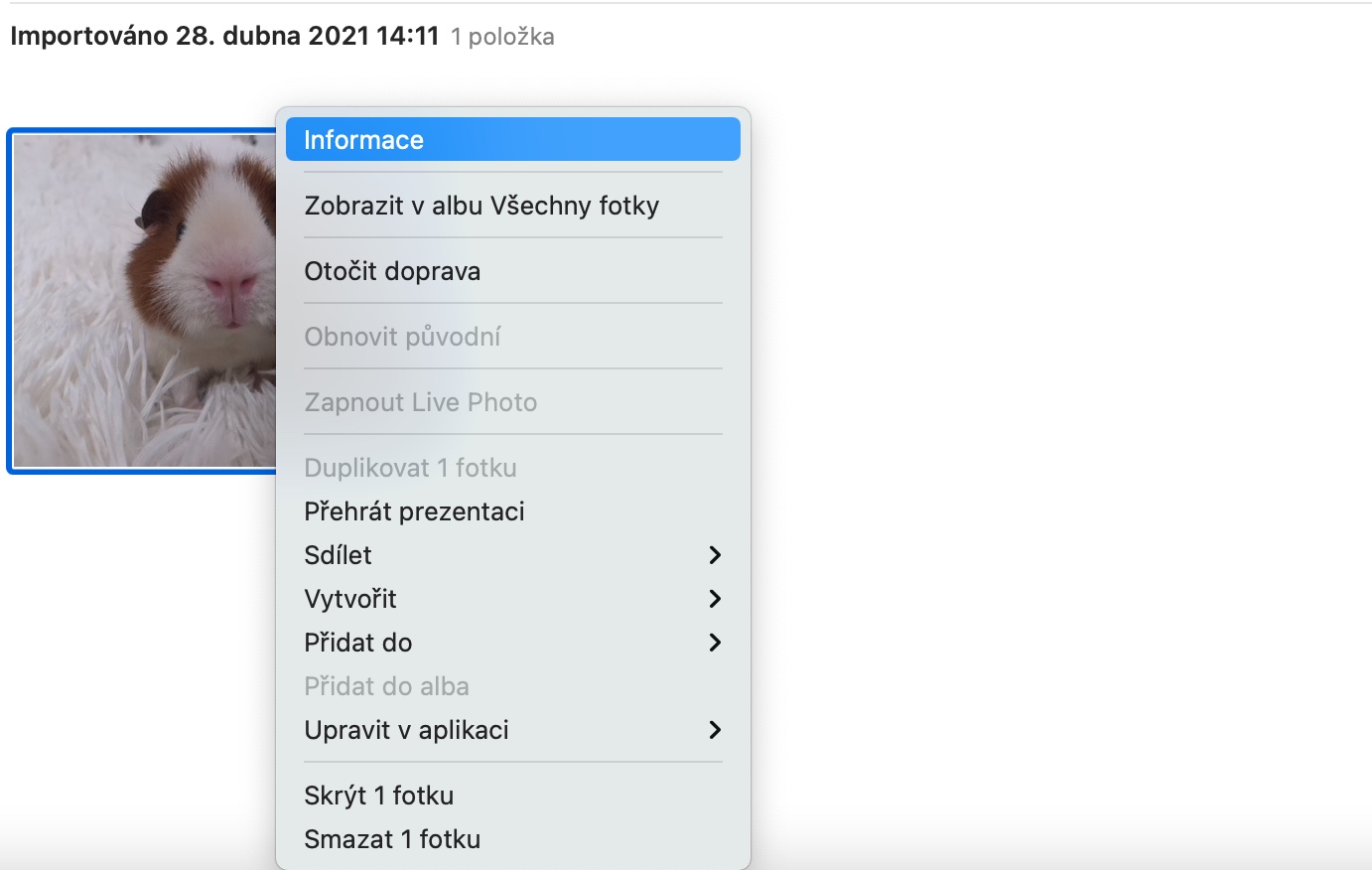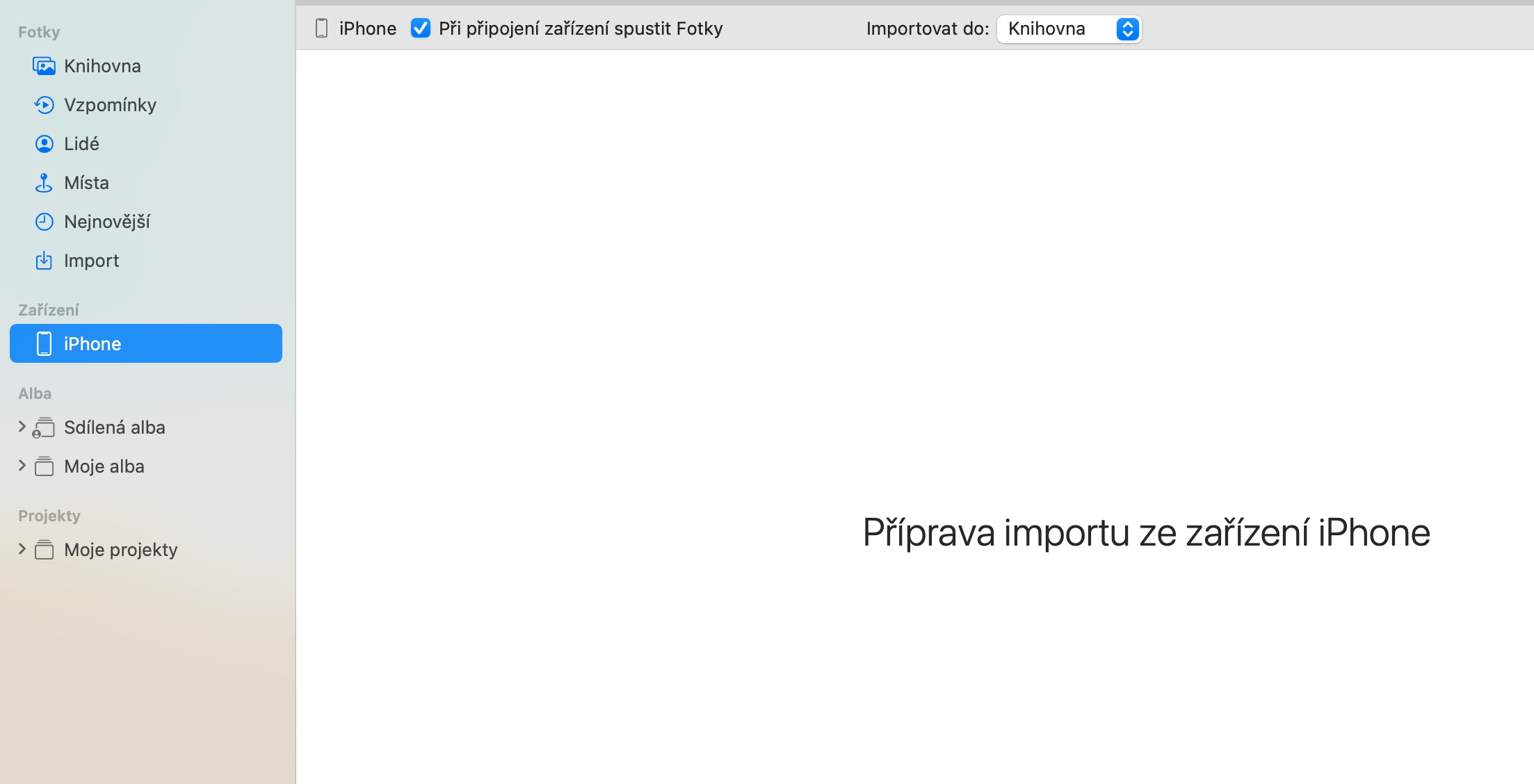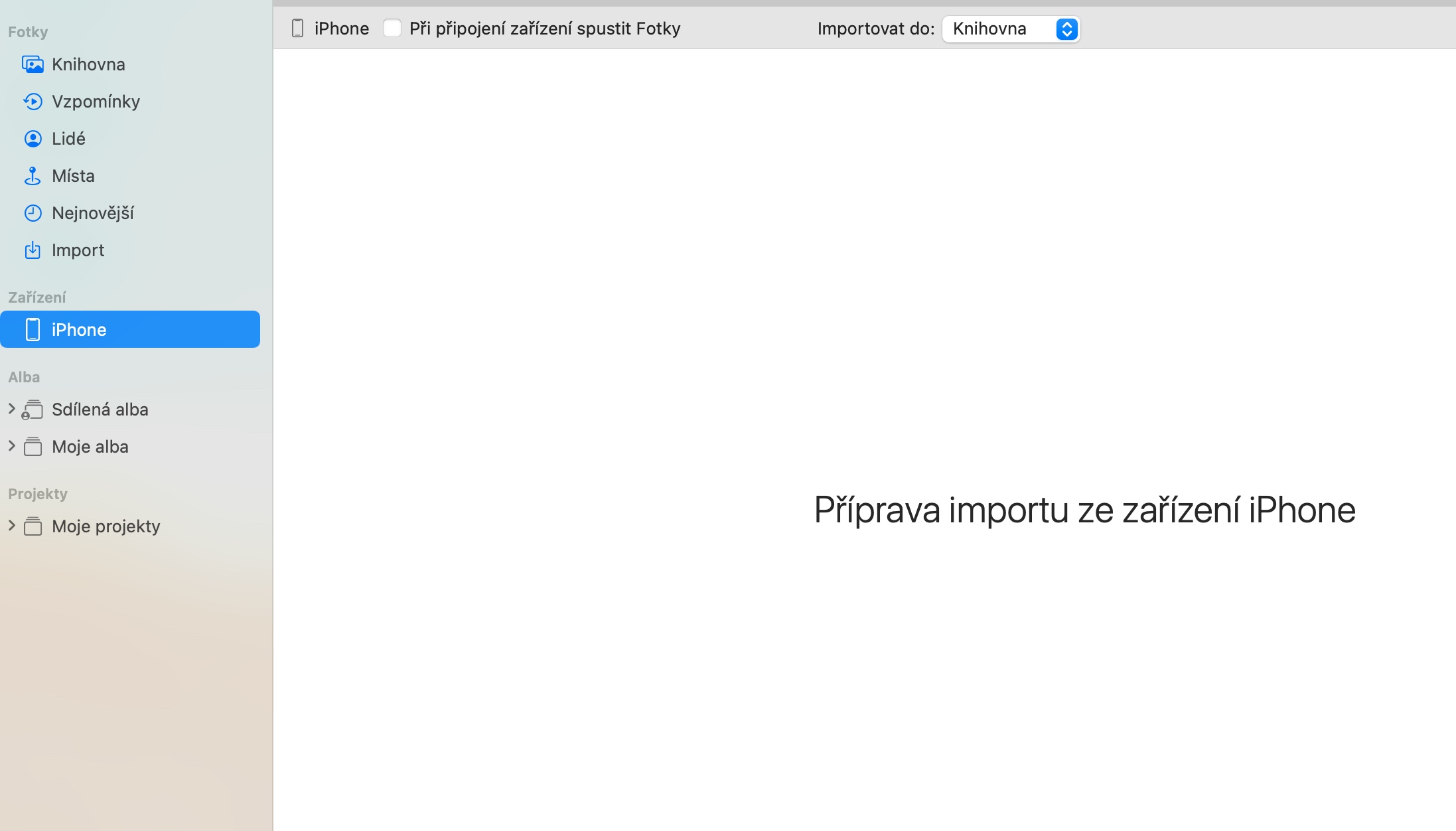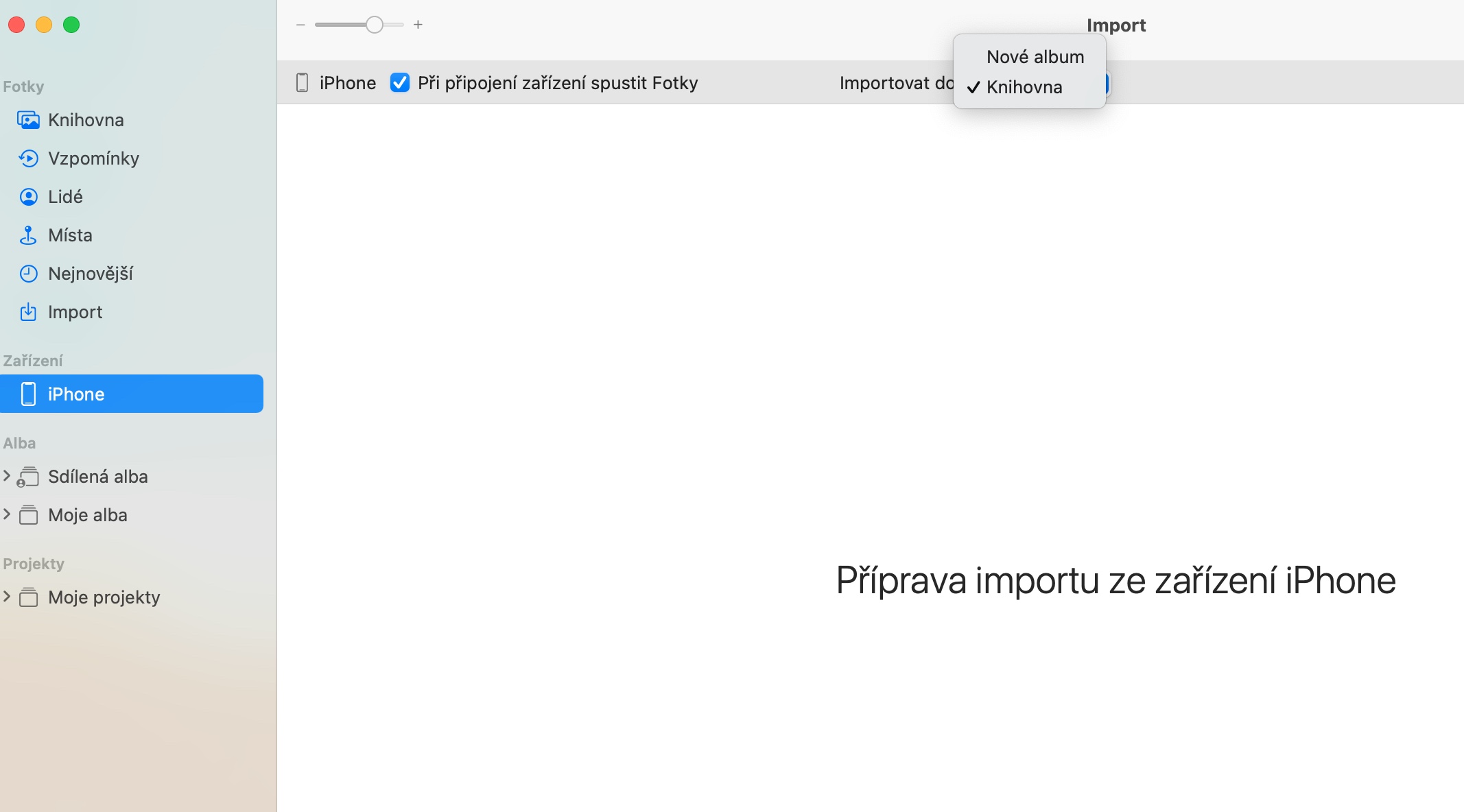照片是 Apple 的本機應用程序,您可以使用它在所有 Apple 設備上查看、管理和編輯照片。在今天的文章中,我們將向您展示在 Mac 上使用本機照片的 5 個提示和技巧。
它可能是 你有興趣
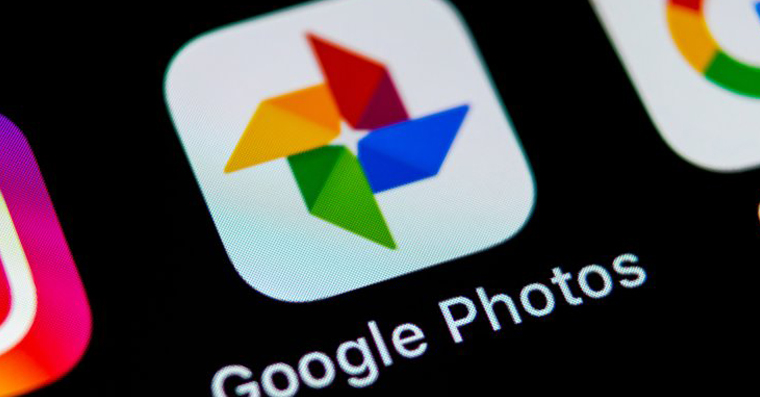
編輯照片
除此之外,Mac 上的本機照片也提供了一些編輯照片的基本工具。若要開始編輯,先雙擊 相關照片的預覽。 V 右上角 點選 上維 然後您可以開始進行所需的修改 - 您可以在應用程式視窗左側的面板中找到所需的所有內容。
複製編輯內容
與複製文字文件中的樣式類似,您可以在 Mac 上的本機照片中複製編輯參數文件,並快速輕鬆地將它們套用到多張照片。首先,對其中一張照片進行適當的調整。然後點擊圖片 滑鼠右鍵 並選擇 複製編輯內容。返回庫,選擇第二張圖像並 v 右上角 點選 上維。然後點擊照片 滑鼠右鍵 並在選單中選擇 嵌入編輯.
匯入照片
您可以透過多種不同的方式將照片匯入 Mac 上的照片庫。如果您在桌面上儲存了所需的圖像,只需使用該功能 拖放 並拖曳照片。若要從其他裝置匯入,請按一下 螢幕頂部的工具列 您的 Mac 至 文件->匯入 並選擇合適的位置。
相關信息
Mac 上的本機照片也非常適合尋找更多關於匯入影像的詳細資訊。首先在 選定的照片 右鍵點擊。在 目錄,顯示出來,選擇它 Informace – 將出現一個新窗口,其中包含有關拍照地點、時間和其他詳細資訊的資訊。
從 iPhone 自動匯入
如果您也經常將照片從 iPhone 匯入到 Mac 上的本機「照片」中,那麼您肯定會發現在連接 iPhone 時自動啟動「照片」非常有用。首先將您的 iPhone 連接到 Mac,然後 v 應用程式視窗左側的面板 單擊 iPhone。在 窗口的上部 然後檢查選項 連接裝置後,啟動照片。 V 下拉式選單 您也可以設定iPhone照片將匯入哪個相簿。