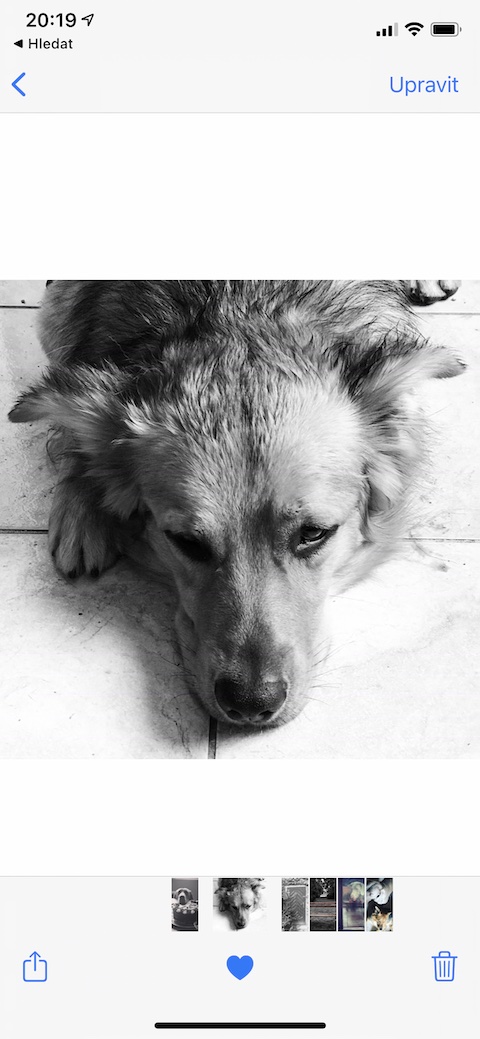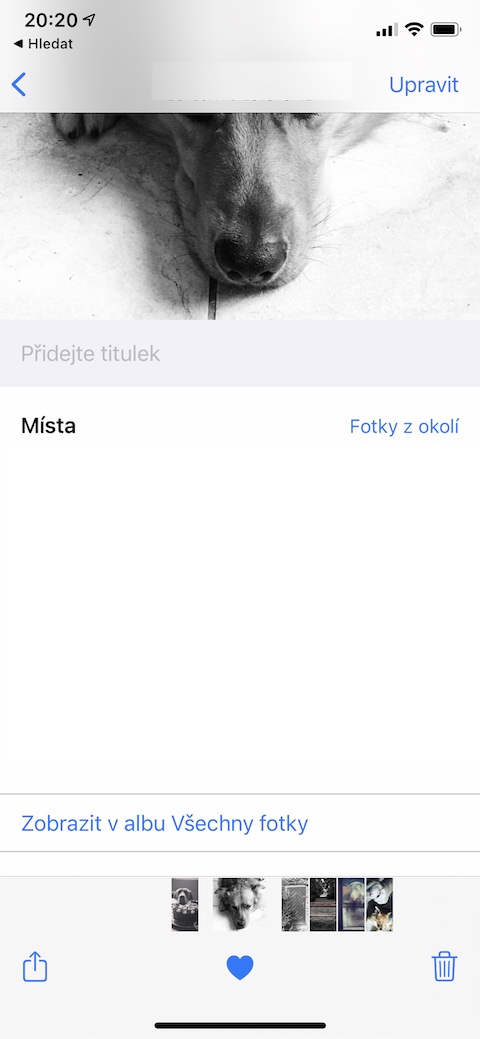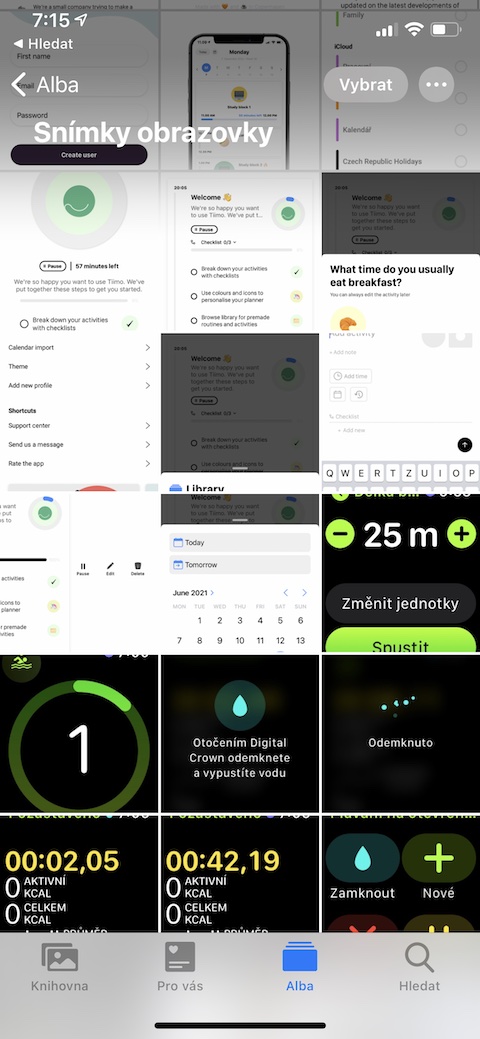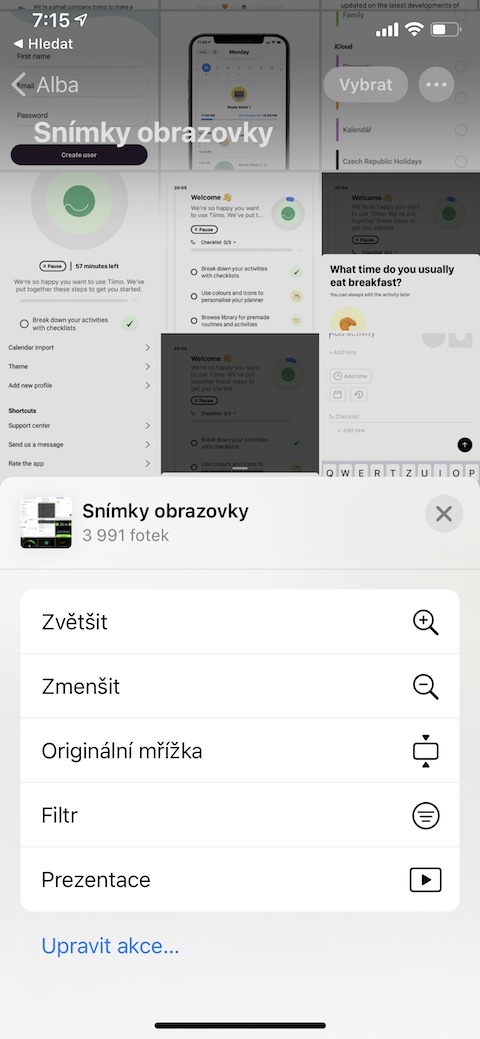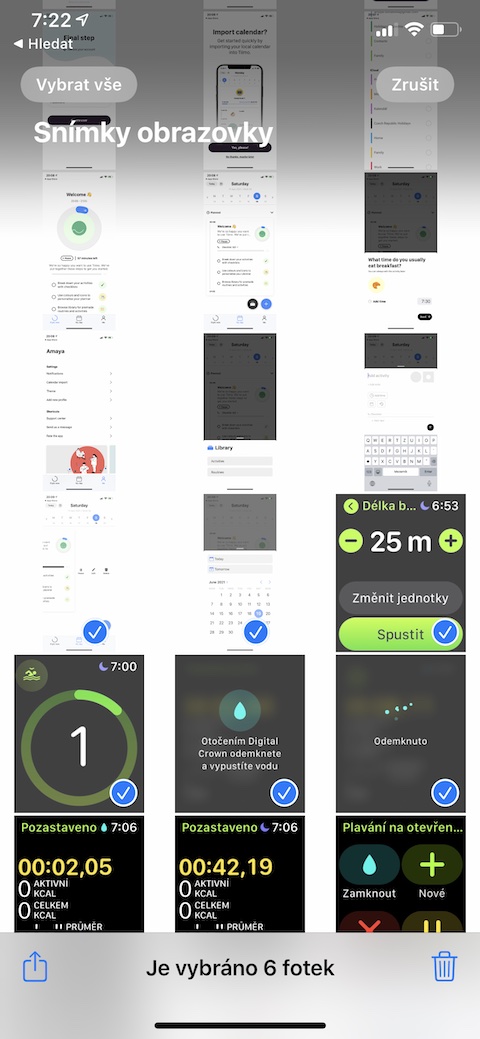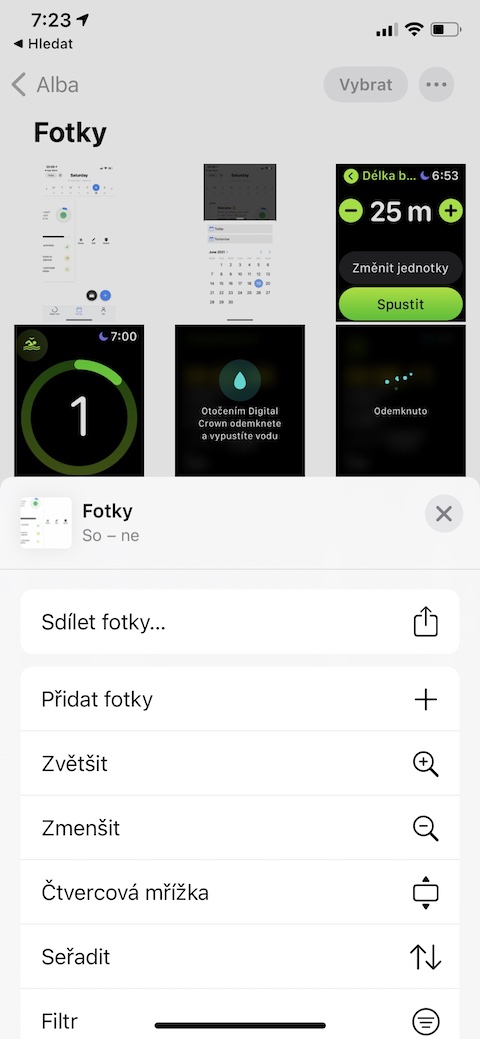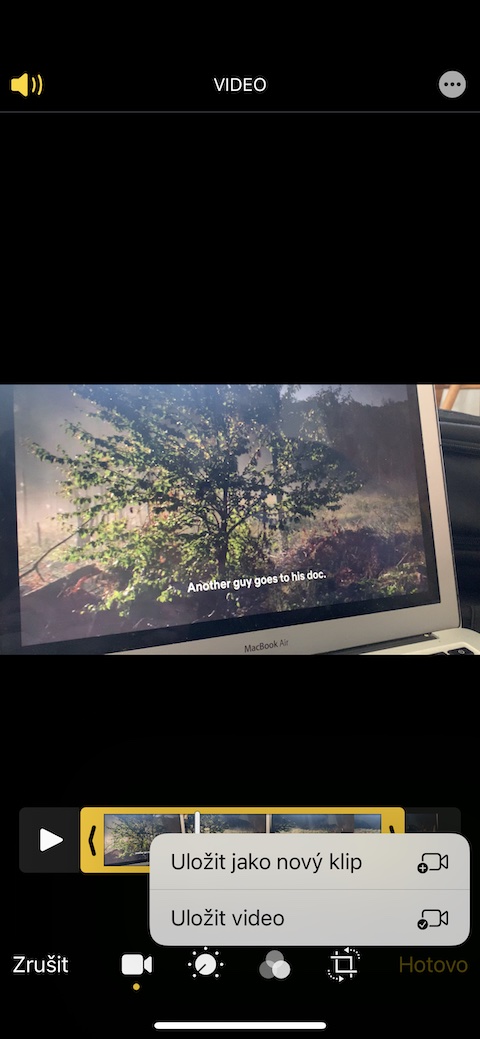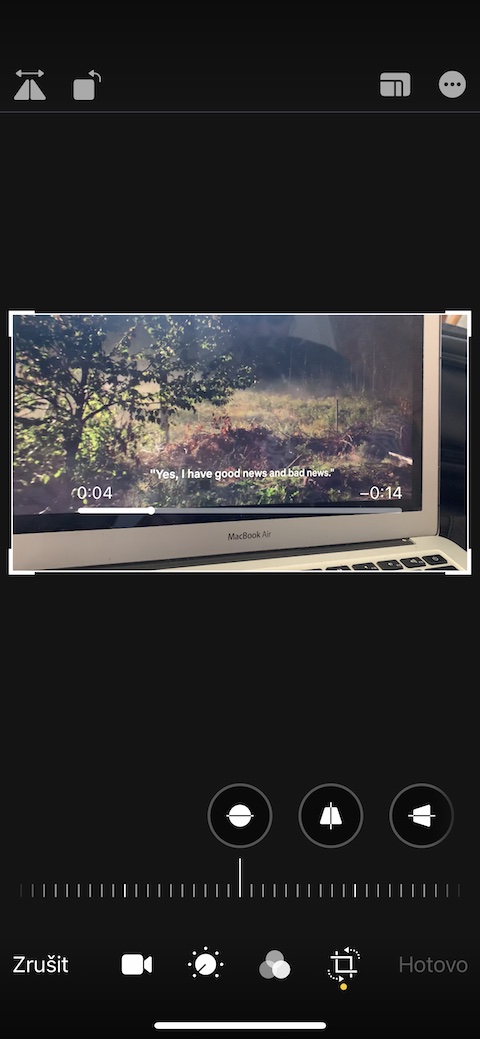除此之外,iOS 作業系統還包括本機照片應用程式。這個實用的工具會隨著每次新的 iOS 更新而獲得新功能和改進。目前,iOS 原生照片提供了許多用於基本編輯和處理照片和影片的選項。在今天的文章中,我們將向您展示五個提示和技巧,讓您更有效地使用本機 iPhone 照片。
它可能是 你有興趣
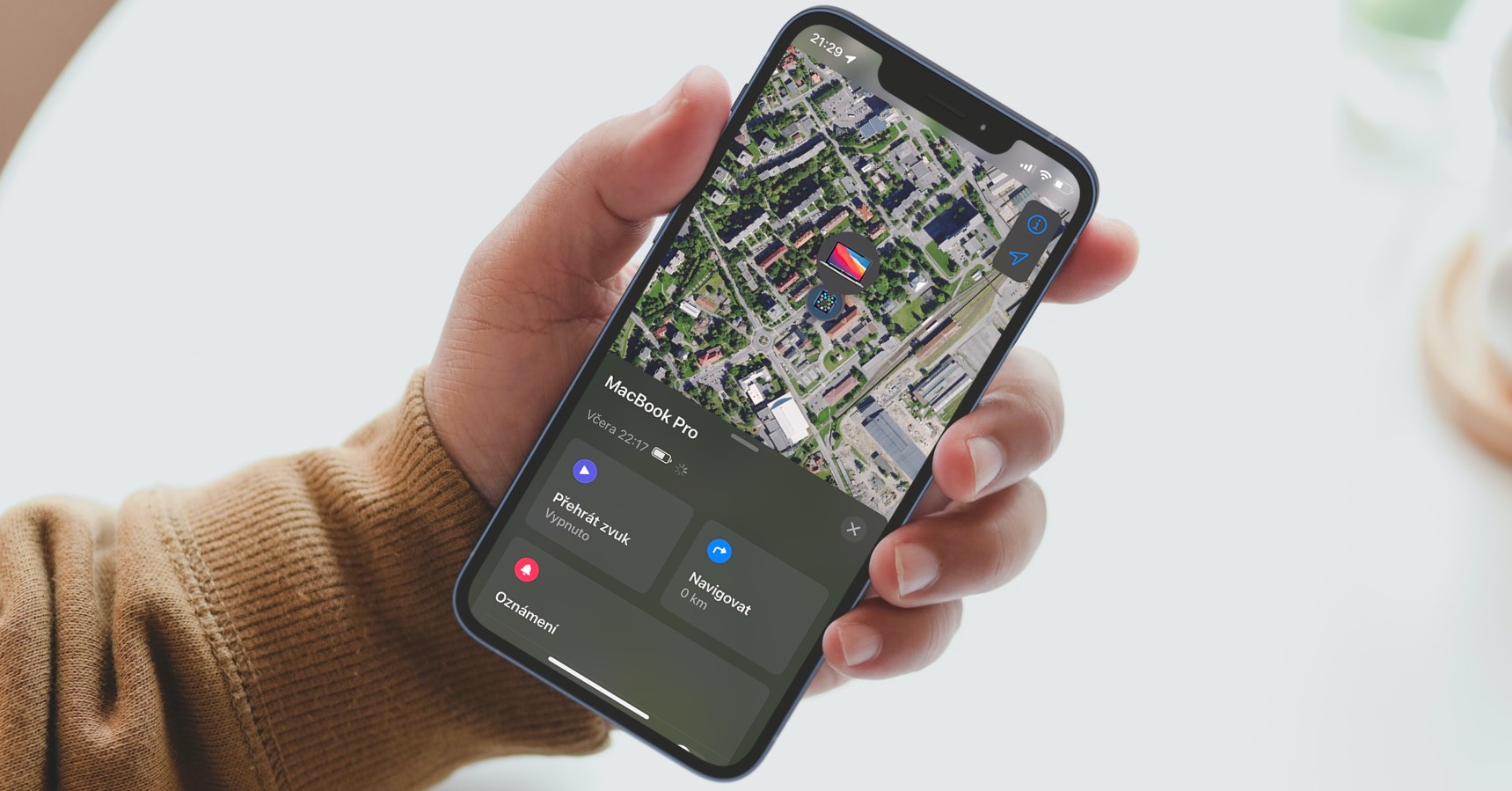
影片和照片的字幕
除此之外,您還可以在本機照片應用程式中為 iPhone 上的影片和照片添加標題和描述。然後,該資訊會在裝置之間同步,使您可以更輕鬆地搜尋照片等。您可以命名人、動物和單一物體。在 本機照片應用程式 首先在您的 iPhone 上 尋找照片或視頻,您要命名的名稱。做吧 向上滑動手勢,然後轉到該部分 新增標題,位於照片或影片正下方,新增所需的文字。
移除即時效果
Live Photos 已經成為 iOS 作業系統的一部分很多年了,許多用戶已經愛上了這種「移動的照片」效果。但在某些情況下,您出於任何原因不想要即時照片效果。幸運的是,本機照片應用程式提供了一種簡單且快速的方法來從圖像中消除這種效果。照片第一名 開啟幻燈片,你需要這樣修改。在P右上角 點選 上維 然後繼續 底欄 點選 即時照片圖標。那 帶預覽的底部欄 選擇您想要的鏡頭,然後您就可以了 在螢幕的頂部中央 輕按 現場標誌 這樣對應的圖示就被劃掉了。點擊右下角的完成以完成。
改變預覽的排列方式
iPhone 上本機照片中的相簿縮圖始終以網格格式顯示。然而,使用這種顯示方法,整個影像是不可見的。如果您想變更預覽的顯示方式,請點選 v 右上角 na 三點圖示。 V 目錄,顯示出來,選擇它 原始網格 – 您現在將看到完整圖像的預覽。
分享整張專輯
您是否正在與朋友一起旅行或參加聚會,您想與他們分享您在這個場合拍攝的照片嗎?您不一定需要將圖像附加到電子郵件中或在訊息中單獨發送它們。第一的 選擇影像,您想要分享的內容,點按 分享圖示 並選擇 新增至相簿->新建相冊。將專輯命名為 v 右上角 點選 三點圖示, 點選 分享照片 並選擇所需的聯絡人。
影片編輯
除了照片編輯之外,iPhone 上的本機照片還提供影片編輯功能,包括裁剪或翻轉。該過程確實非常簡單。選擇您要處理的影片。在 右上角 點選 上維 然後繼續 底欄 選擇編輯濾鏡、裁剪、旋轉或增強顏色。如果您想調整影片長度,請點擊 側邊欄 在他的 在顯示器底部預覽 並拖曳以調整長度。