放大鏡和不透明度
當您需要引起人們對螢幕截圖中特定內容的注意時,您可以用筆圈出該對象,突出顯示該對像或用形狀為其加邊框。然而,如果你想展示一些小東西,放大鏡是一個合適的工具。如果將其與不透明度工具結合使用,可以使主題真正脫穎而出,那就更好了。在螢幕截圖編輯器中,按一下 + 圖示 在註釋工具列上,選擇一個選項 放大鏡 並將放大鏡圓圈置於要放大的物件的中心。調整放大鏡屬性,然後再點擊 +。這次選擇選項 不透明度 並調整螢幕截圖的不透明度。
它可能是 你有興趣

快速截圖分享
如果您拍攝螢幕截圖主要是為了與聯絡人或應用程式共享,則僅當您打算先裁剪或註釋圖像時,點擊螢幕截圖後出現的縮圖預覽才有用。不然效率會高很多 長按預覽,直到其邊框消失,使其立即可見 用於共享的選項卡。然後就可以快速歸檔了 改名 在使用 AirDrop 發送圖像之前,請發送訊息或與其他用戶共享。
即時重命名螢幕截圖
如果您厭倦了每次將檔案名稱IMG_1234.PNG 的螢幕截圖透過AirDrop 發送到Mac 時,請將它們新增至其他應用程式(例如「便箋」或「檔案」)中,或在它們到達「照片」之前對其進行重命名。首先你 下載並安裝名為「名稱螢幕截圖」的捷徑。然後在你的iPhone上運行 設定 -> 輔助功能 -> 觸控 -> 返回輕按。選擇所需的點擊方法並為其指派上述快捷方式。
它可能是 你有興趣
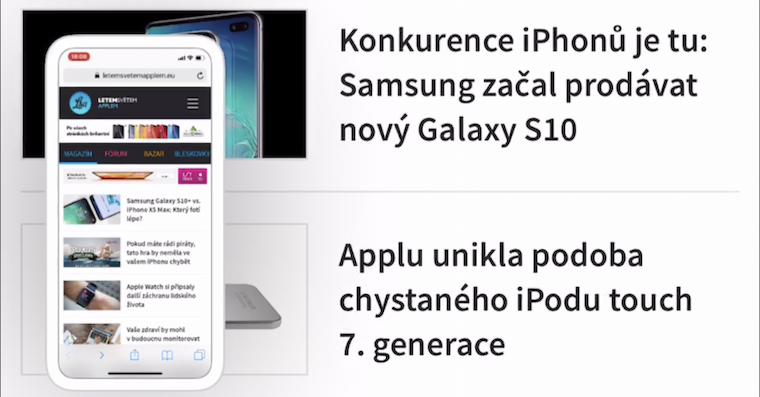
完美的形狀
波莫西 加號 (+) 圖標 您可以在工具列上新增形狀完美的正方形、圓形、箭頭和註解框。您也可以使用虛擬普通鋼筆、記號筆或鉛筆來完美地繪製這些形狀和其他形狀。只需像往常一樣繪製它們,但一旦完成形狀草圖,將手指放在螢幕上,iOS 就會將其修復為完美版本。
螢幕截圖的標題
您也可以為在 iPhone 上拍攝的螢幕截圖添加標題。多虧了標題,在本機照片中找到特定的螢幕截圖將變得更加容易。 截圖 然後點選編輯器 +。 V 目錄,顯示出來,選擇它 描述,輸入標籤並儲存。
獲得更好的 iPhone 螢幕截圖的 5 個提示和技巧
 與 Apple 一起環遊世界
與 Apple 一起環遊世界 







放大鏡功能在 iOS 17 中消失了。不幸的是 🙁
哎呀,看來這篇文章是從同齡人那裡重寫的,作者可能沒有驗證他寫的是什麼...
專家講解“5 個提示和技巧…”