許多智慧型手機用戶在手機上使用日曆。許多 iOS 用戶更喜歡各自的第三方應用程序,但很大一部分仍然忠於本機 iOS 日曆。如果您屬於後一類,我們為您提供了五個有趣的提示,這些提示將使您使用本機日曆變得更加愉快、方便和高效。
它可能是 你有興趣
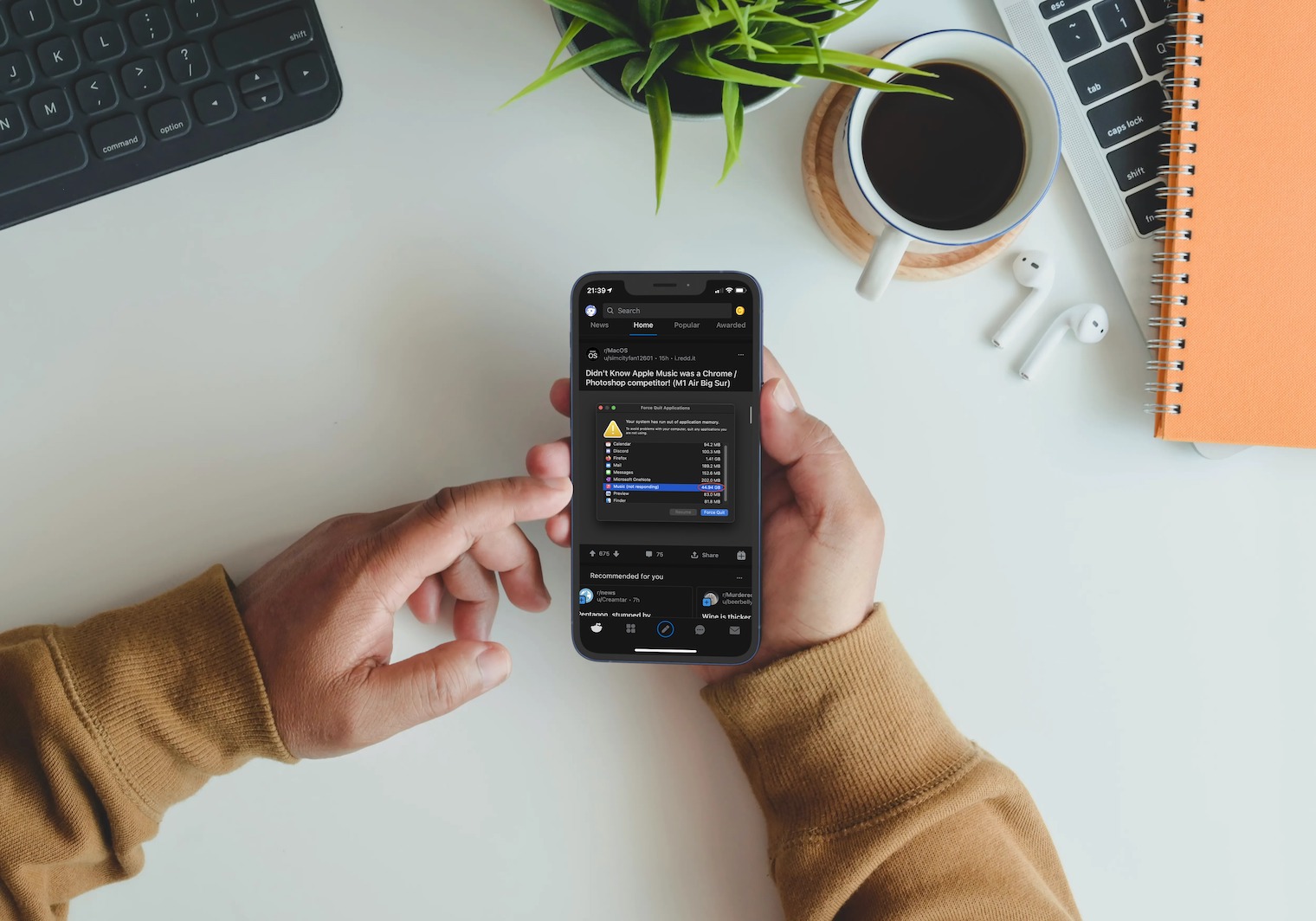
查看每月概覽中的事件
預設情況下,每月檢視不會告訴您太多有關已安排的活動、事件和會議的資訊。但如果你點擊 清單檢視圖示 顯示幕頂部(右數第三個),然後點選日曆檢視中的 有句期的一天 指示已安排的事件,整個日曆的預覽將會縮小。在此預覽下方,您將始終看到給定日期所有事件的概述。
移動事件
更改所選事件的持續時間的最常見方法是始終單擊開始和結束日期和時間並手動輸入相關資料。但還有一種方法——這就足夠了 點擊並按住事件,直到她移動,然後就只有她了 移動到日曆中的新位置。按住並拖曳事件角落上的兩個白色圓點之一,您可以增加或減少事件的持續時間。
分享您的日曆
只需點擊幾下,您就可以與其他使用者分享 iPhone 上的任何日曆,並可選擇授予他們編輯該共用日曆的權限。首先,點擊 iPhone 顯示器底部的項目 日曆。 其後 選擇一個日曆, 您想要與他人分享的內容並點擊 圓圈中的小“i”圖標。在出現的選單中,只需點擊 增加一個人 並輸入適當的聯絡方式。這種類型的共用僅適用於擁有 iCloud 帳戶的使用者。
更改日曆的顏色
在使用iPhone原生行事曆的過程中,你一定注意到各個行事曆的顏色是不同的。如果您因任何原因不喜歡預設顏色,您可以隨時輕鬆快速地更改它。在 iPhone 顯示器底部的欄位中,先點按 日曆。 其後 選擇一個日曆, 您想要更改其顏色並點擊 圓圈中的小“i”圖標 在日曆的右側。在出現的選單中,選擇“ 顏色 所需的顏色標記。
統一通知時間
在 iPhone 上的本機行事曆中,您當然可以為每個事件設定單獨的通知條件。但是,如果您更願意提前五分鐘收到所有事件的通知,則可以將此類通知設定為預設通知,從而無需單獨為每個事件進行設定。在你的 iPhone 上運行 設定 -> 日曆。點選 預設通知時間 然後執行 必要的 納斯塔韋尼。
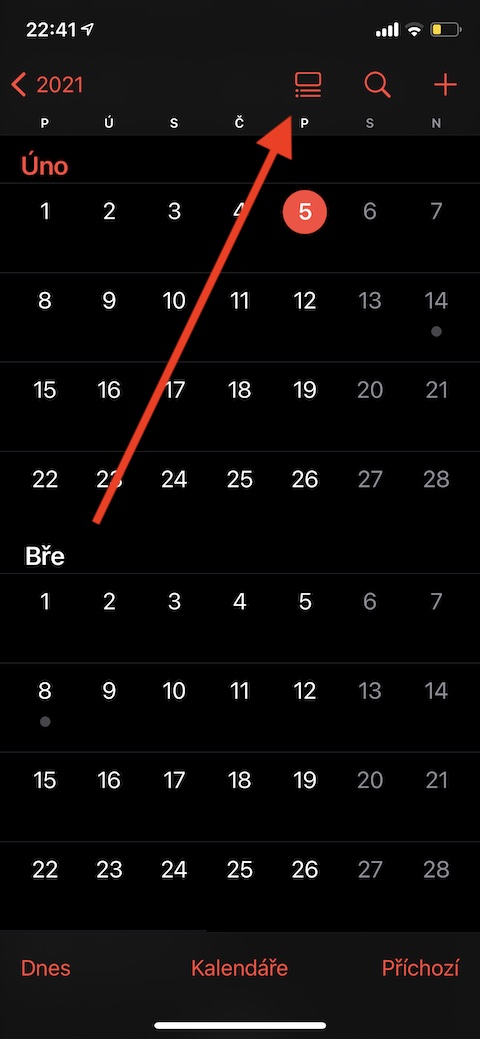

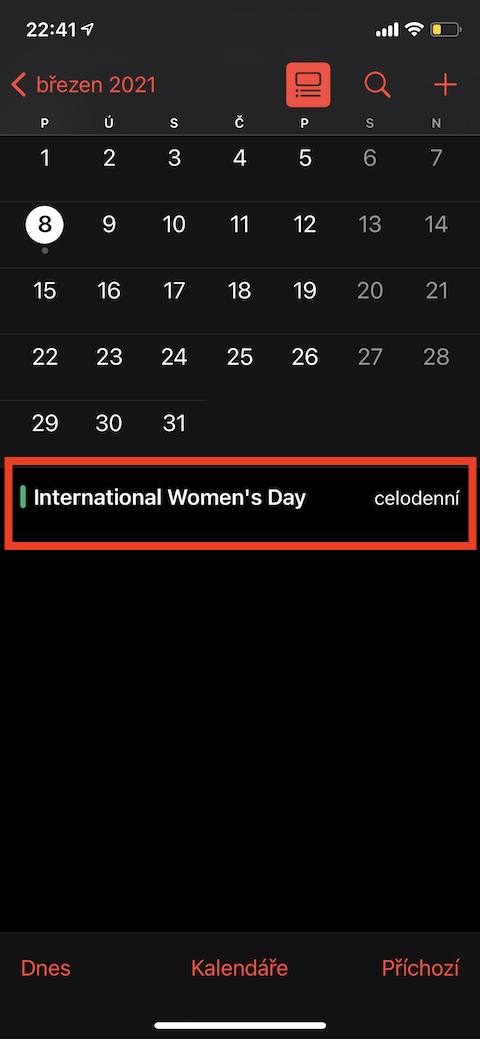
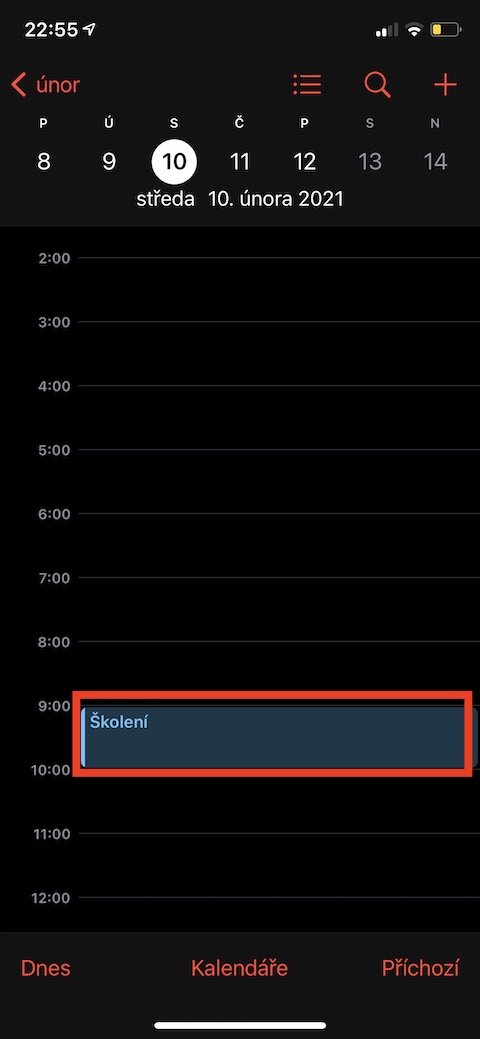
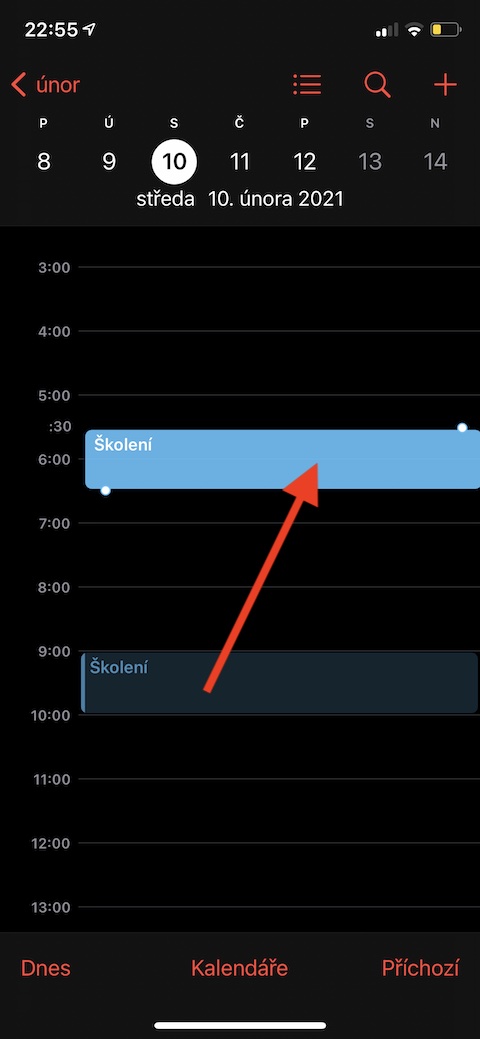
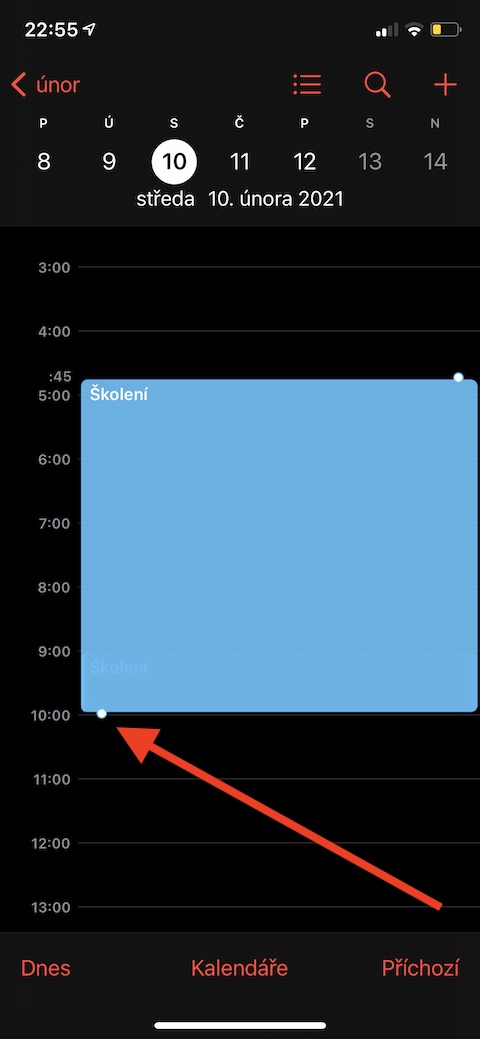

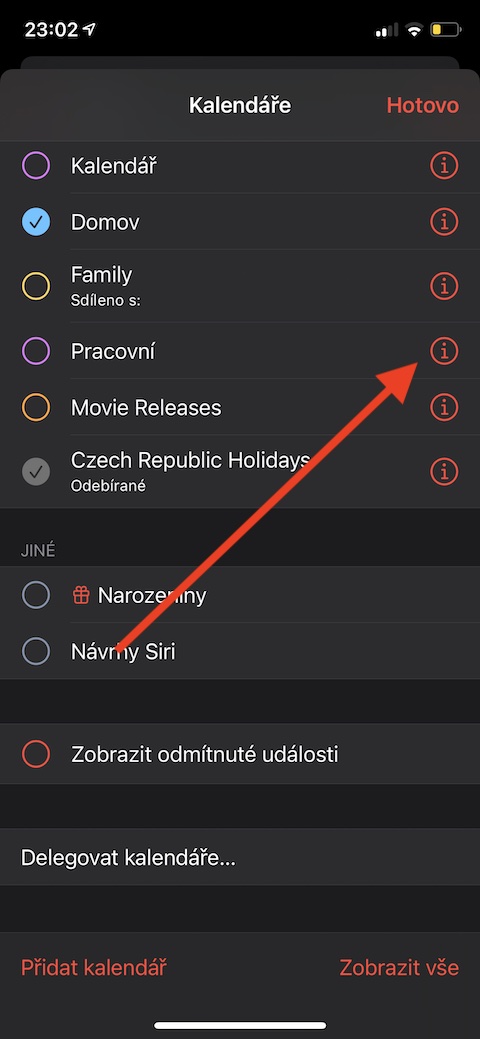
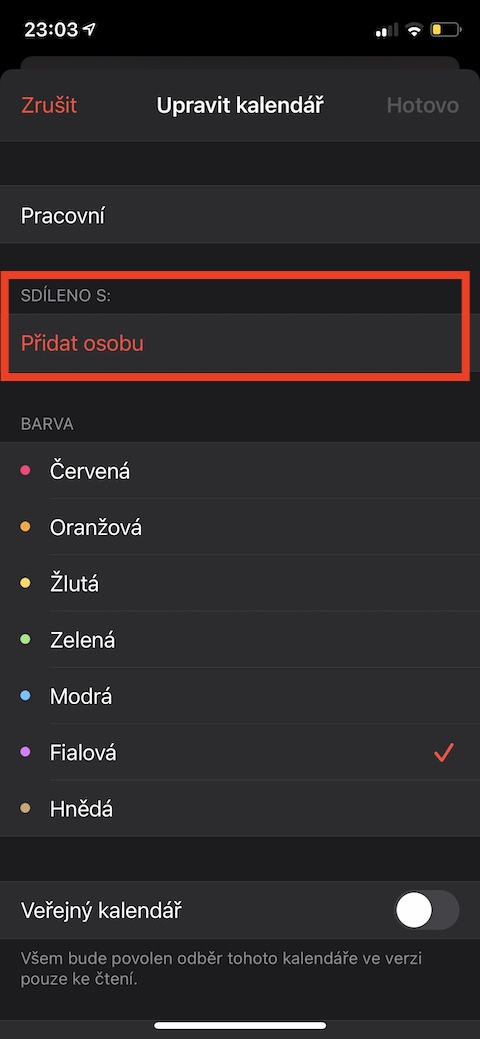
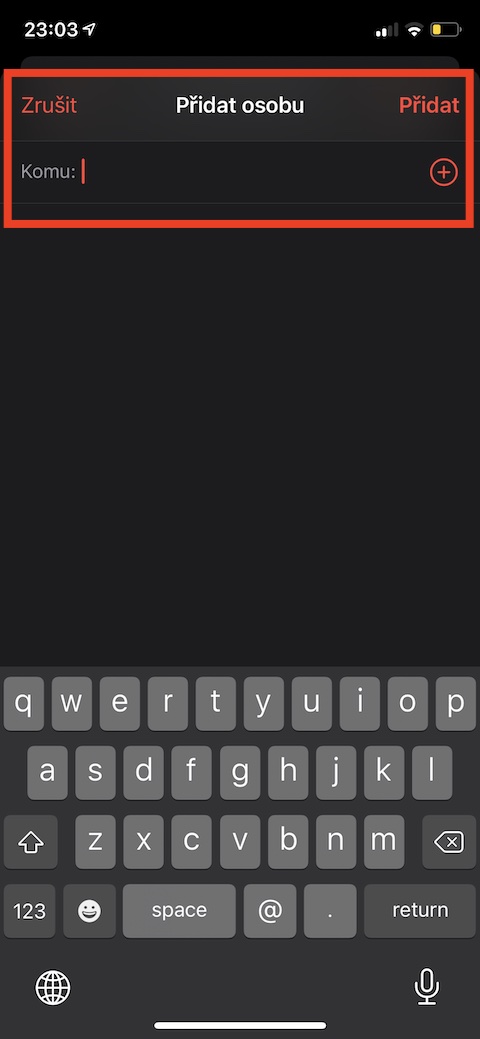
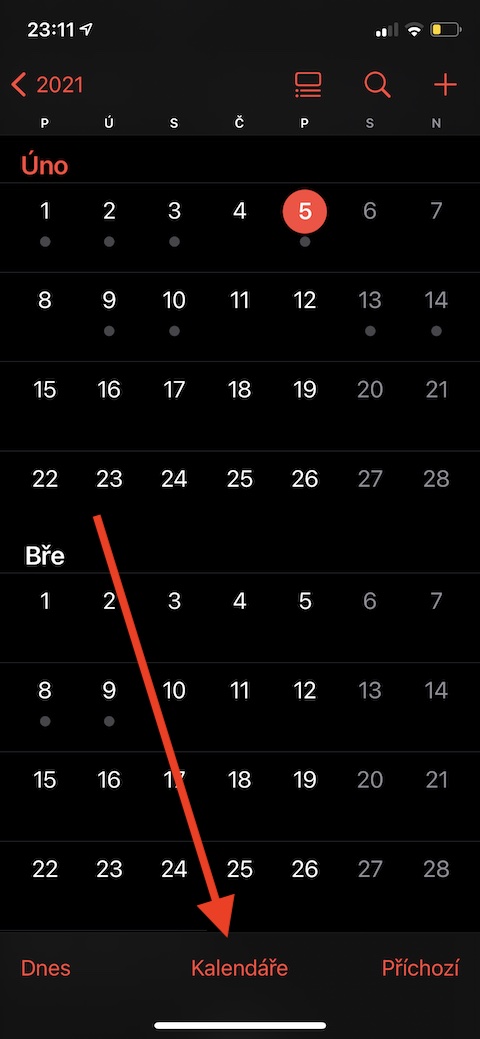
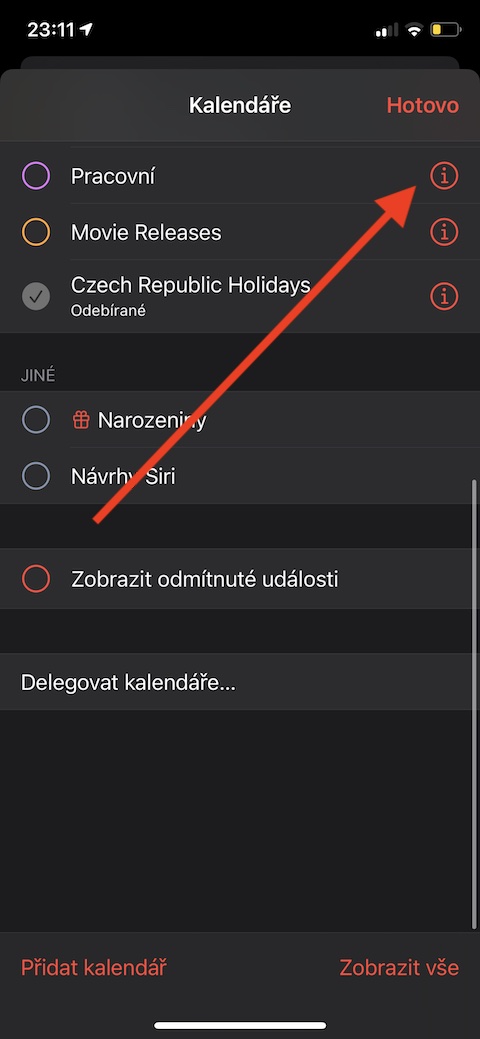
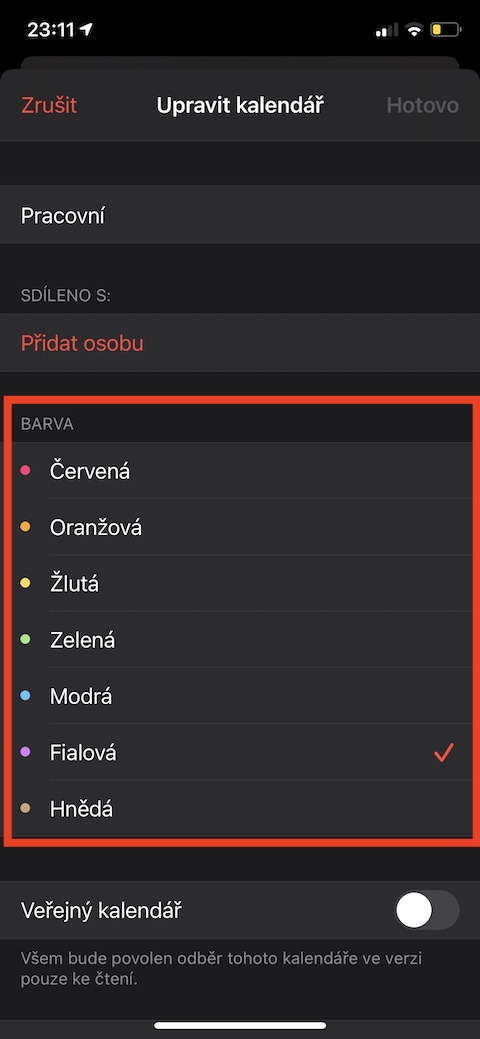
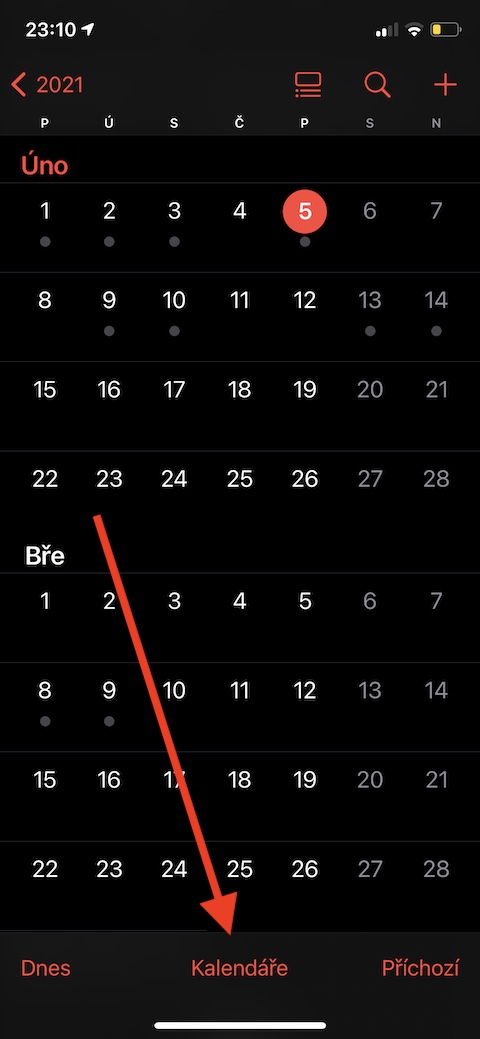
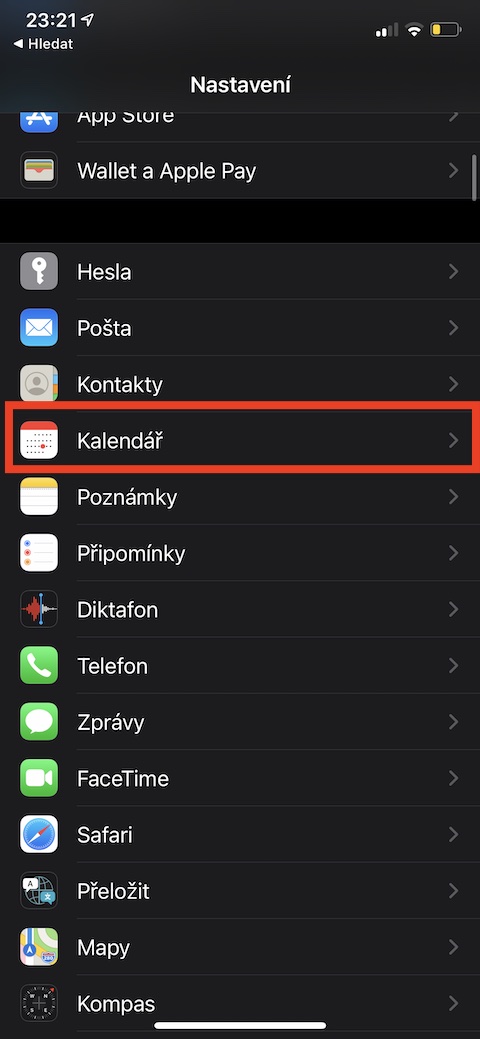
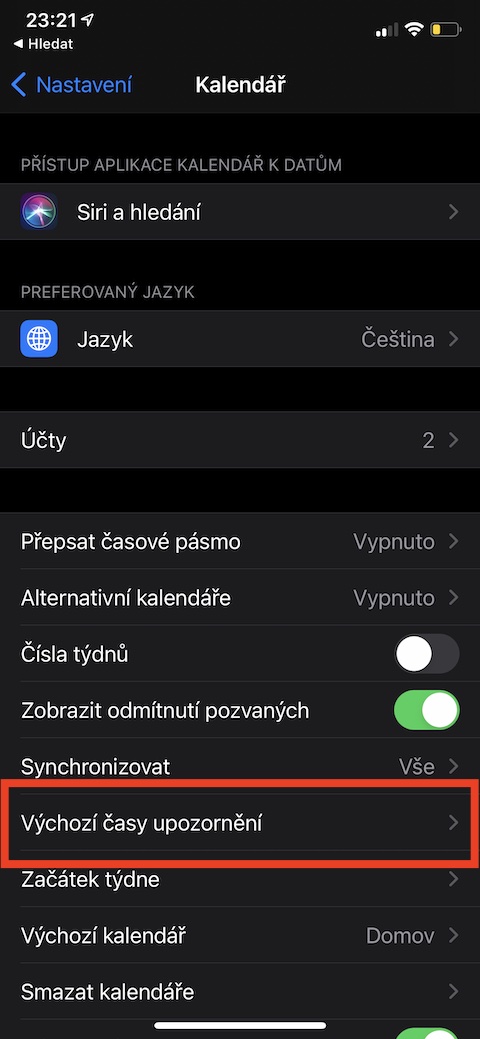
你好,有誰知道如何將配件(例如照片)添加到 iPhone 的本機 cldr 中?
Díky