蘋果還為其設備提供了各種有趣且有用的本機應用程式。例如,您可以在工作中使用 Keynote,用於建立、檢視和編輯簡報。在今天的文章中,我們將向您介紹五個有用的技巧,這些技巧將使您在 Keynote 中的工作更有效率。
它可能是 你有興趣
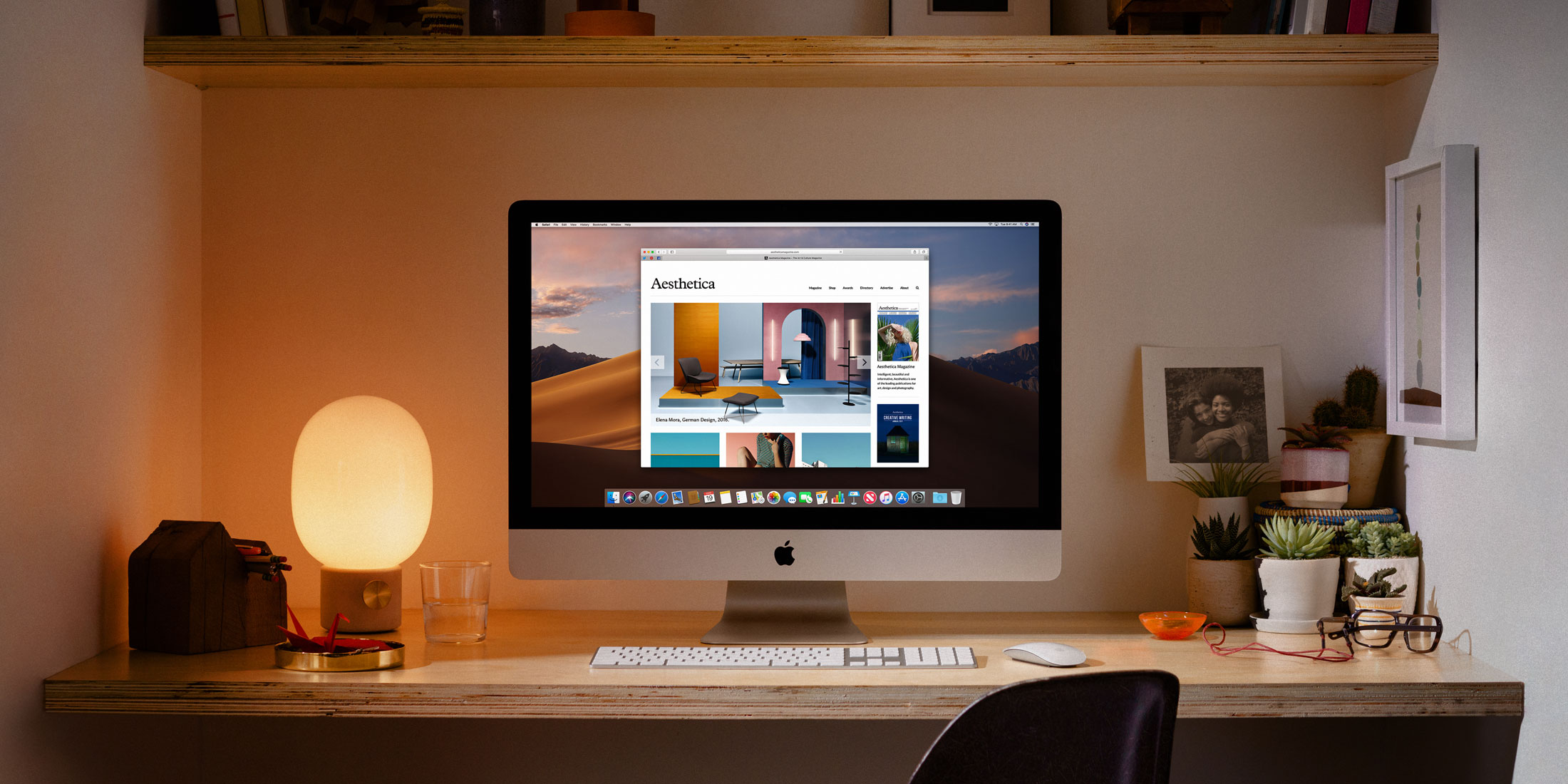
不要害怕模板
如果您不敢完全自行設計演示文稿,但也不想滿足於最簡單的選項,則可以從 Mac 上的 Keynote 講演中許多精心設計的預設模板中進行選擇。啟動 Keynote 應用程序,然後在視窗左下角單擊 新文件 – 你會看到一個全面的 範本庫, 您可以根據需要從中進行選擇。
使用圖表和表格
簡報是簡報給定主題的特定方式。如果您的簡報包含日期和數字,您可以想像他們的口頭簡報可能不會很容易理解、吸引或難忘觀眾。但在 Keynote 應用程式中,您可以使用各種表格和圖表來使您的簡報生動起來。建立簡報時,請點擊應用程式視窗頂部的項目 圖 尼波 桌子 – 取決於您要新增的物件 – 然後按照監視器上的指示進行操作。
寫筆記
您也可以在 Mac 上的 Keynote 講演中建立簡報時做筆記 - 您可以寫下想要告訴觀眾的內容、有趣的事實、關鍵字等。在 Mac 頂部的工具列上,按一下 查看 -> 檢視註釋。在視窗底部,您將看到一個可用空間,您可以在其中輸入筆記。您可以透過點擊隱藏註釋 看 -> 隱藏註釋.
不用擔心效果
當 Keynote 提供添加效果的功能時,為什麼要滿足於簡單地在投影片之間切換呢?如果投影片放映中有不只一張投影片,請按住 鍵 命令 然後在左欄中點擊進行標記 圖片, 您想要在其之間添加過渡效果。然後點選右邊欄的 卡通 然後按鈕 添加效果, 然後就夠了 選擇所需的效果。
新增來自網路的視頻
您可能知道您可以在 Mac 上的 Keynote 講演中將各種影片新增至簡報中。如果您想將 YouTube 或 Vimeo 平台上的影片新增至您的簡報中,則無需研究下載影片並將其插入投影片的可能性。 複製所選影片的 URL 然後在 Mac 螢幕頂部的工具列上,按一下 新增 -> 網路視頻。您所要做的就是輸入文字字段 貼上複製的位址 並且影片將添加到演示文稿中。
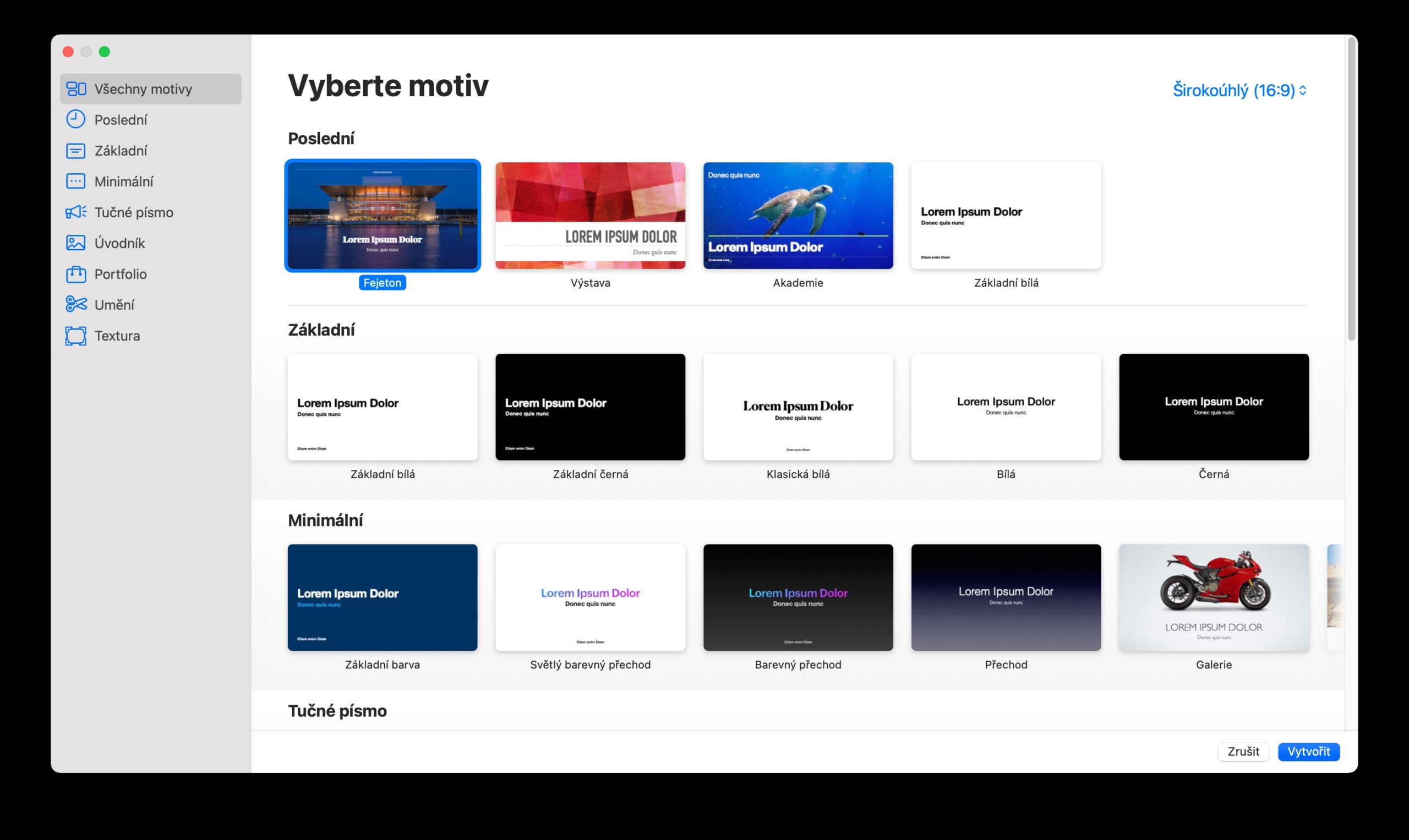
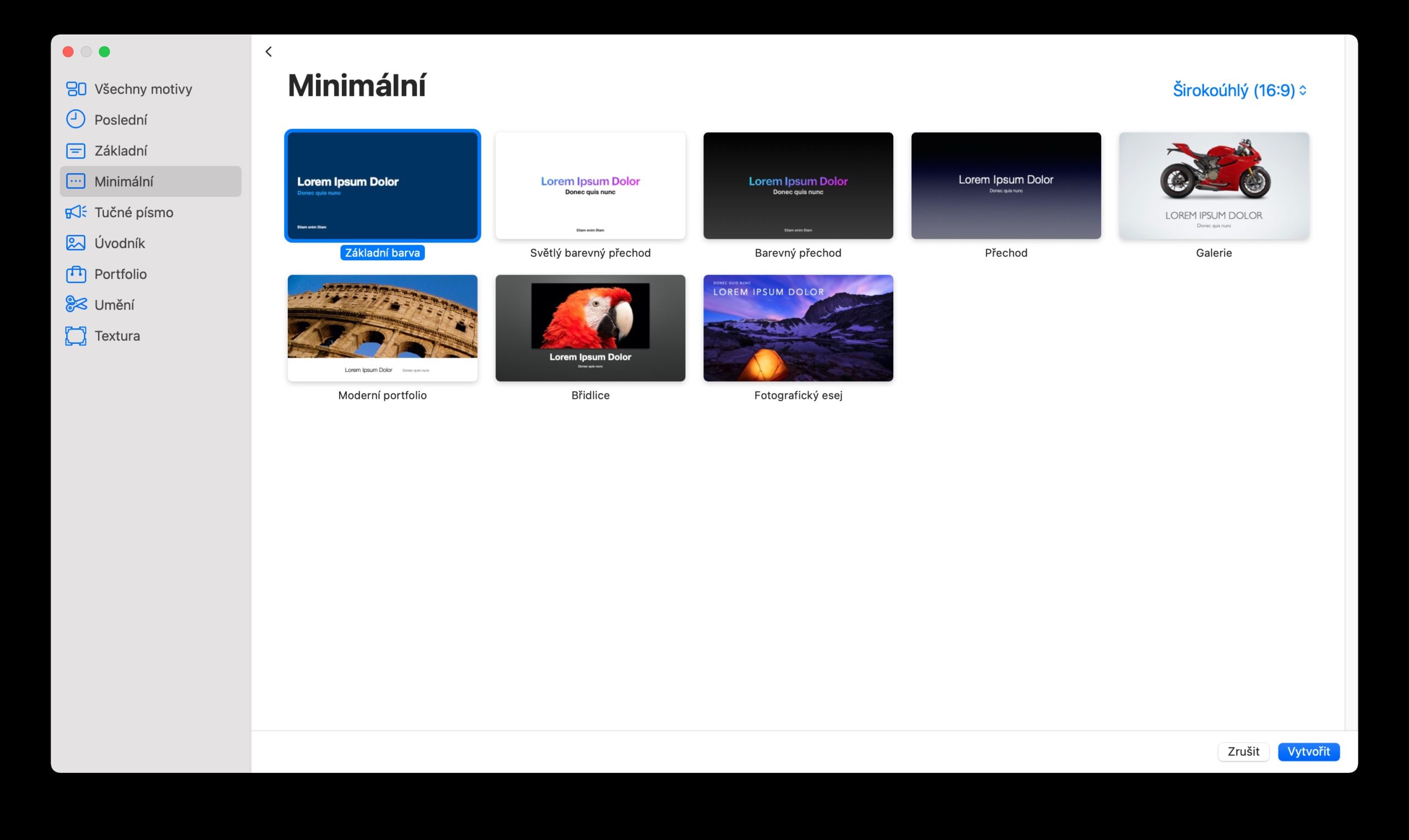
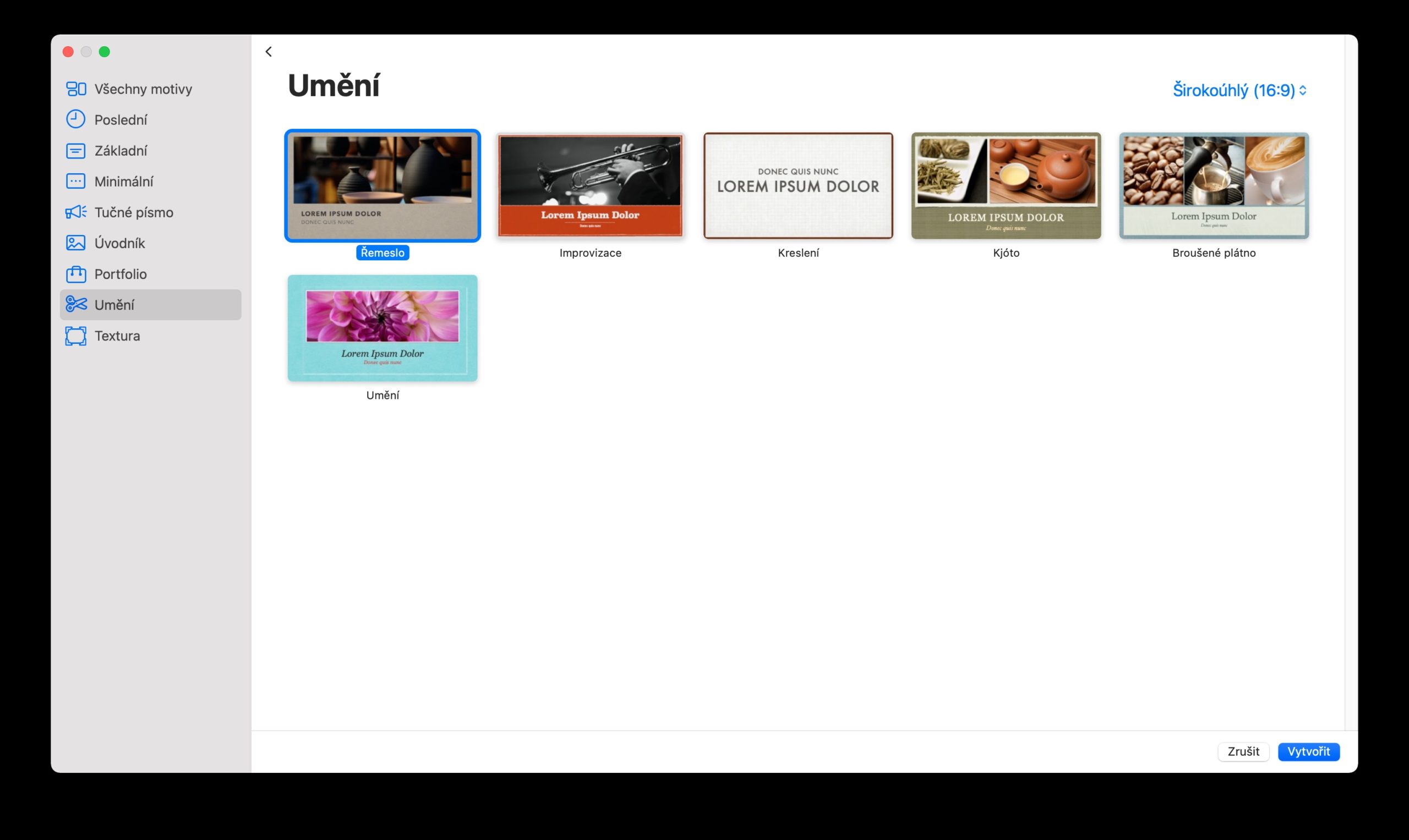
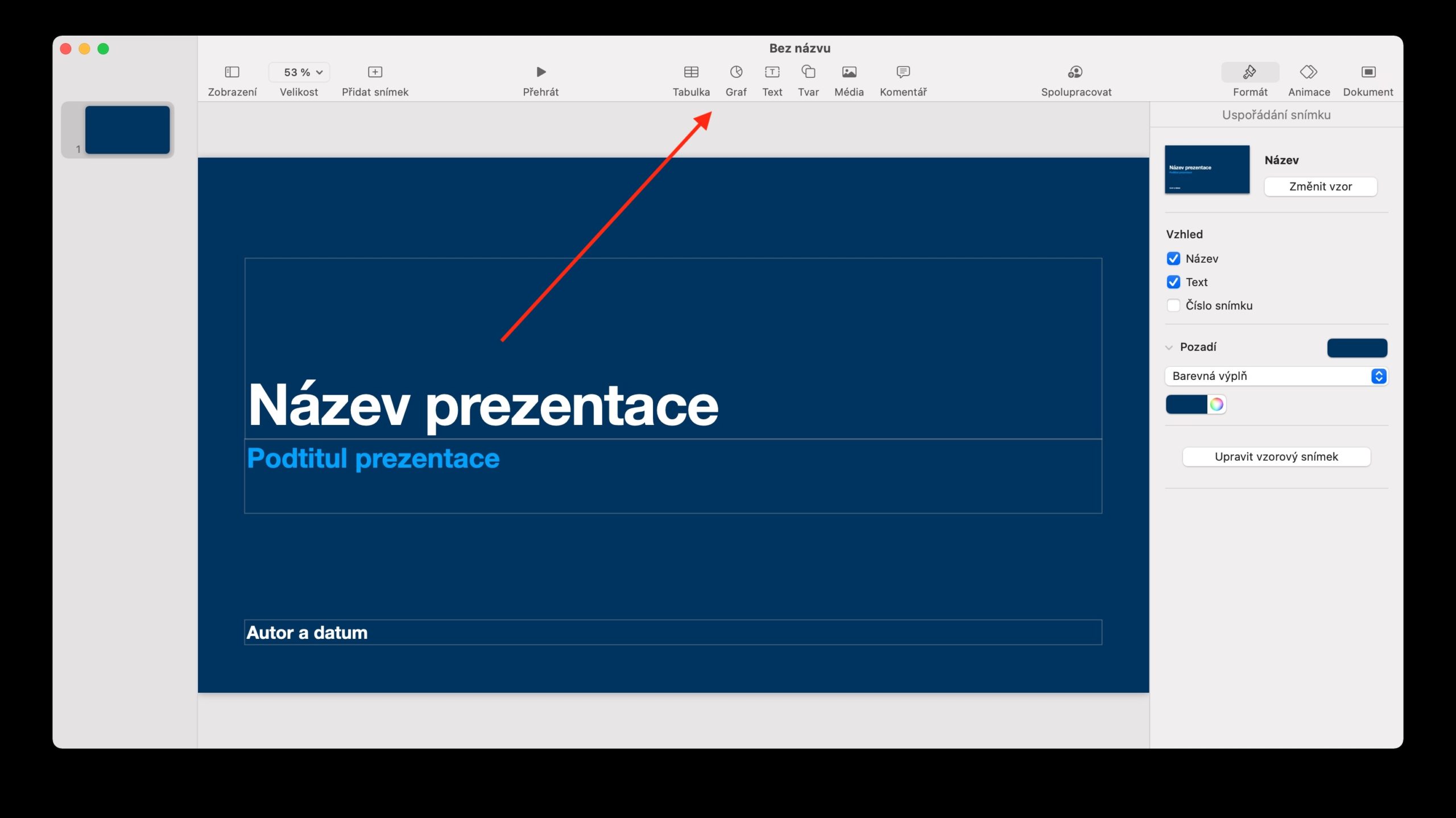
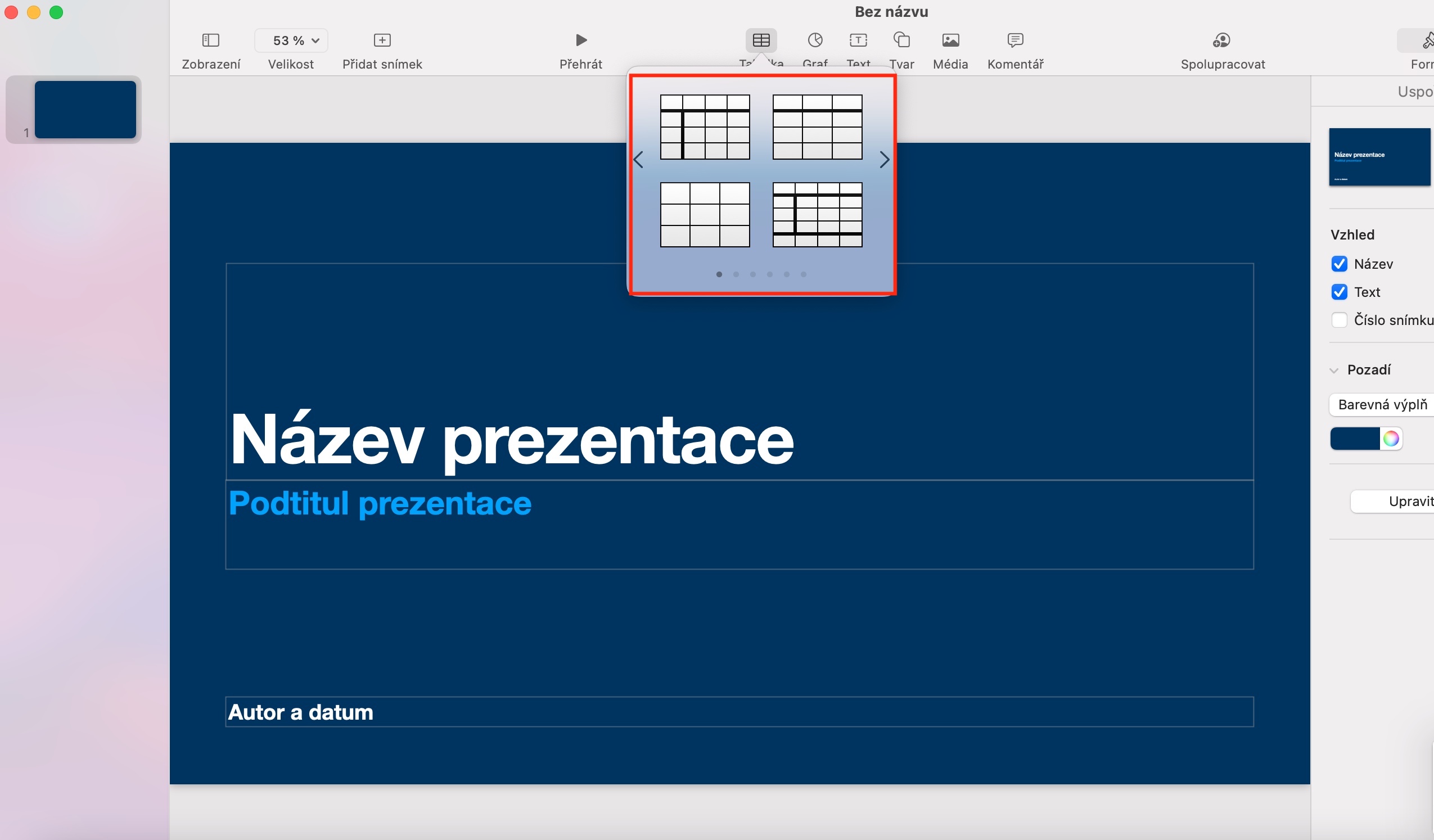
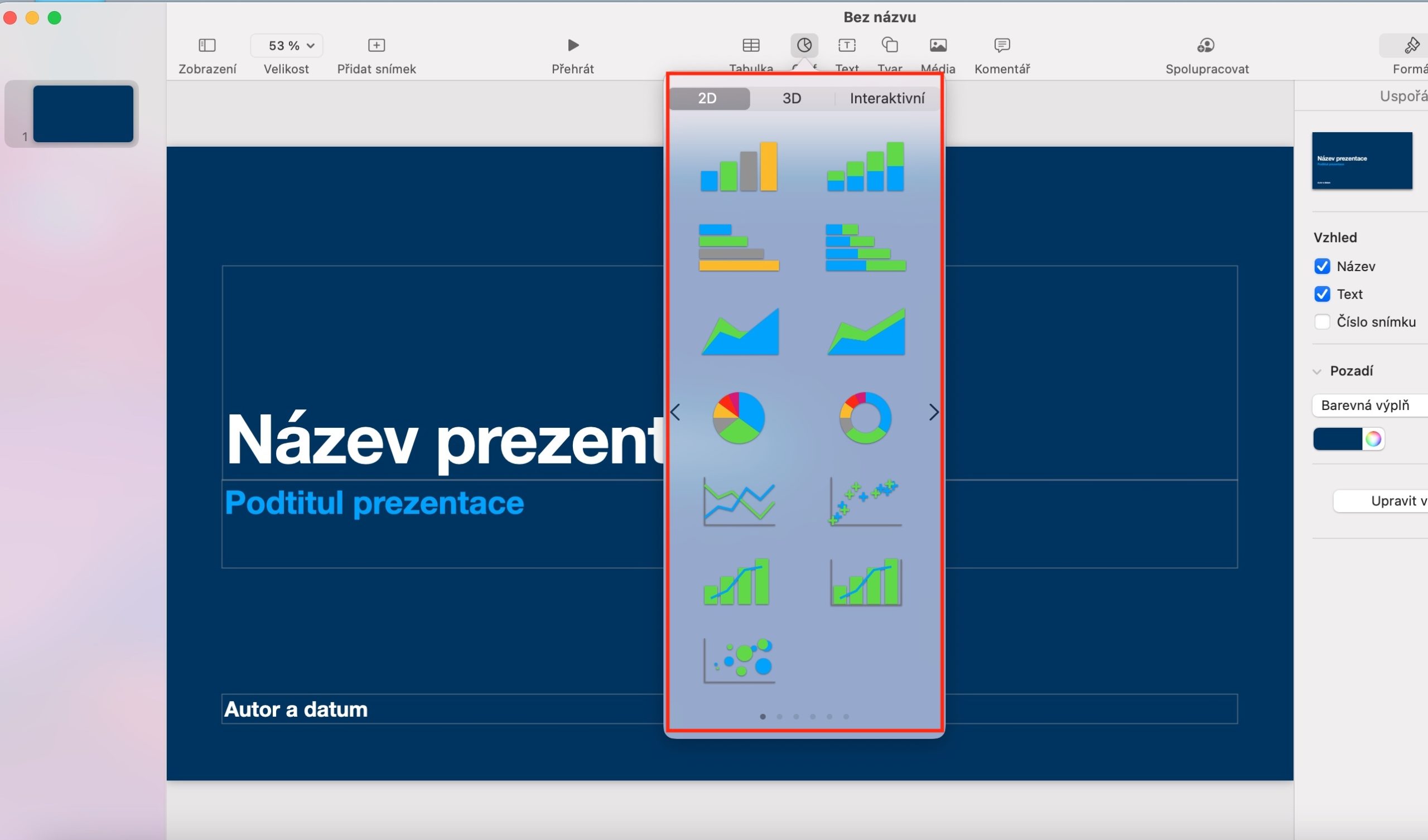
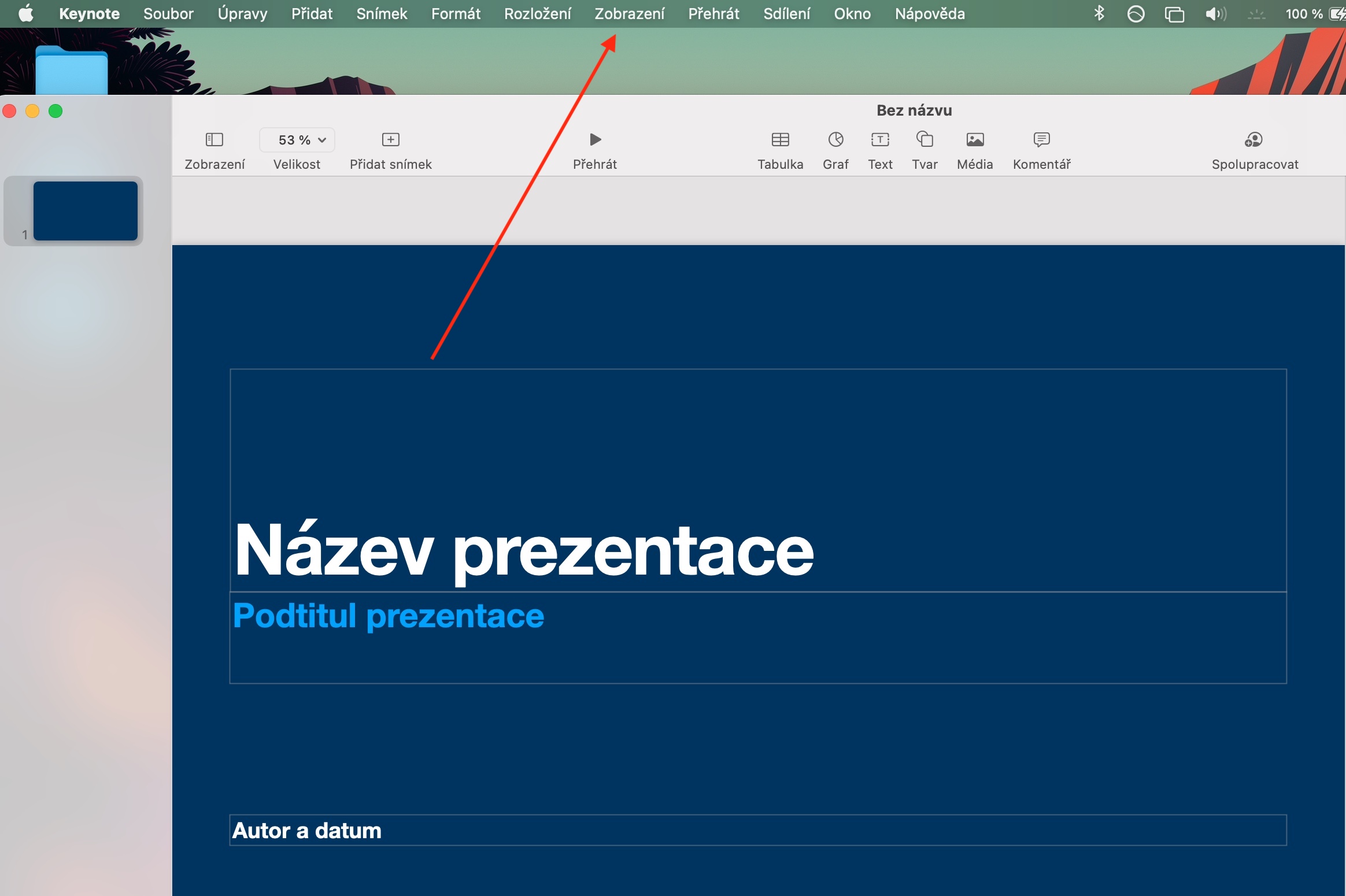
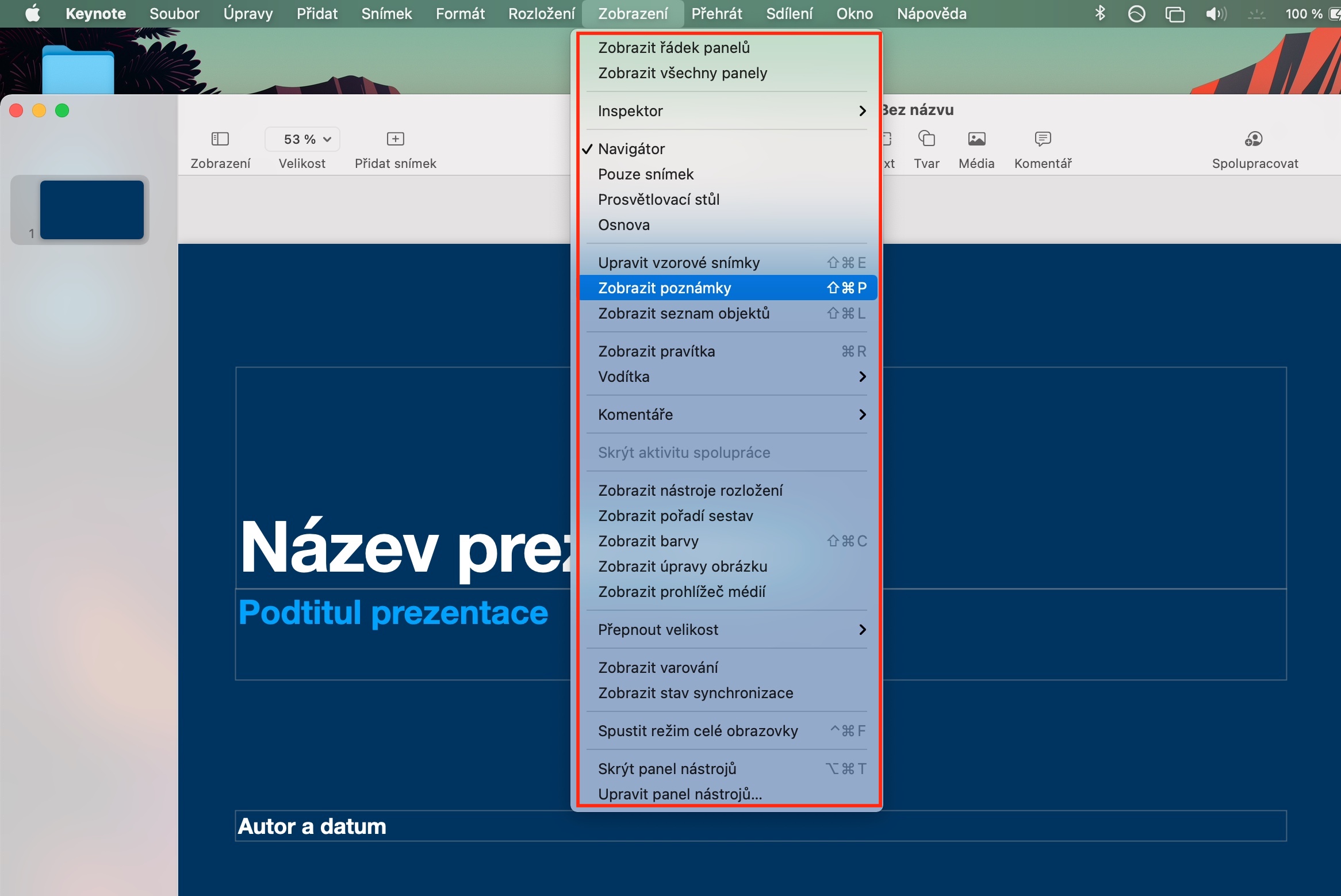
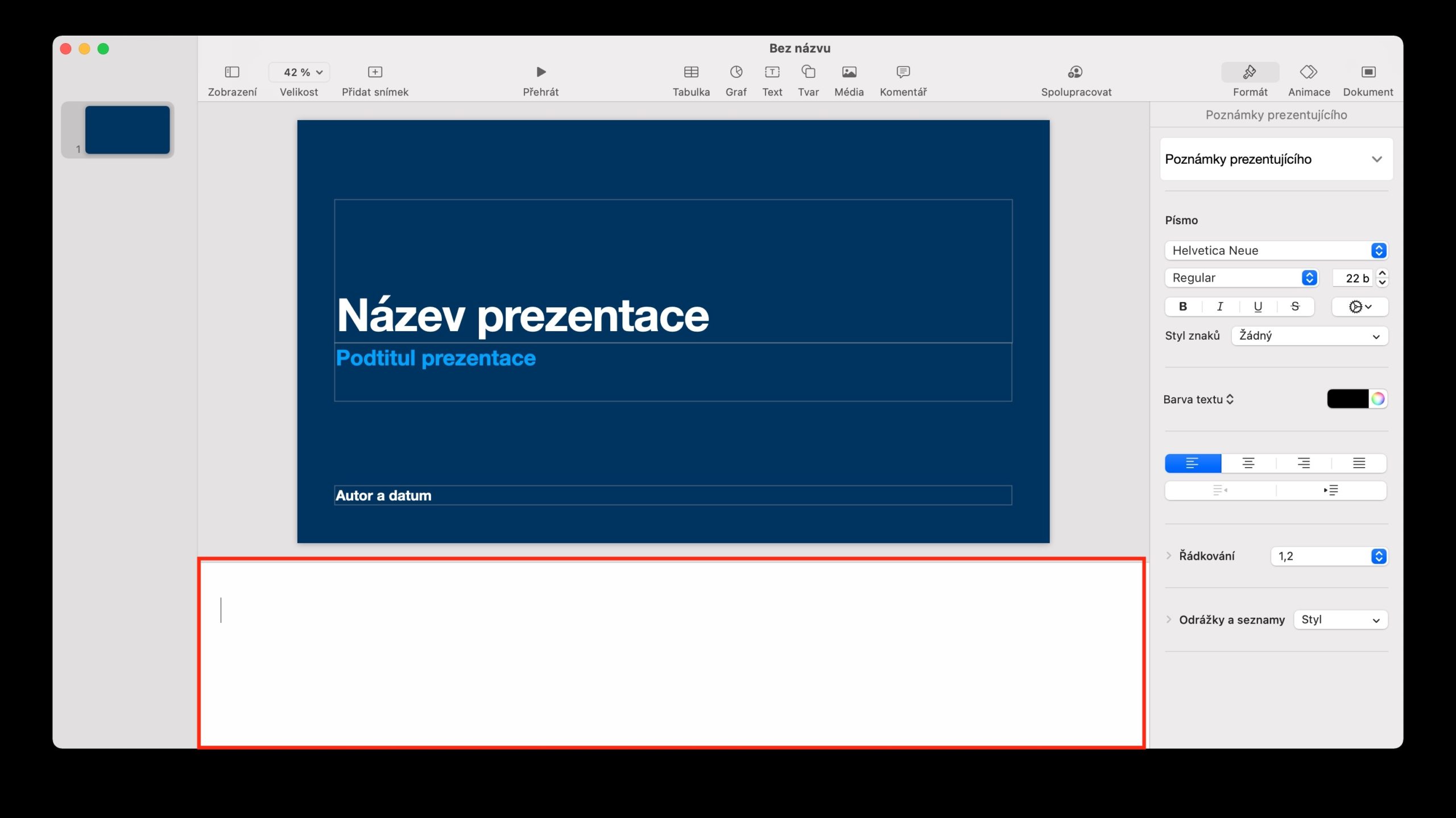
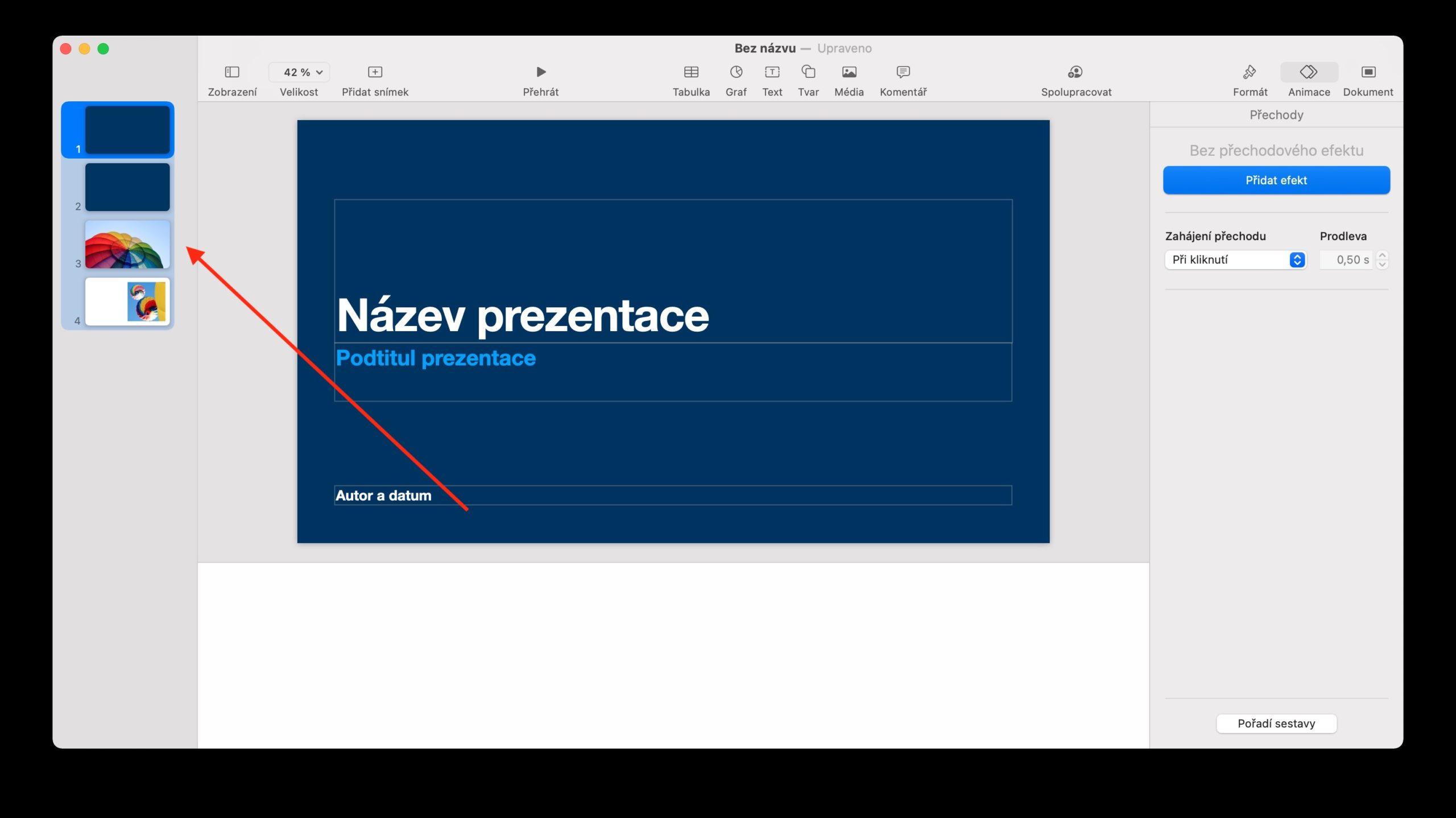
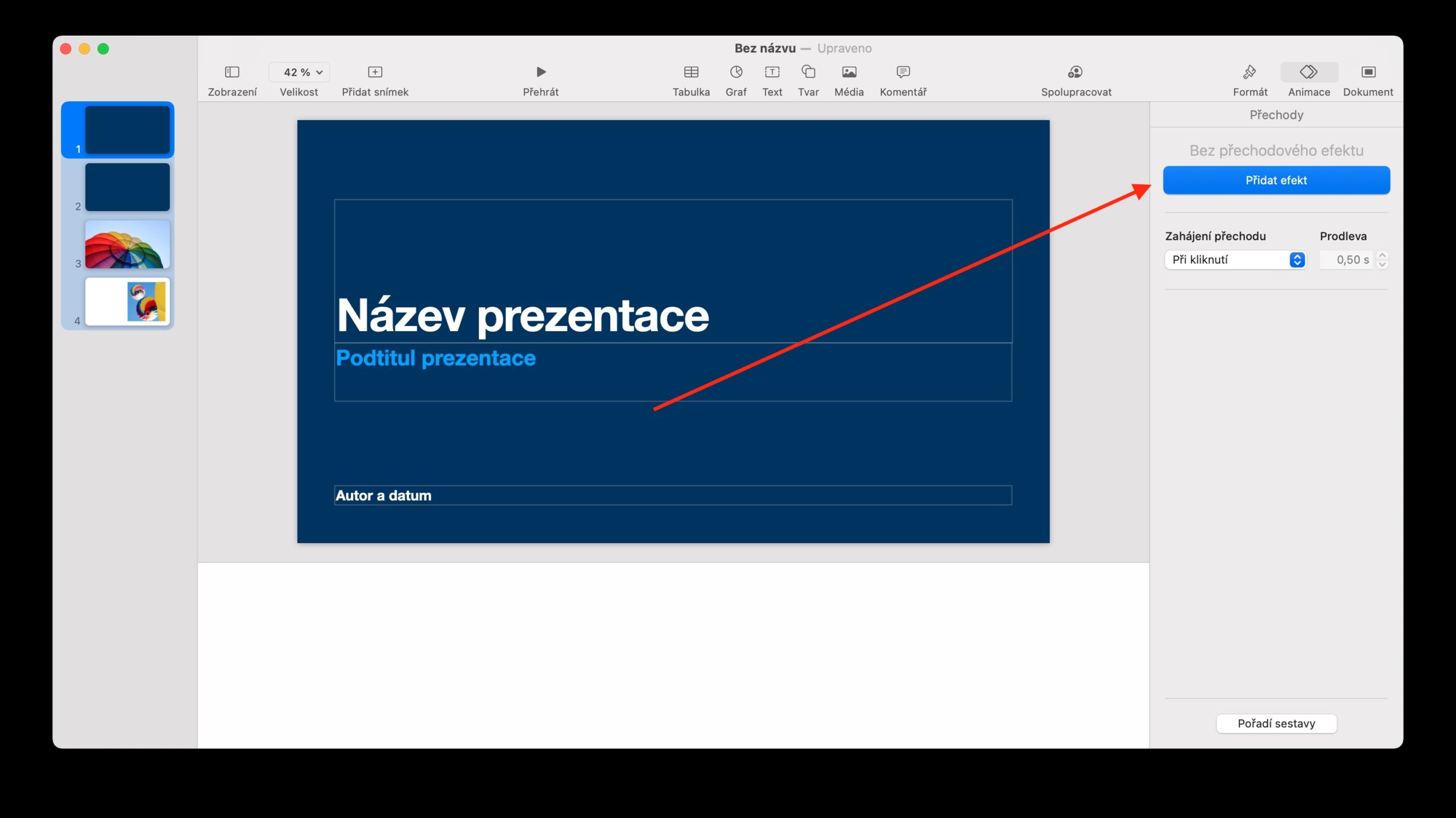
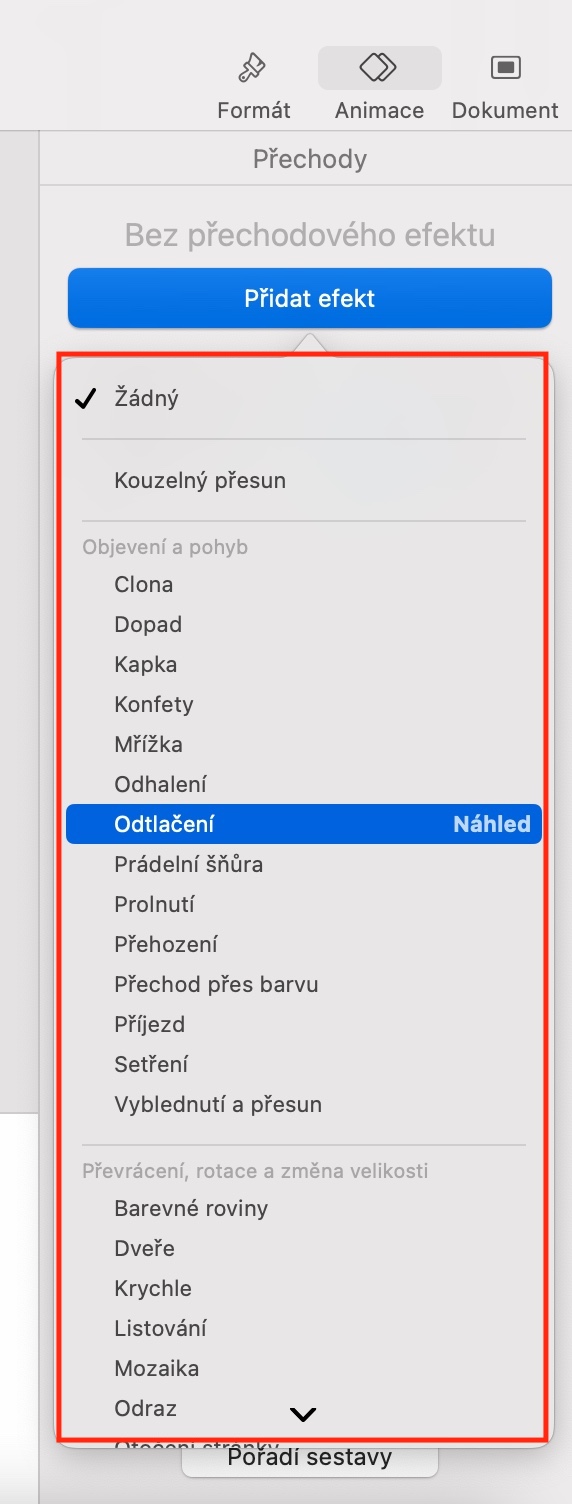
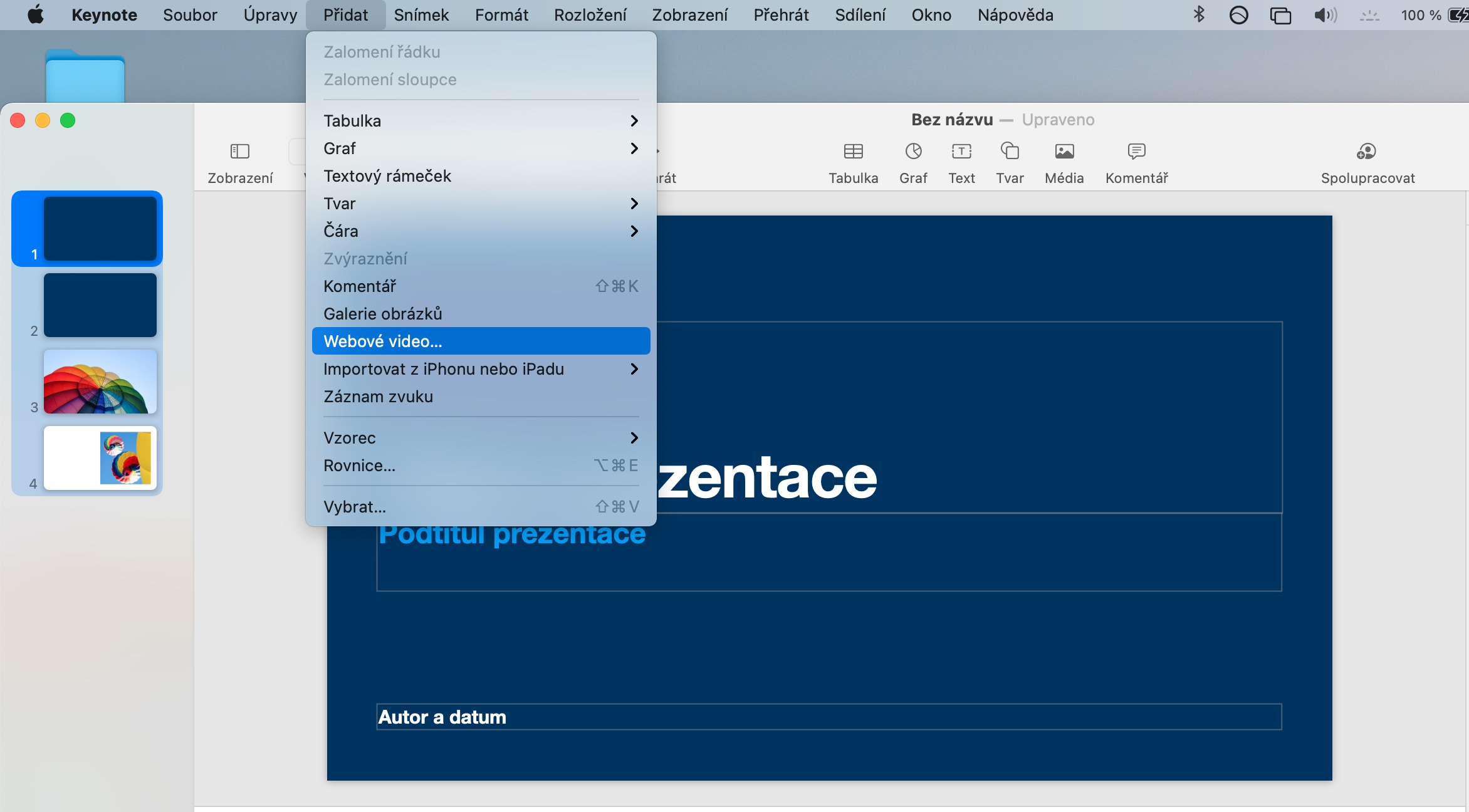

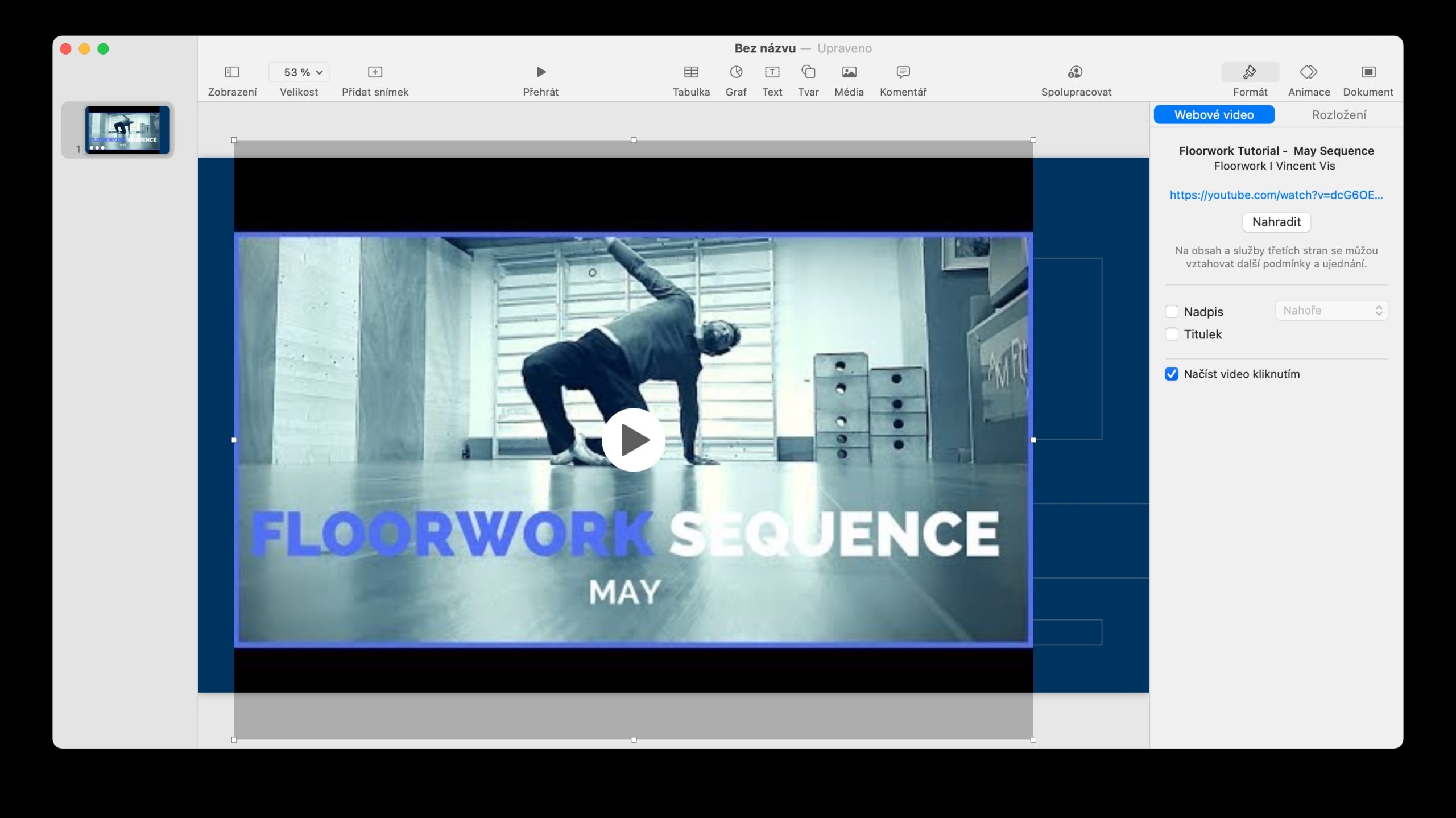
萬分感謝 ?