變更視圖
在 Mac 上的本機「郵件」中,如果您想要更改訊息在主應用程式視窗中的顯示方式,請啟動「郵件」並前往 Mac 螢幕頂部的功能表列。點這裡 視圖 -> 使用列視圖。在此模式下,您將只能看到有關寄件者、郵件主題、日期以及可能對應的郵箱的信息,而不是預覽每封郵件。
自訂側邊欄
macOS 中的 Native Mail 提供了令人驚訝的自訂選項。這也適用於視窗左側的側面板,您可以在很大程度上影響其內容和外觀。可以使用拖放功能在給定部分中自由移動「收藏夾」部分、單一郵箱或動態郵箱中的各個項目。然後,您可以透過點擊部分名稱右側的小箭頭輕鬆折疊各個部分。
它可能是 你有興趣
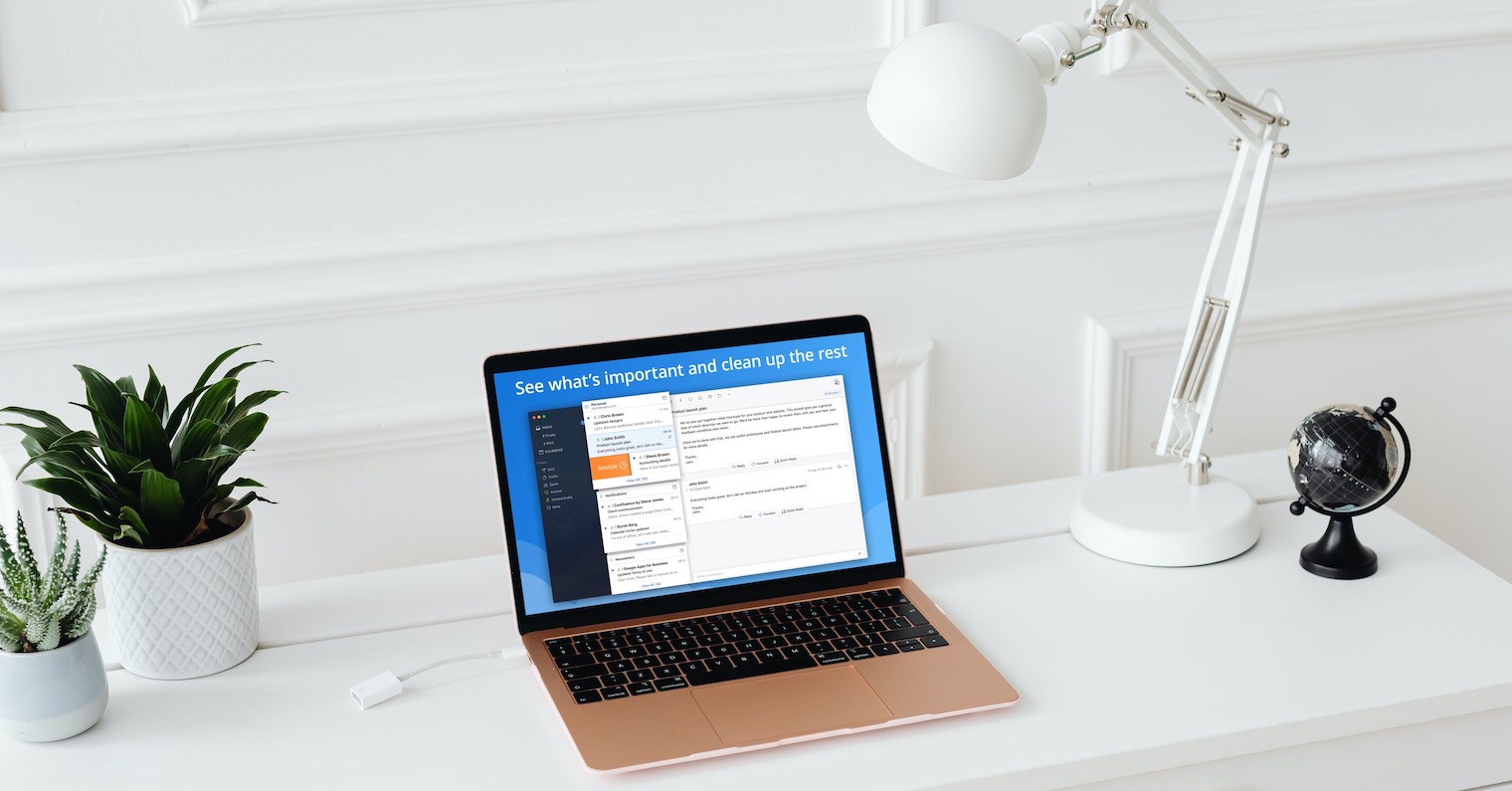
拖放以儲存電子郵件
與許多其他應用程式一樣,郵件支援拖放功能,這使您的工作更加輕鬆,並在許多方面節省了時間。例如,如果您收到一條訊息,希望將其副本直接保存到 Mac,只需按住它 用滑鼠遊標拖曳到桌面 或者也許到文件資料夾。該訊息立即以 *.eml 格式儲存。
更改字體
您也可以在 Mac 上的本機郵件中自訂字體的外觀。怎麼做?在 Mac 上,啟動郵件應用程式並前往 Mac 螢幕頂部的功能表列。點選 郵件->設定。在郵件首選項視窗頂部,按一下 字體和顏色 然後設定最適合您的參數。
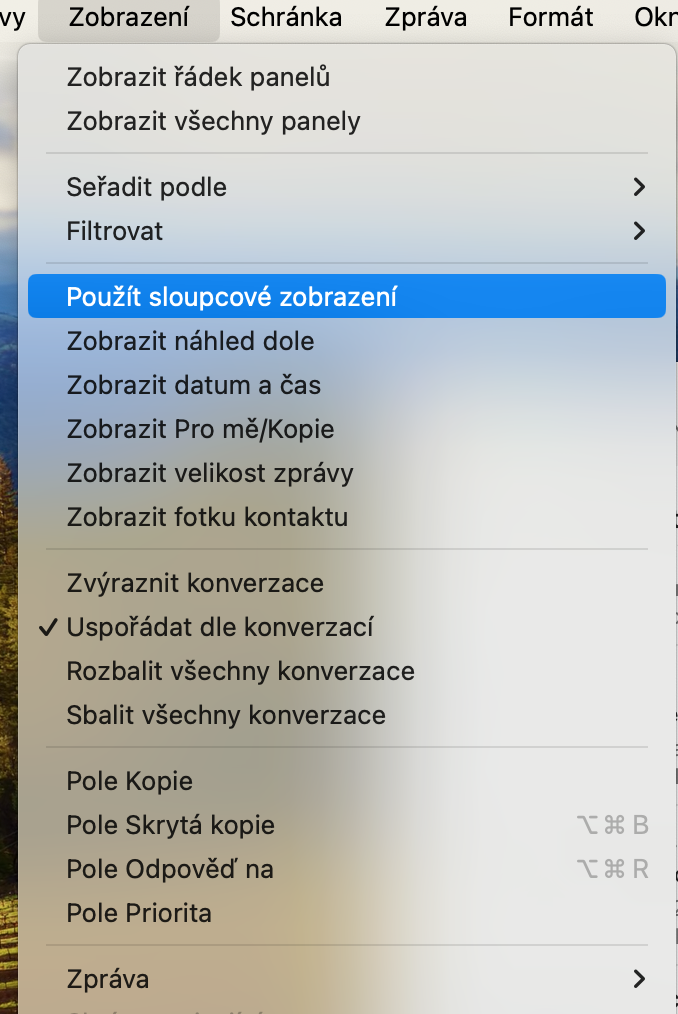

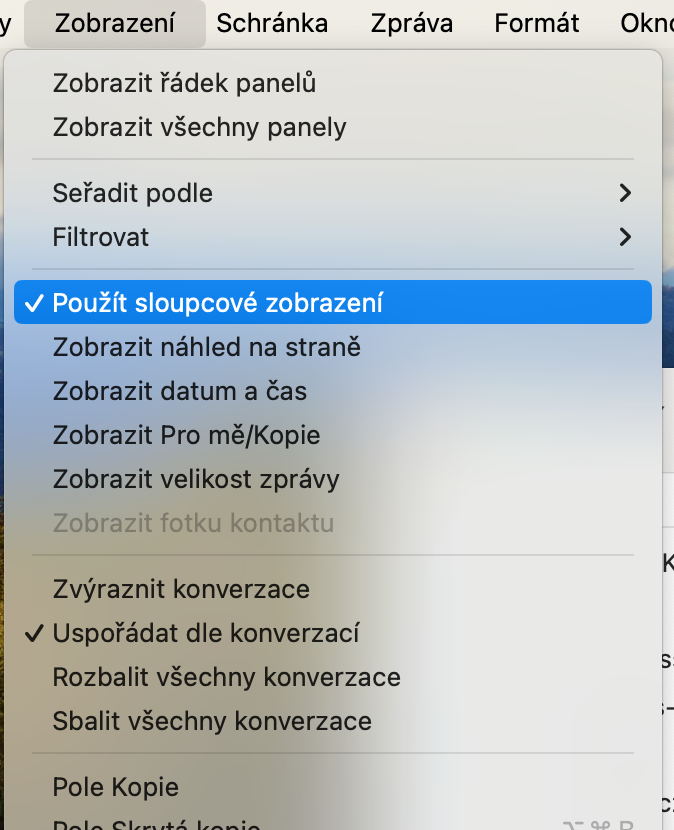



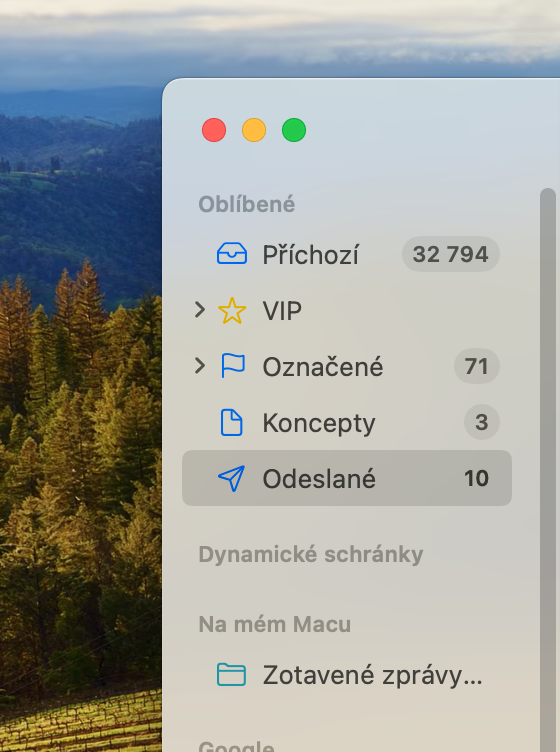
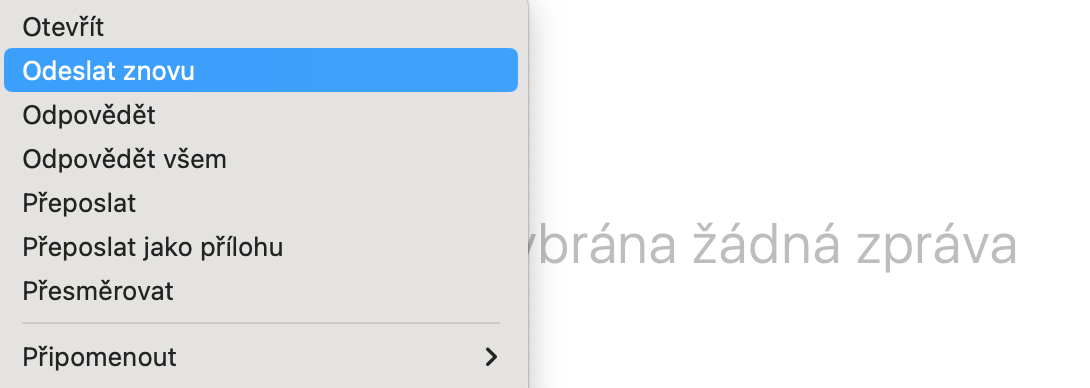
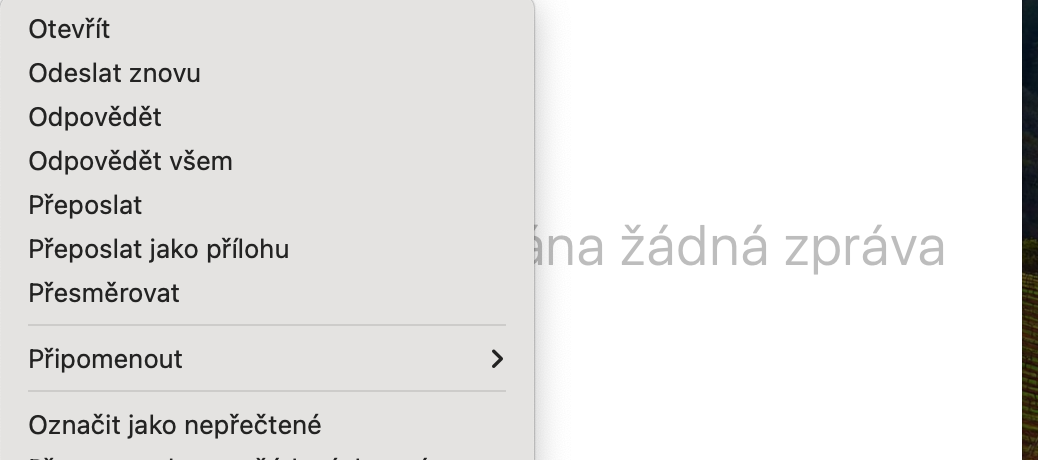
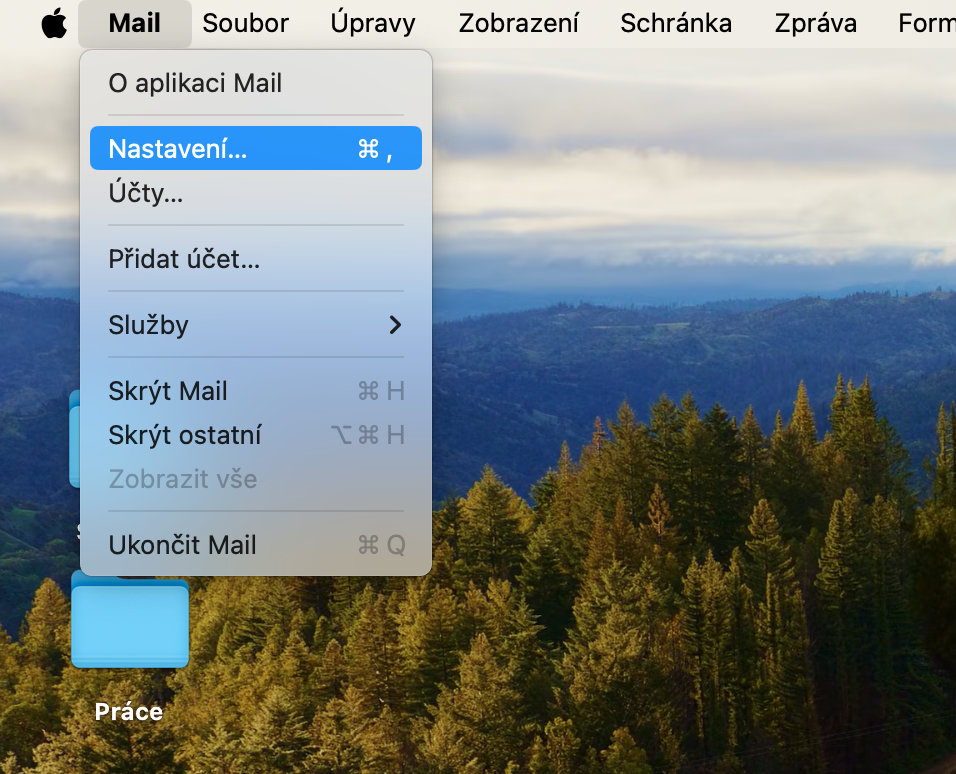
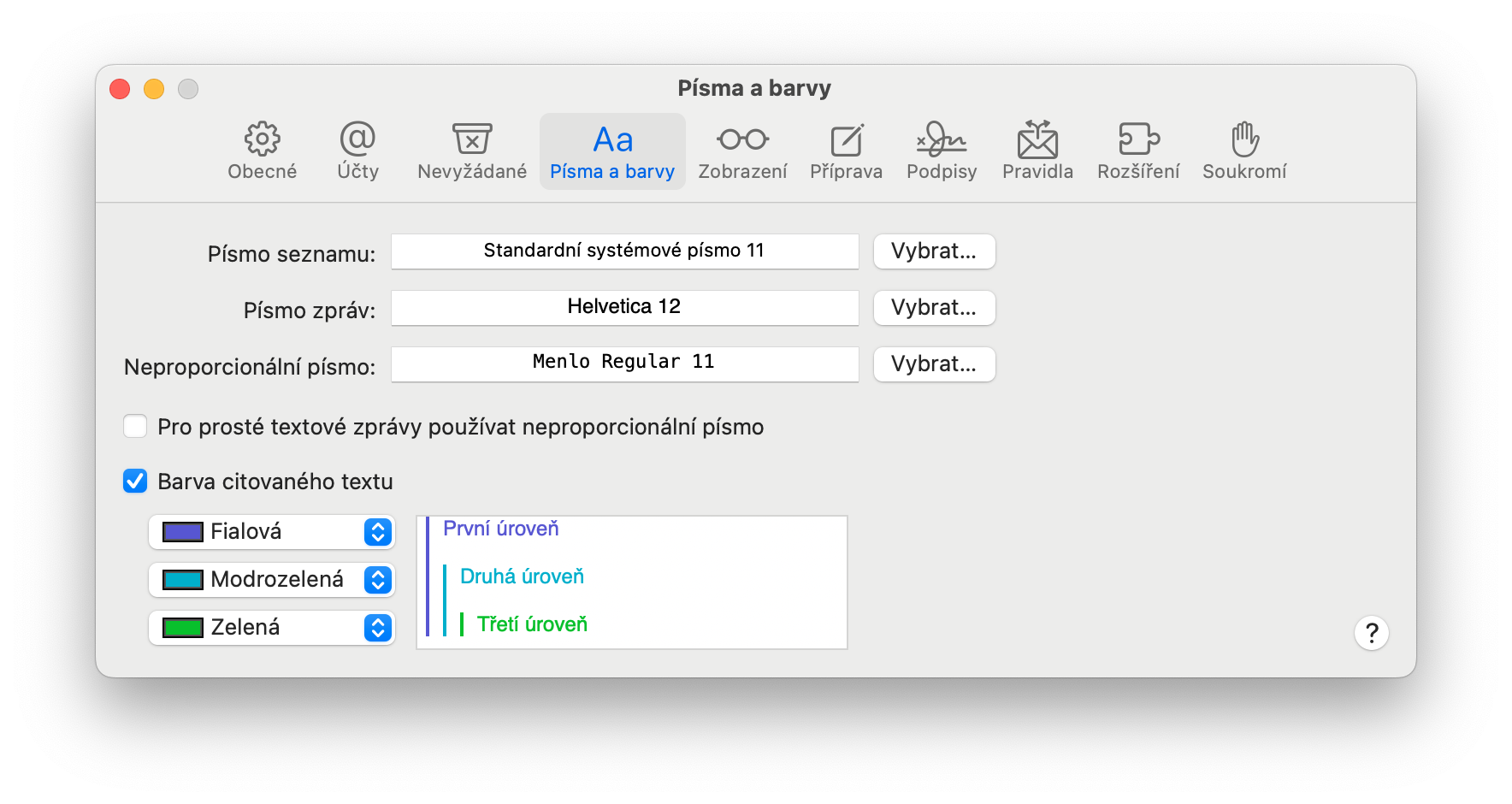
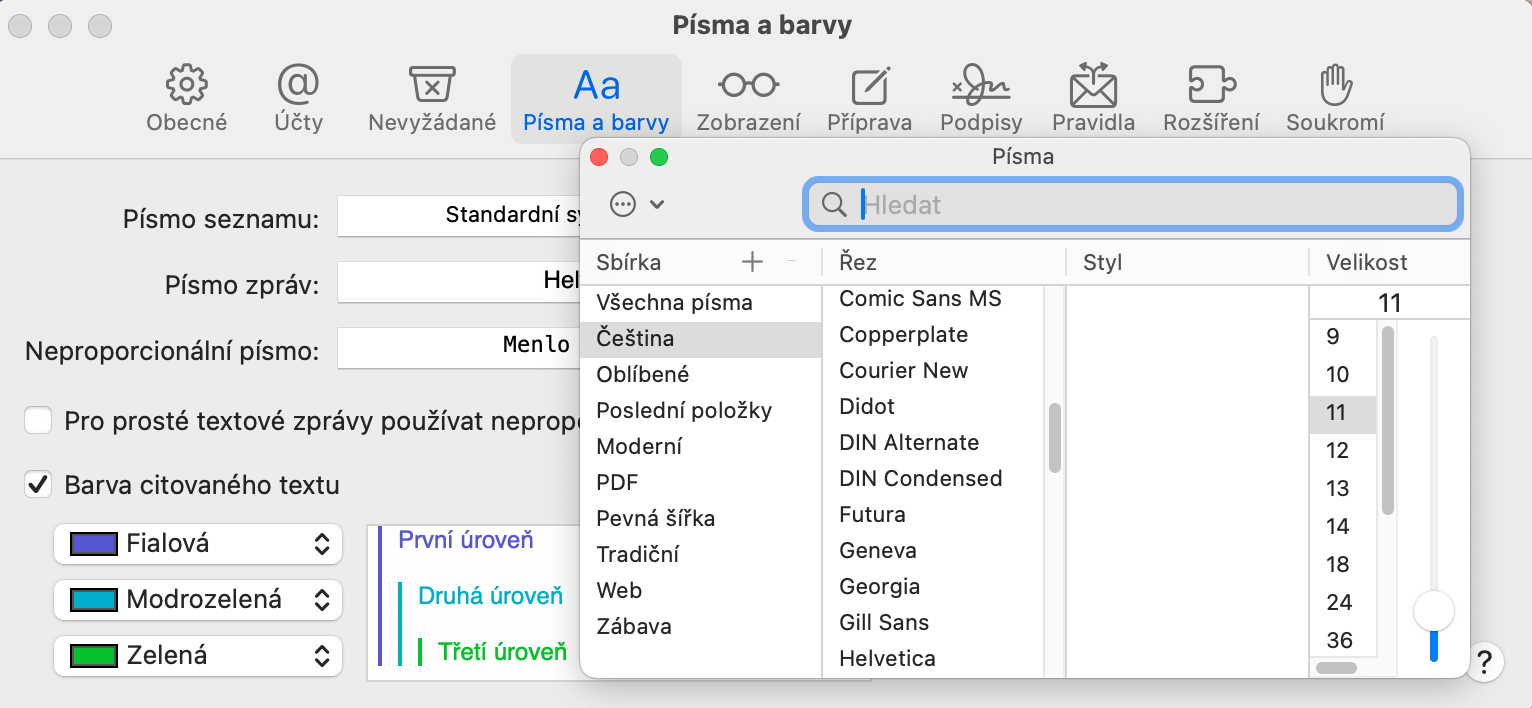
相反,請告訴我如何設定當我透過點擊通知開啟郵件時不以分割畫面模式顯示郵件。這很煩人,我到處都找不到它。