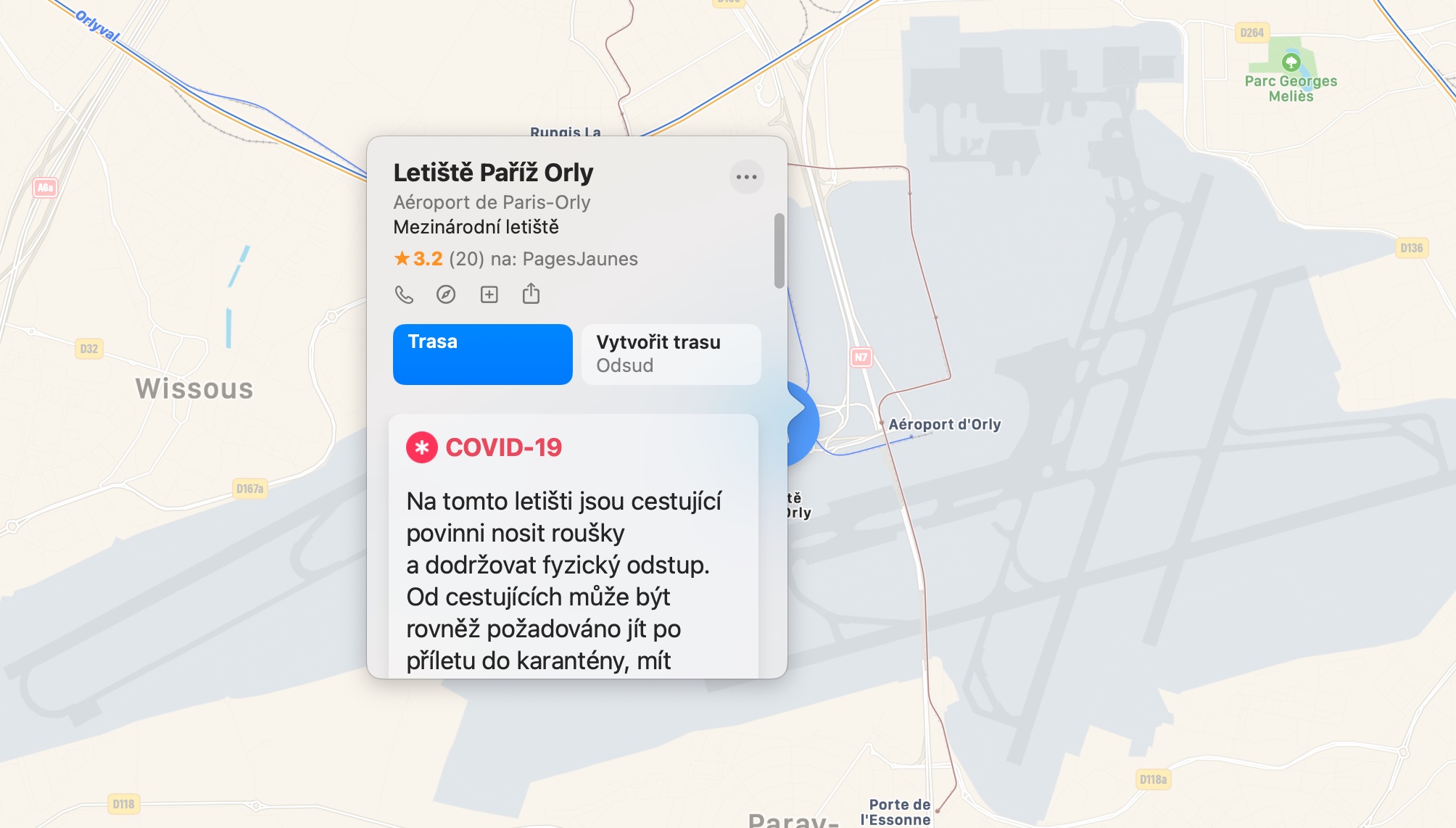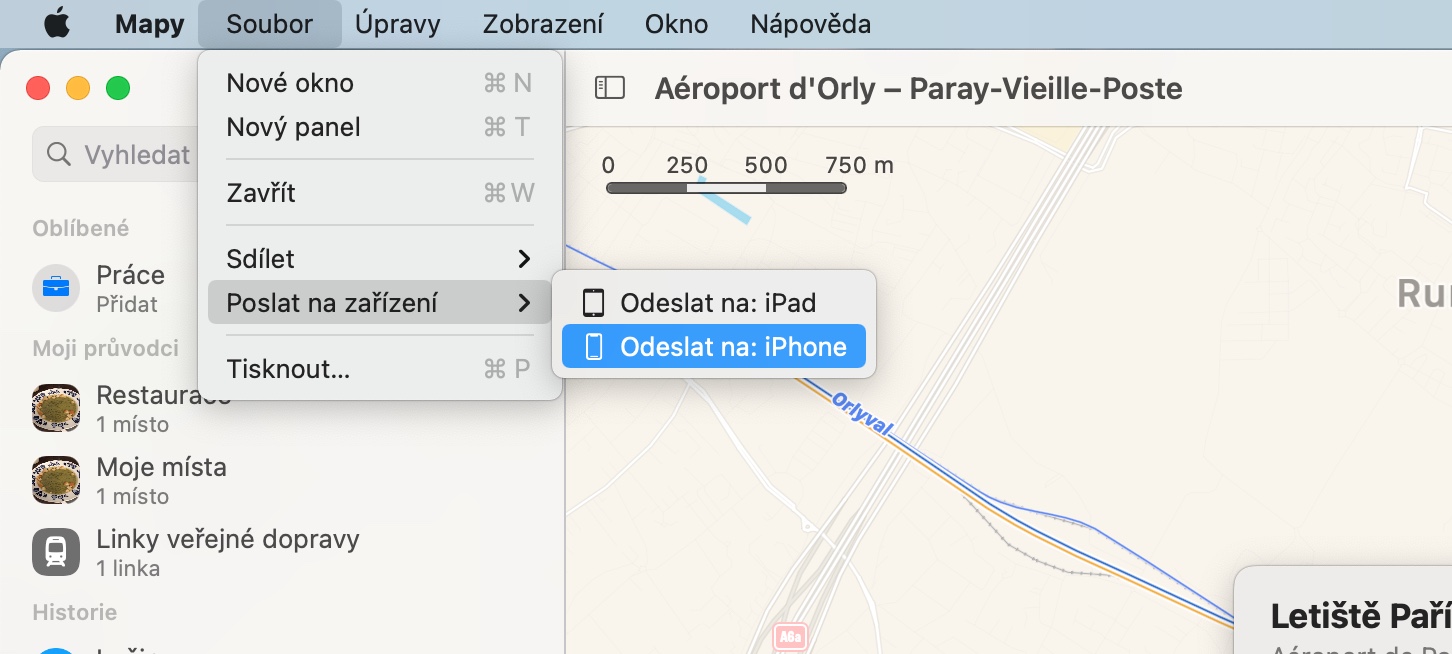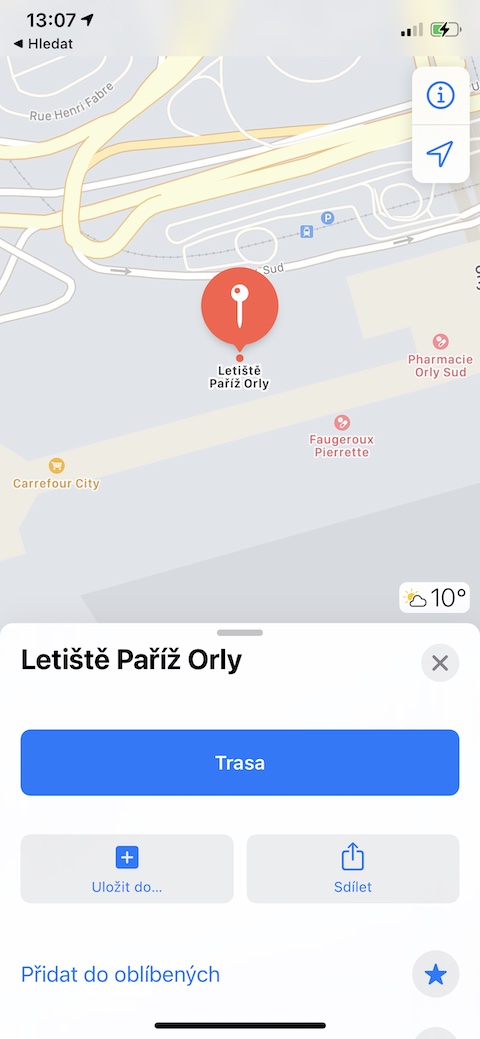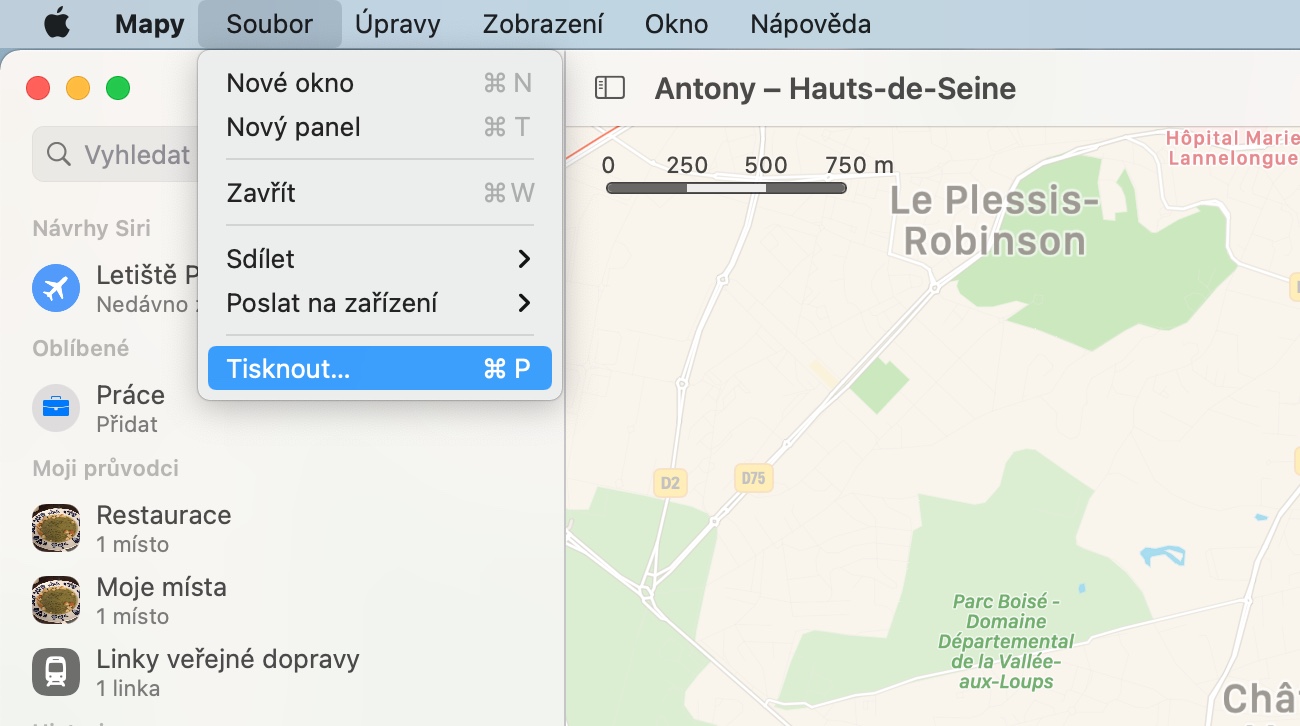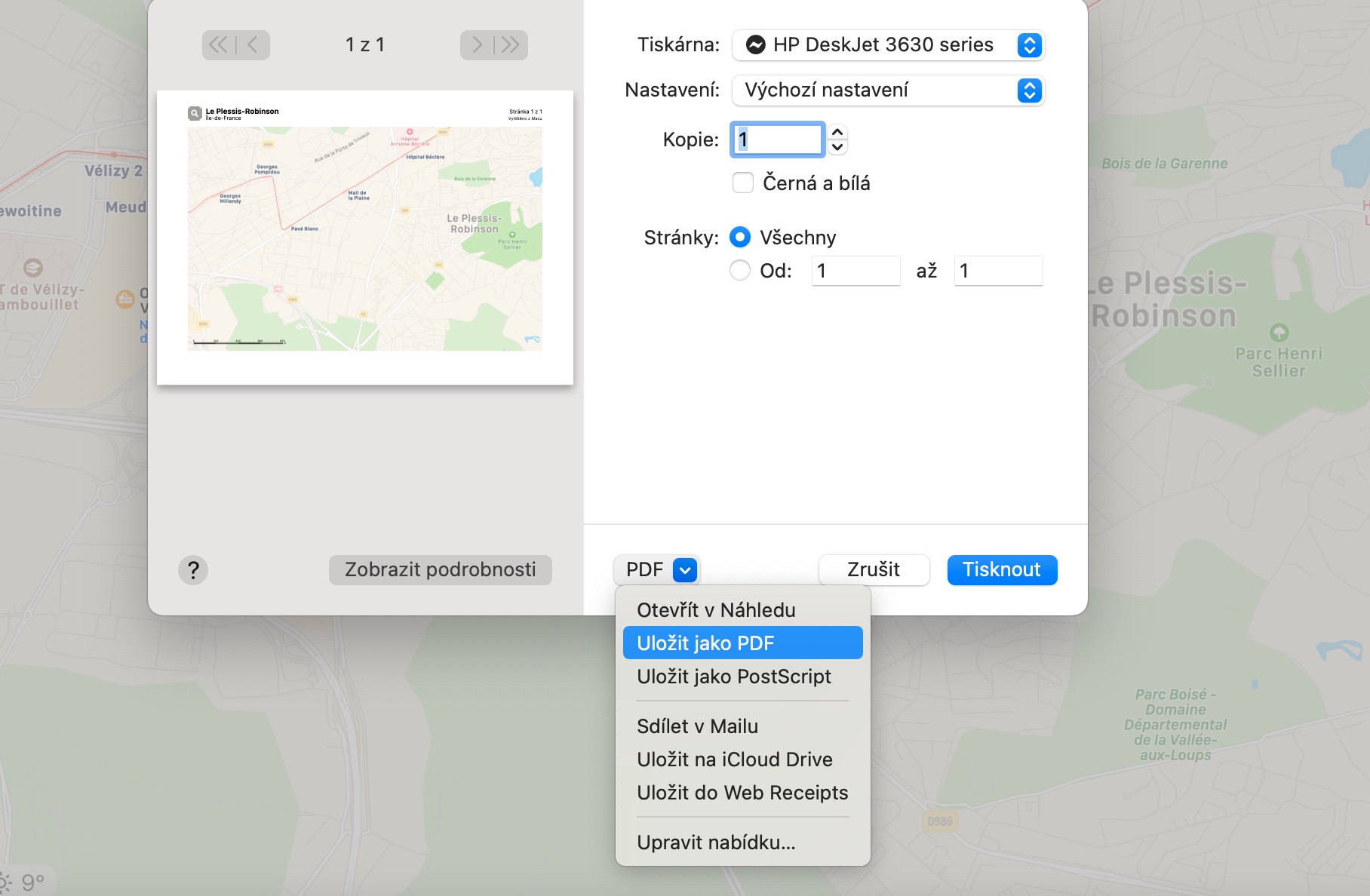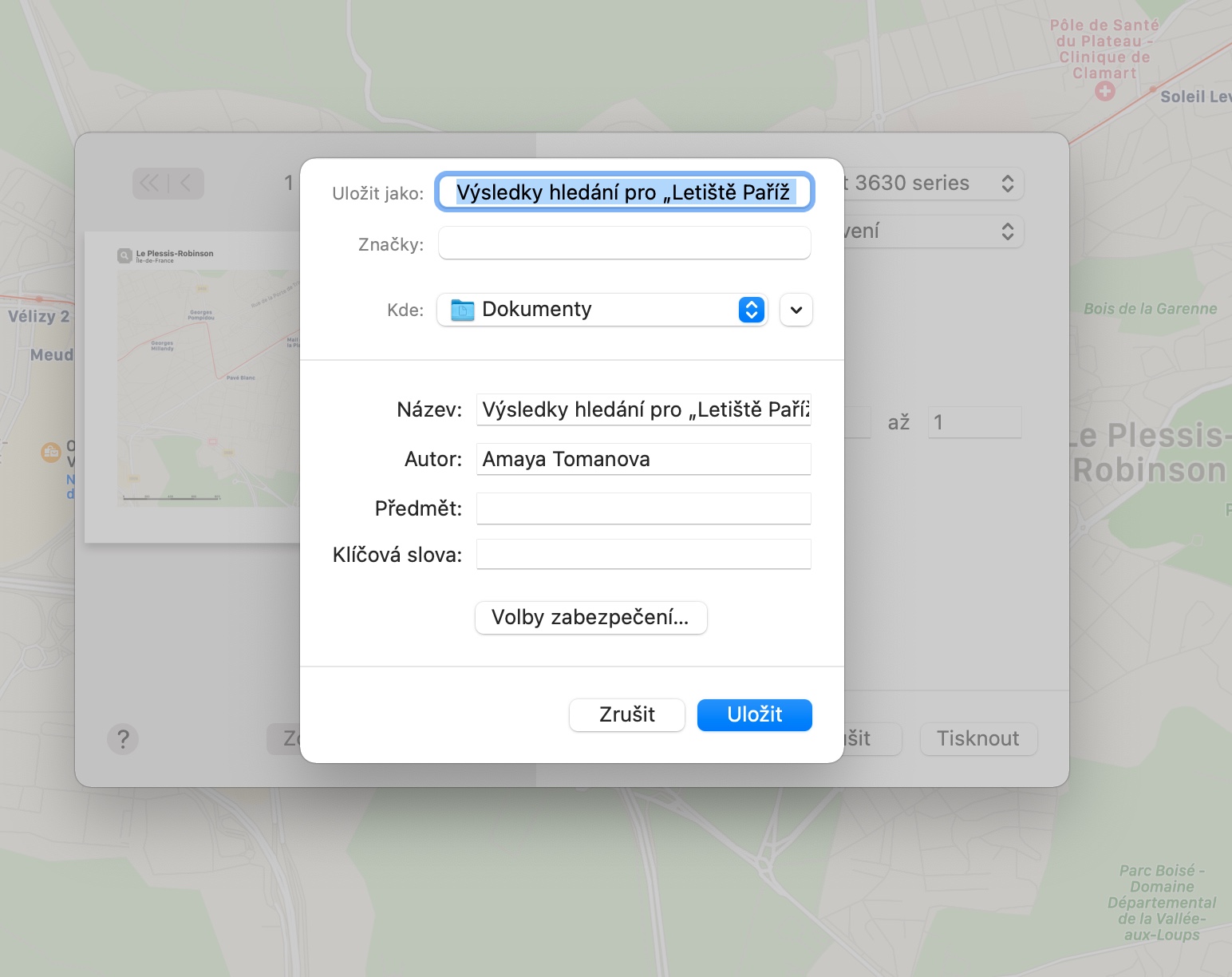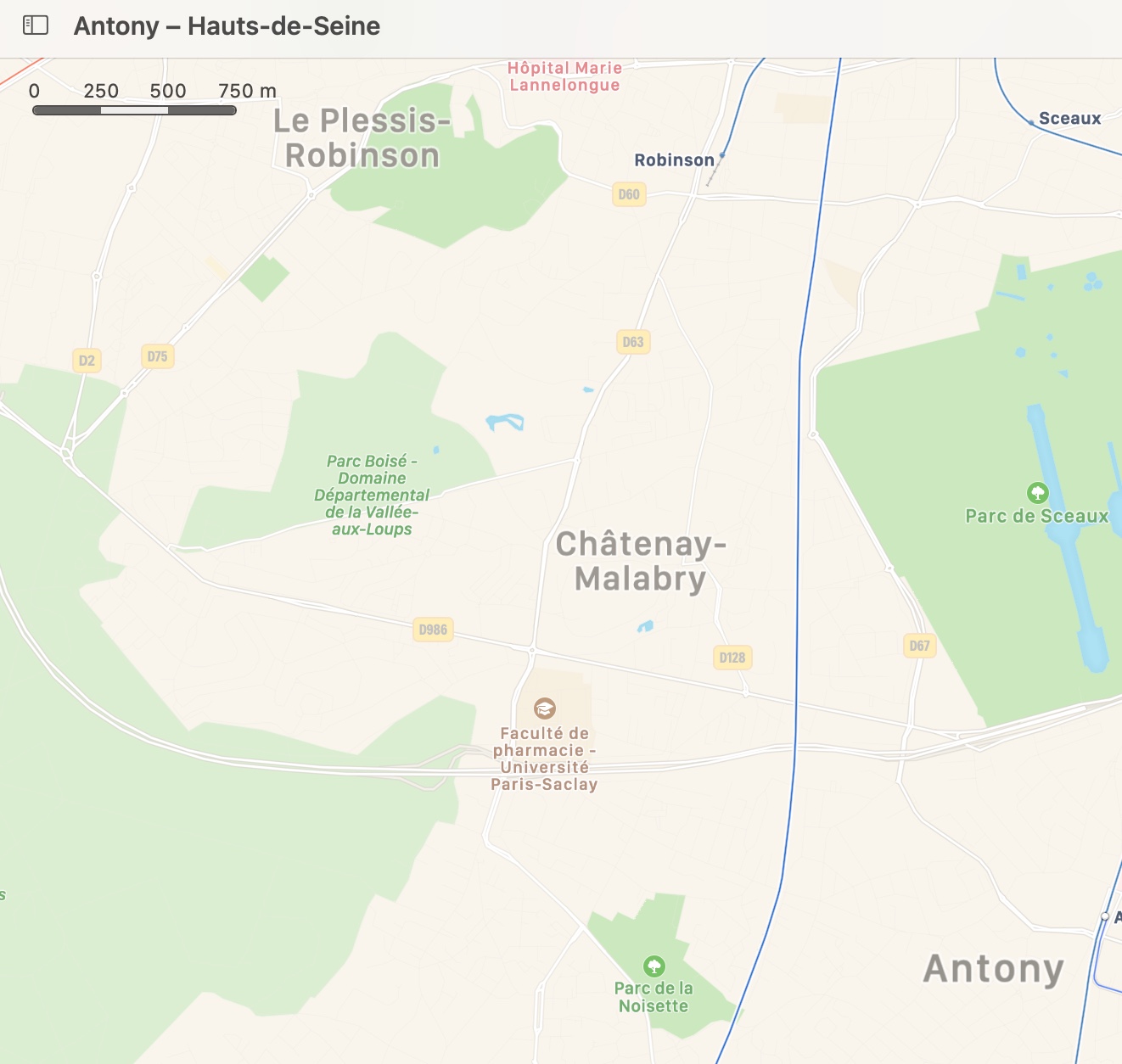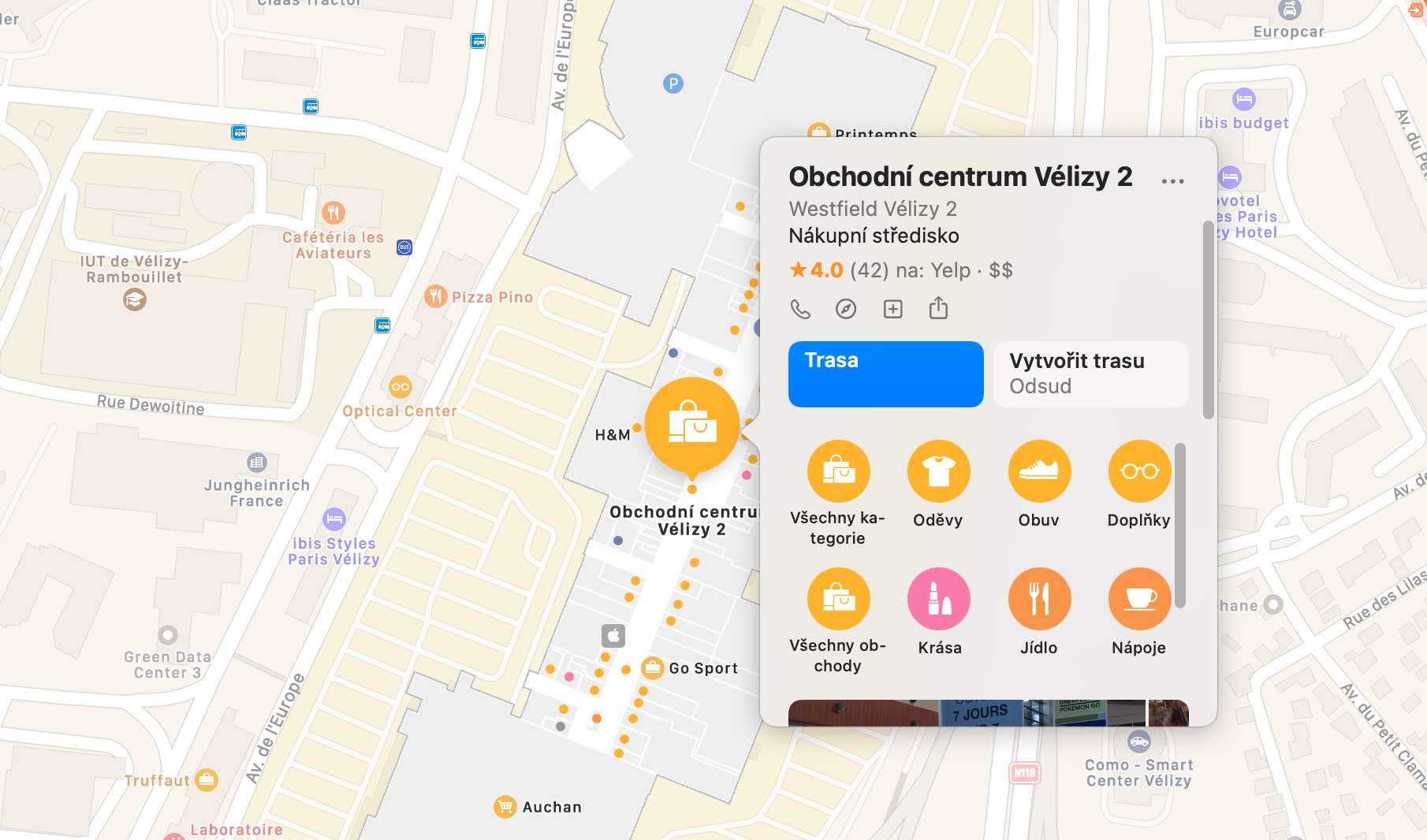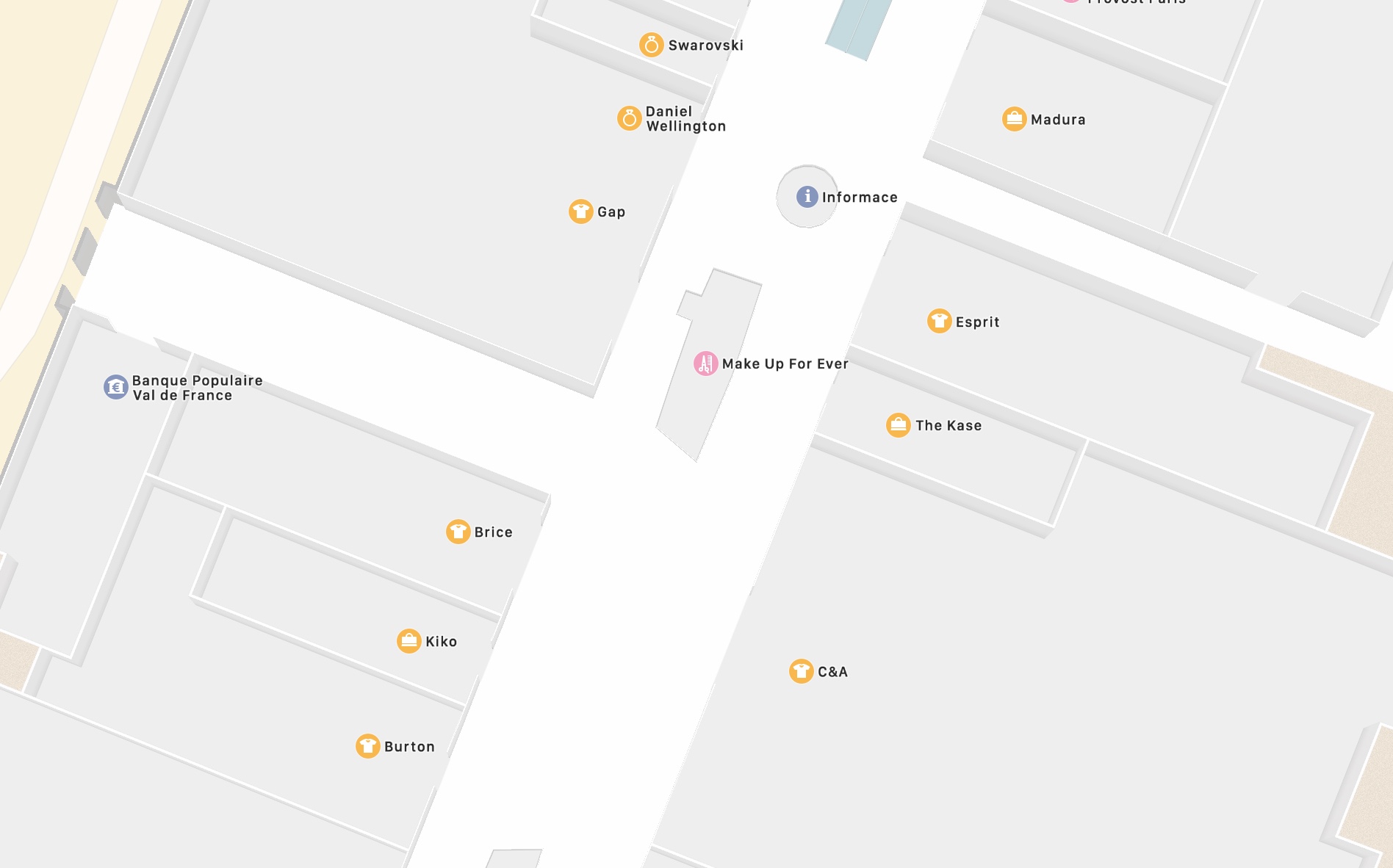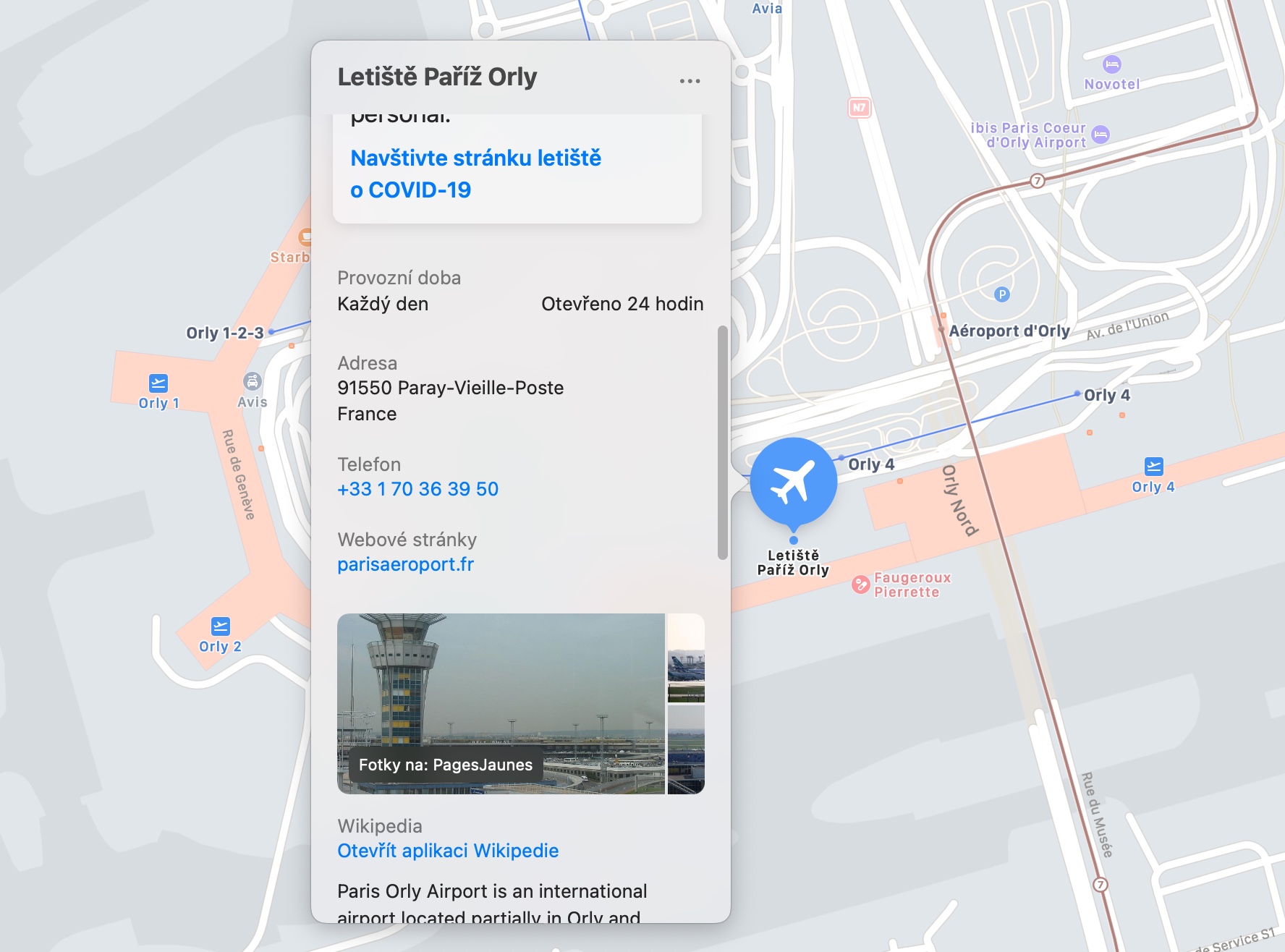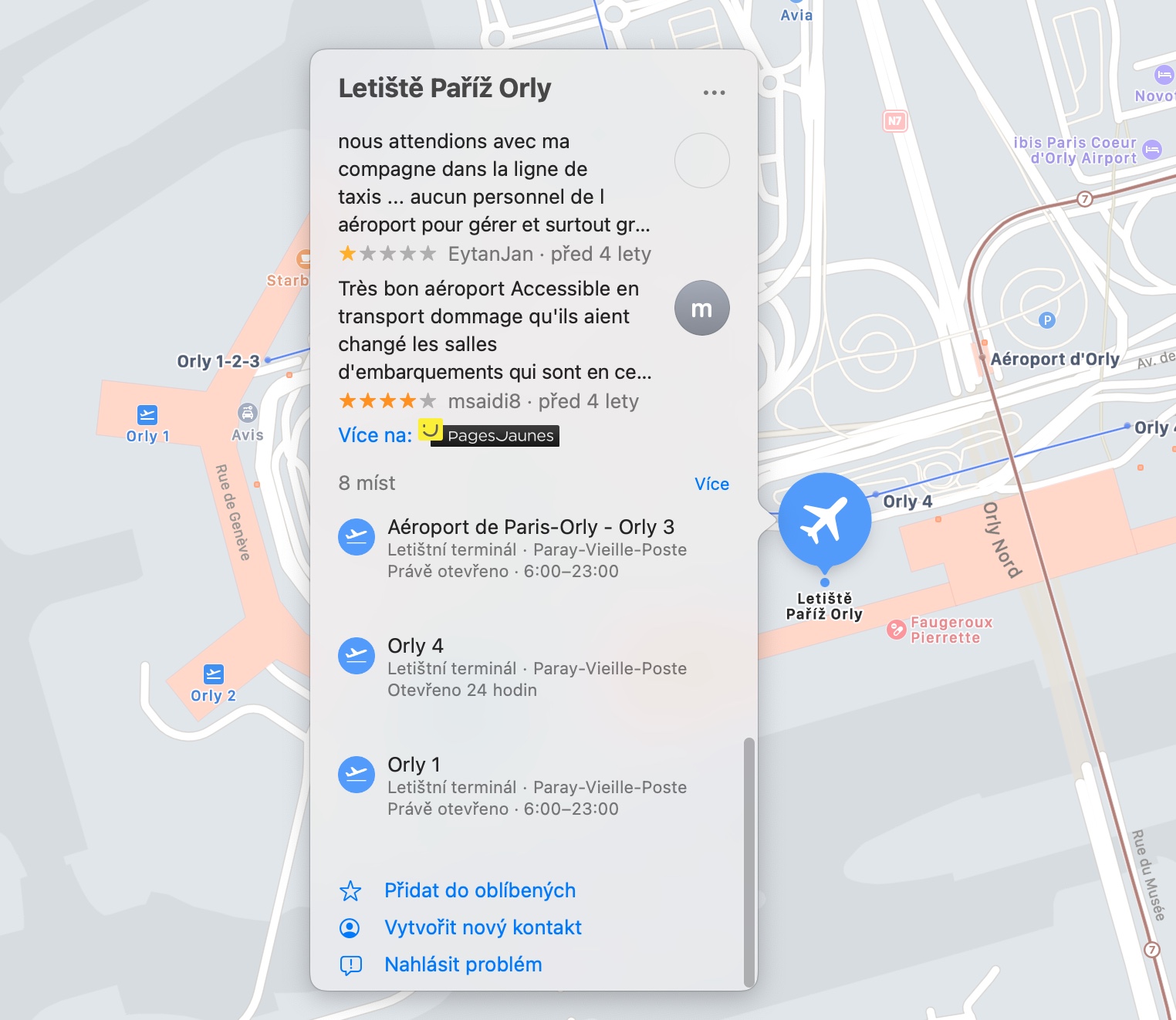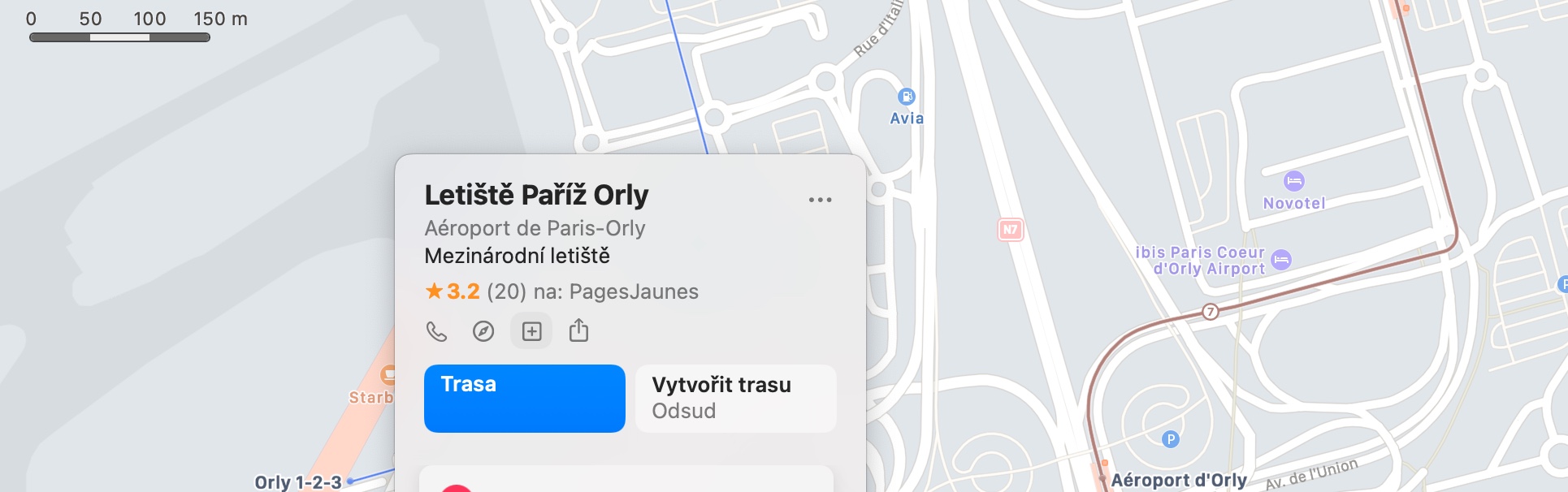除此之外,蘋果的作業系統還包括原生的蘋果地圖應用程式。儘管它缺乏一些完美的細節,並且可能不像某些競爭工具那麼受歡迎,但它絕對值得至少嘗試一下,因為蘋果試圖不斷改進它。在今天的文章中,我們將向您介紹五個提示和技巧,以便在 Mac 上更有效地使用 Apple 地圖。
它可能是 你有興趣

寄至 iPhone
與 Google 地圖類似,您也可以使用 Apple 地圖將包含桌面版地圖路線的地圖傳送到您的 iPhone - 但條件是兩台裝置都登入同一個 Apple ID。在 Mac 上,啟動 Apple 地圖應用程式並輸入 區域、路線或地點。在 Mac 螢幕頂部的工具列上,按一下 文件 -> 傳送到設備,然後選擇適當的設備。
匯出為 PDF
您還可以輕鬆快速地將地圖從 Apple 地圖應用程式轉換為 Mac 上的 PDF 文件,然後您可以編輯、儲存、附加到簡報或文檔,甚至列印該文件。怎麼做?首先,在 Mac 上的 Apple 地圖中,選擇 地區, 您想要捕捉的。然後點擊螢幕頂部的工具列 文件 並選擇 列印. 在對話方塊中,然後在右側的下拉式選單中選擇 另存為 PDF。
看看內裝
原生 Apple 地圖應用程式提供的功能之一是能夠導航某些內部空間,例如機場或較大的購物中心。然而,該功能並不適用於該類型的所有物件。您可以透過在地圖上找到給定物件旁邊的銘文來識別其使用的可能性 看看裡面 – 只需點擊它,您就可以輕鬆找到給定建築物的路線。在應用程式視窗底部的下拉式選單中,您可以在各個樓層之間切換。
觸控板手勢
與 Mac 上的許多其他應用程式一樣,Apple 地圖也提供了在觸控板上使用手勢進行控制的可能性。捏合或張開兩根手指的手勢用於放大和縮小地圖,雙擊也提供相同的服務。如果雙擊時按住 Option (Alt) 鍵,則會縮小。透過在觸控板上旋轉手指,您可以旋轉地圖,透過移動兩根手指,您可以滾動地圖。
它可能是 你有興趣
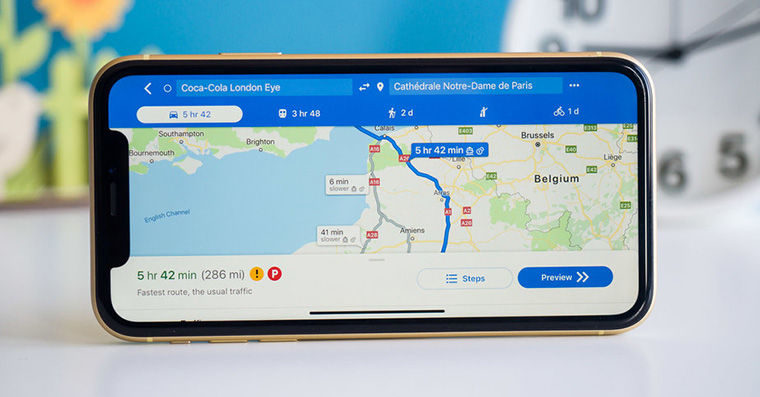
快速行動
您是否需要將 Apple 地圖上選定的位置保存到列表中、查找有關它的更多信息,或者需要立即聯繫它?足夠的 用滑鼠左鍵點選給定位置,它將顯示一個選單,您可以從中點擊進入該網站的網站,在維基百科上閱讀相關內容,或查看評論。在上述選單的上部,您將找到用於新增至地點清單、收藏夾、聯絡人或共用的按鈕。