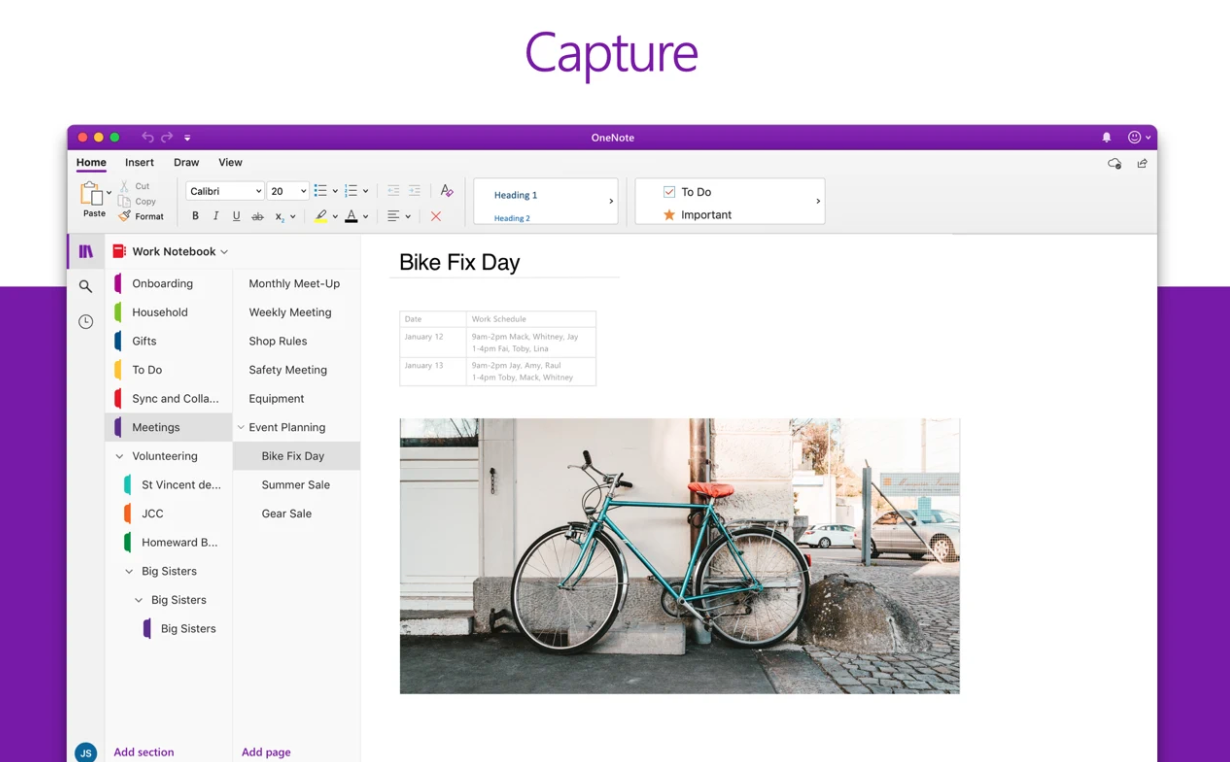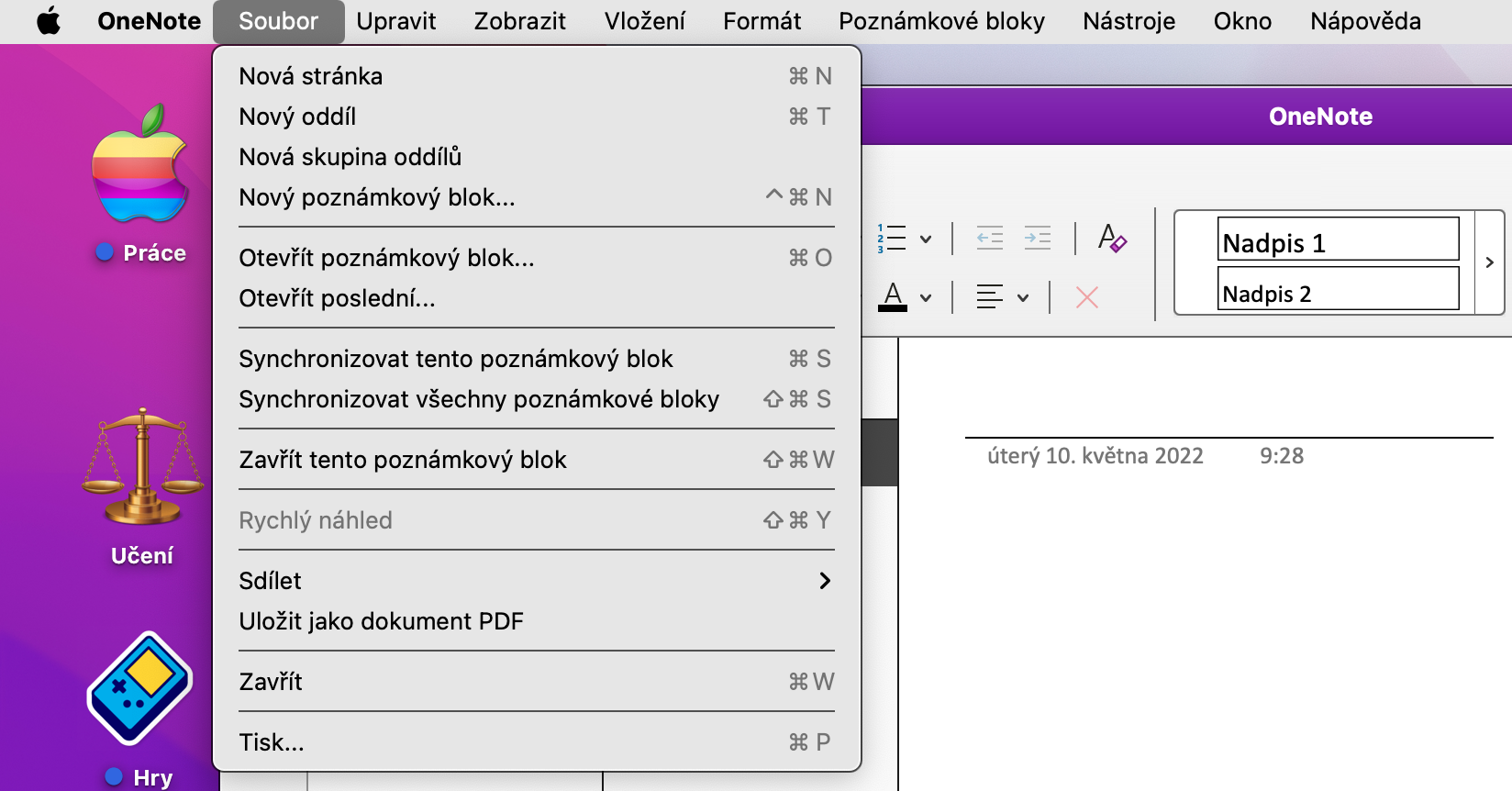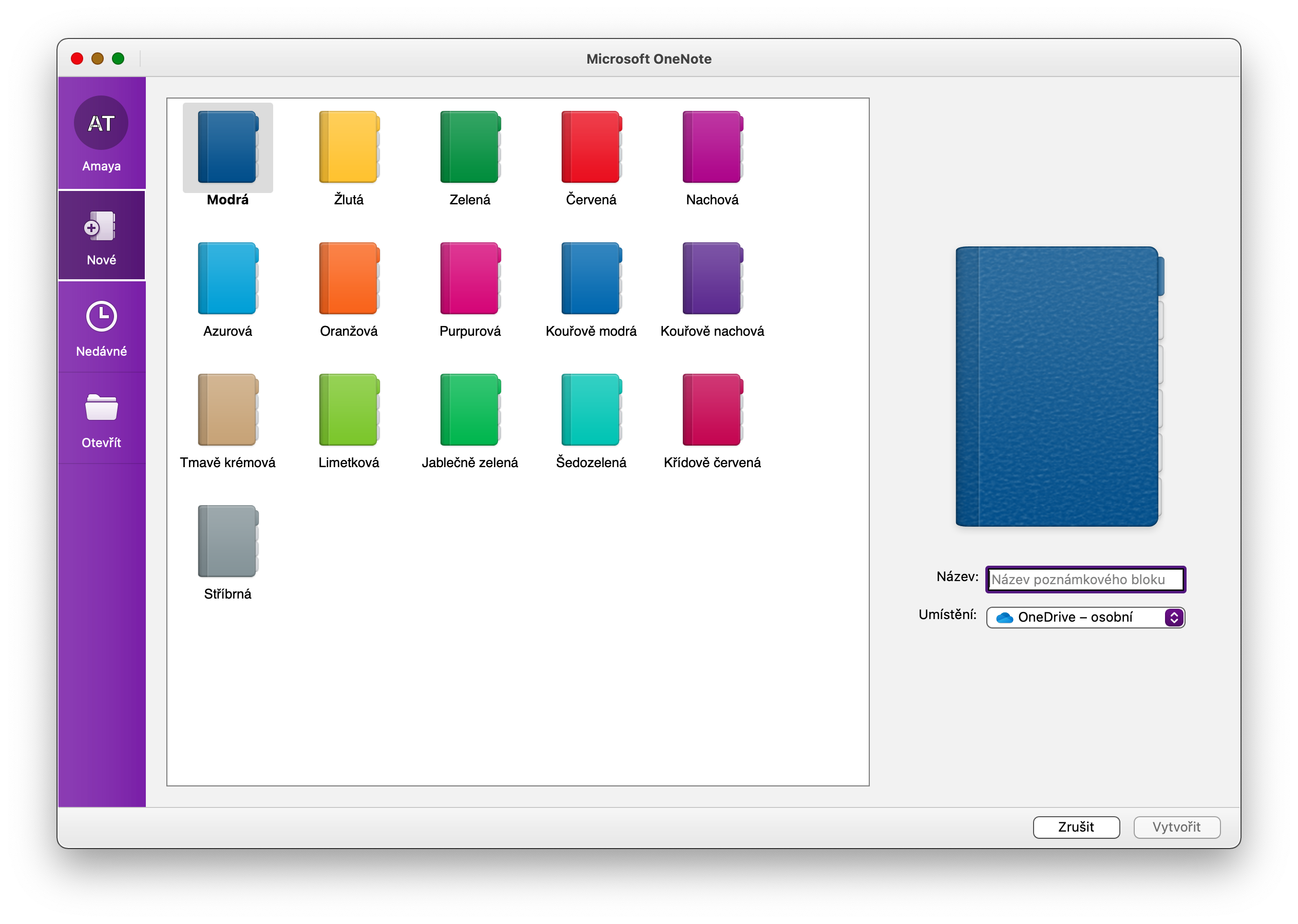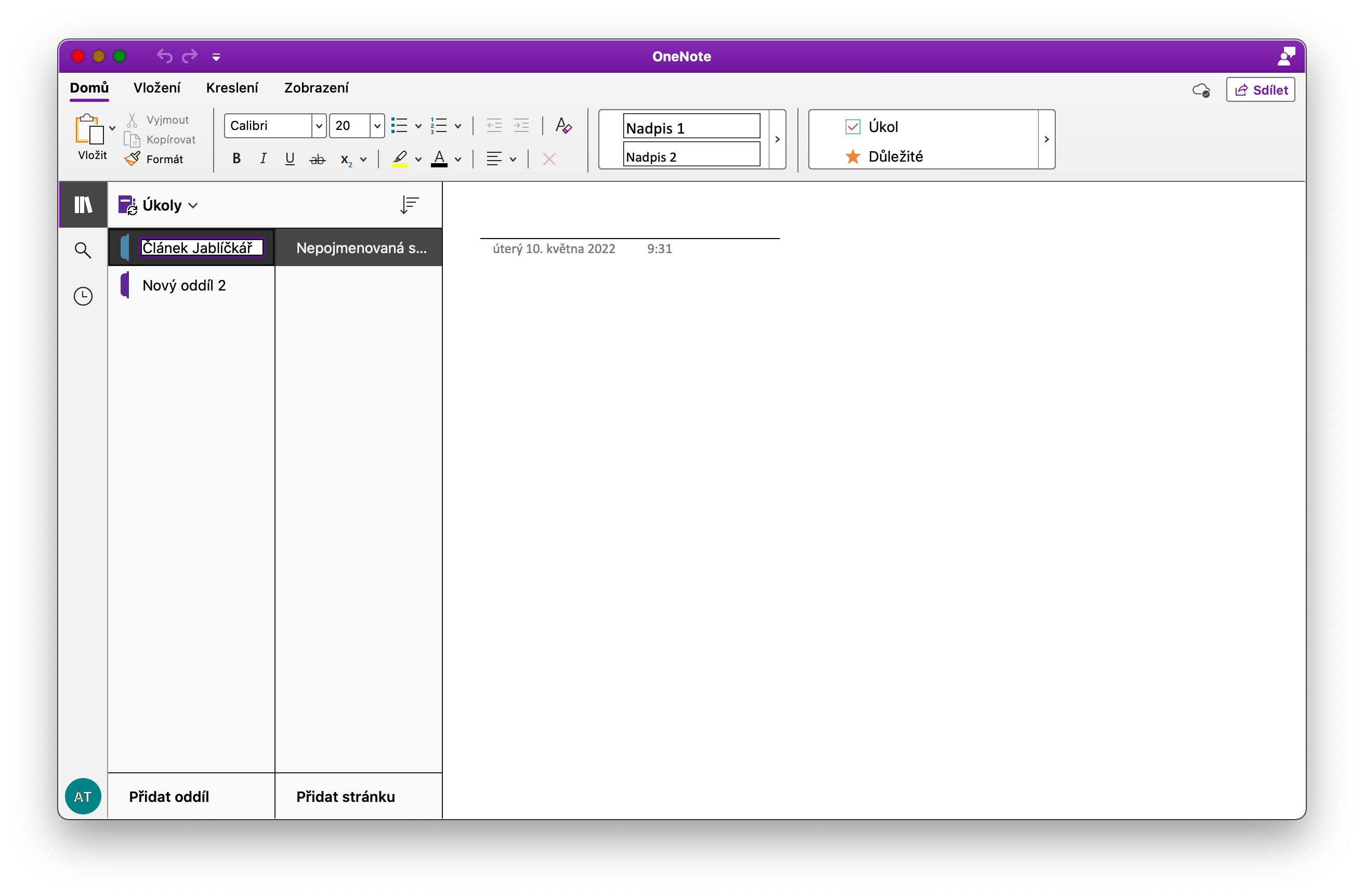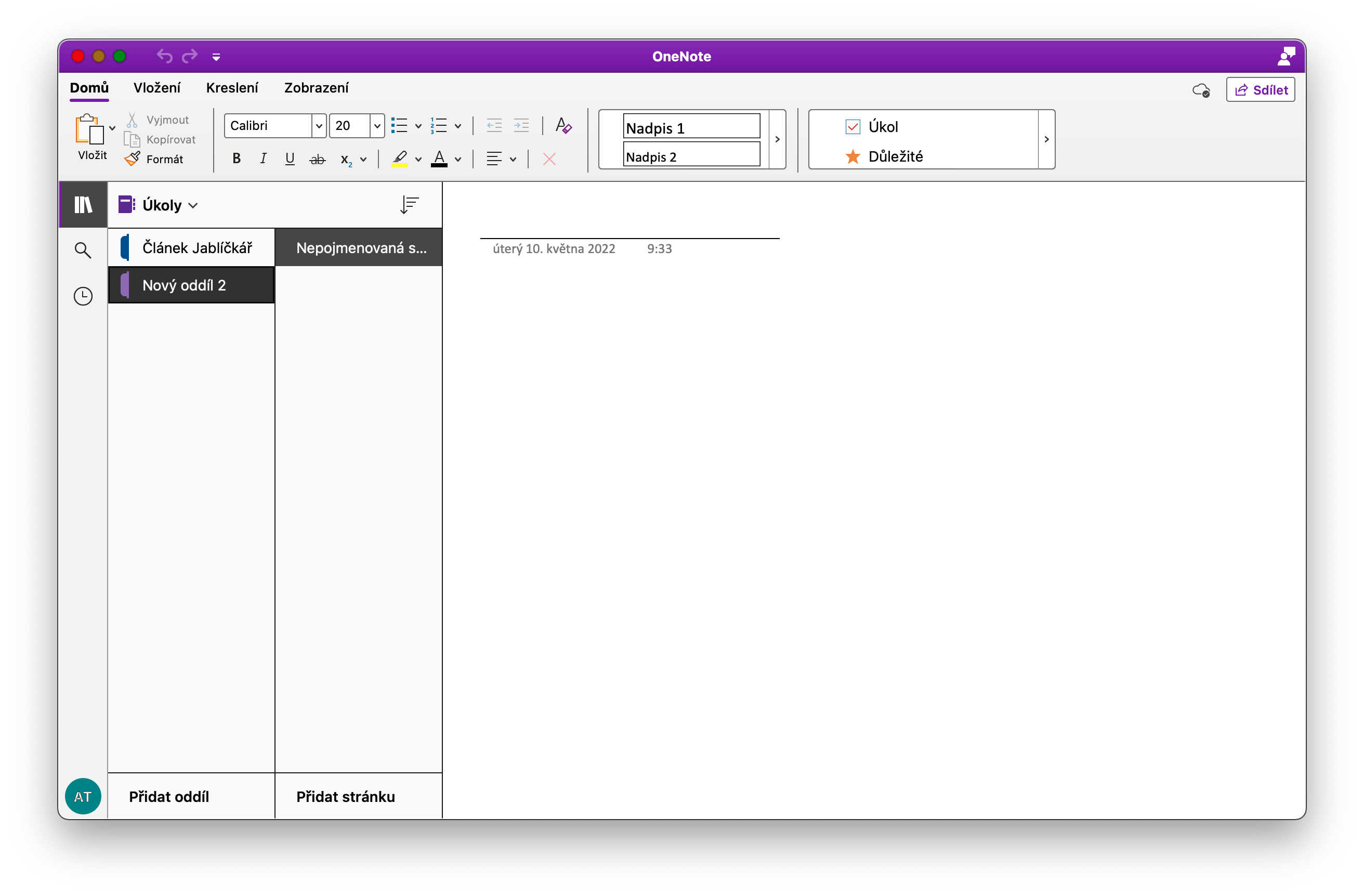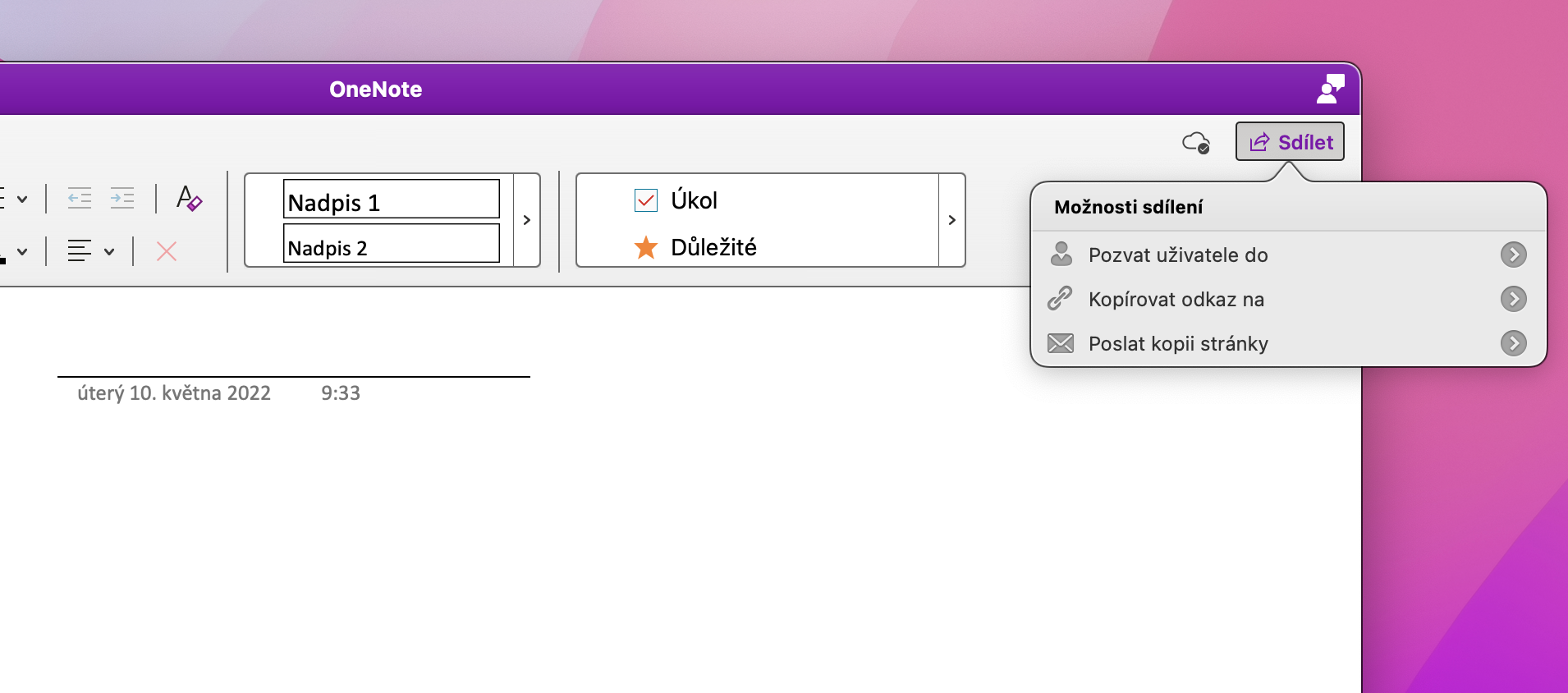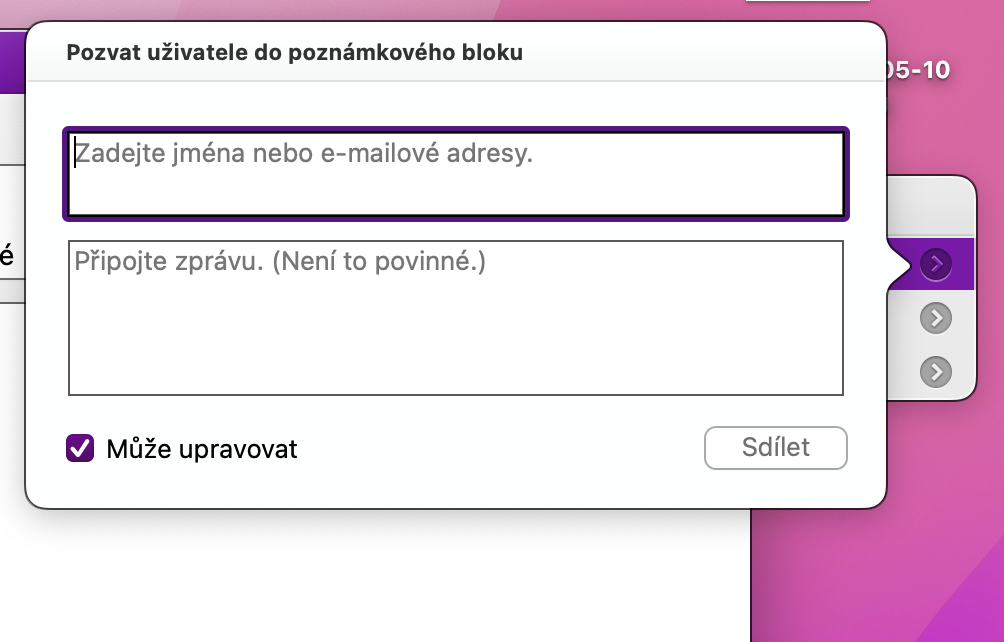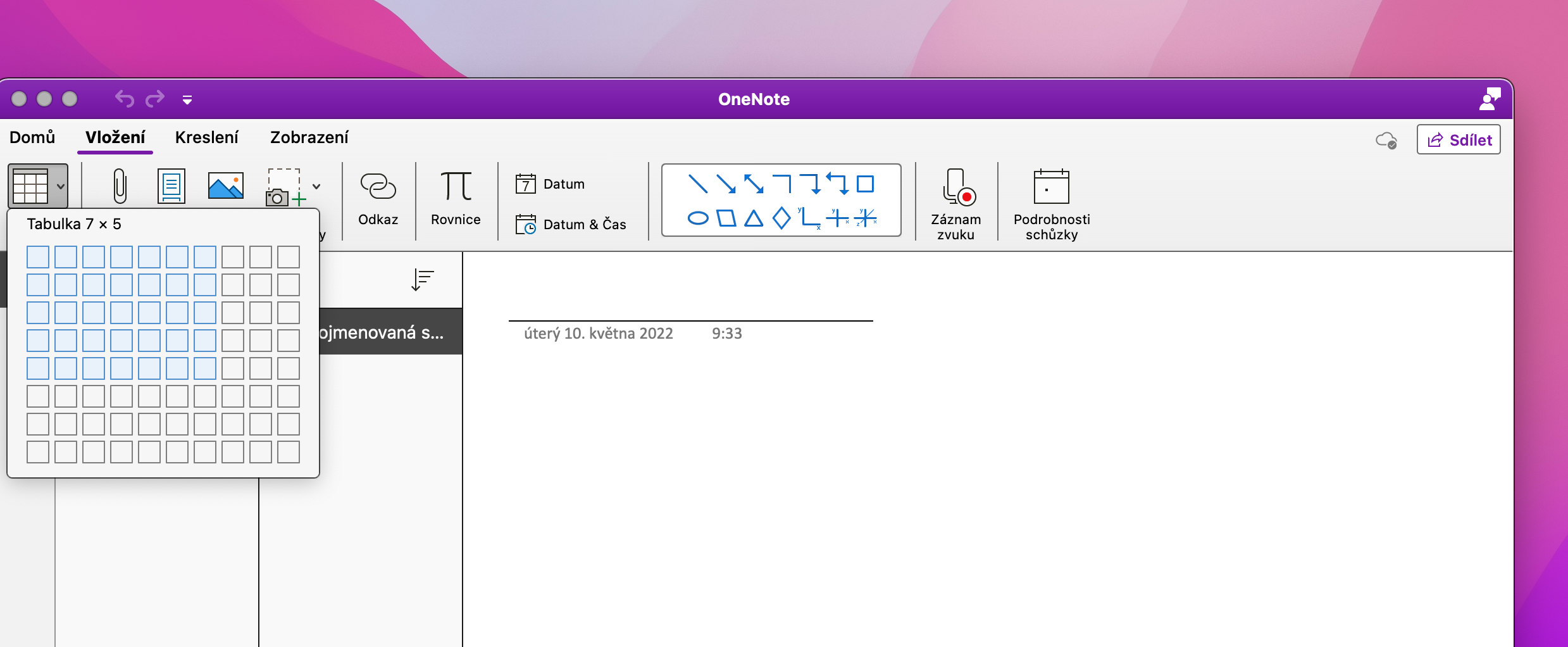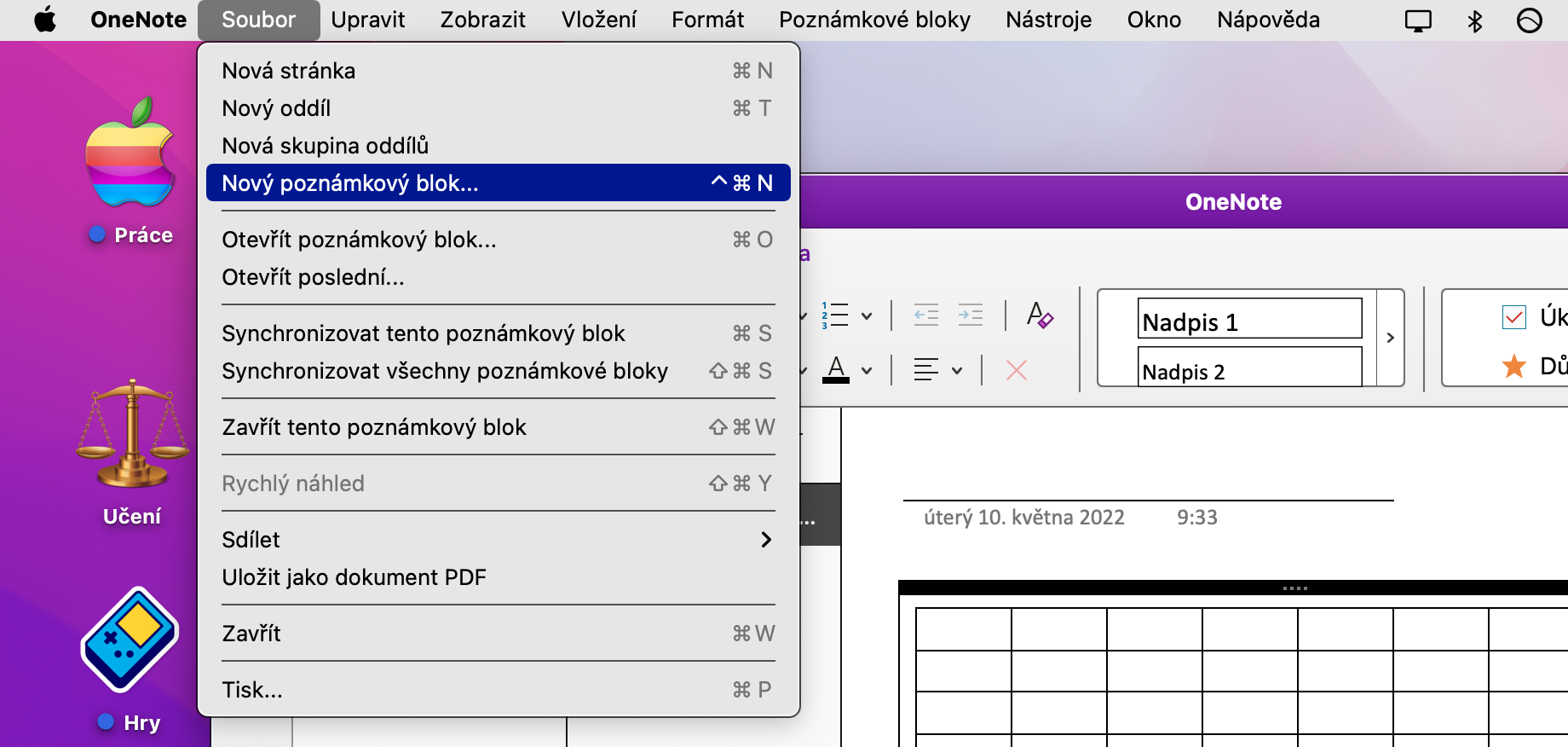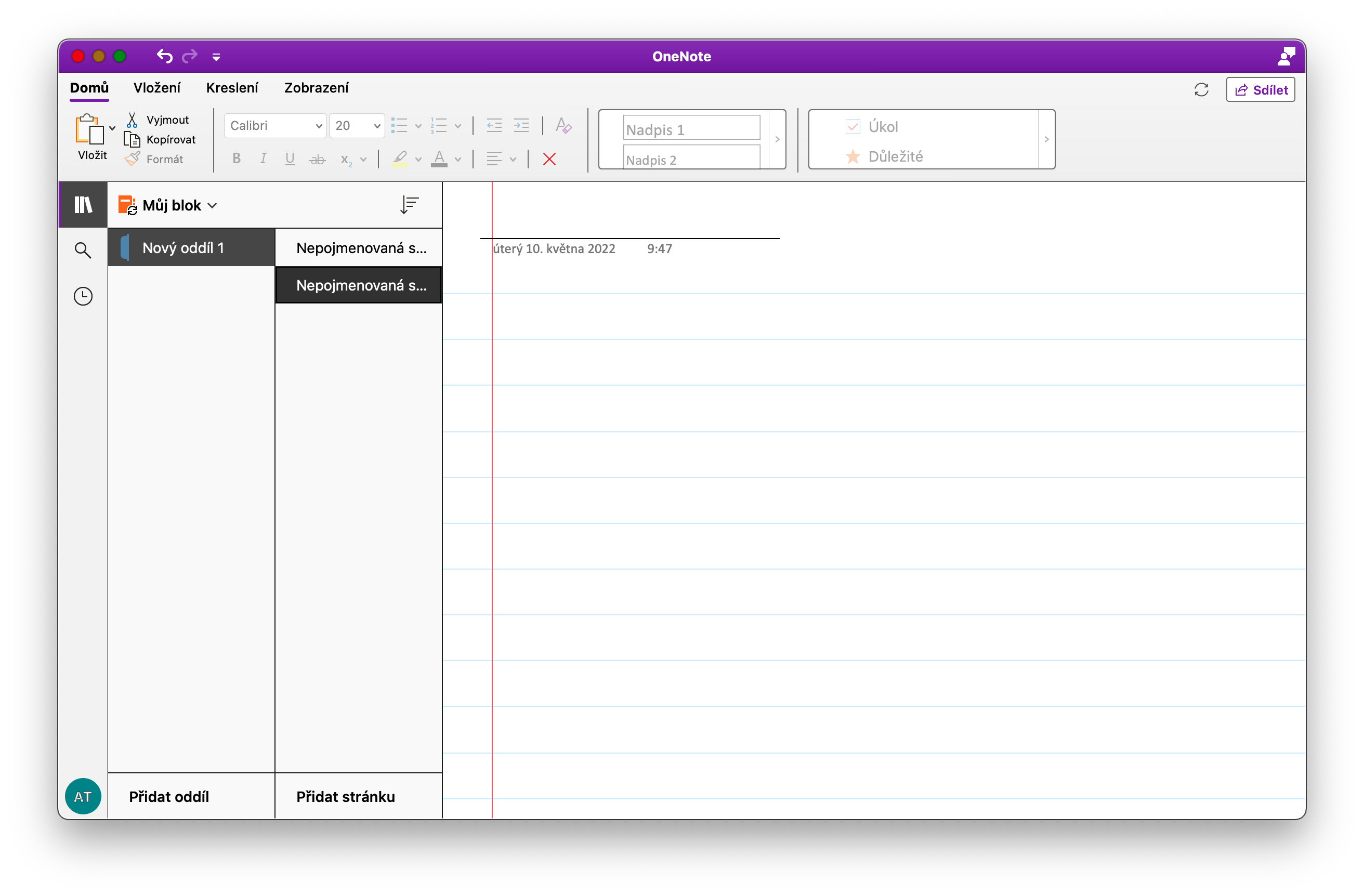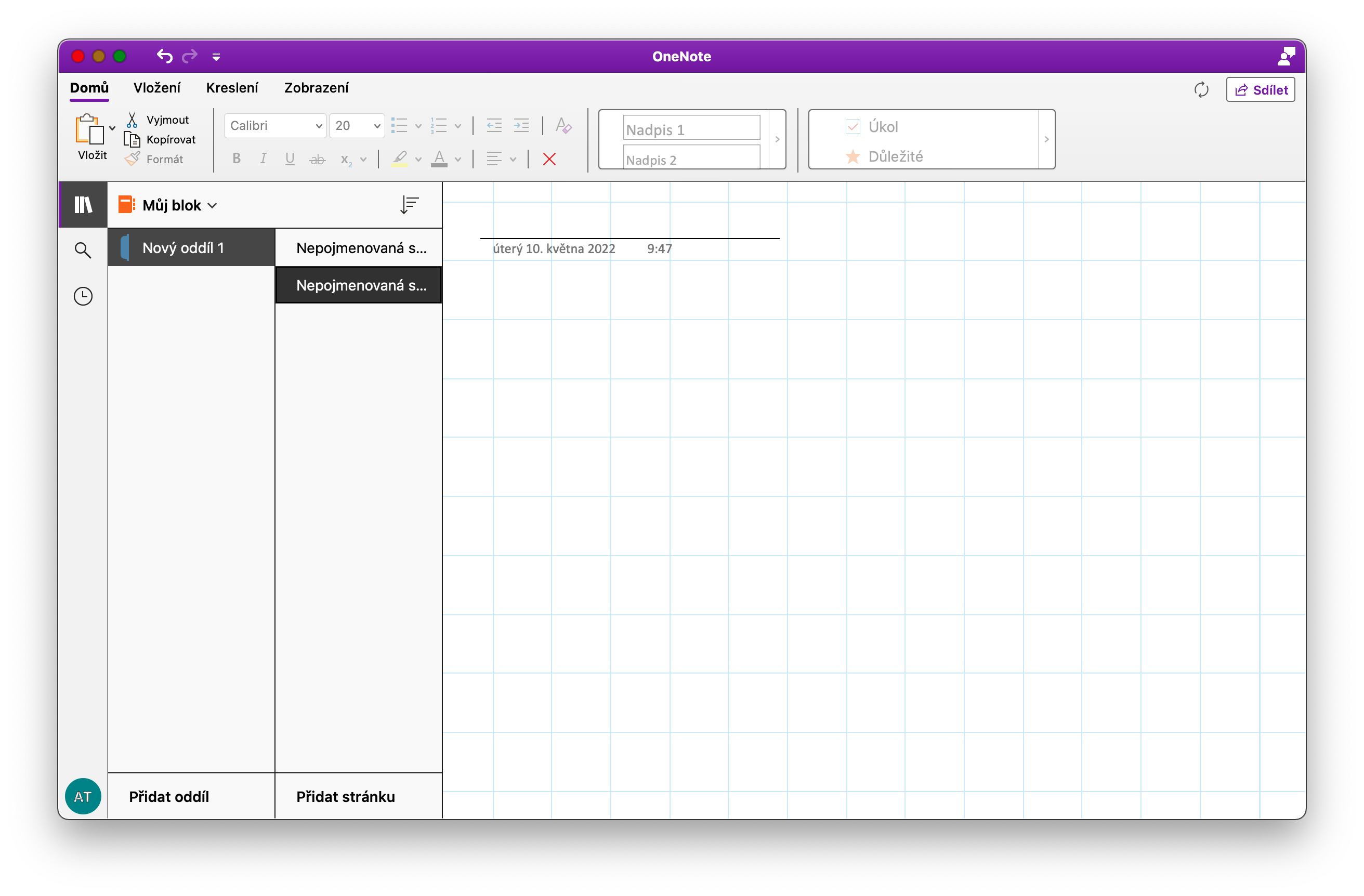OneNote 是一個非常有用且功能齊全的跨平台應用程序,可以很好地幫助您記錄筆記和其他各種文字。如果您決定嘗試 Mac 版本的 OneNote,您可以使用我們今天的一些提示和技巧來激發您的工作靈感。
它可能是 你有興趣

待辦事項列表
在 OneNote 中,您不僅可以在 Mac 上建立待辦事項清單。對於那些不喜歡為每種目的使用不同應用程式的人來說,此功能特別有用。在 Mac 上的 OneNote 中建立新的待辦事項清單非常簡單。在螢幕頂部的工具列中,按一下「檔案」->「新筆記本」。為新建立的區塊命名,然後在主應用程式視窗中將其開啟。在“分區”部分中,按一下視窗底部的“新增分區”,然後根據手邊的任務命名分區。然後,您可以為已建立的任務新增註解。 OneNote 提供簡單快速的拖放來移動區塊,因此您可以在任務區塊中建立名為「已完成的任務」的部分,然後輕鬆地將已成功完成的任務區塊移至其中。
合作
與許多其他此類應用程式一樣,OneNote 也提供共享和協作的可能性。如果您建立了一個文件並希望在協作過程中與其他使用者共用,請按一下應用程式視窗右上角的「共用」。在合作的情況下,按一下“邀請使用者...”,輸入所需的聯絡人,並且不要忘記在視窗下部啟用或停用受邀使用者的編輯選項。
插入表格
OneNote 還允許您使用電子表格。如果要在建立的工作簿中建立表格,請按一下視窗頂部的「插入」->「表格」。選擇所需的行數和列數,插入表格,然後使用應用程式視窗頂部顯示的工具進行相應調整。
論文選擇
在 OneNote 中建立筆記和文件時,您不必依賴純白色背景 - 您可以使用多種不同類型的紙張。若要變更文件中的紙張,請按一下 Mac 螢幕頂部工具列中的「檢視」->「紙張樣式」。在這裡,您不僅可以更改筆記紙張一次,還可以設定其在其他頁面的用途。
OneNote 網頁版
您身邊沒有平常使用 OneNote 的裝置嗎?只要您可以存取具有網路連線的計算機,就不會遺失任何內容。登入帳戶後,OneNote 還可以在任何網頁瀏覽器的介面中舒適地使用。只需前往地址即可 onenote.com,輸入您的登入訊息,即可安全工作。
它可能是 你有興趣