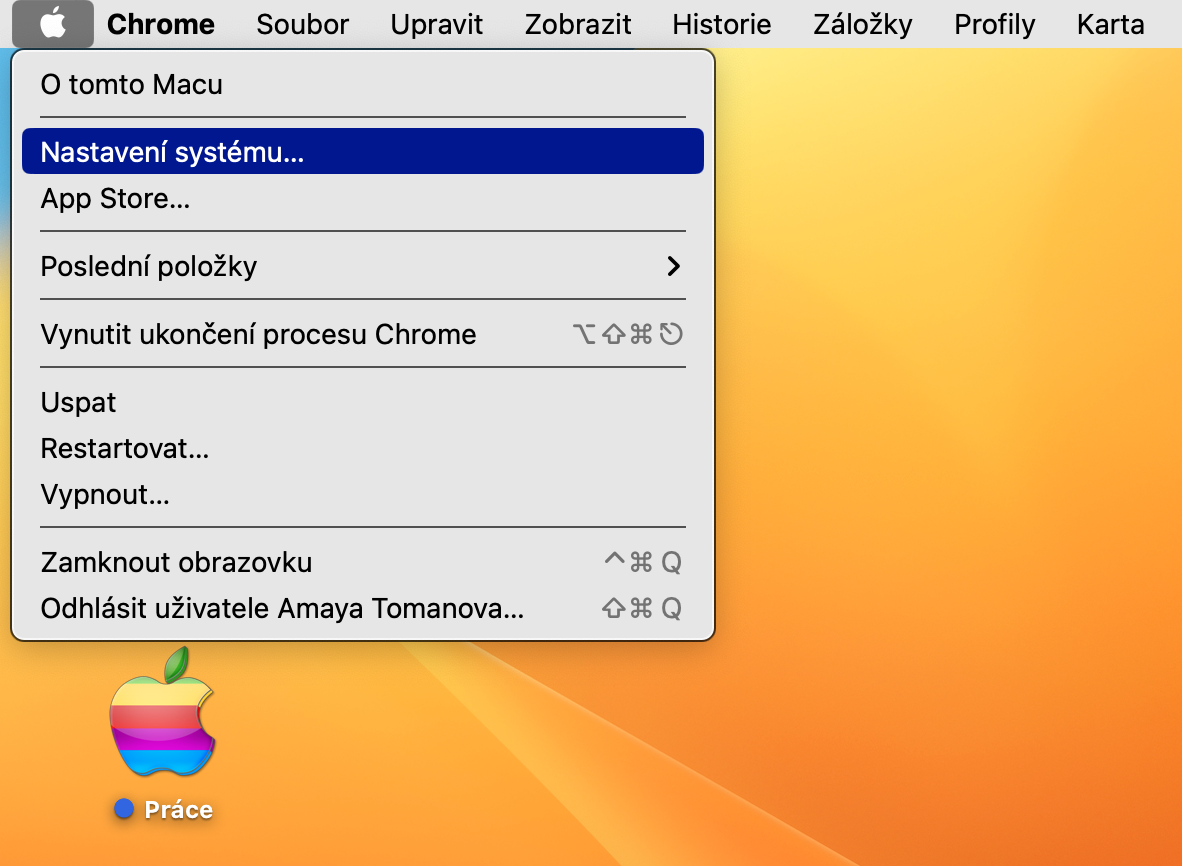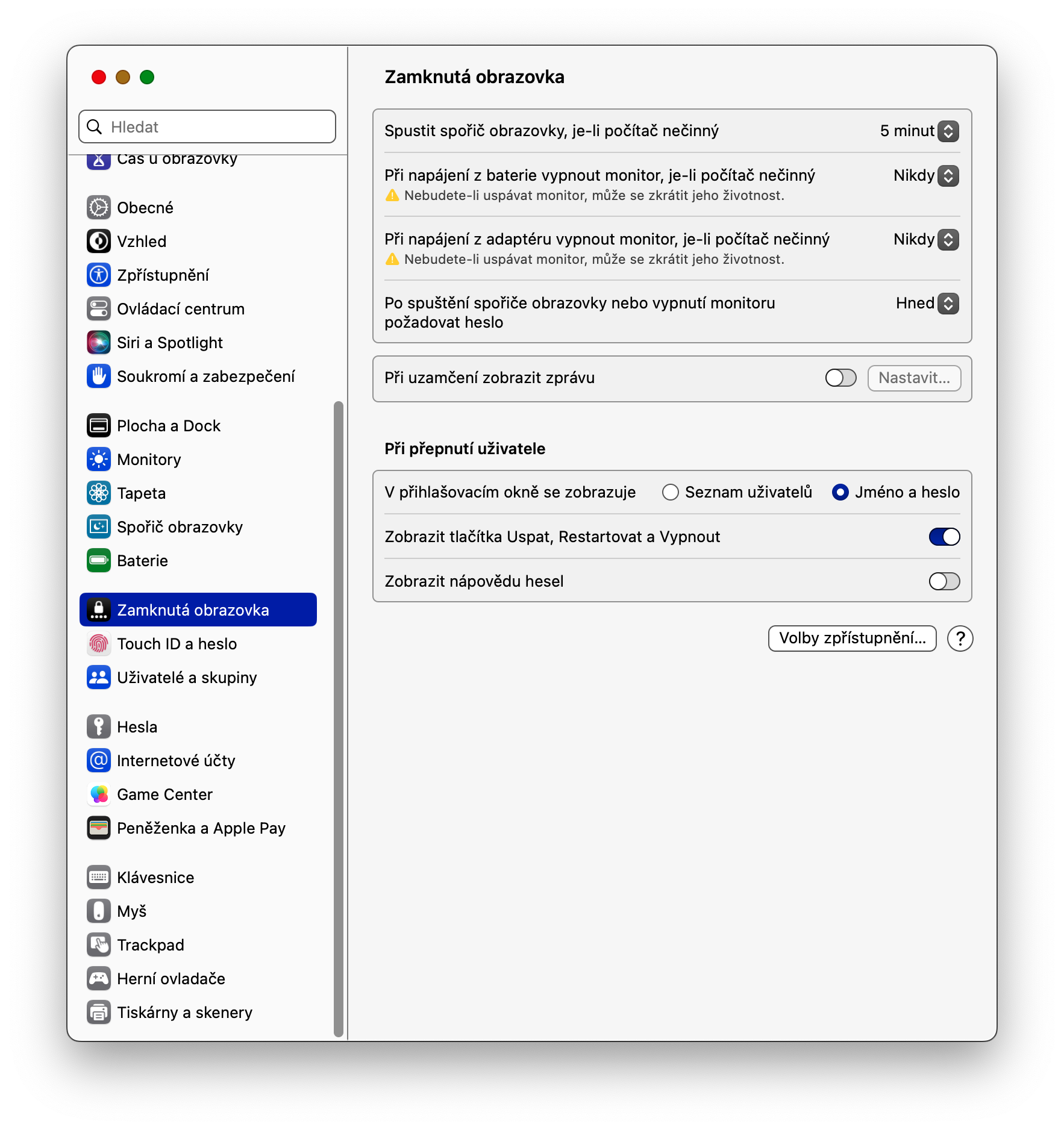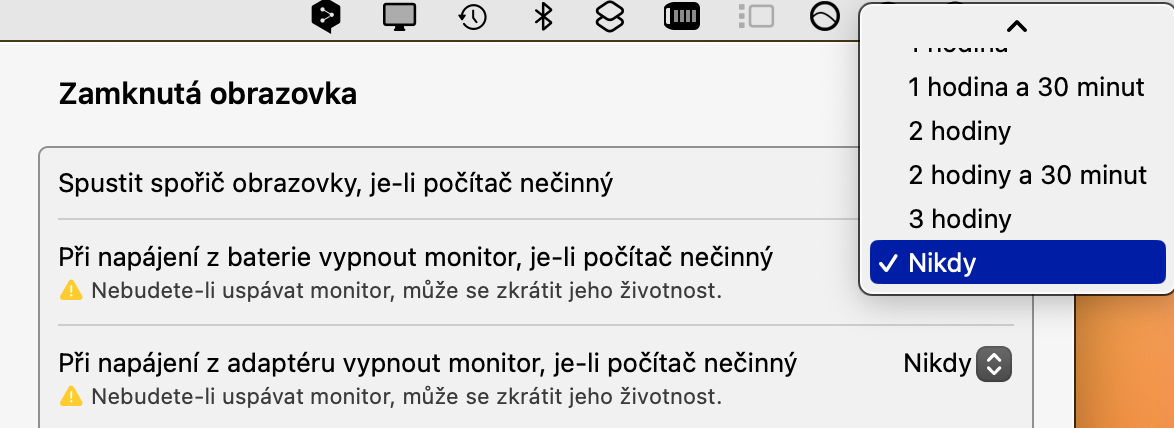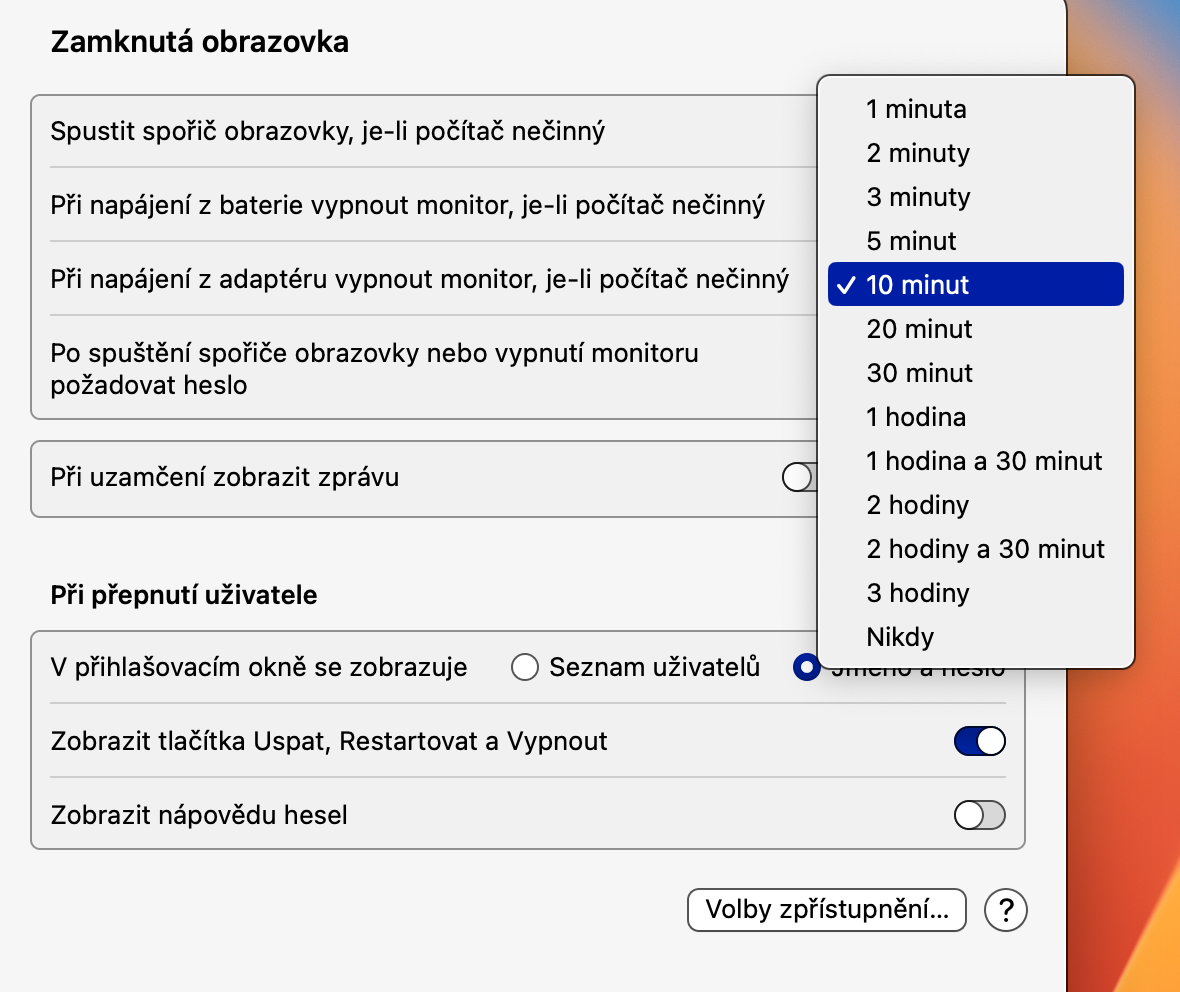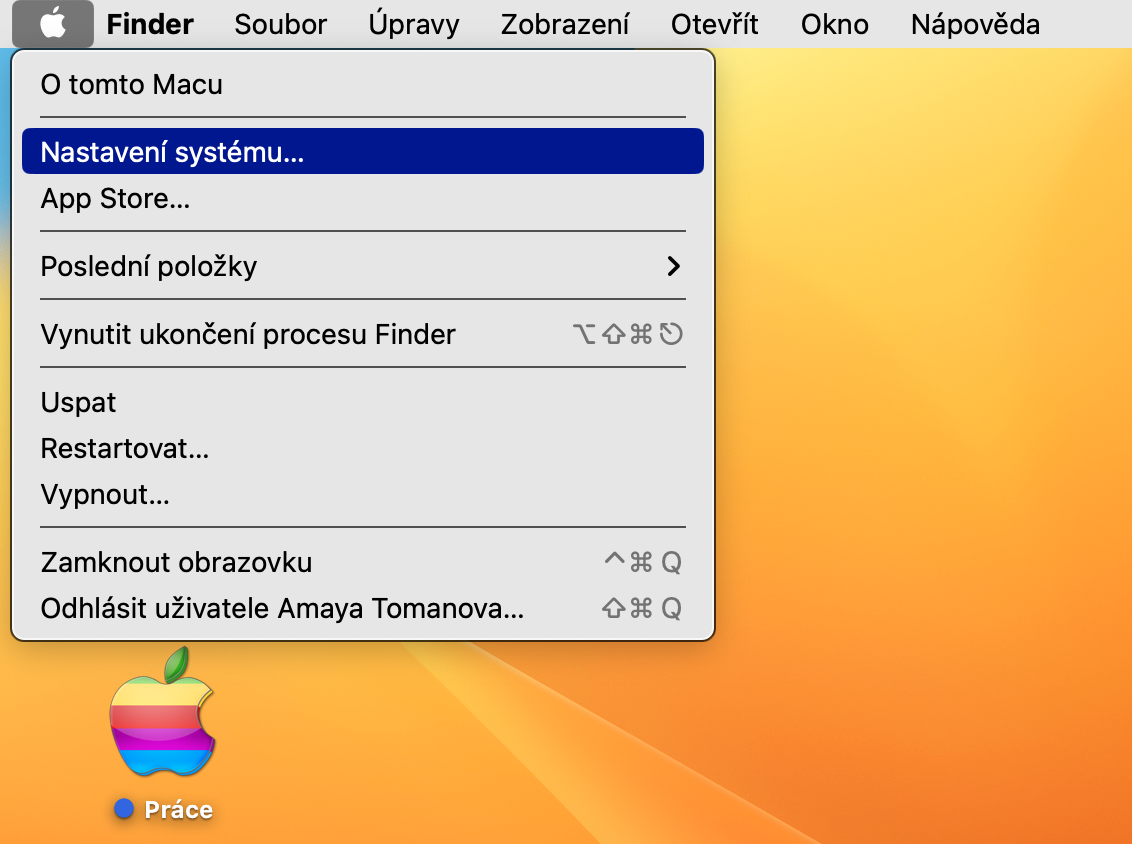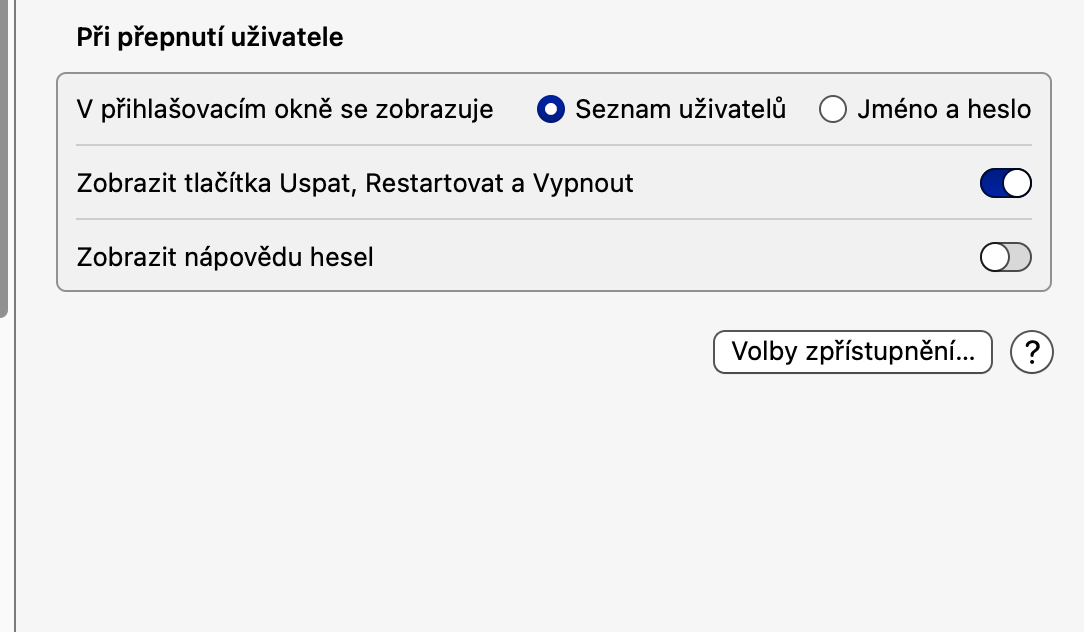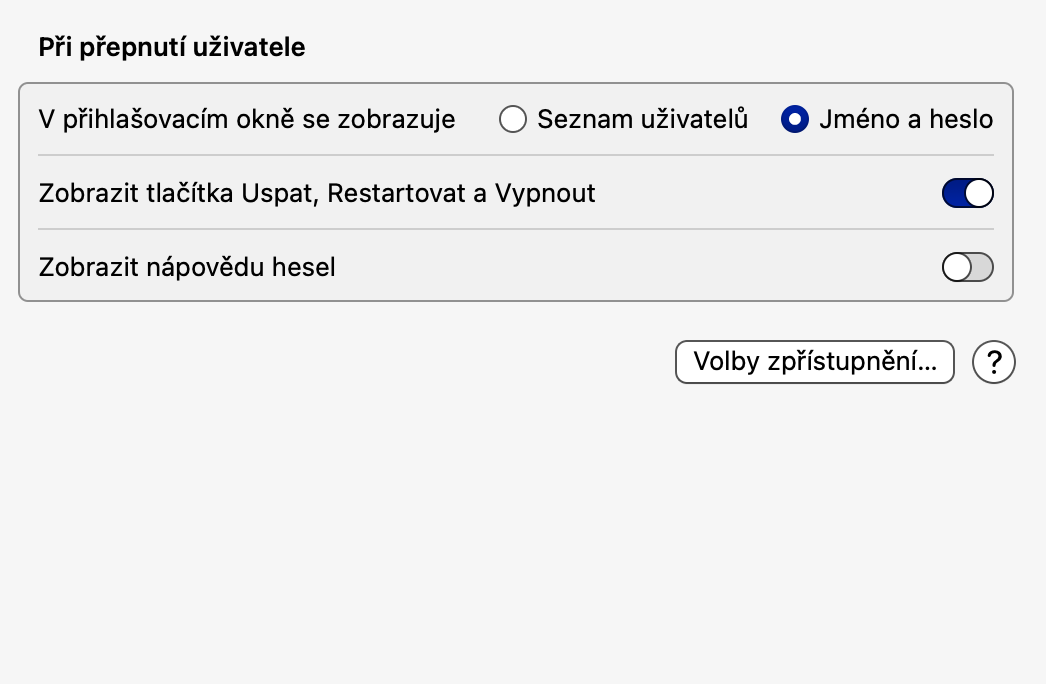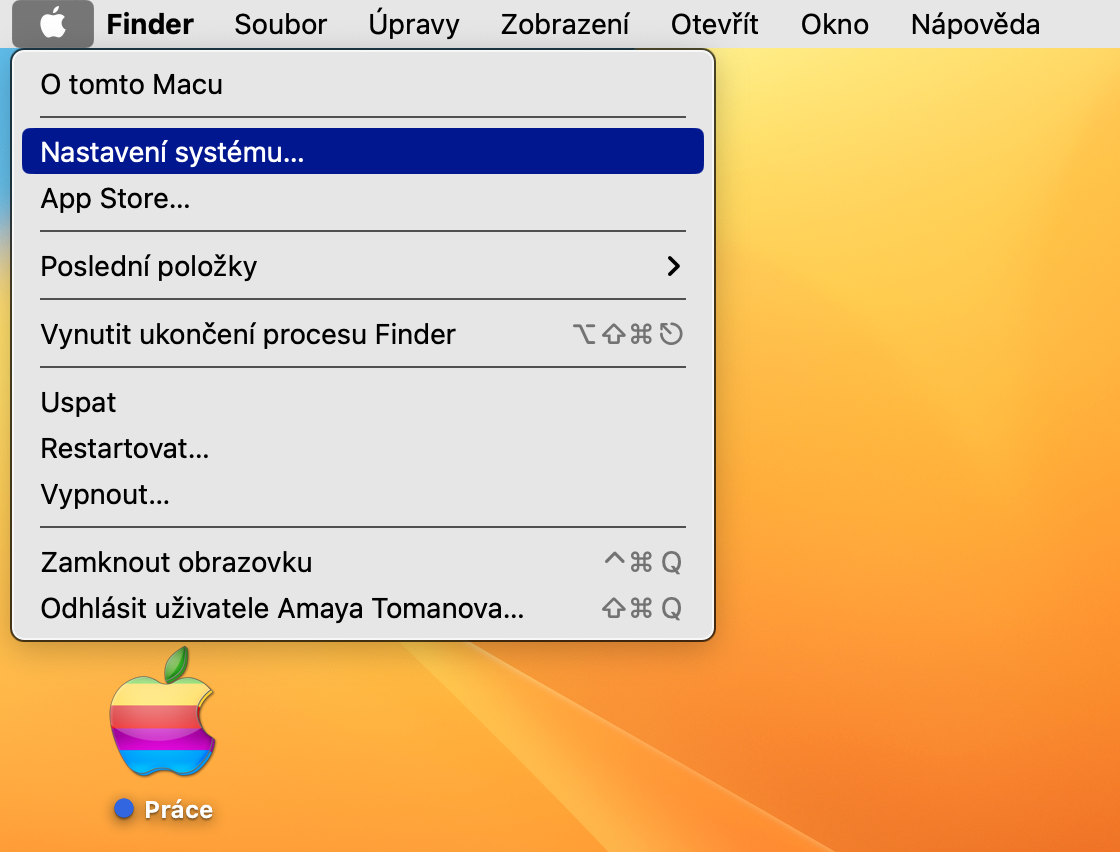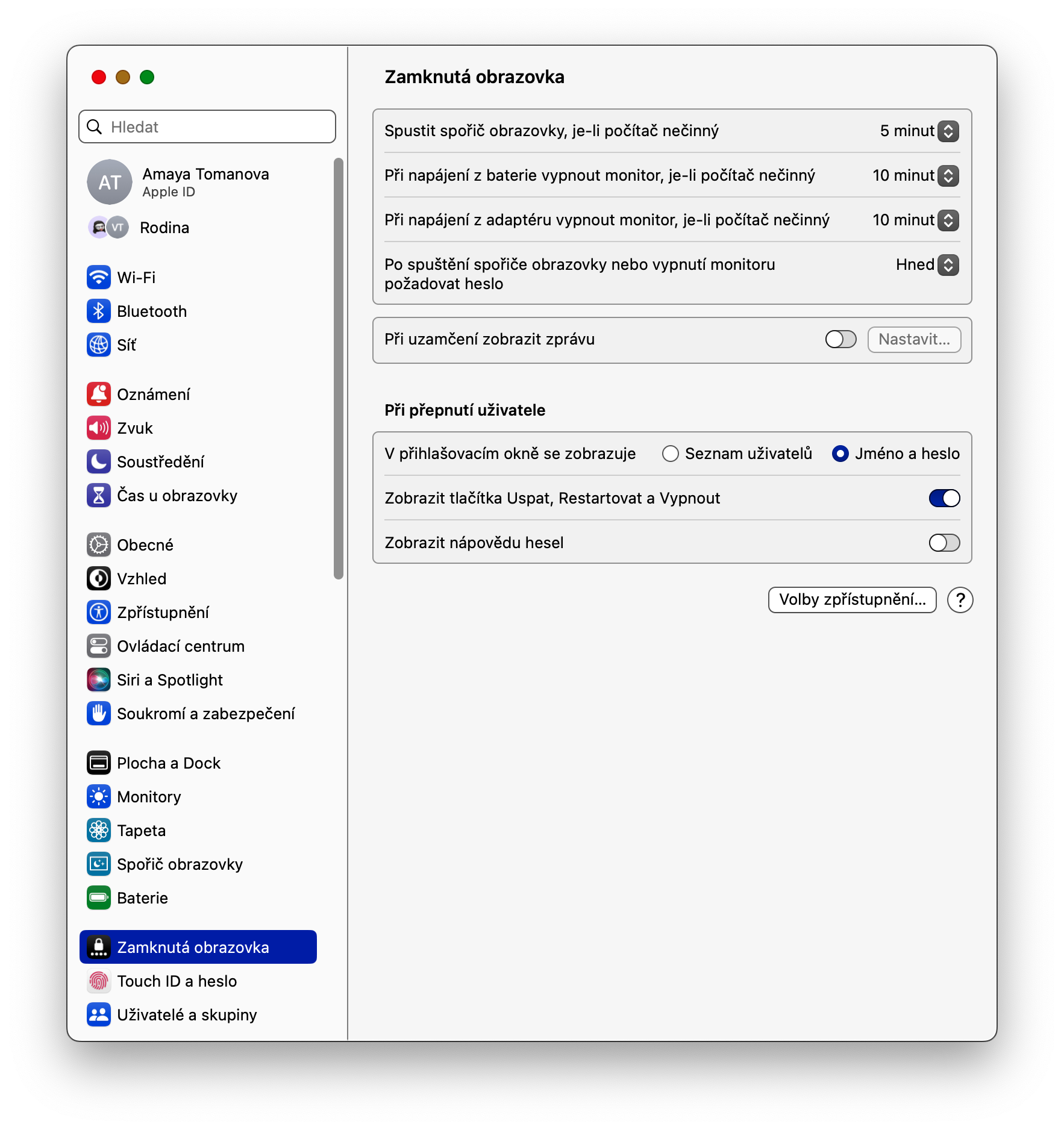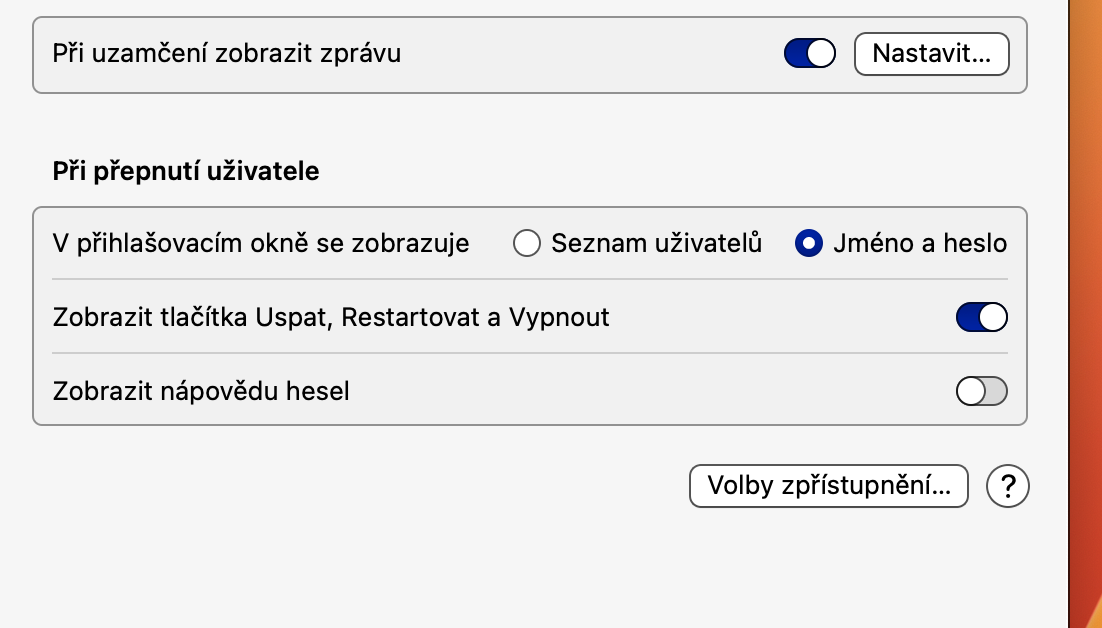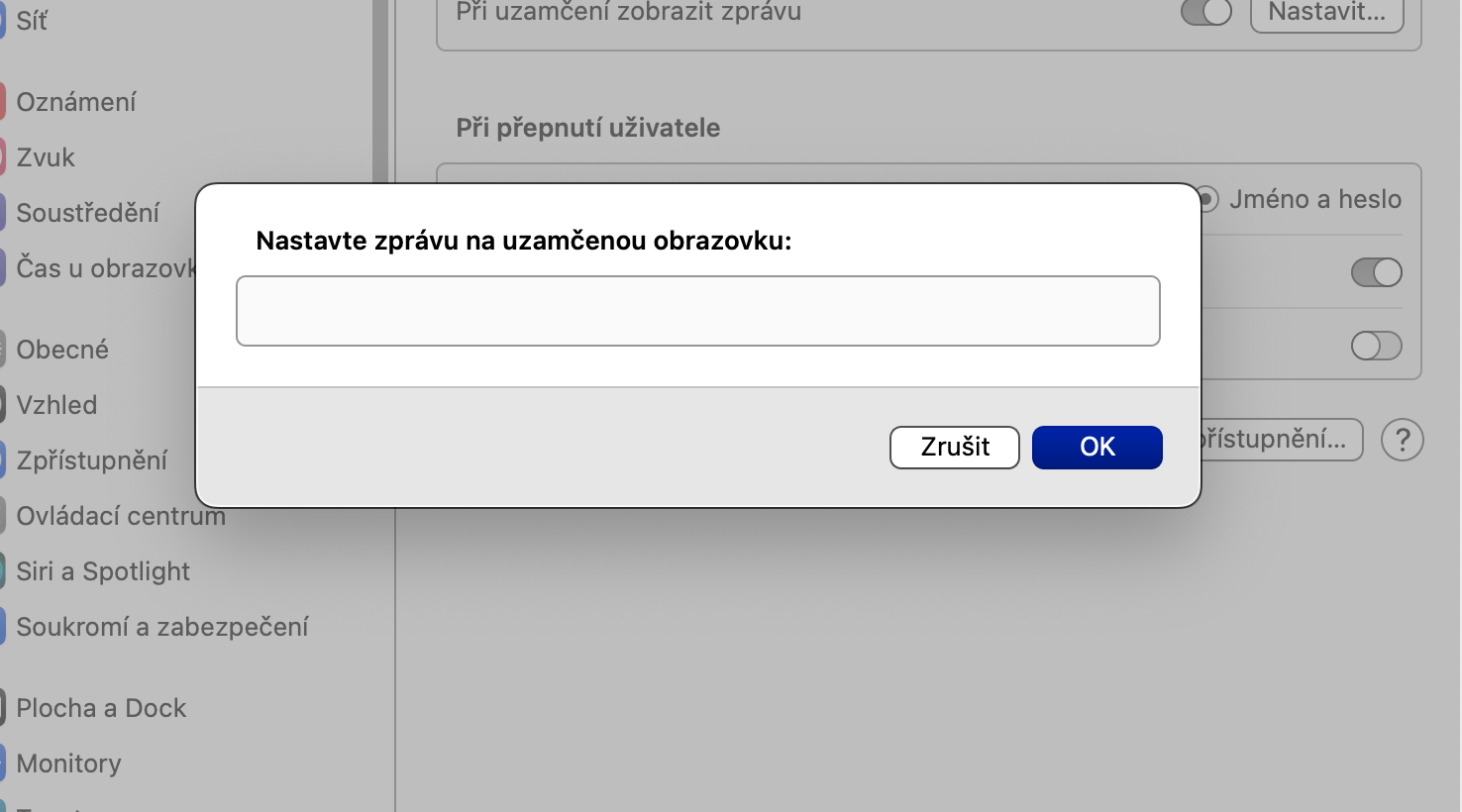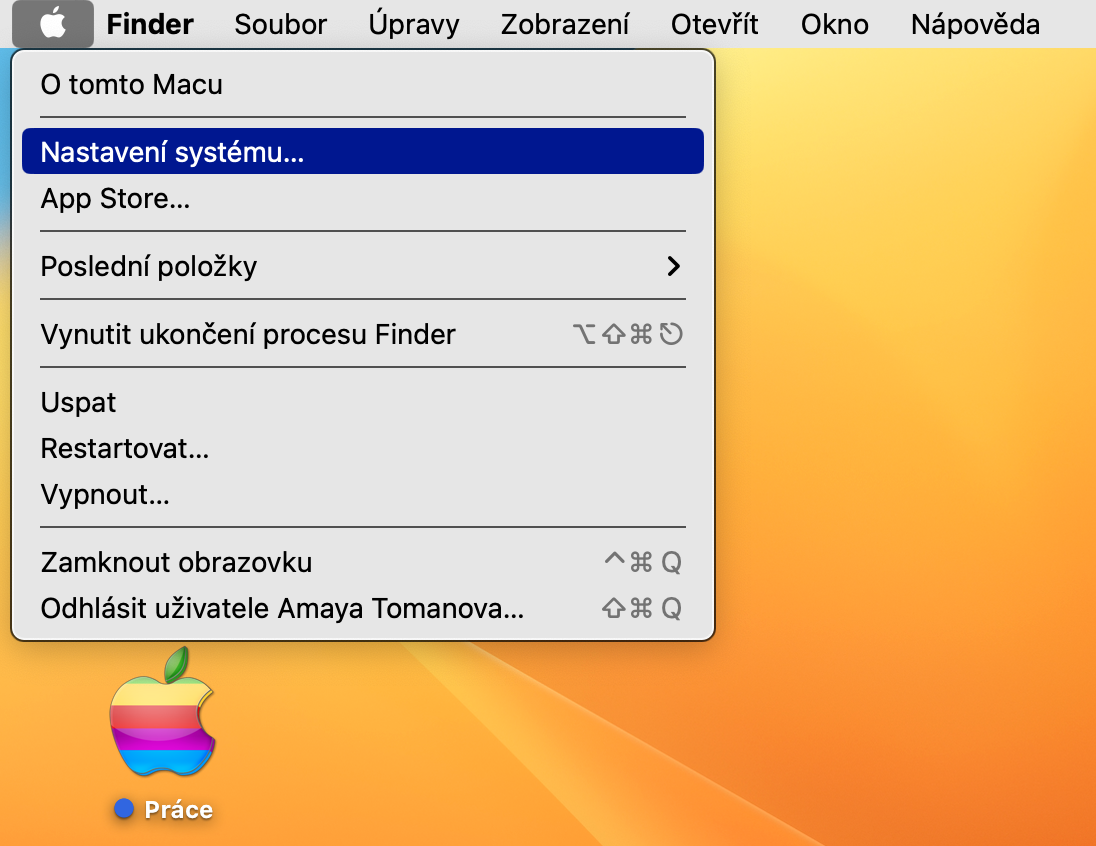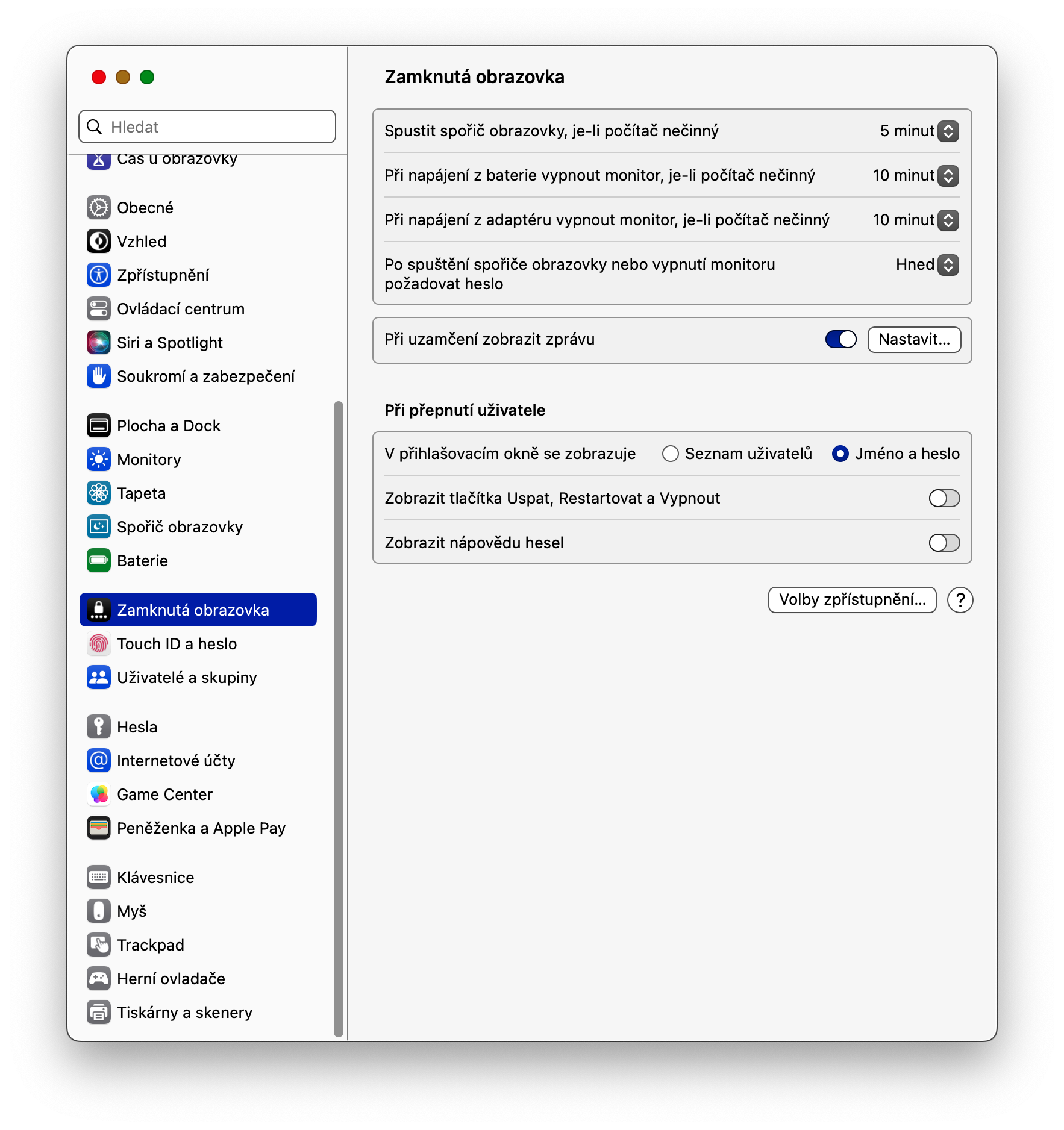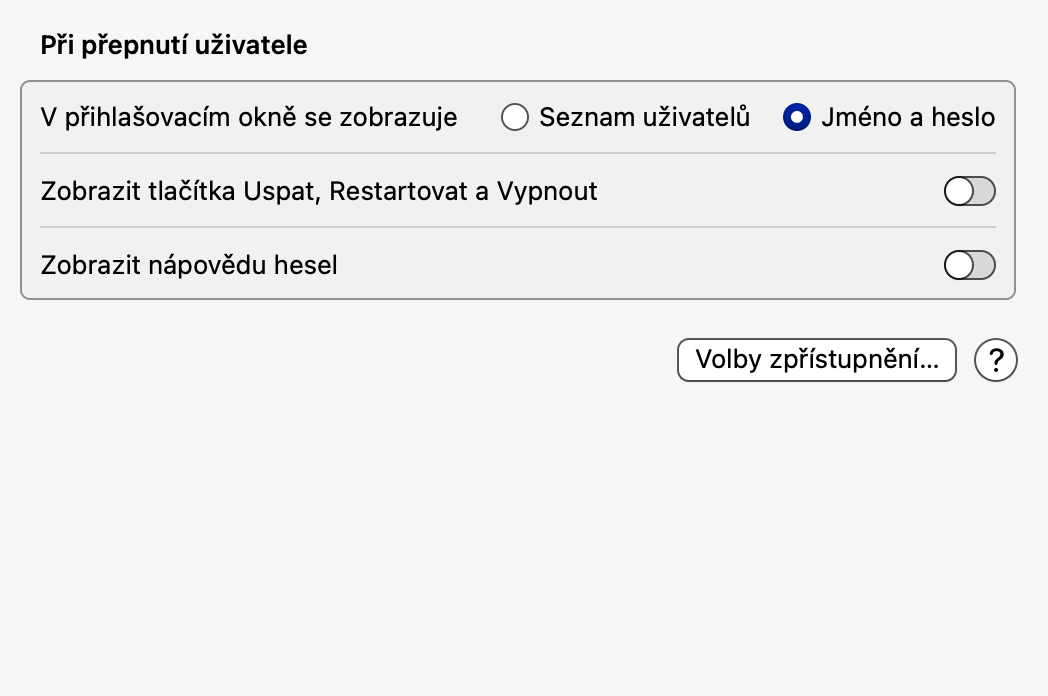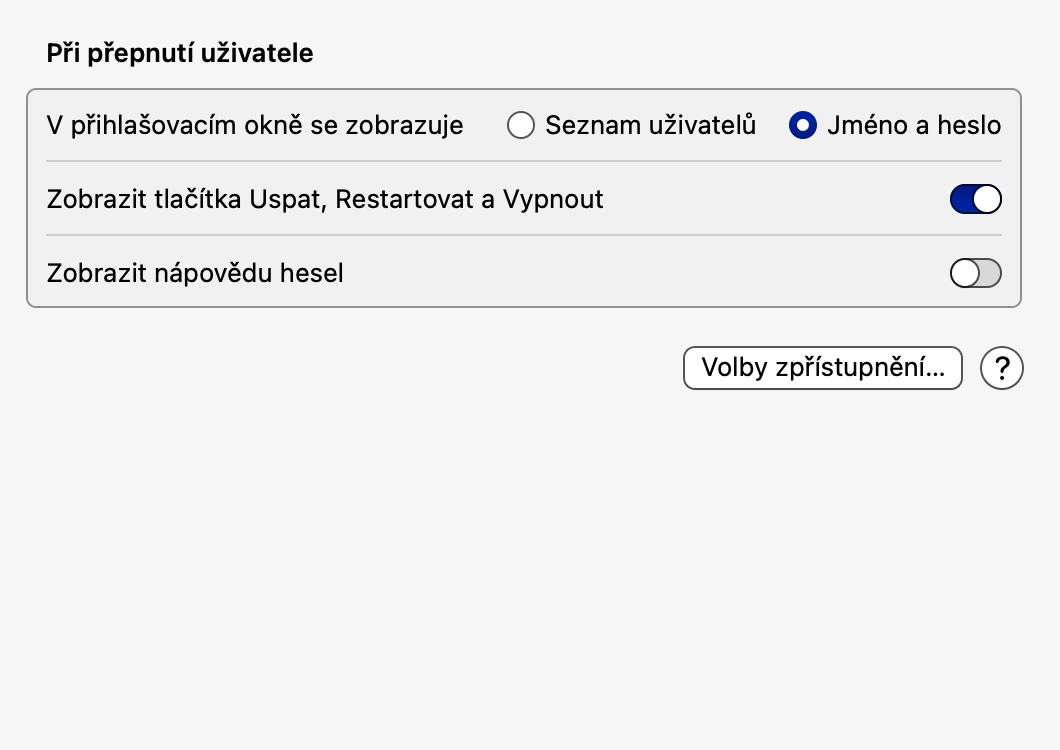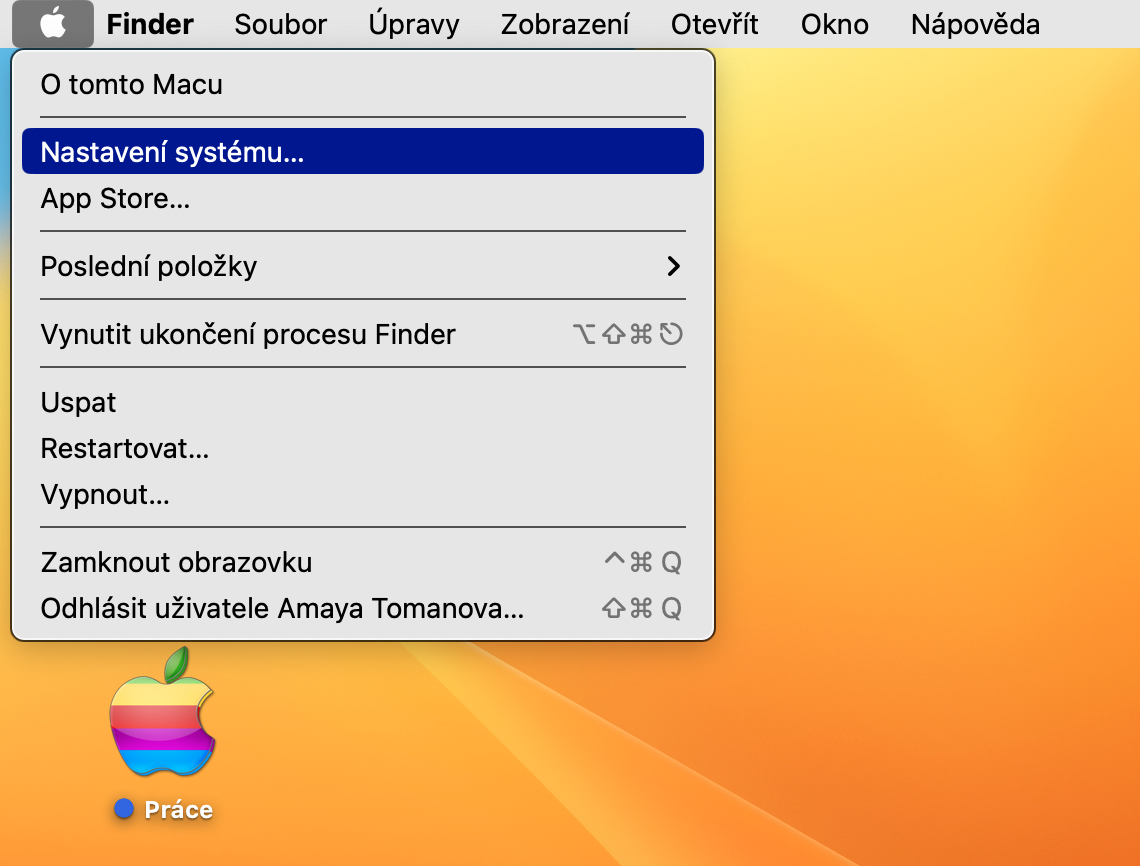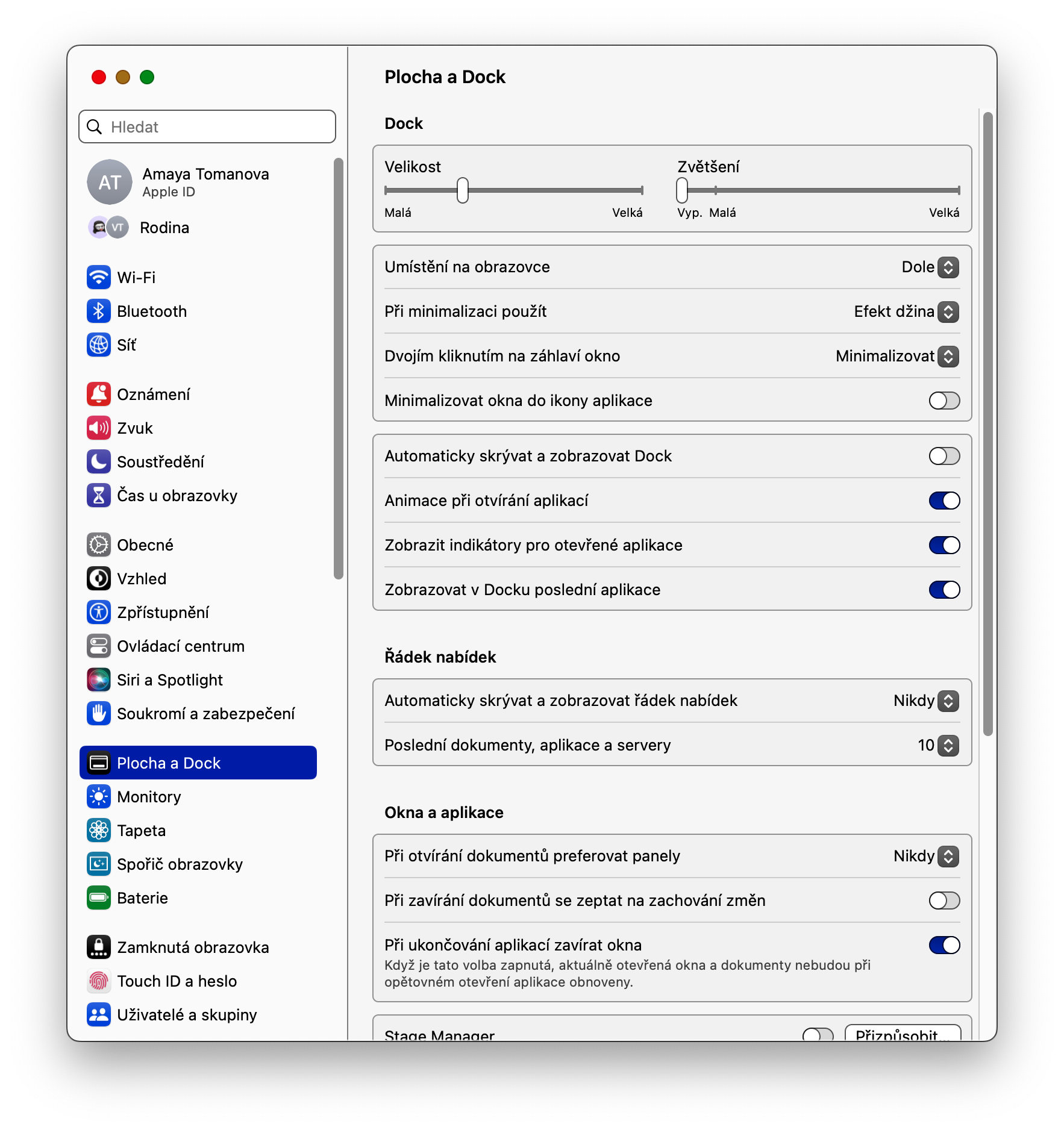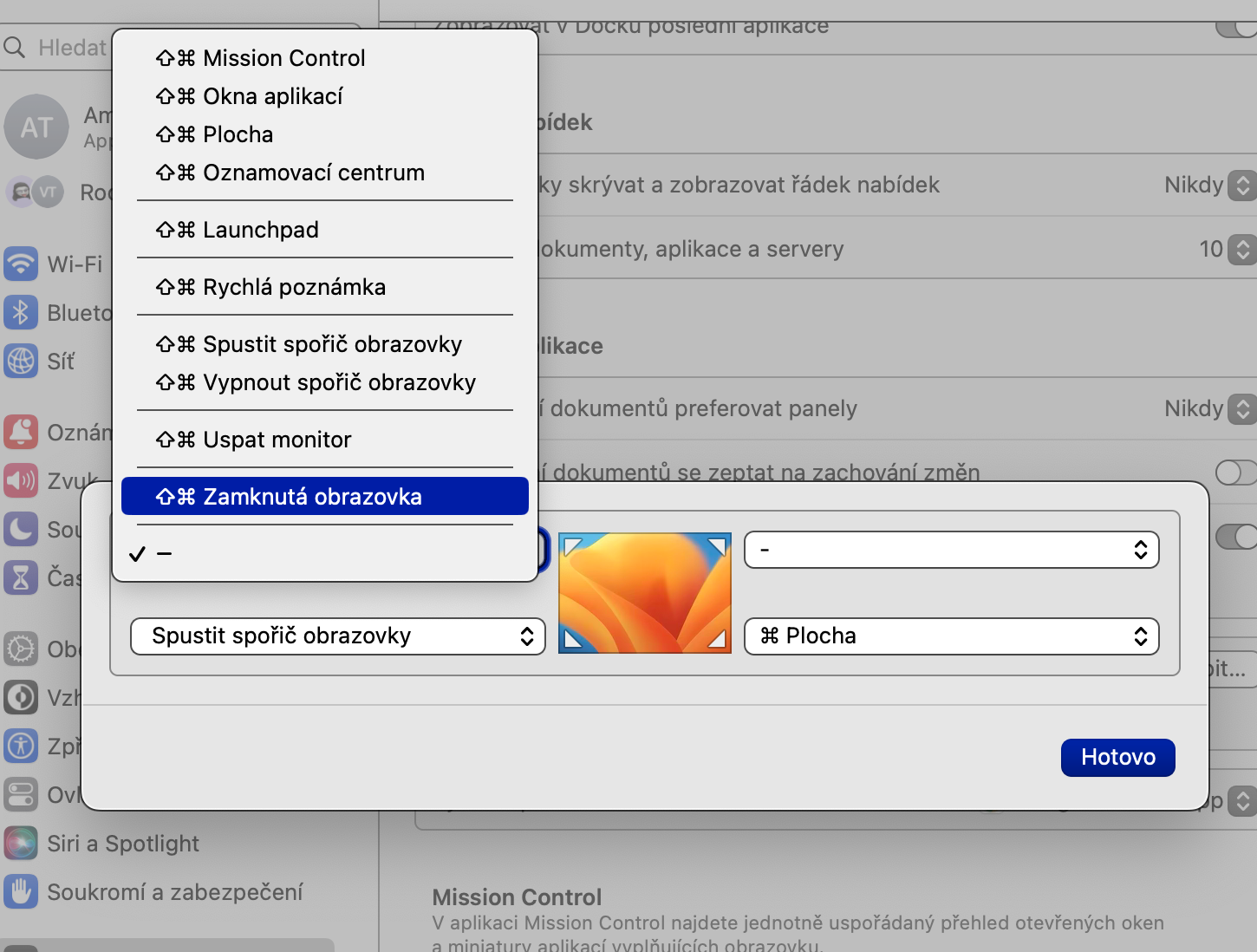關閉顯示器
如果您要長時間離開 Mac,最好關閉顯示屏,尤其是在公共場所時。在 Mac 螢幕的左上角,按一下 選單 -> 系統設定。在設定視窗的右側,選擇 鎖定畫面 在視窗的上部,選擇在由適配器供電和由電池供電的情況下應關閉 Mac 顯示器的時間間隔。
在鎖定畫面介面查看用戶
如果您在 Mac 上執行多個使用者帳戶,您肯定會發現能夠在顯示使用者清單或用於輸入使用者名稱和密碼的欄位之間進行選擇非常有用。再次,前往自訂此視圖 選單 -> 系統設定 -> 鎖定螢幕。在本節中 切換用戶時 選擇所需的變體。
在 Mac 的鎖定畫面上顯示文本
您是否想在 Mac 的鎖定畫面上添加勵志名言、呼籲他人不要觸摸您的電腦或任何其他文字?點選 選單 -> 系統設定 -> 鎖定螢幕。啟動該項目 鎖定時顯示訊息, 點選 設定,輸入想要的文字,最後確認即可。
顯示睡眠、關機和重啟按鈕
Mac 鎖定畫面所包含的內容由您決定。如果您希望能夠直接從鎖定畫面重新啟動甚至關閉 Mac,請再次前往 選單。選擇 系統設定->鎖定螢幕,然後在「切換用戶時」部分中啟動該項目 顯示睡眠、重新啟動和關機按鈕.
快速鎖緊
如果您的 Mac 配備 Touch ID,您可以透過按下鍵盤右上角的 Touch ID 按鈕立即鎖定它。快速鎖定 Mac 的第二個選項是所謂的活動角落。如果將滑鼠遊標指向 Mac 螢幕的選定角落,電腦將自動鎖定。點擊以設定活動角 選單 -> 系統設定 -> 桌面和 Dock。低下頭,點擊 活躍的角落,點擊所選角落的下拉式選單並選擇 鎖定畫面.