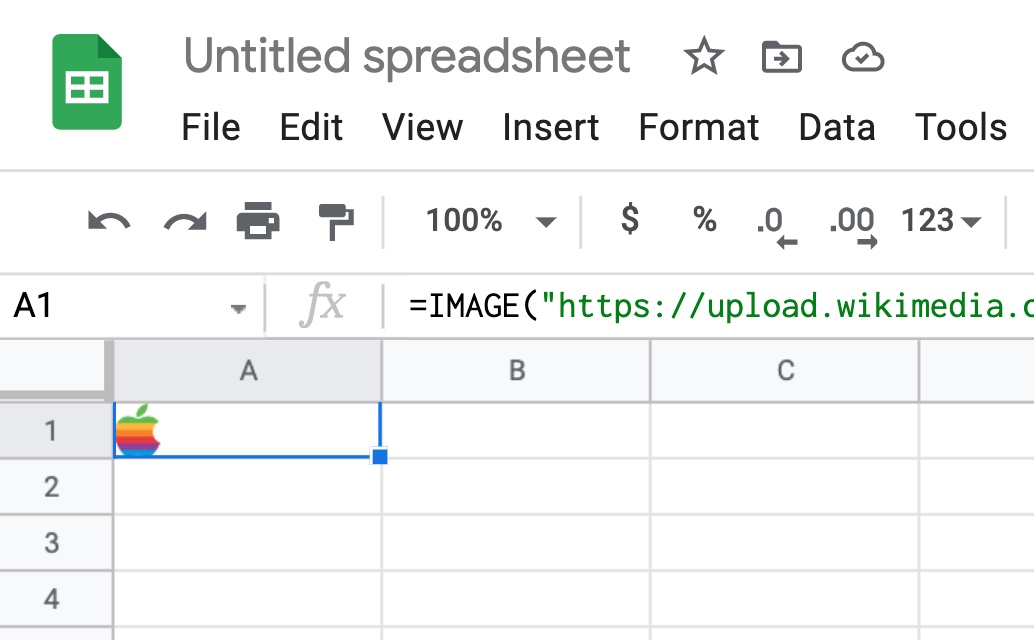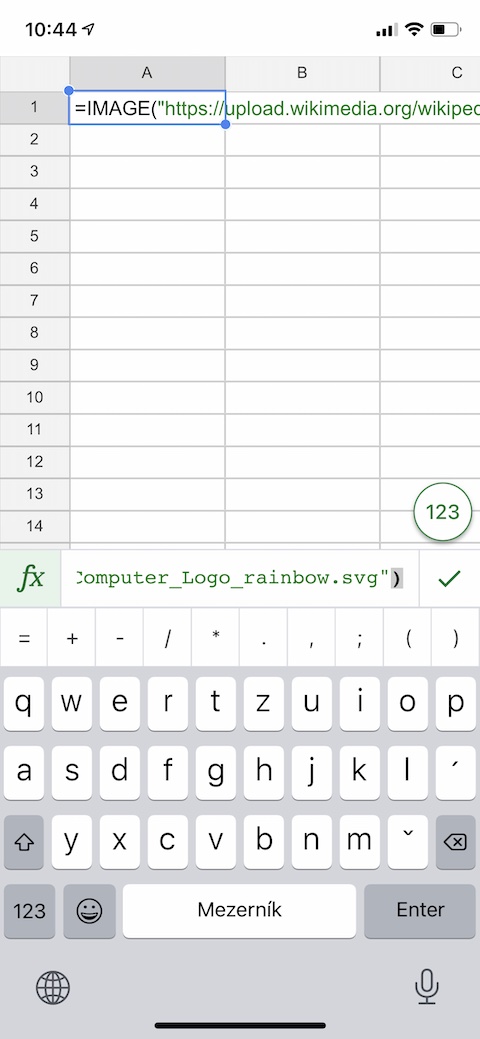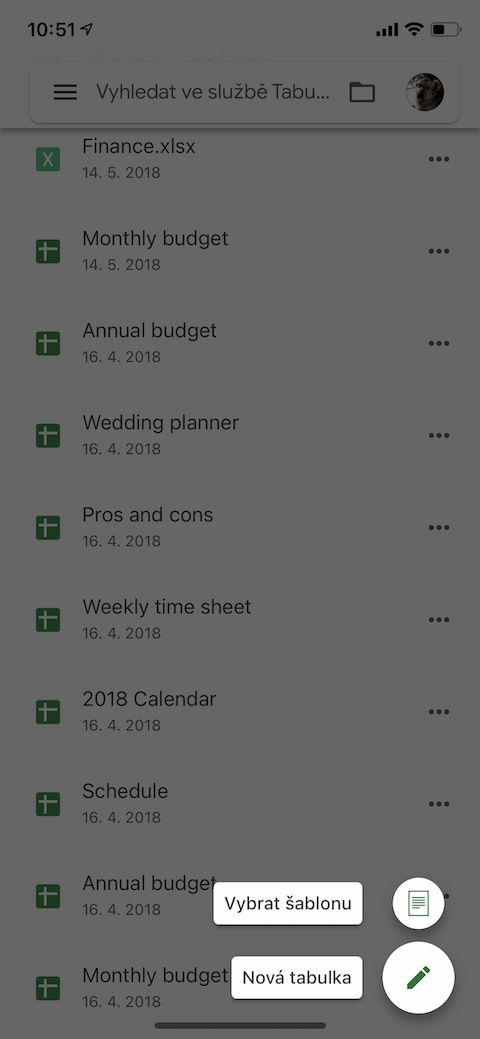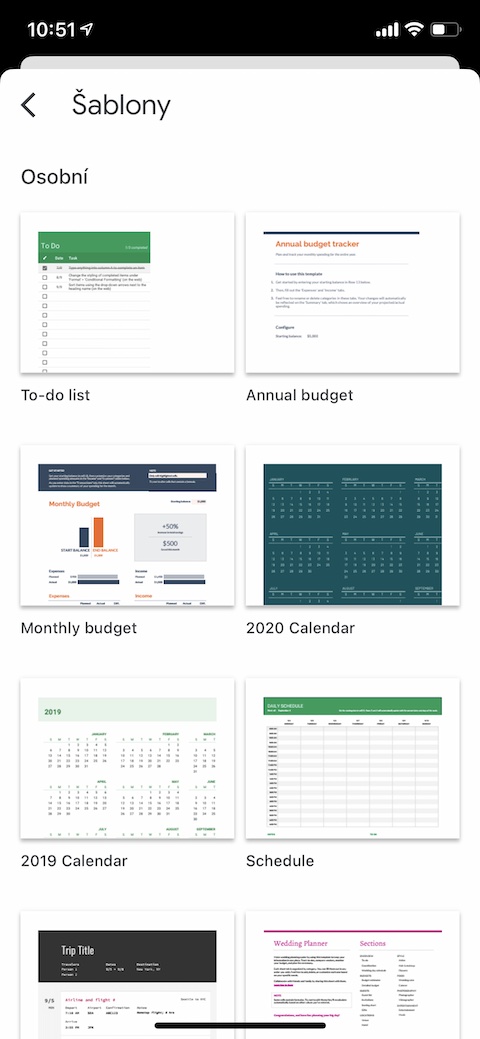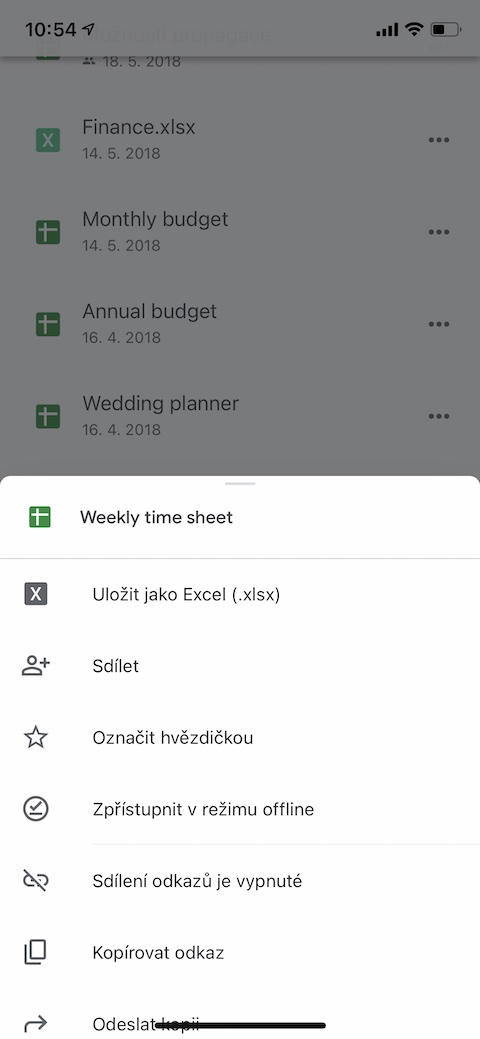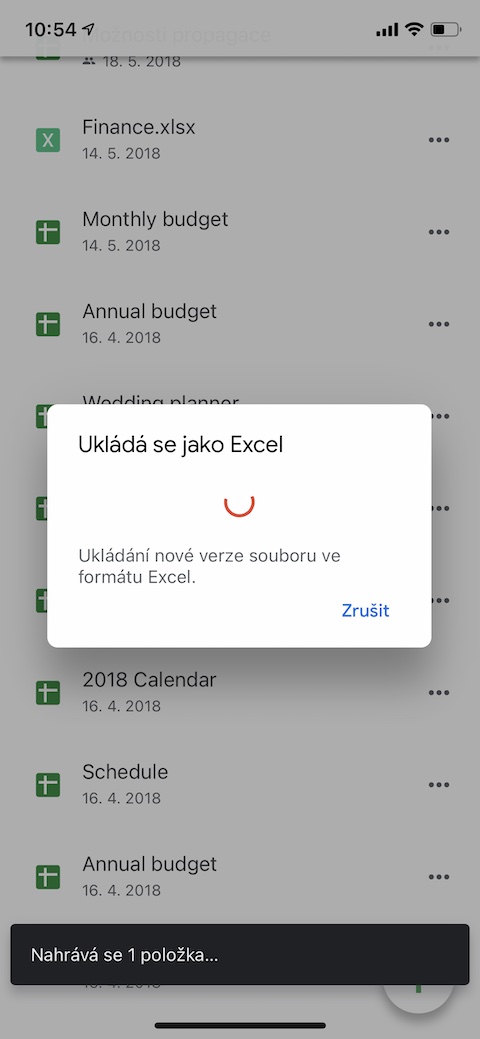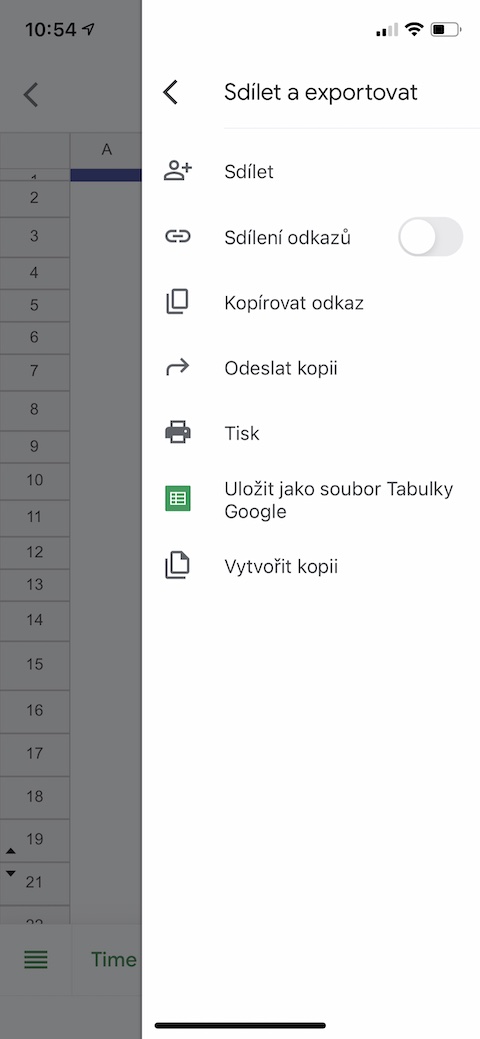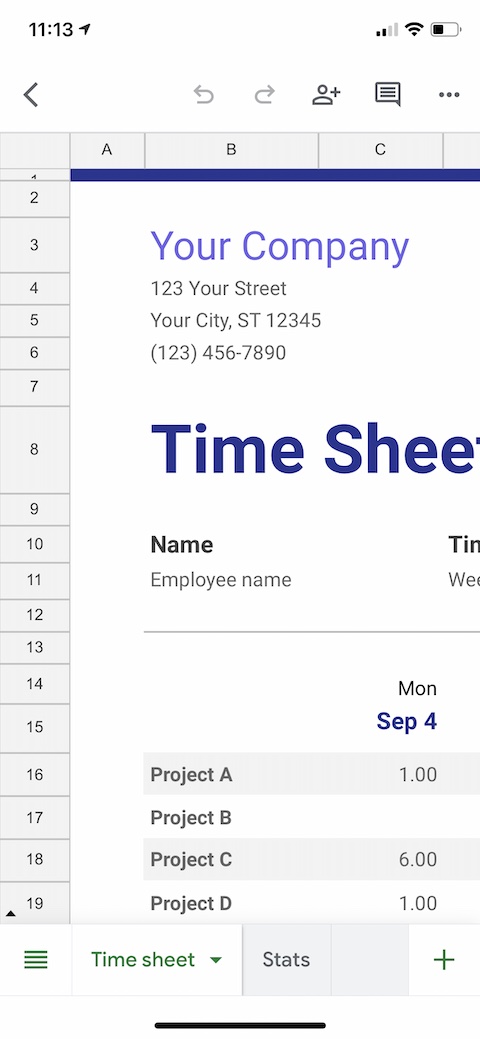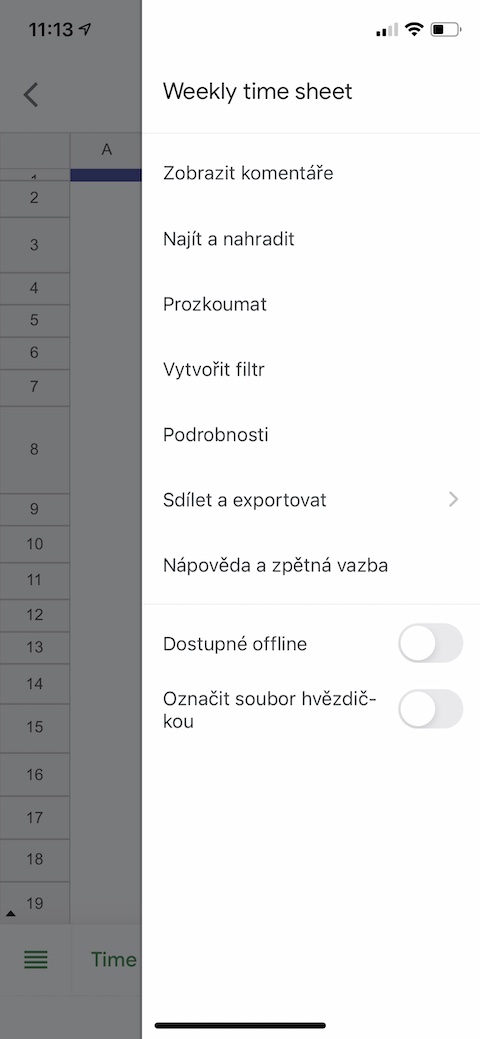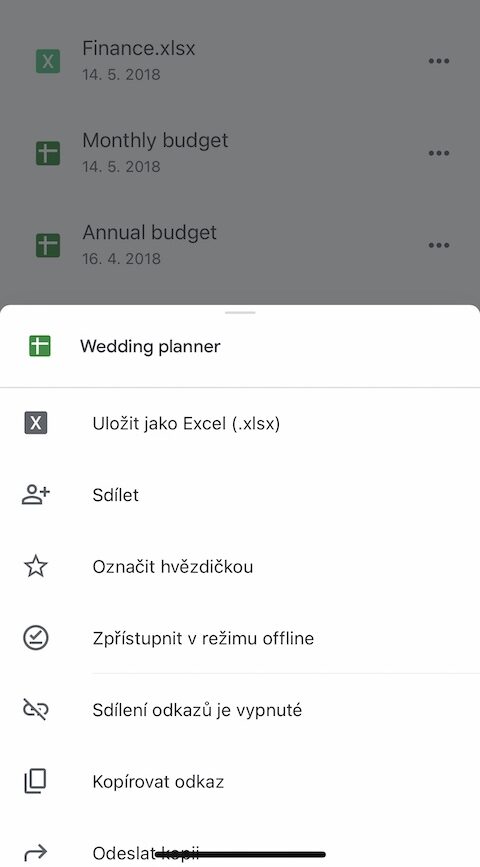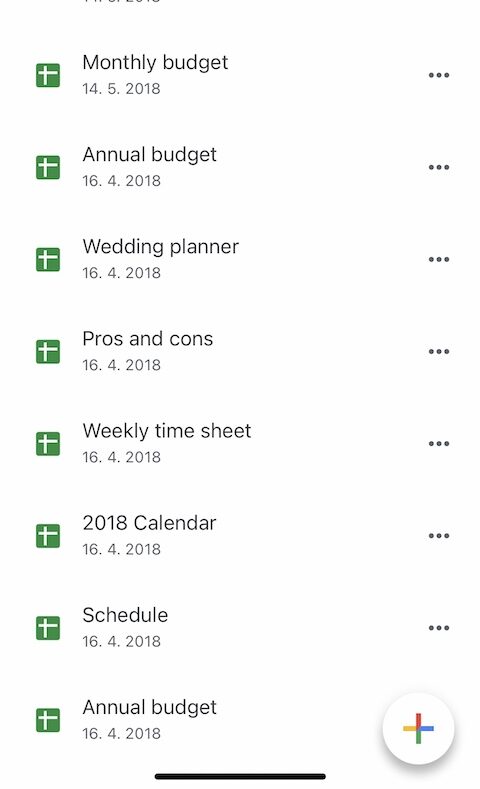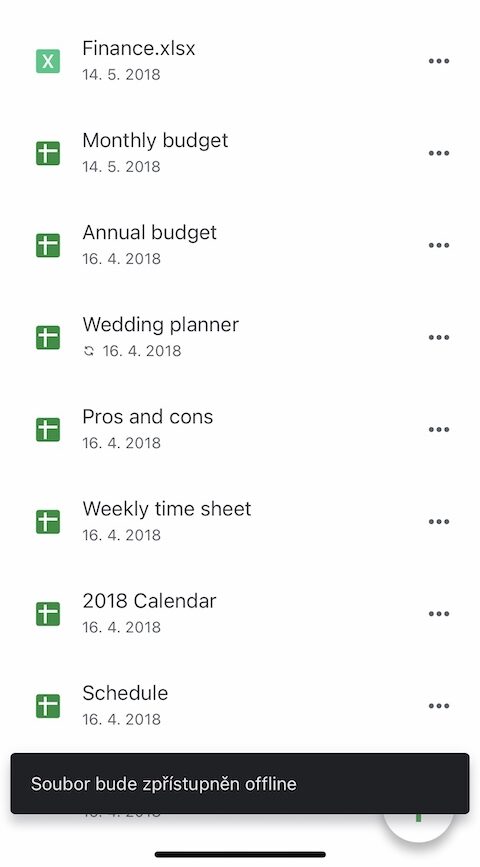谷歌工場的辦公室工具不僅受到Android智慧行動裝置用戶的歡迎,也受到蘋果用戶的歡迎。流行的工具包括 Google Sheets,它甚至可以在 iPhone 上使用。在今天的文章中,我們將向您介紹五個技巧,這些技巧將使您在 iPhone 上的 Google 試算表中工作更有效率和方便。
它可能是 你有興趣

新增影像
您可能知道您也可以將圖像新增至 Google 表格,例如徽標或符號。如果您想更快、更輕鬆地新增影像,可以在 iPhone 上的表格中使用 =IMAGE 函數。首先,將要插入的圖像的 URL 複製到表中,然後只需使用命令 =IMAGE(“圖像 URL”)。如果您 iPhone 上的電子表格中看不到圖像,請不要驚慌 - 如果您在電腦上開啟電子表格,它將正常顯示。
使用模板
與 Google Docs 類似,Google Sheets 也提供使用模板的選項。如果您想從範本建立新的電子表格,請在 iPhone 上的 Google 表格中點擊右下角的「+」圖示。在出現的選單中,按一下“選擇範本”,然後選擇最適合您工作的範本。
快速匯出至 Excel
您是否在旅途中,手邊沒有計算機,而有人要求您快速向他們發送 xlsx 格式的電子表格之一?對於 iPhone 上的您來說這也不成問題。只需從表格清單中選擇要轉換的表格,然後按一下其名稱右側的三個點即可。在出現的選單中,按一下另存為 Excel。新版本的表格將以所需的格式打開,您可以共用和匯出。
快速概覽
如果您正在使用共享電子表格,並且需要快速輕鬆地查看同事進行編輯的時間,請先在 iPhone 上的 Google 表格應用程式中開啟所需的電子表格。然後點擊右上角的三個點,然後在出現的選單中選擇「詳細資料」。在詳細資訊標籤上,只需一直滾動到底部,您將在其中找到有關最新修改的基本資訊。
離線辦公
iPhone 上的 Google 試算表應用程式讓您即使在離線模式下也能處理選定的電子表格。在表格清單中,首先選擇您想要使其可用的表。然後點擊表格右側的三個點,然後在出現的選單中點擊「離線可用」。