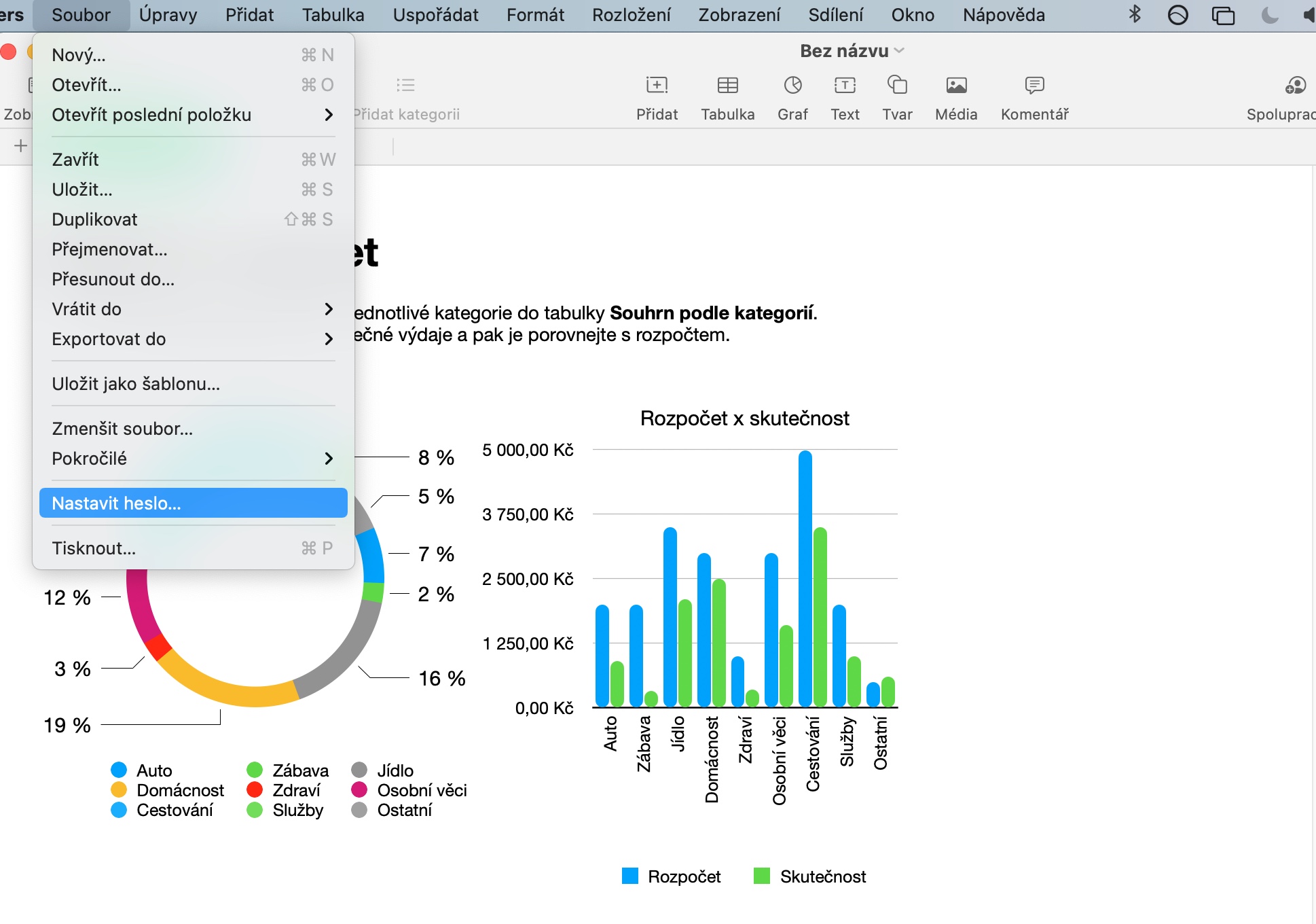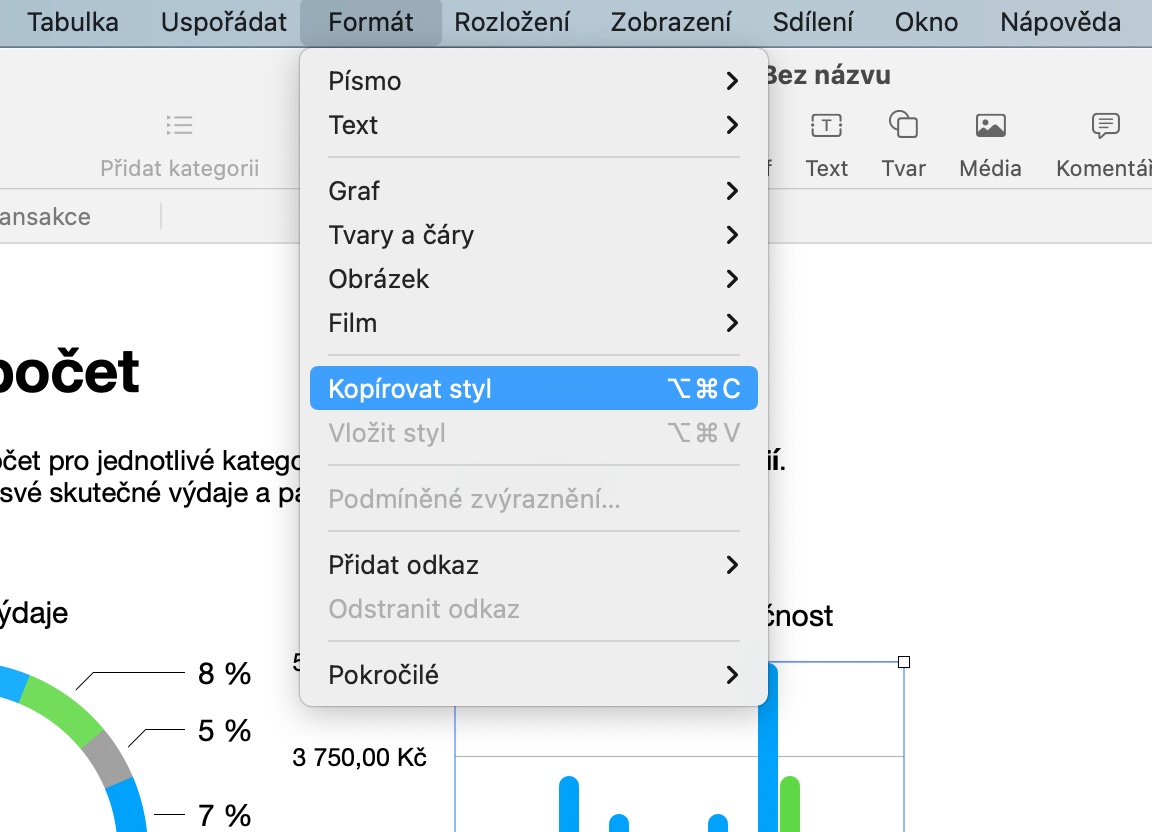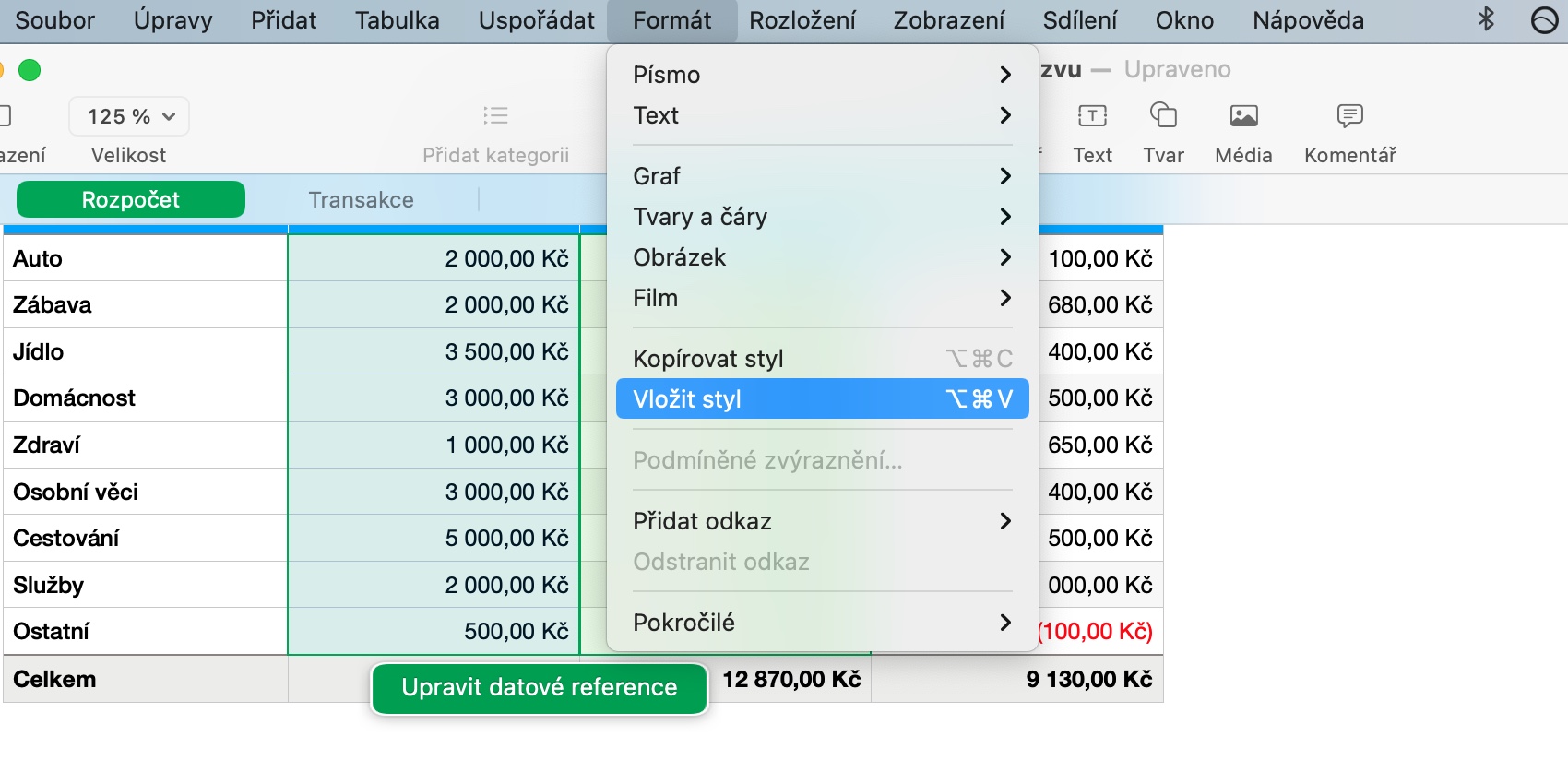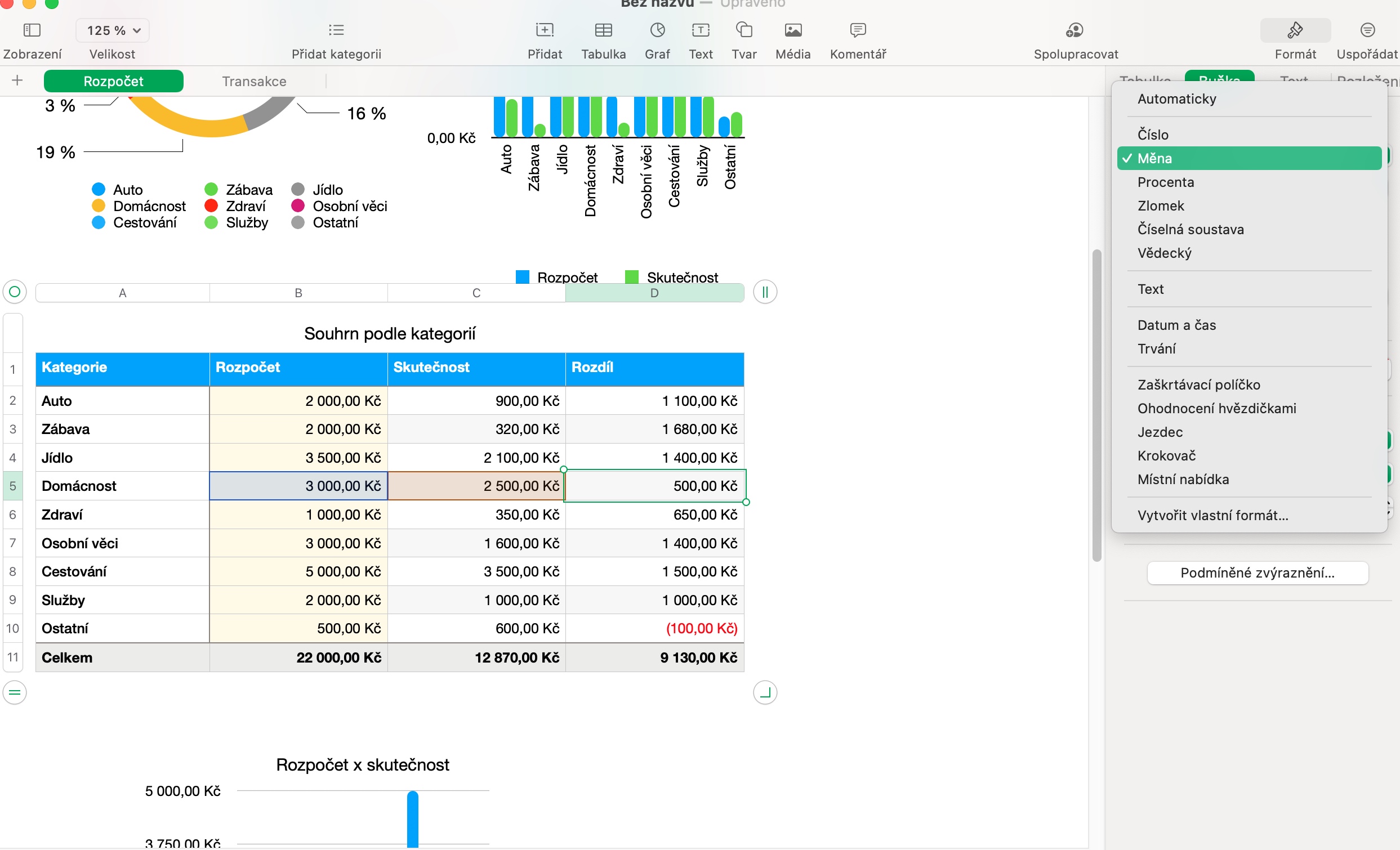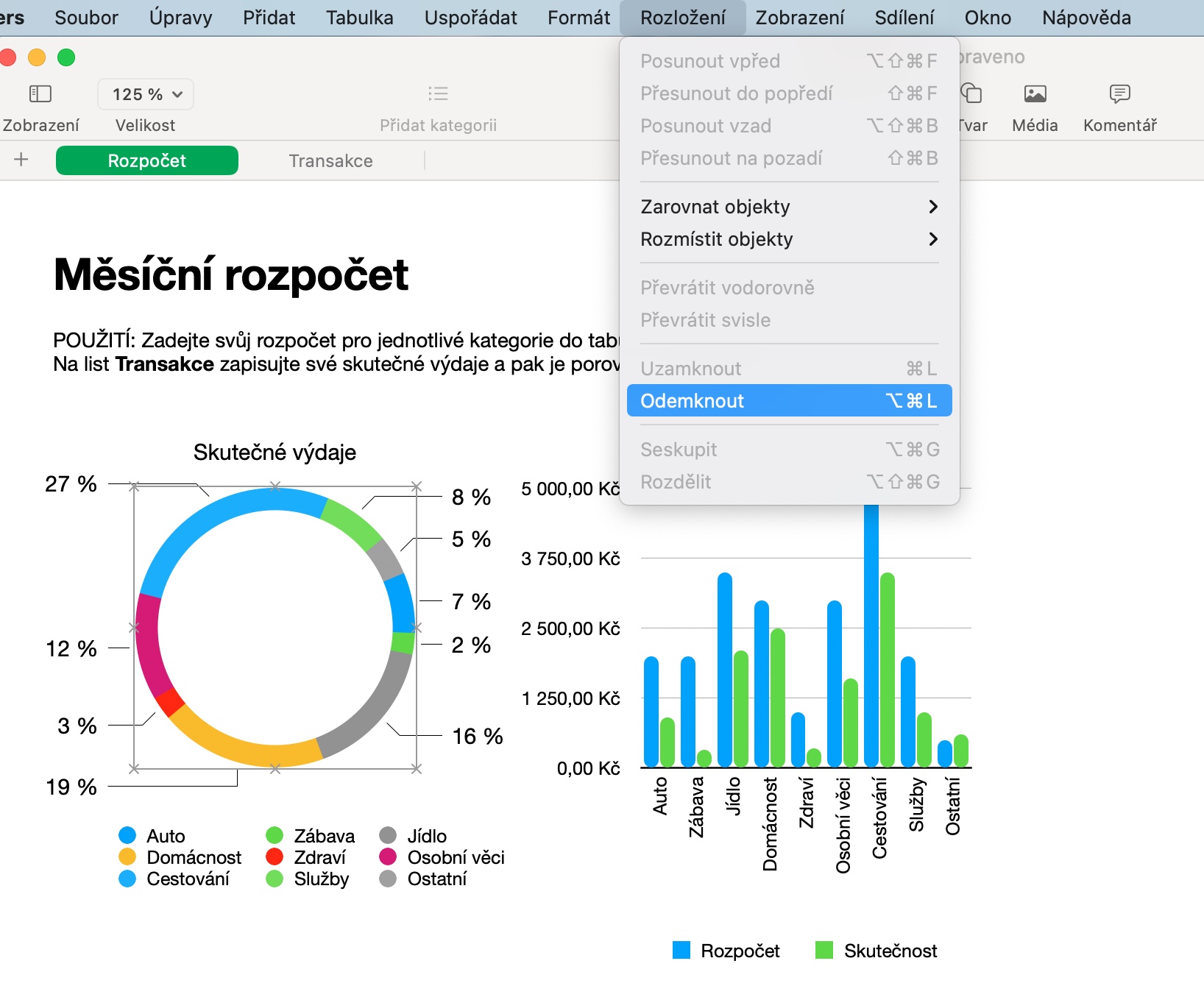Apple 裝置的擁有者擁有許多出色且有用的本機應用程序,可用於各種目的。它們還包括 iWork 辦公室套件的單獨應用程式。在本例中,名為 Numbers 的應用程式用於處理各種電子表格,在今天的文章中,我們為您帶來了五個技巧,可以讓您在 Mac 上更好地使用它。
它可能是 你有興趣
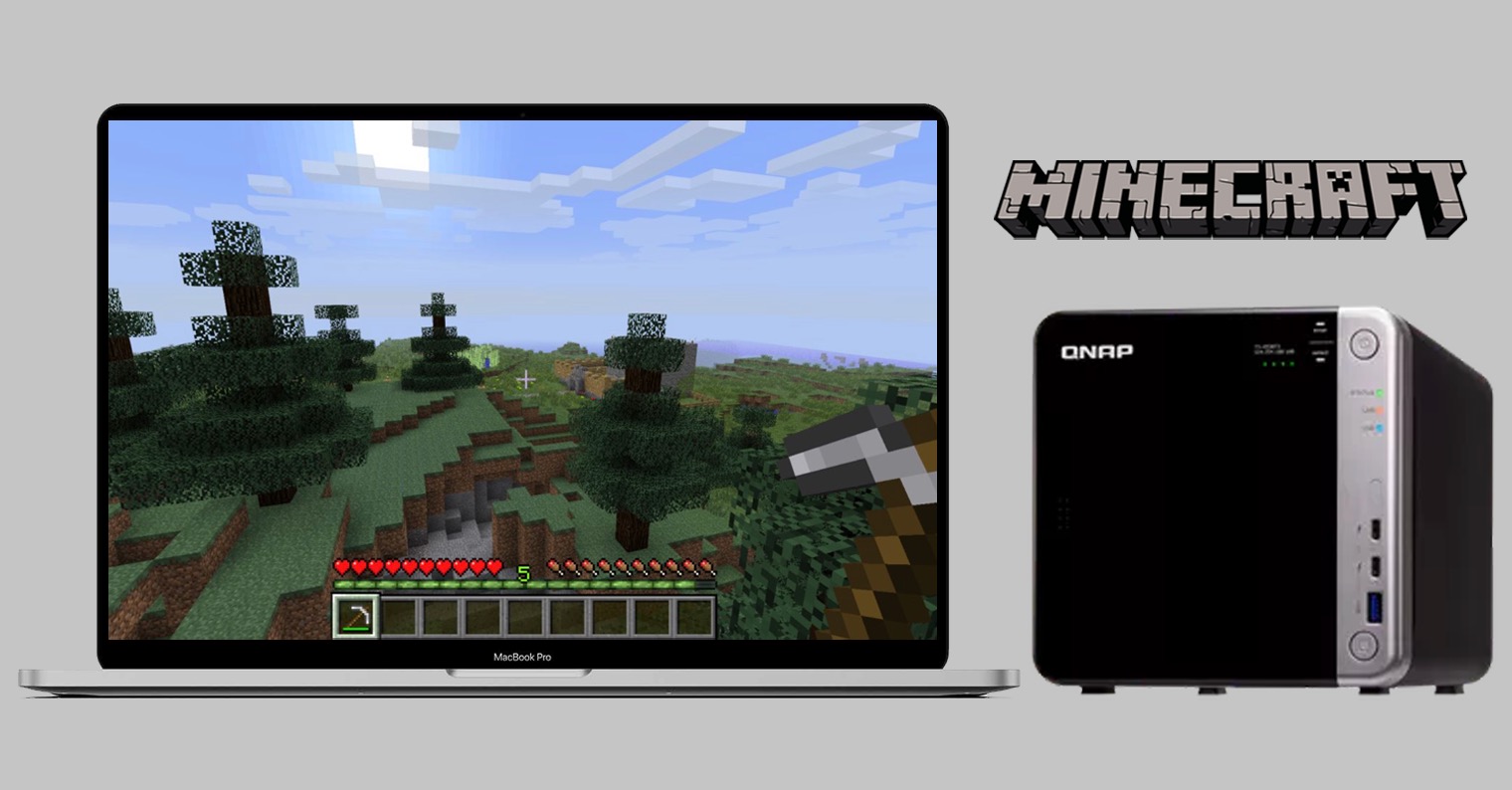
保護您的數據
iWork 辦公室包中的應用程式中的所有文件都可以選擇使用密碼保護它們,如果您建立的文件包含高度敏感的數據或您想要防止窺探的數據,這尤其有用。若要啟用密碼,請按一下 Mac 螢幕頂部工具列上的檔案 -> 設定密碼。輸入您的密碼,新增一個問題以確認並儲存。
複製樣式
我們已經在本機 Apple 應用程式系列的一部分中討論了複製樣式,但這絕對值得提醒我們自己。如果您想要複製已建立的內容樣式以將其套用到文件中的其他位置,請先進行必要的編輯。然後選擇相關區域並點擊 Mac 螢幕頂部工具列上的「格式」->「複製樣式」。然後選擇要套用樣式的對象,並再次從 Mac 螢幕頂部的工具列中選擇「格式」->「貼上樣式」。
編輯單元格
在 Mac 上的 Numbers 表格中,您可以輕鬆編輯表格單元格以輸入幾乎任何類型的資料。若要變更儲存格的格式,請先按一下以選取相關儲存格。然後,在應用程式視窗右側側面板的上部,按一下“格式”->“儲存格”,然後在此面板的主要部分中,從下拉式選單中選擇所需的儲存格格式。
快速鎖定
如果您在 Mac 上與其他使用者協作處理選定的 Numbers 文檔,您會喜歡鎖定選取物件的功能,以便其他人無法輕鬆編輯它們。首先點擊選擇所需的對象,然後按 Cmd + L。如果您想自己編輯該對象,請再次點擊選擇它,然後點擊螢幕頂部工具列上的佈局 -> 解鎖。
暫時反白顯示單元格
為了更好地在表格中定位,您可以使用 Mac 上 Numbers 表格中的功能來臨時啟動表格中儲存格的交替突出顯示。首先,將遊標指向其中一個儲存格時按 Option (Alt) 鍵。整個列應自動著色,而滑鼠遊標目前所在的儲存格將保持白色。
它可能是 你有興趣