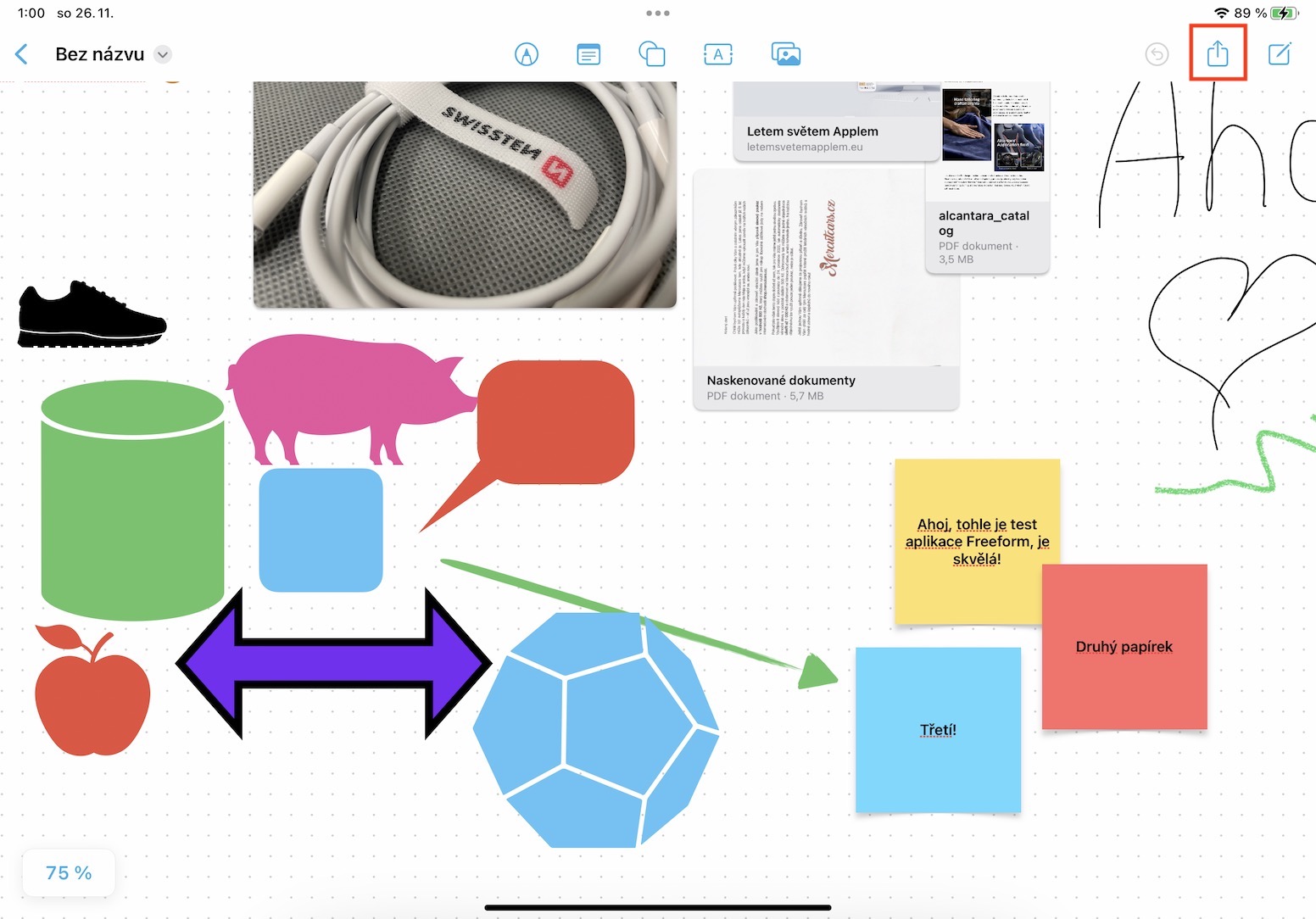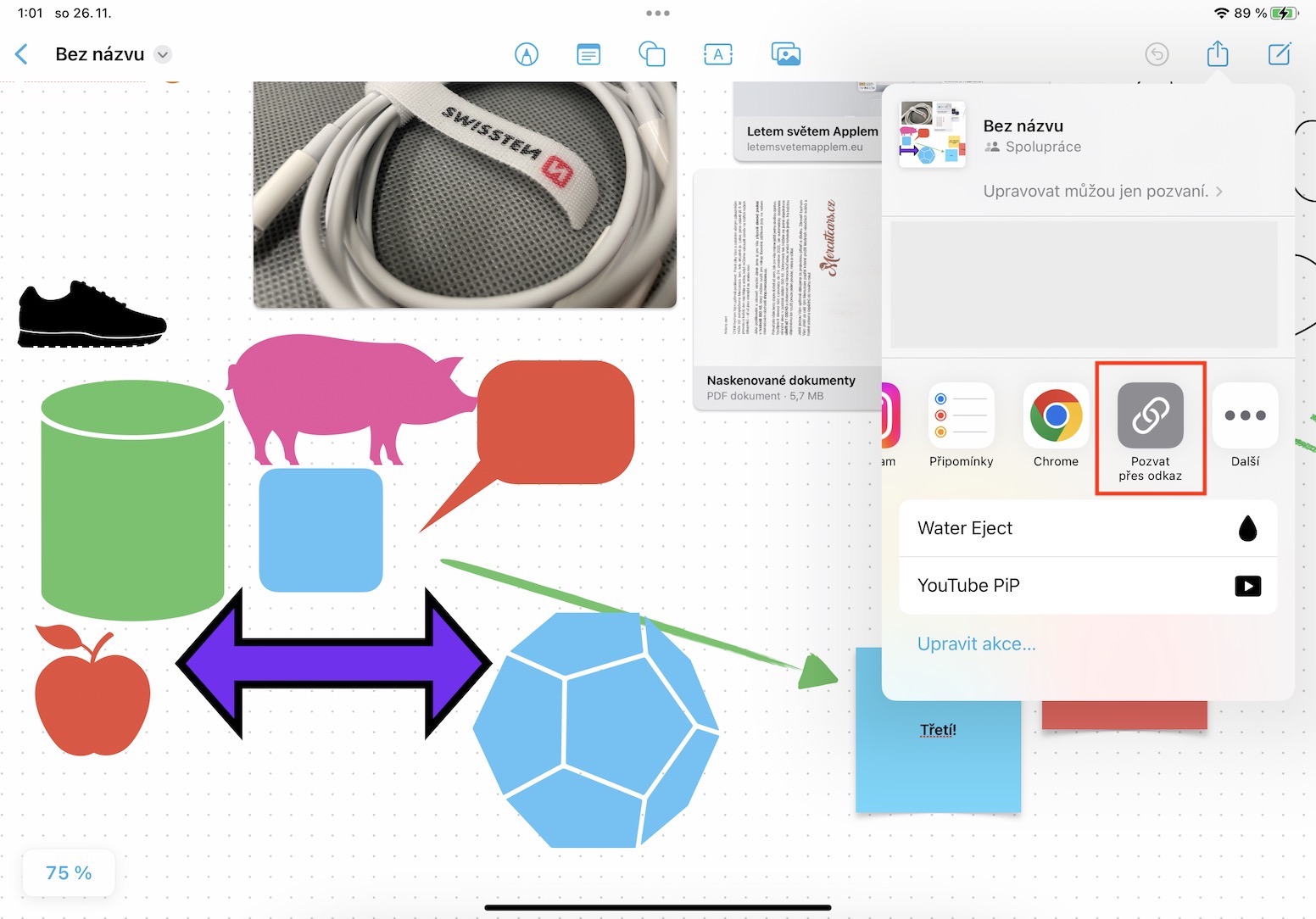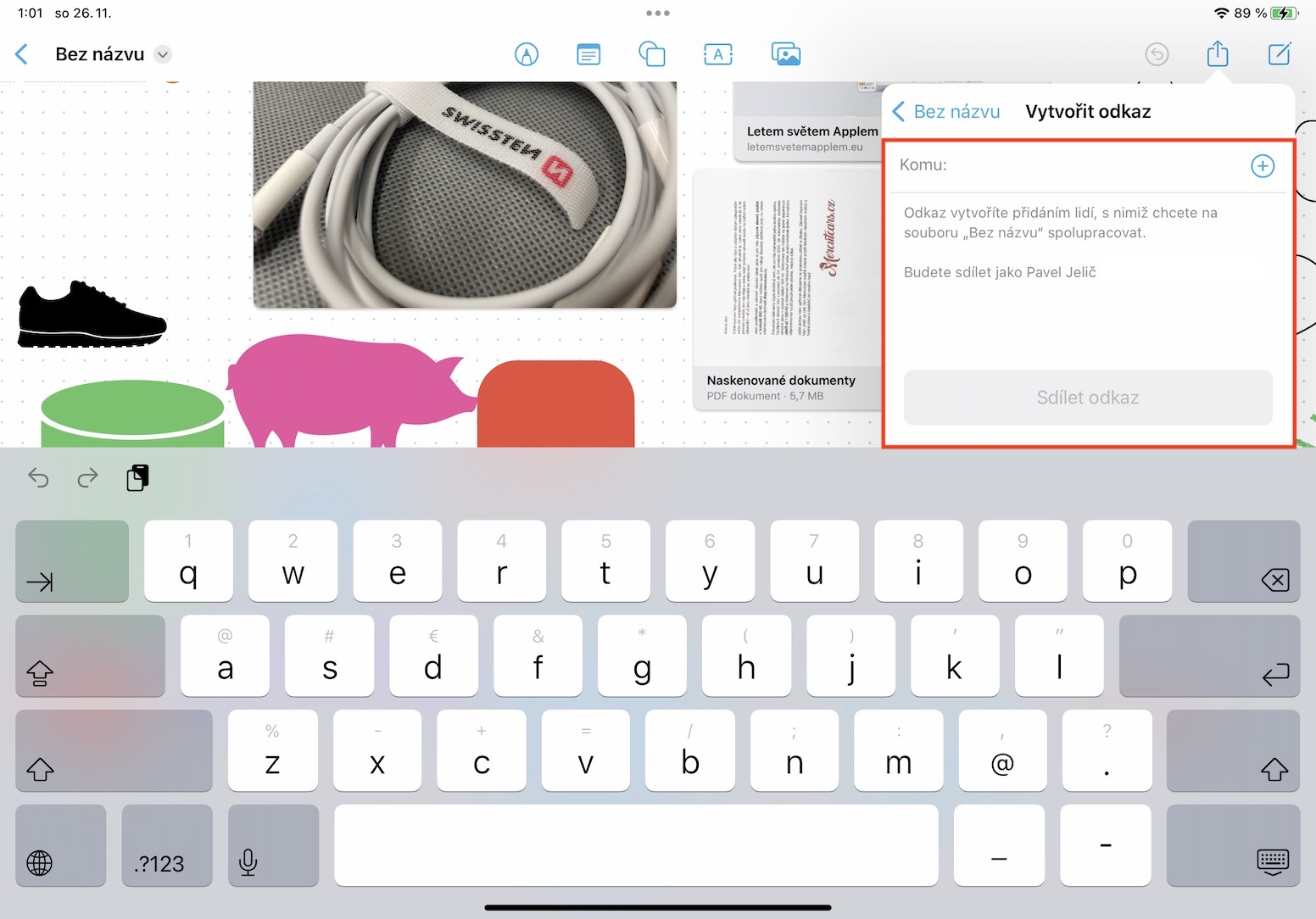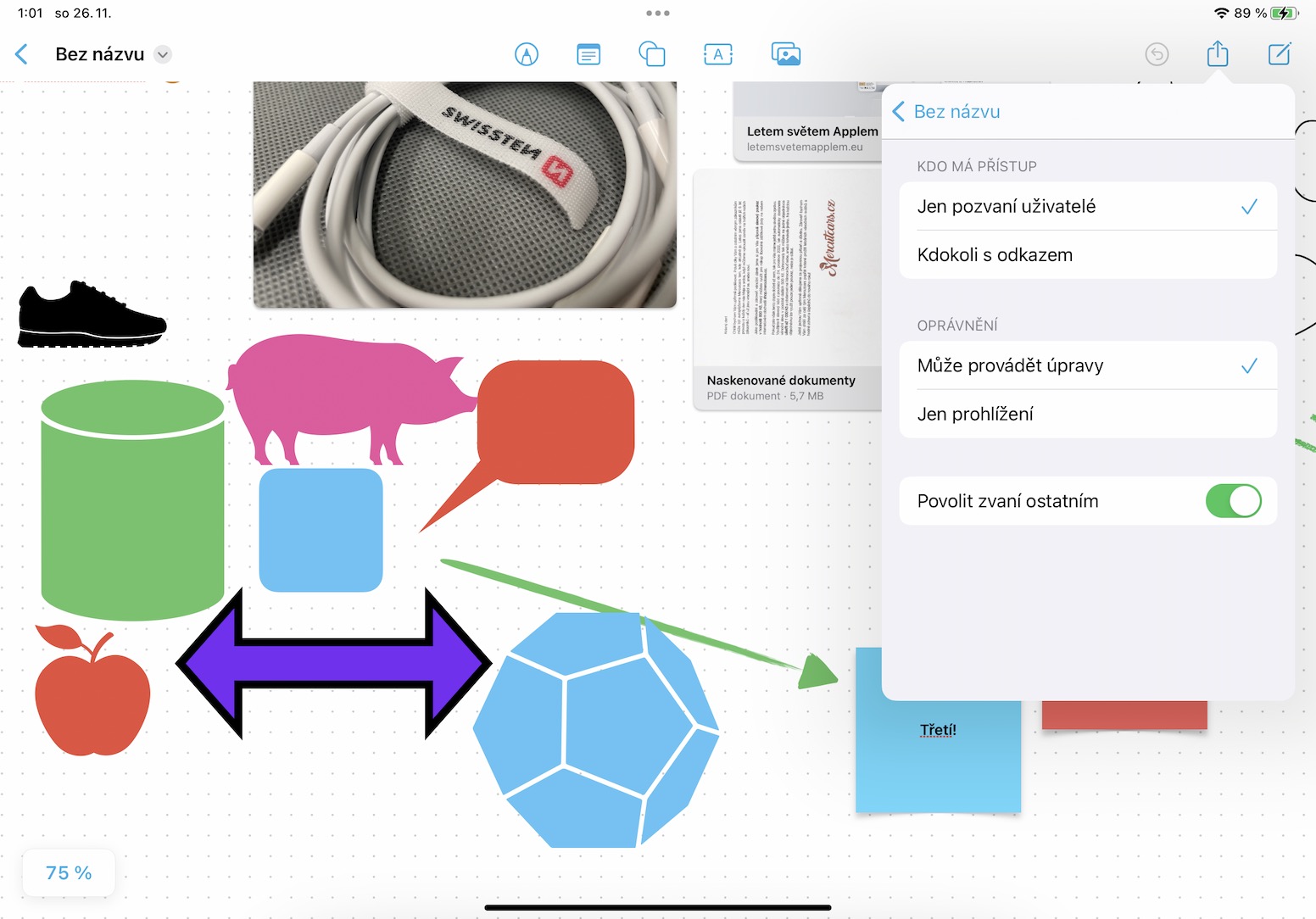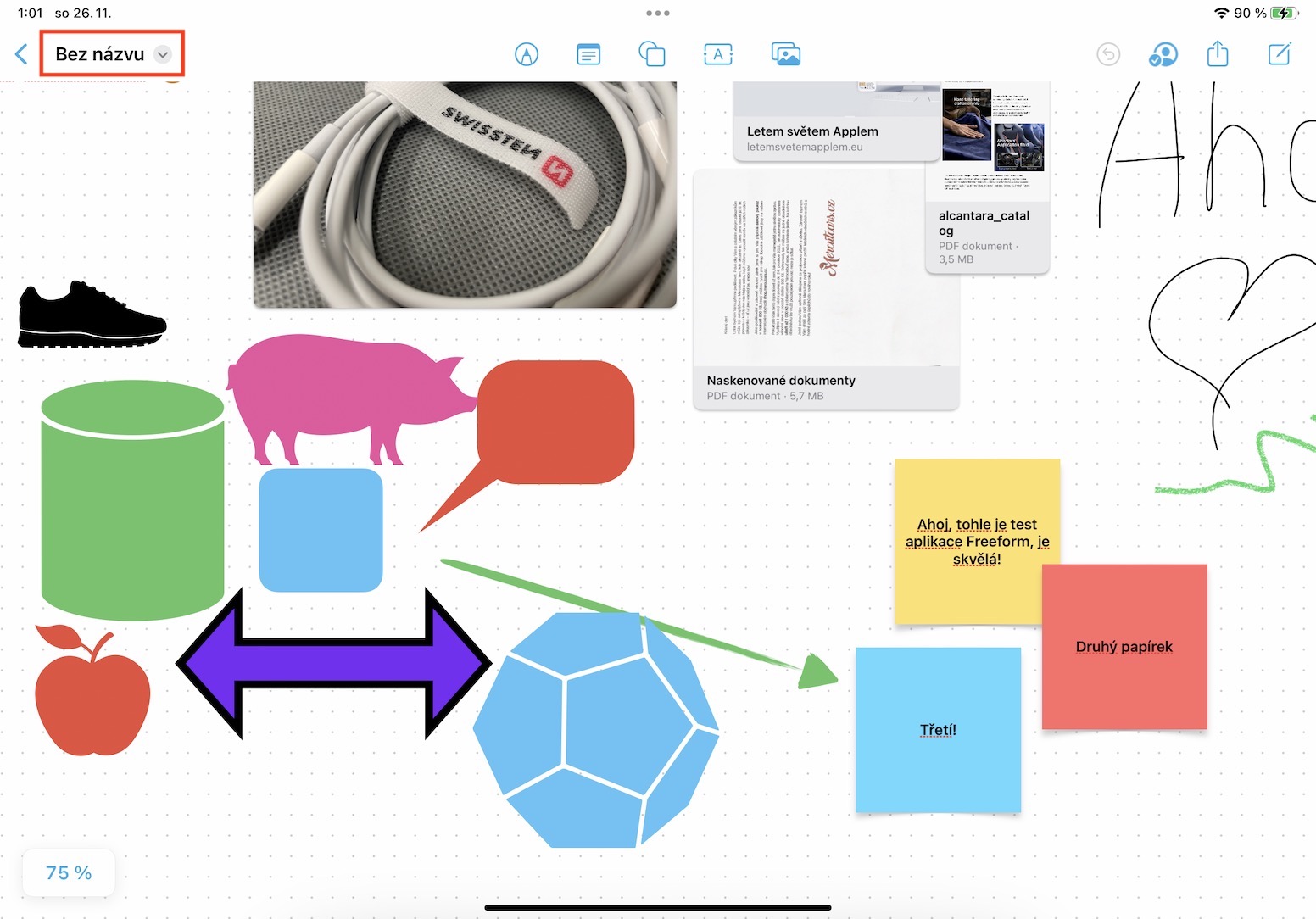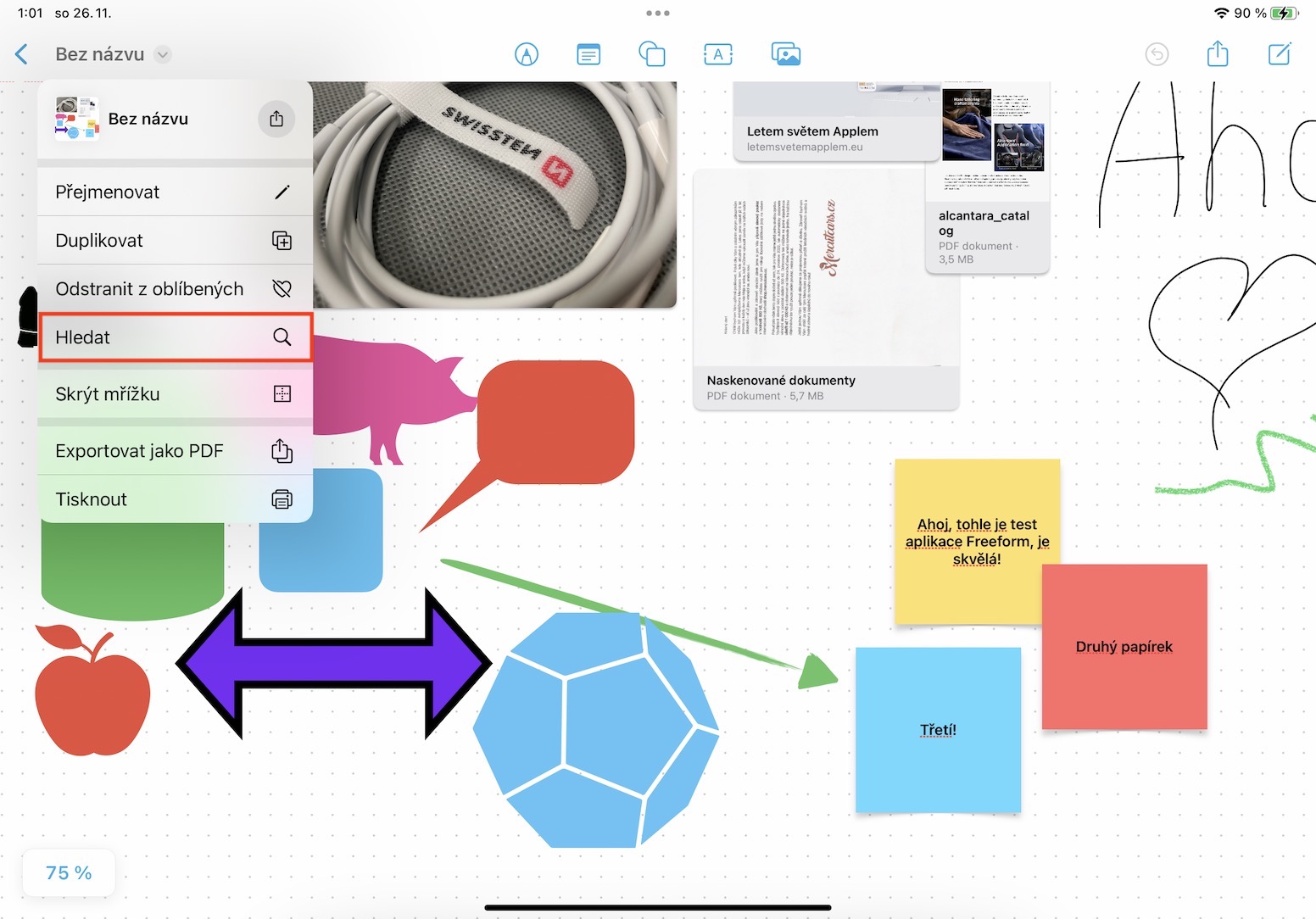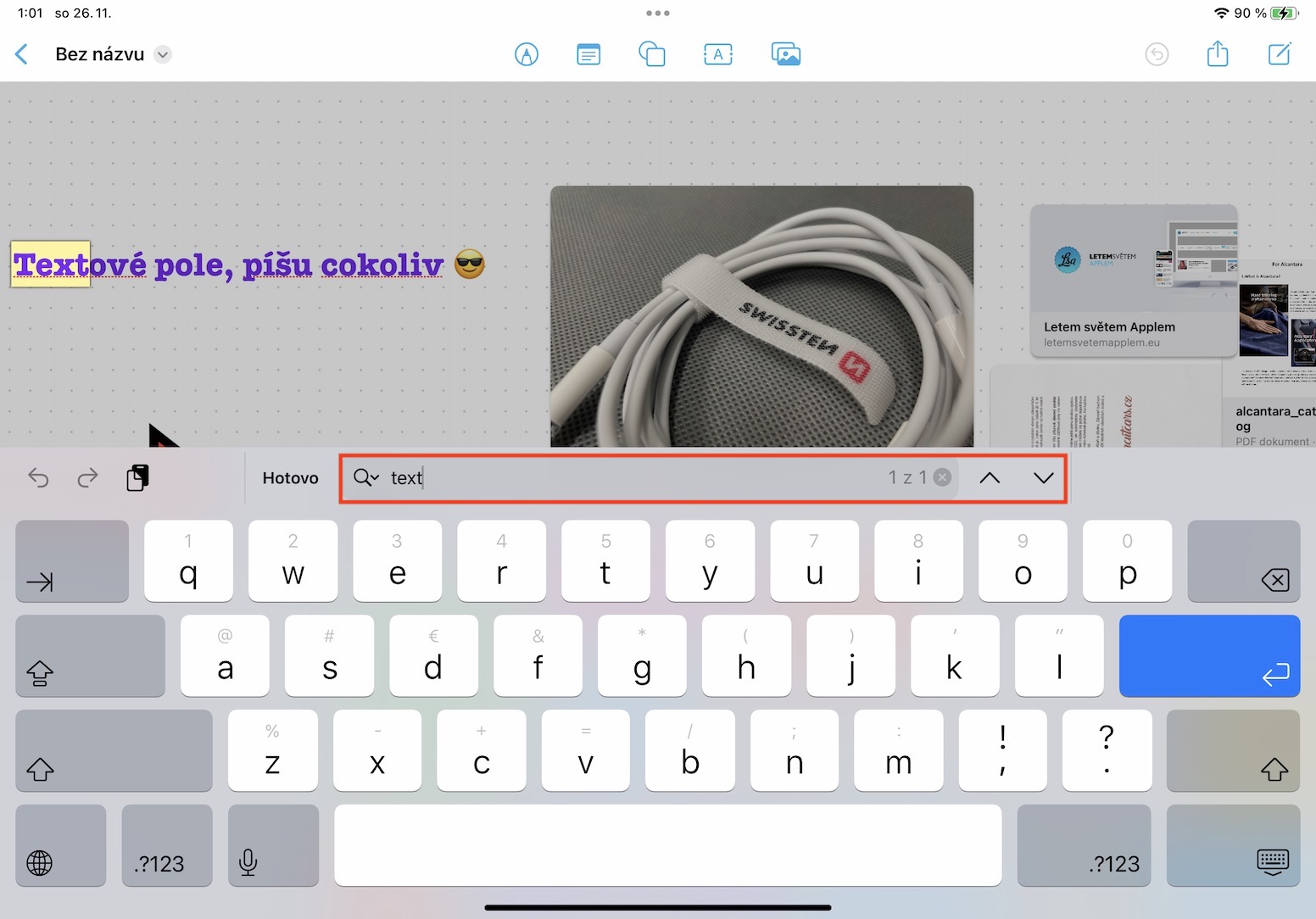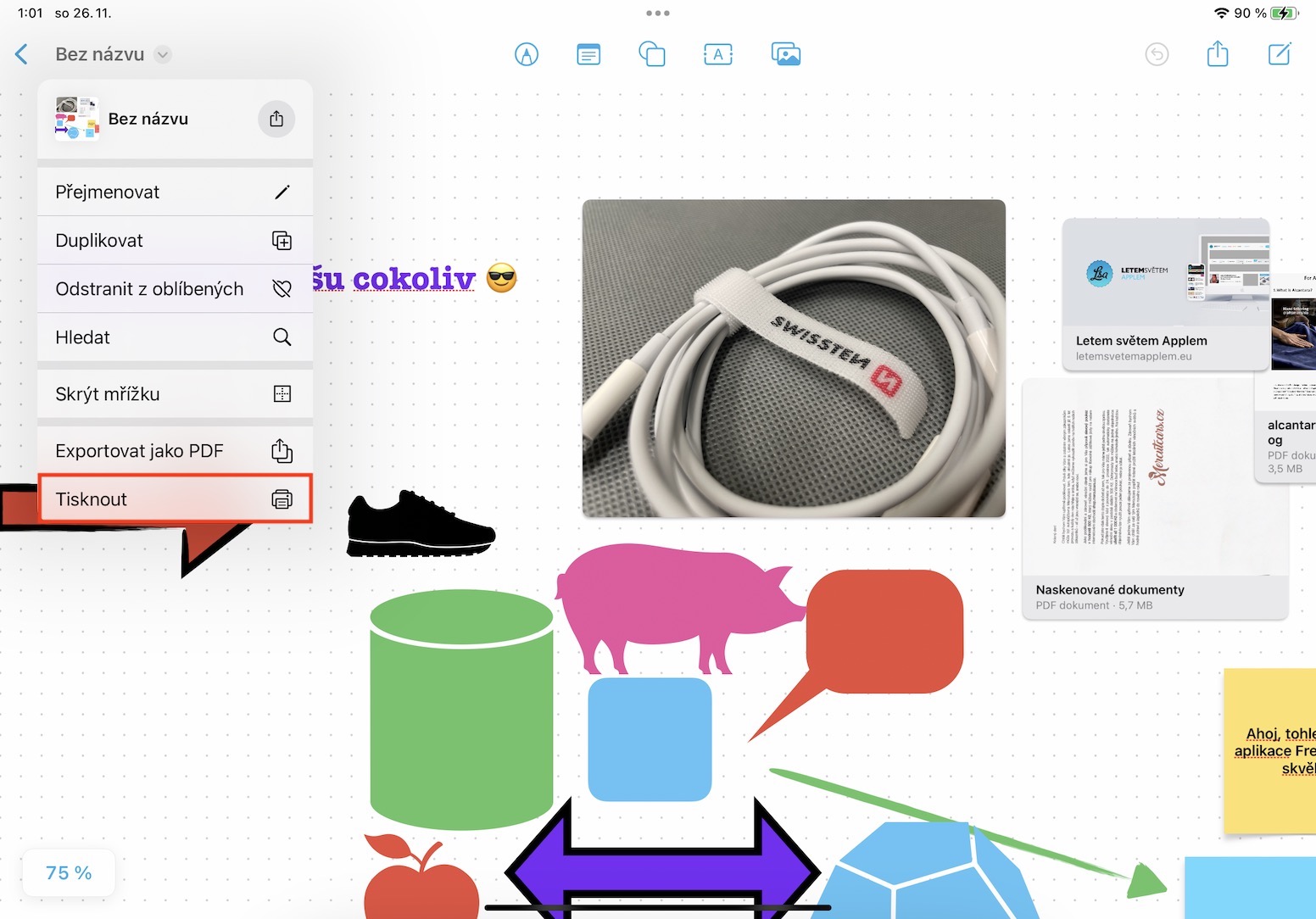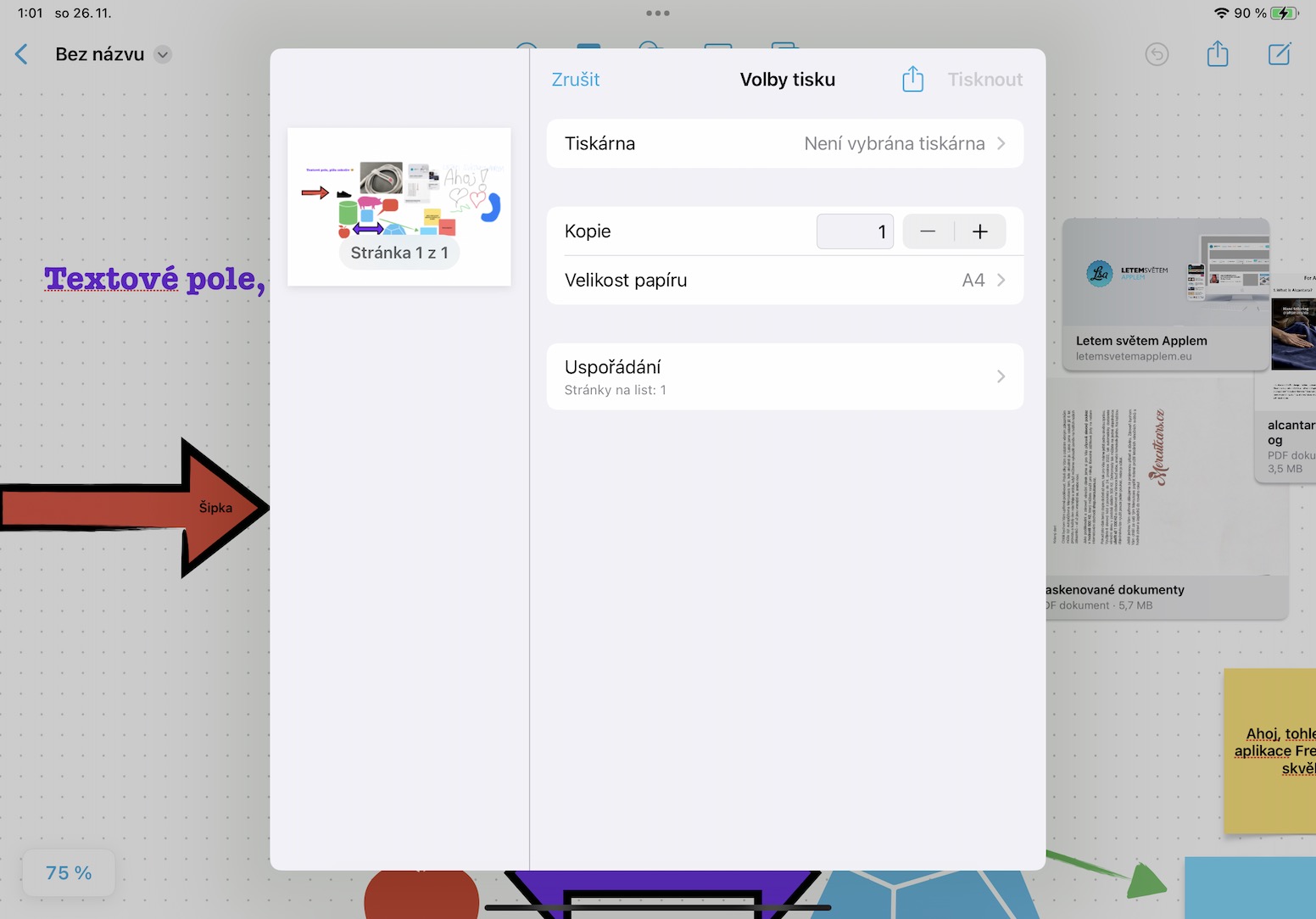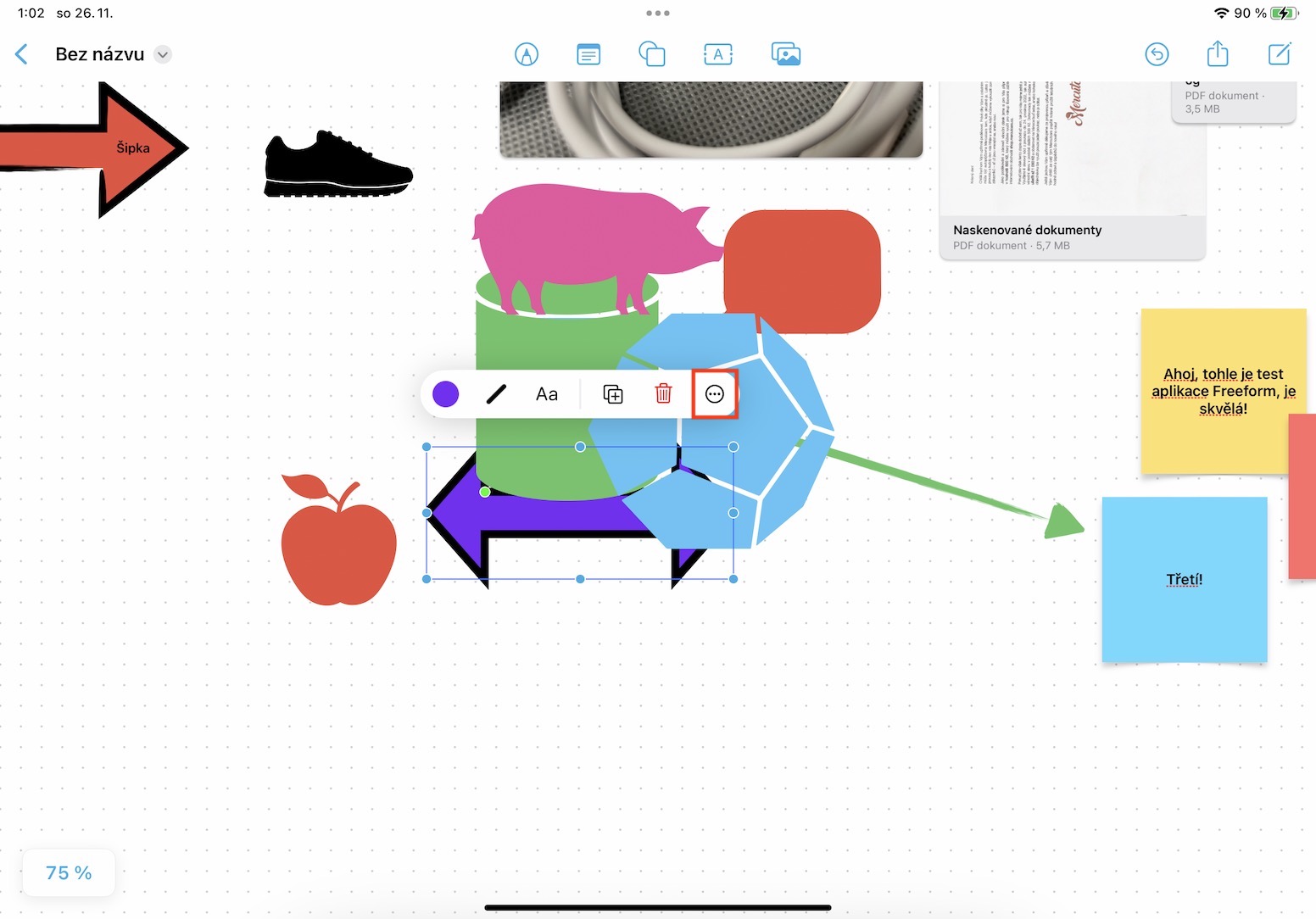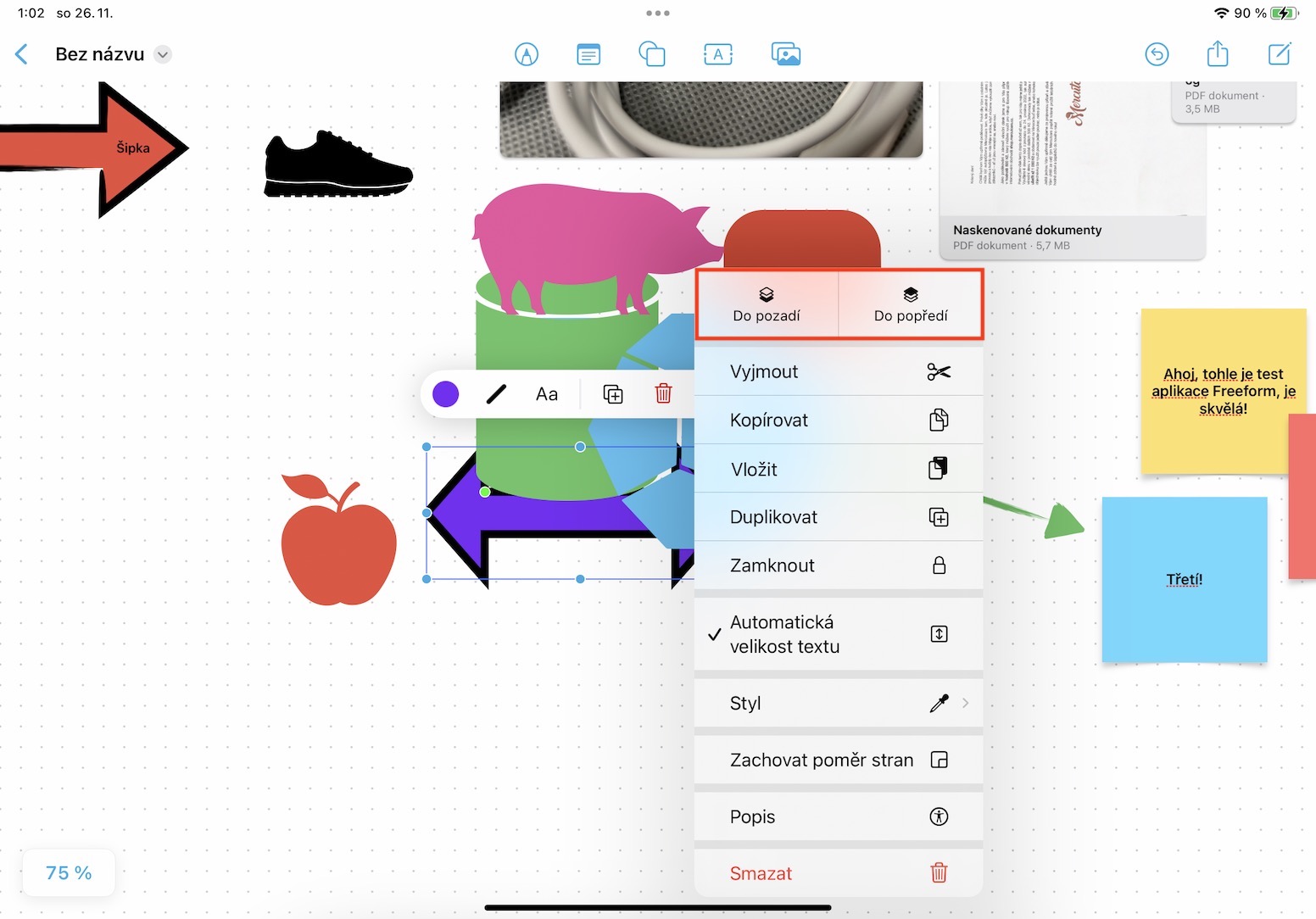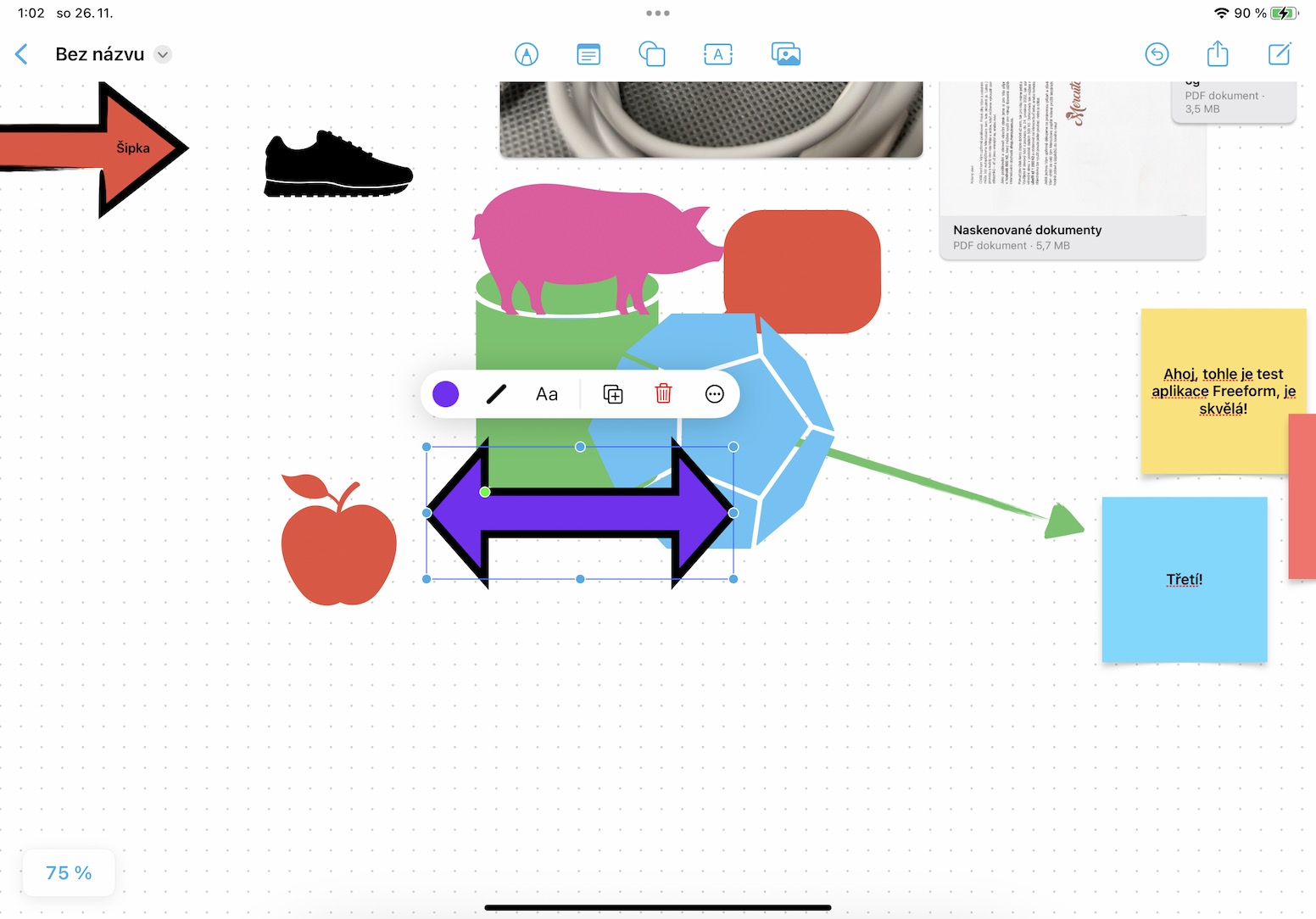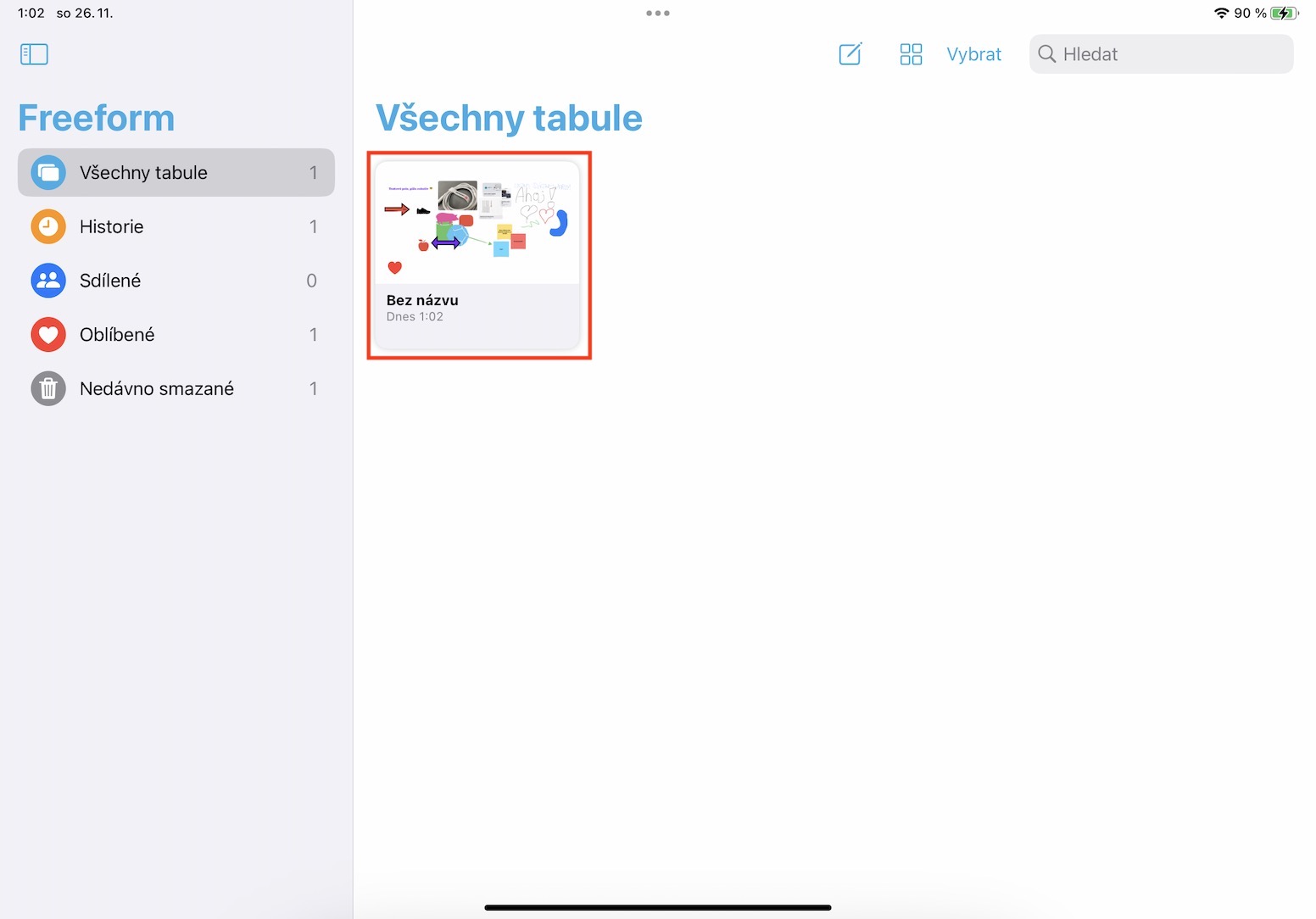Apple 在所有最新作業系統中引入的巨大創新之一是 Freeform 應用程式。具體來說,該應用程式可作為數位白板,您不僅可以在其中繪圖,還可以添加圖像、文字、文件、文件、形狀等。當然,這個應用程式的最大魅力在於與其他用戶合作的可能性。無論如何,Freeform 並未作為 iOS、iPadOS 16 和 macOS Ventura 第一個版本的一部分發布,因為蘋果沒有時間完成它。具體來說,我們將在 iOS 和 iPadOS 16.2 更新以及 macOS Ventura 13.1 中看到它,這些更新已經處於 Beta 測試階段,並將在幾週內發布。同時,讓我們一起看看 iPadOS 5 中 Freeform 的 16.2 個技巧,這些技巧將來可能會派上用場。
您可以在此處找到 iPadOS 5 中 Freeform 的其他 16.2 個技巧
它可能是 你有興趣

透過連結邀請
Freeform 的主要魅力在於您可以與多個用戶即時合作。您可以透過點擊右上角的 輕鬆邀請使用者加入您的討論區 分享圖標, 然後只有經典的 您可以選擇向誰發送邀請。 但是,如果您想邀請聯絡人中沒有的陌生人,您可以透過連結使用邀請 - 只需在應用程式清單中找到它即可 透過連結邀請。 點擊論壇名稱下的部分,您可以管理共用權限等。
文字搜尋
您可以將物件、圖像、文件、文件、註釋或純文字插入面板中。您可能會發現自己處於需要搜尋此文字的情況,例如在 Safari 中。好消息是這也可以輕鬆完成。只需點擊左上角即可 你的箭頭板的名稱, 然後從選單中選擇一個選項 赫勒達特。 這將打開它 文字域, 進入其中 輸入您要找的文字 並透過使用 使用箭頭在結果之間移動,直到找到您需要的為止。
列印板子
例如,您想將創建的板列印在更大的紙張上,然後將其放置在辦公室嗎?無論您決定列印的原因是什麼,您都應該知道它是可以完成的 - 因此無需依賴螢幕截圖。並不複雜,點擊左上角即可 帶箭頭的板名稱,然後按下選單中的選項 列印. 這將打開您所在位置的列印介面 設定首選項並確認列印。
將物件移至背景或前景
添加到板上的單一物件和其他元素也可以以不同的方式重疊,因此可以分層。有時您肯定會發現自己處於這樣的情況:您將覆蓋一些元素,但您希望將它們放置在前景中,或者當然,相反,放置在背景中。當然,這也被考慮在內,因此如果您想更改圖層的順序,請轉到 將手指放在特定的物體或元素上, 然後點選小選單中的 圓圈中三個點的圖標。然後只需單擊菜單頂部的選項 到背景 或者 到前台。
複製板子
例如,您是否有計劃每月重複使用的白板圖案?如果是這樣,您應該知道您也可以在自由格式應用程式中複製各個板。並不復雜,只需前往 董事會概述, 隨後在哪裡 在特定的板上,您想要複製的內容, 握住你的手指 在出現的選單中,只需點擊選項 複製, 這將立即創建一個相同的副本,當然您可以立即重命名。