Native Notes 並不是一個複雜的應用程序,但它完美地實現了其目的,並且在用戶中非常受歡迎。在這本雜誌上我們已經有關於它們的技巧了 他們寫 然而,我們並沒有涵蓋它們的所有功能,這就是為什麼我們今天將繼續關注它們。
它可能是 你有興趣

將筆記儲存到「我的 iPhone」資料夾中
您在本機應用程式中編寫的所有筆記都會透過 iCloud 或其他雲端儲存同步 - 取決於您目前使用的帳戶。但有時將資料儲存在您帳戶之外的裝置上可能會很有用。例如,如果您家中有其他裝置登入了您的 Apple ID,並且您不希望其他人能夠閱讀您的筆記,這會很有用。若要在裝置上啟動(取消)啟動帳戶,請前往 設定, 轉到該部分 評論 a 打開 尼波 關 轉變 我的 iPhone 上的帳號。 如果您使用V My iPhone帳戶,您可以在其中建立資料夾和筆記,但與其他帳戶同步的不會受到影響。
書寫和繪圖工具
大多數熱衷於在 Apple 裝置上繪畫和手寫的用戶都會使用配備 Apple Pencil 的 iPad,但您只需使用 iPhone 即可輕鬆繪畫。有你就夠了 打開對應的筆記 並點擊下面 註釋圖標。 您有多種選擇可供選擇 鉛筆、橡皮擦、套索 尼波 統治者, 每個工具都有相當多的顏色可供選擇。
排序筆記設定
預設情況下,創建的筆記以某種方式排序,但您不一定喜歡它。幸運的是,有一種方法可以改變順序。首先,移動到 設定, 然後打開它 評論 並在該部分中 整理筆記 你有多種選擇 修改日期、建立日期 a 姓名。 除了排序之外,您還可以在同一設定中進行分割區 新的筆記開始 更改新筆記是否開始 按標題、標題、副標題 是否 透過文字。
線條樣式和網格設置
如果您在筆記中使用手寫,您可能會發現更改線條和網格以使筆記更清晰很有用。第一的 打開相關註釋, 然後點擊右上角輪子中的三個點的圖標,最後點擊 線條和網格。 您有多種選擇 空白紙,小間距、中距或寬間距的水平線 a 具有小、中或大網格的網格。
使用 Siri 建立筆記
蘋果的語音助理不支持捷克語,但如果你不介意用英語做筆記,你可以大大加快他們的創作速度。您所要做的就是啟動 Siri 後說出這句話 “創建筆記” 在這句話之後,您可以說出您想要在註釋中寫入的文字。但是,如果您需要母語的註釋文本,則可以在啟動 Siri 後進行 在文字欄位中寫入, 而如果你仍然想透過語音說出筆記,使用聽寫相對容易 按鍵盤底部的麥克風。
它可能是 你有興趣

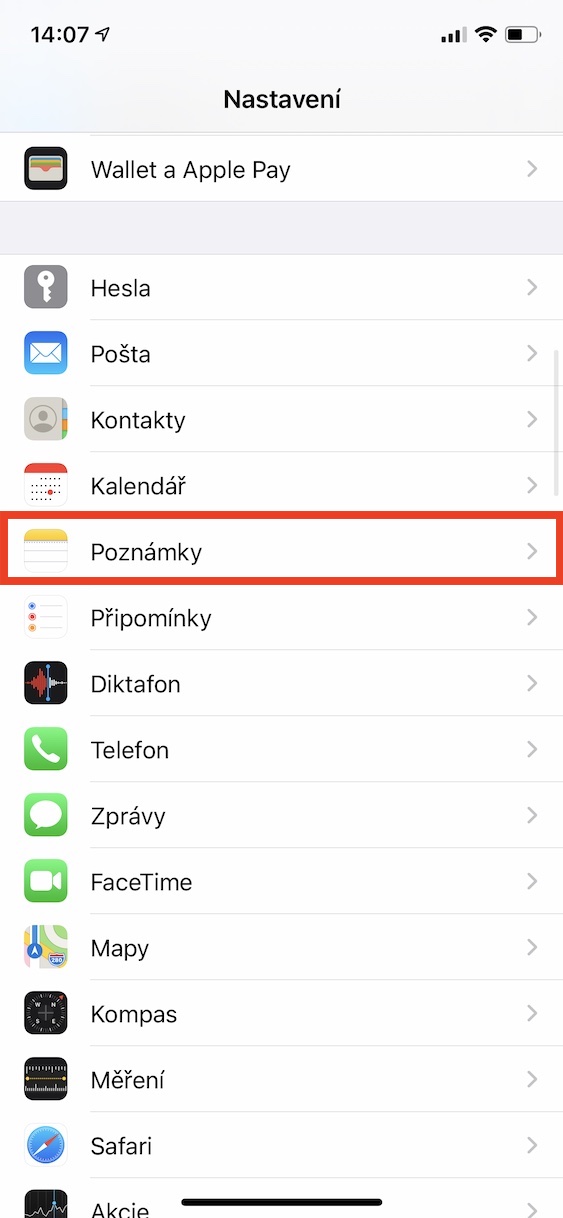
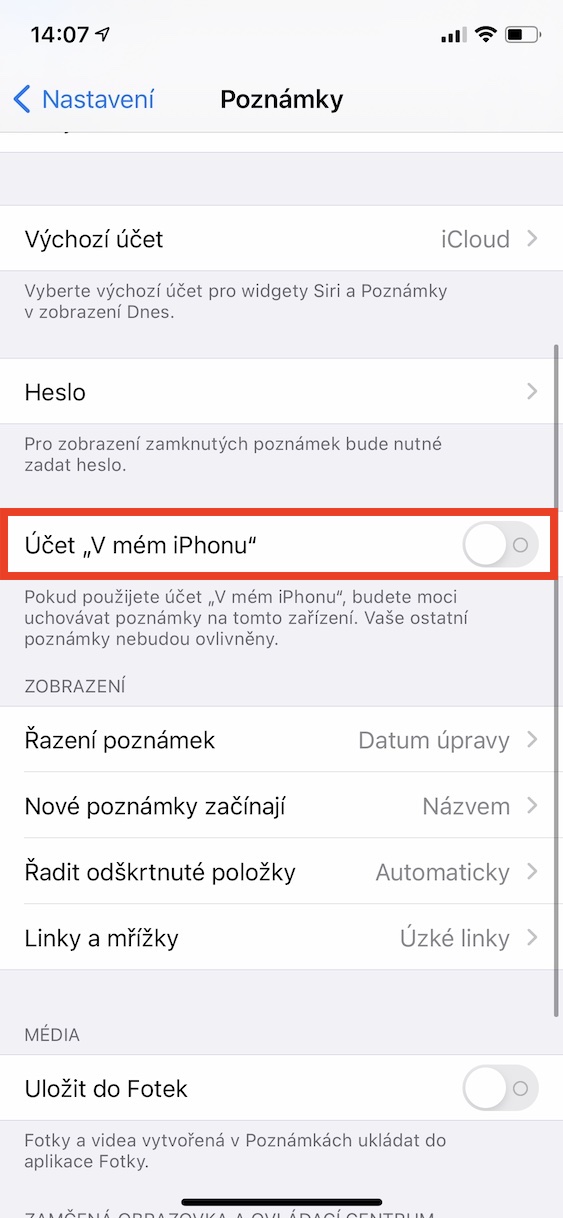
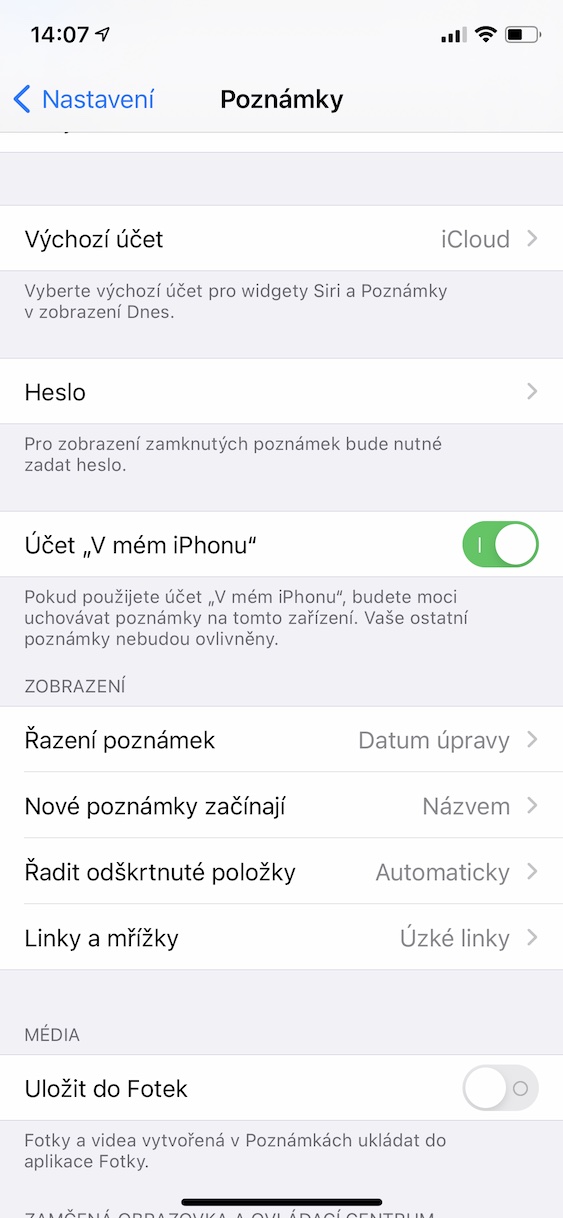
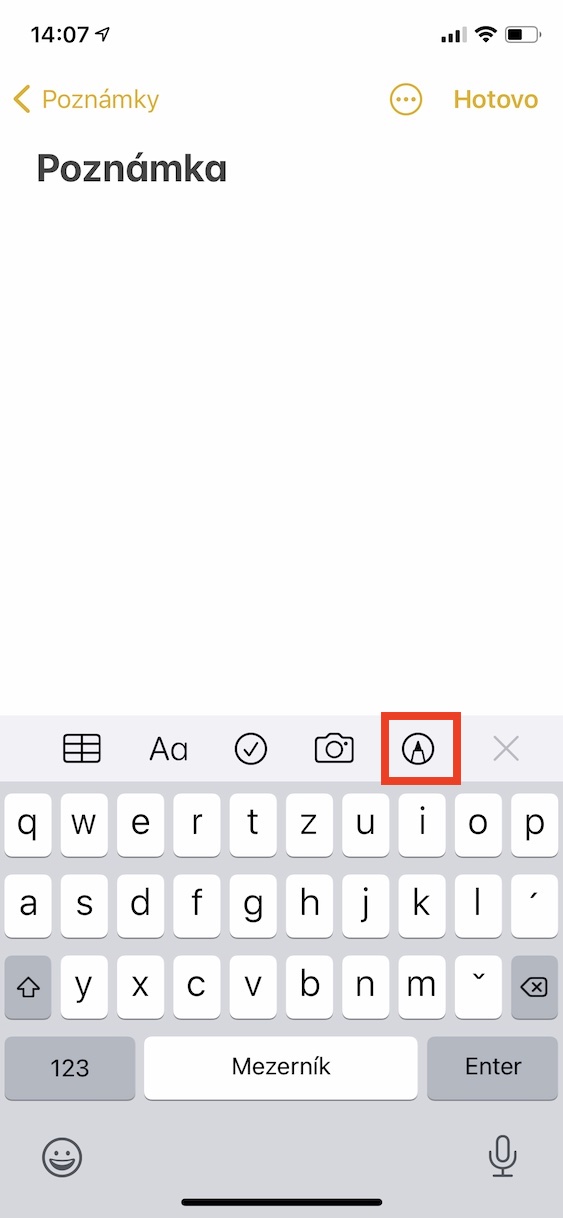
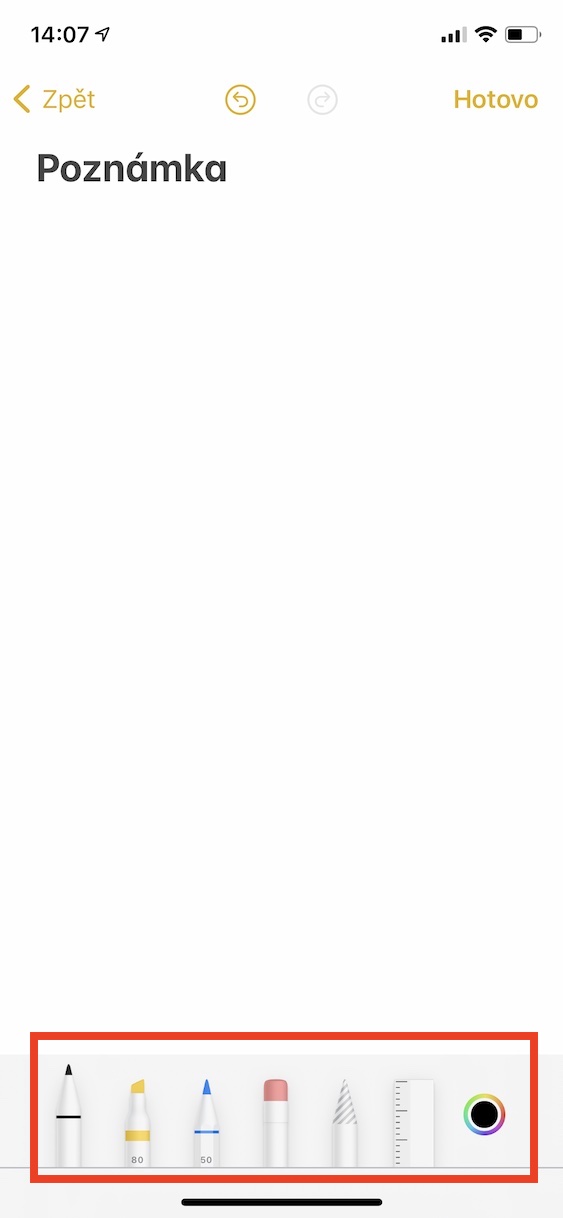
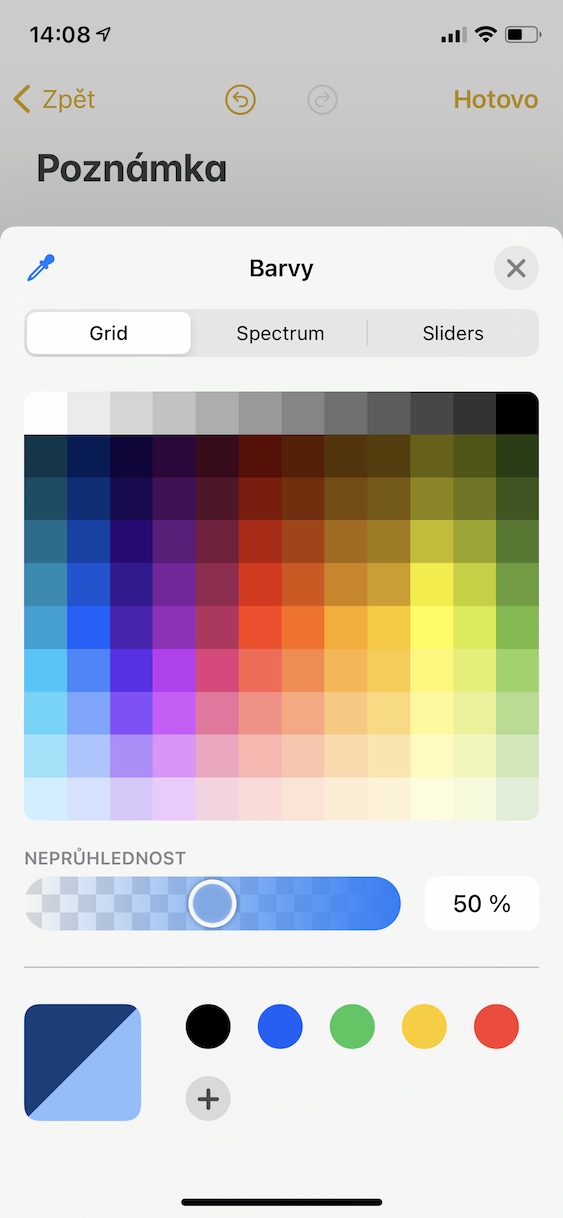
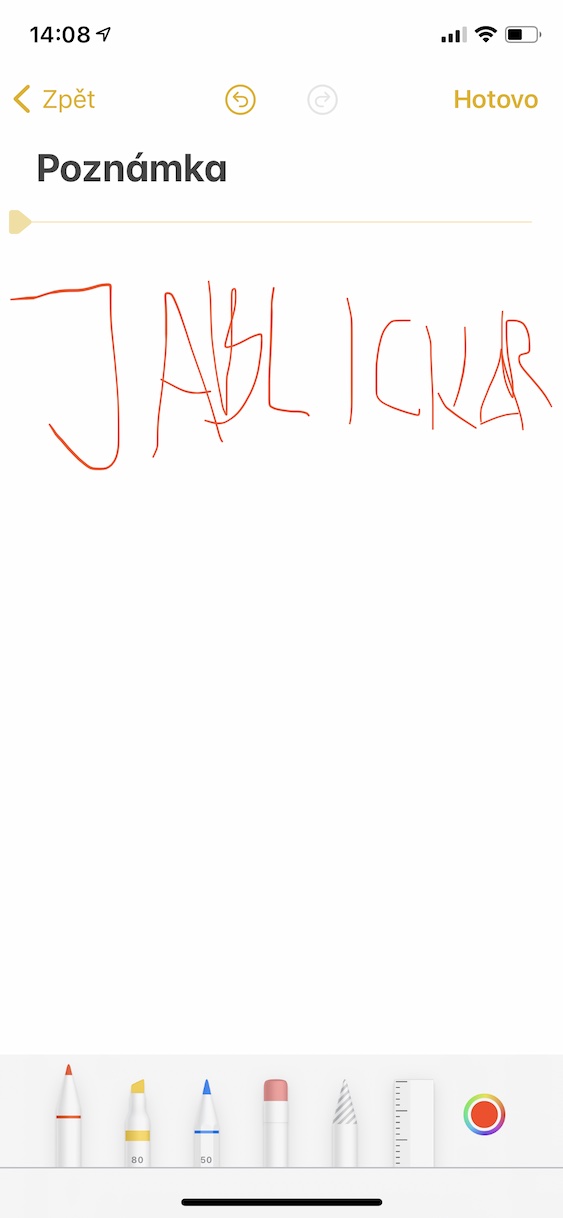

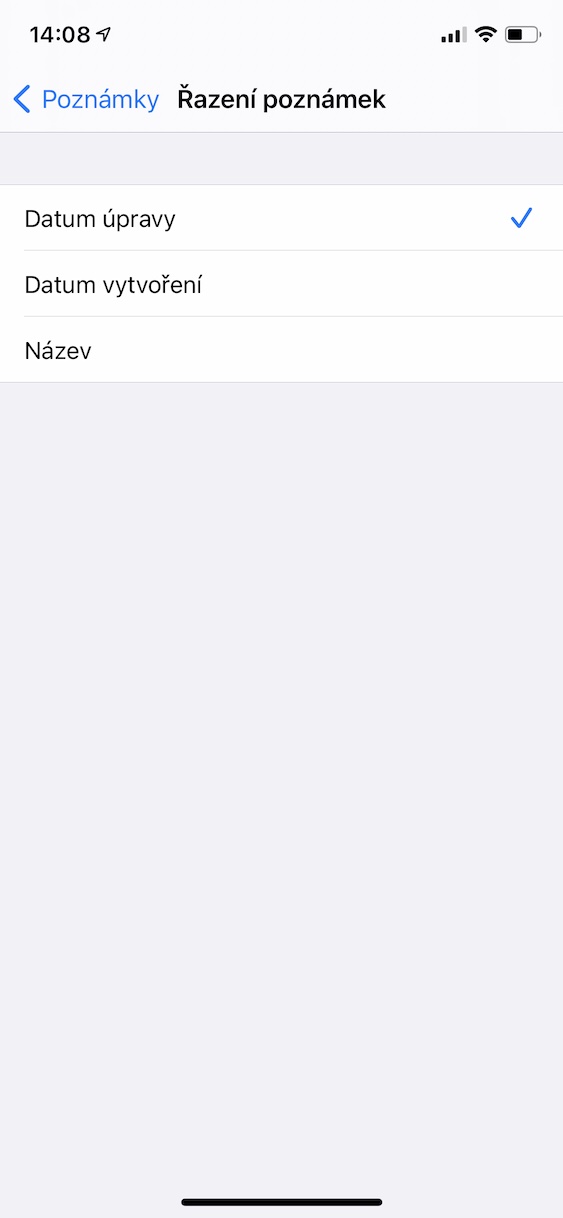
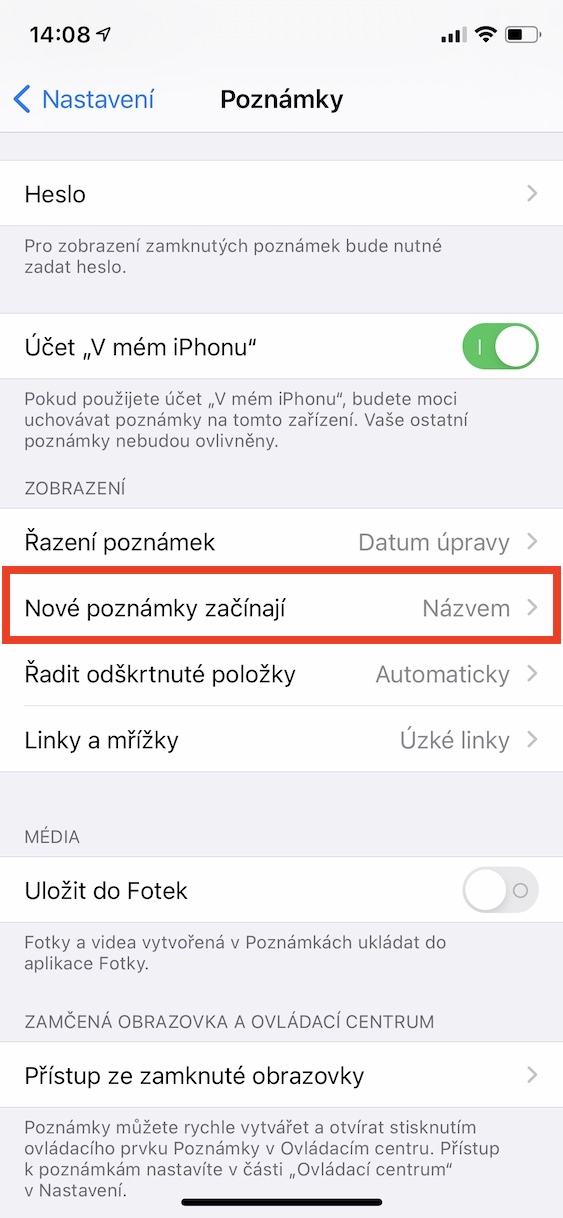
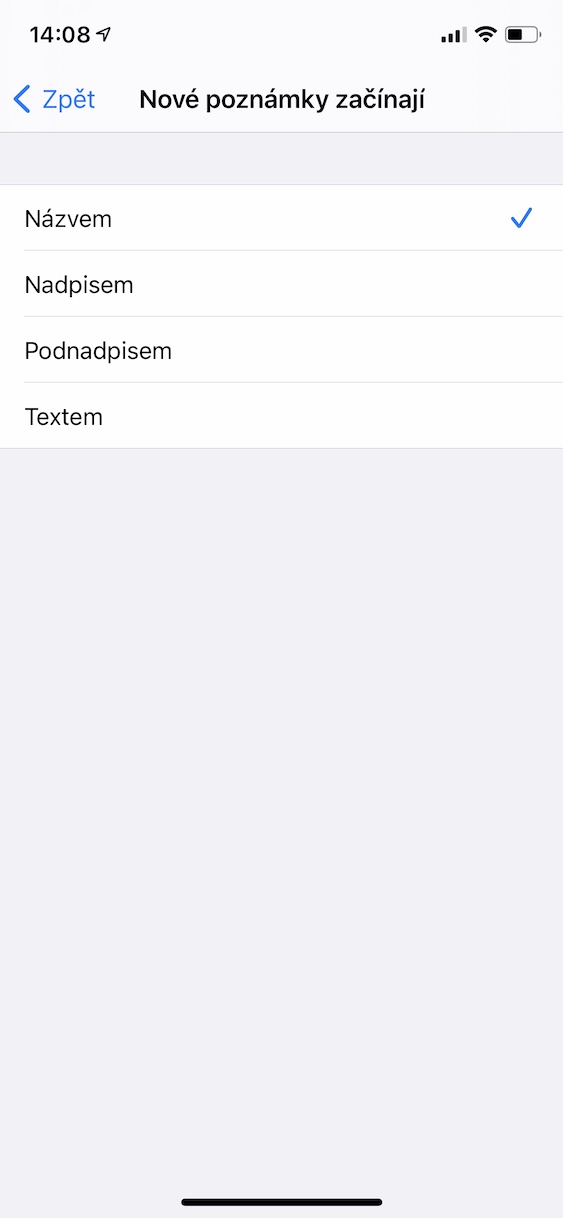

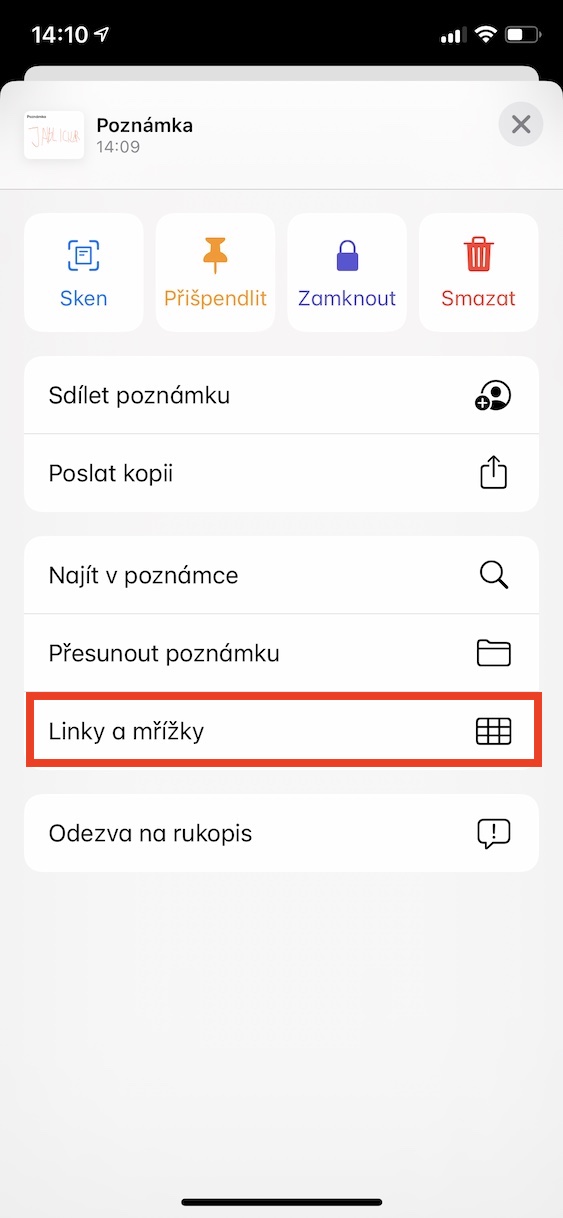

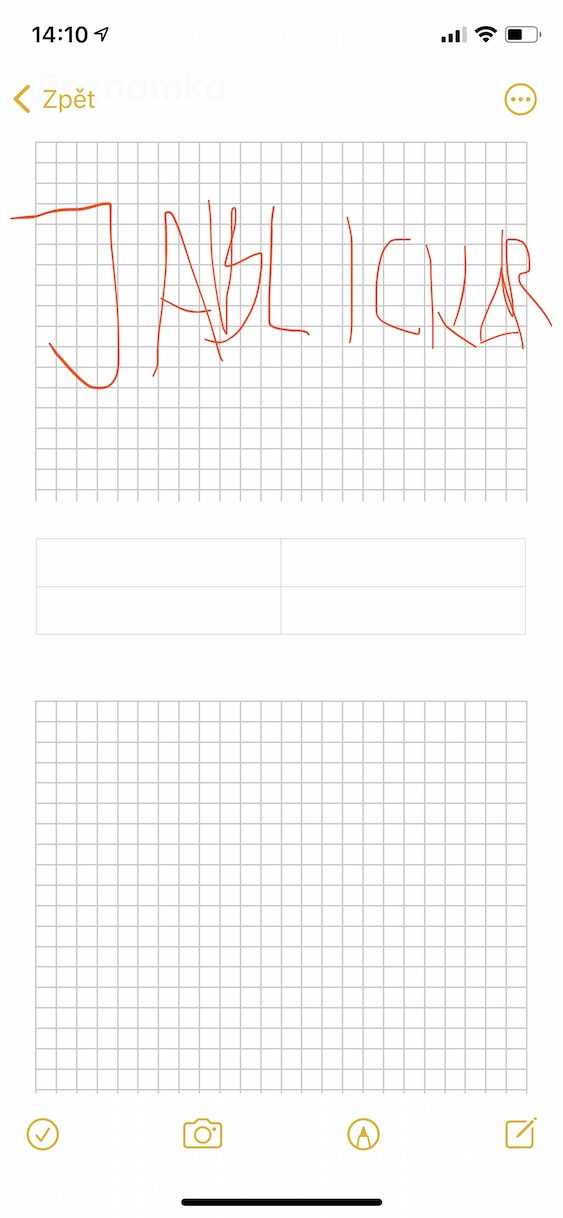
感謝您的提示,我期待更多。