已經過去了幾天和幾週,我們每天都在為您提供各種應用程式中的各種提示和技巧。幾週前,我們在雜誌上發表了一篇文章,您可以看看 WhatsApp 的 5 個技巧。由於這篇文章很受歡迎,我們決定為您帶來五個每個 WhatsApp 用戶都應該知道的 WhatsApp 技巧。坐下來,讓我們開門見山。
它可能是 你有興趣
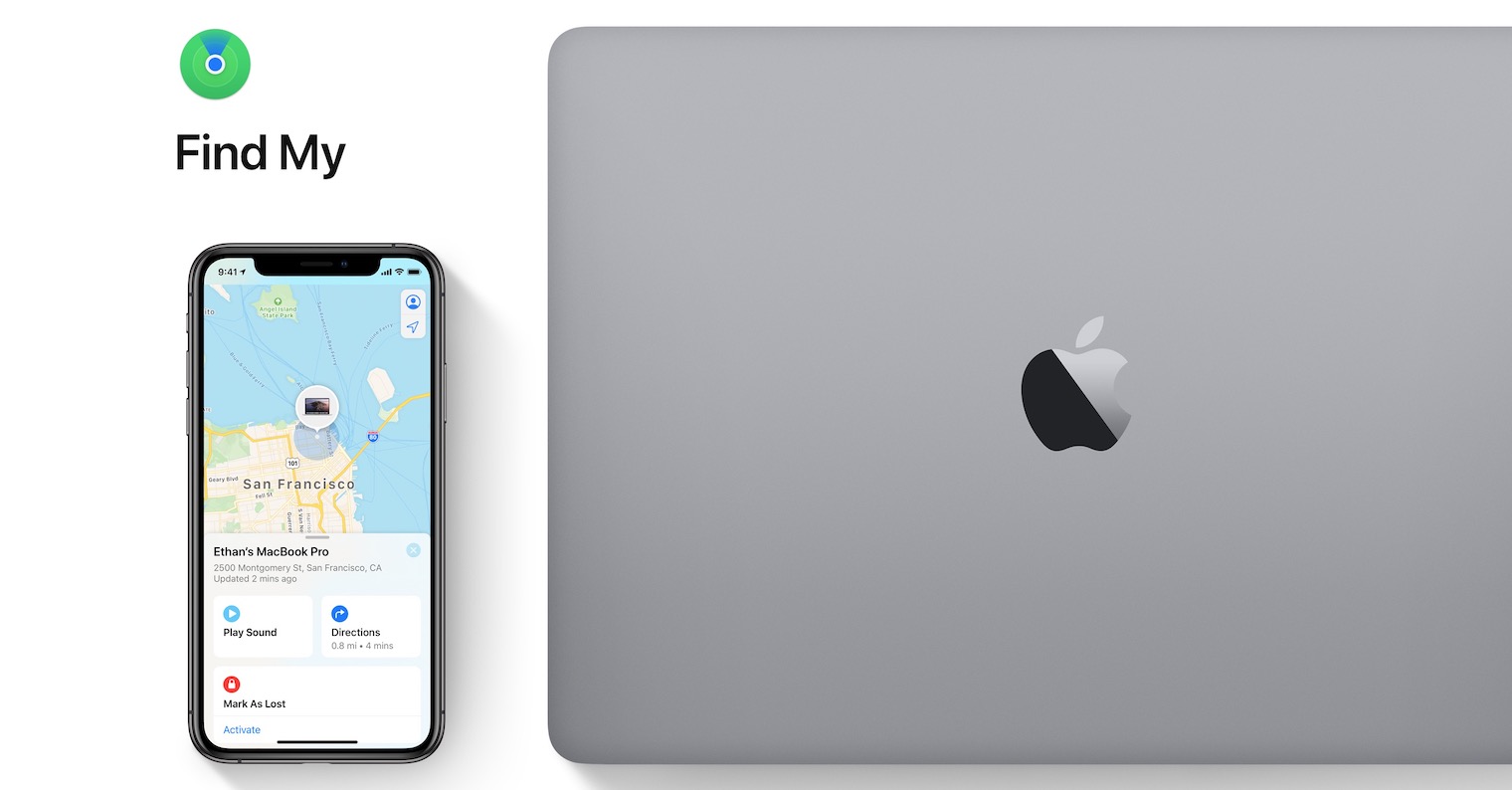
在 Mac 下載 WhatsApp
許多用戶認為 WhatsApp 只能在行動作業系統上使用,即 iOS、iPadOS 或 Android。然而,在這種情況下情況恰恰相反,因為很長一段時間以來,您都可以輕鬆地將 WhatsApp 下載到 Mac 或裝有 Windows 作業系統的經典電腦上。程序非常簡單 - 只需前往 這個 Whatsapp 頁面,您點擊該選項的位置 下載 Mac OS X 版, 視情況可以是 在 Windows 下載。下載後,按照經典方式申請即可 安裝。 啟動後它會向您顯示 特別的 代號,這是使用 WhatsApp 所必需的 掃描。 掃描後,您將出現在 Mac 或電腦上的 WhatsApp 帳戶中。當然是跨裝置訊息傳遞 同步 您發送到 Mac 或 PC 的內容將顯示在您的手機上(反之亦然) - 但您必須將手機放在觸手可及的範圍內。
壓制團體或個人
如果您使用 WhatsApp 作為主要通訊應用程序,那麼您很可能正在與無數用戶(個人和團體)聊天。然而,有時會有一個人不斷地惹惱你,或是有一個群體讓你不斷地收到通知。在這種情況下,您可以使用該選項將整個對話靜音。如果您將對話靜音,您將不會收到任何新訊息通知。當然,同時,對話的參與者不會看到您已啟用靜音。有些用戶甚至將除少數對話之外的所有對話保持靜音 - 例如,為了專注於工作。如果您想將對話靜音,只需點擊它即可 從右向左滑動,然後按一下按鈕 更多的。 然後只需點擊 茲特魯米特 最後選擇,在 什麼時候 您想要啟動靜音(8 小時、1 週、1 年)。
透過通知快速回應
您是否知道,如果有人在 WhatsApp 上給您寫訊息,您無需解鎖裝置即可回覆?您可以使用出現的通知直接從鎖定畫面回覆訊息。因此,如果有人給您寫了一條訊息,並且您看到了一條通知,那麼就可以了 握住你的手指 (在具有 3D Touch 功能的 iPhone 上用力按壓)。然後您將看到一個鍵盤 文字框, 這就足夠了 寫進 你的 資訊. 寫完訊息後,只需點擊 發送, 以經典方式發送訊息。透過這種方式,您可以簡單且快速地回覆 WhatsApp 中收到的任何訊息。
共享 PDF 文件和其他文件
除了在通訊應用程式中發送訊息和圖像之外,您還可以發送其他檔案。如今,在 iMessage 或 Messenger 中傳送檔案不再是一項驚天動地的任務 - 您只需保持設定的最大檔案大小即可。它在 WhatsApp 中的工作原理完全相同 - 在這裡您也可以輕鬆分享您儲存在 iPhone 或 iCloud 上的所有檔案。在這種情況下,您只需點擊特定對話中文字欄位的左側即可 + 圖示。然後從出現的選單中選擇一個選項 文件. 該應用程式現在將打開 文件, 那個就夠了 文件、文件、 也許 ZIP 存檔 發現 選擇。 點擊後會出現 預覽 找到要傳送的文件,然後按 確認發送 發送 在右上角。除了圖像和文件之外,您還可以分享自己的 地點, 也許 接觸。
查看訊息的發送、傳遞和閱讀時間
如果您在 WhatsApp 中傳送訊息(或其他任何內容),它可以呈現三種不同的狀態。這些狀態由您發送的訊息旁邊的哨聲指示。如果訊息旁邊出現 一根灰色的管子, 所以這意味著已經有 派遣 訊息,但收件人尚未收到。當它出現在訊息旁邊時 兩根灰色管子 彼此相鄰,因此這意味著訊息的接收者 他已收到 他收到了通知。一旦這些 管道變成藍色, 這意味著您收到了相關訊息 他讀了。 如果您想查看 確切時間 訊息發送和顯示的時間,因此您只需要 在訊息上從右向左滑動。 然後,日期將與訊息發送和閱讀的時間一起顯示。
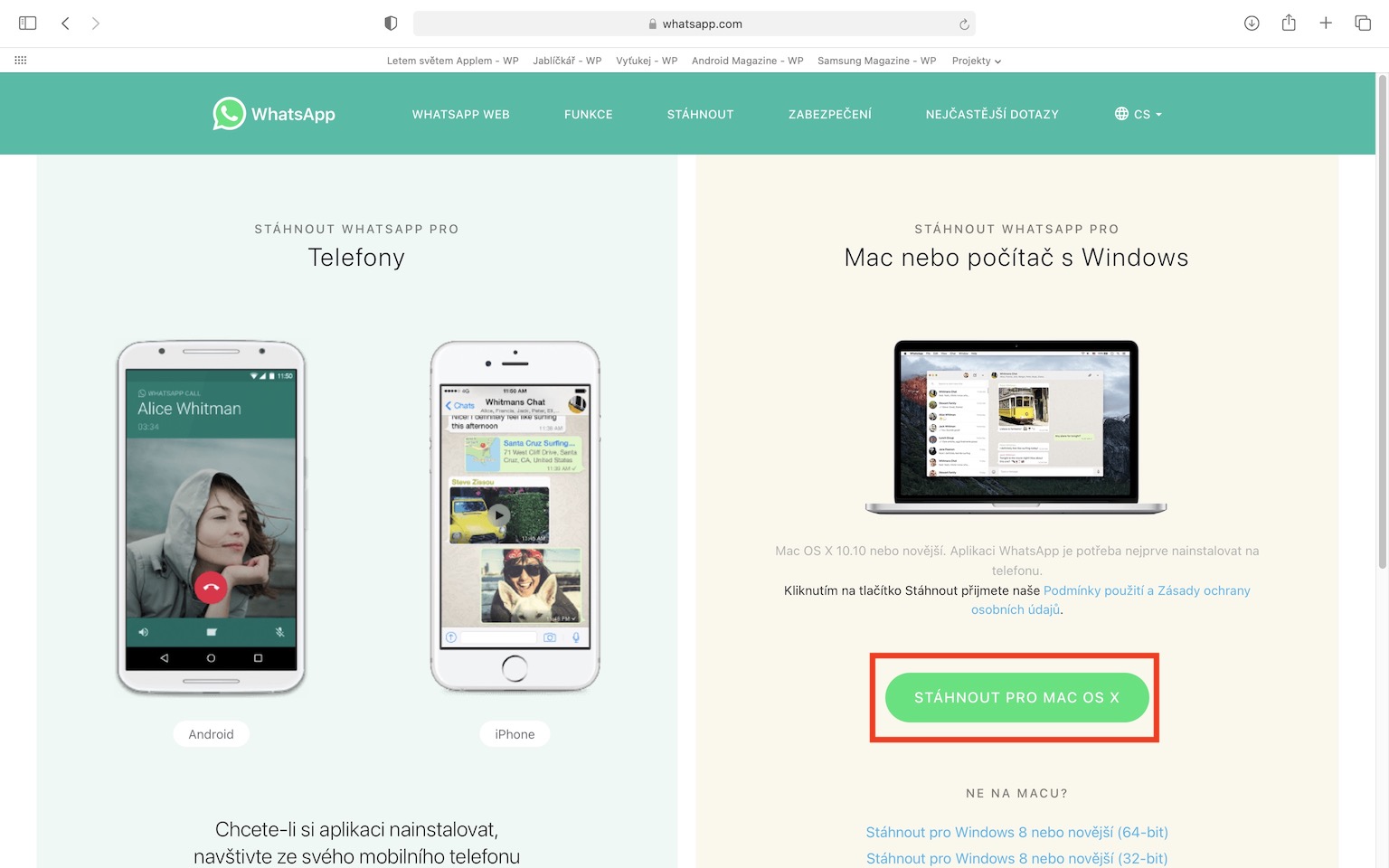

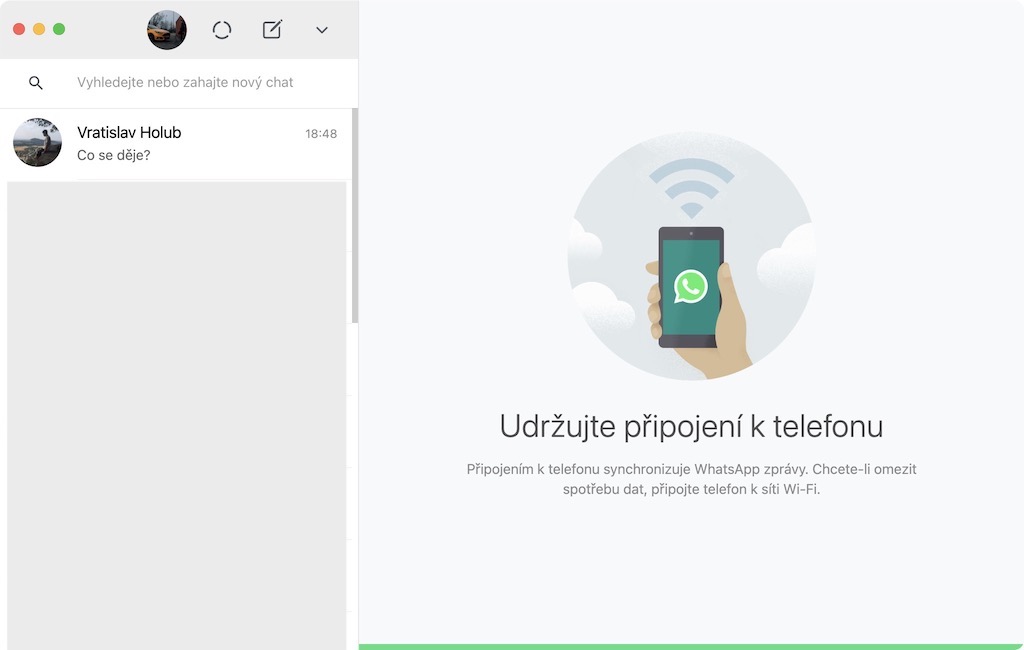
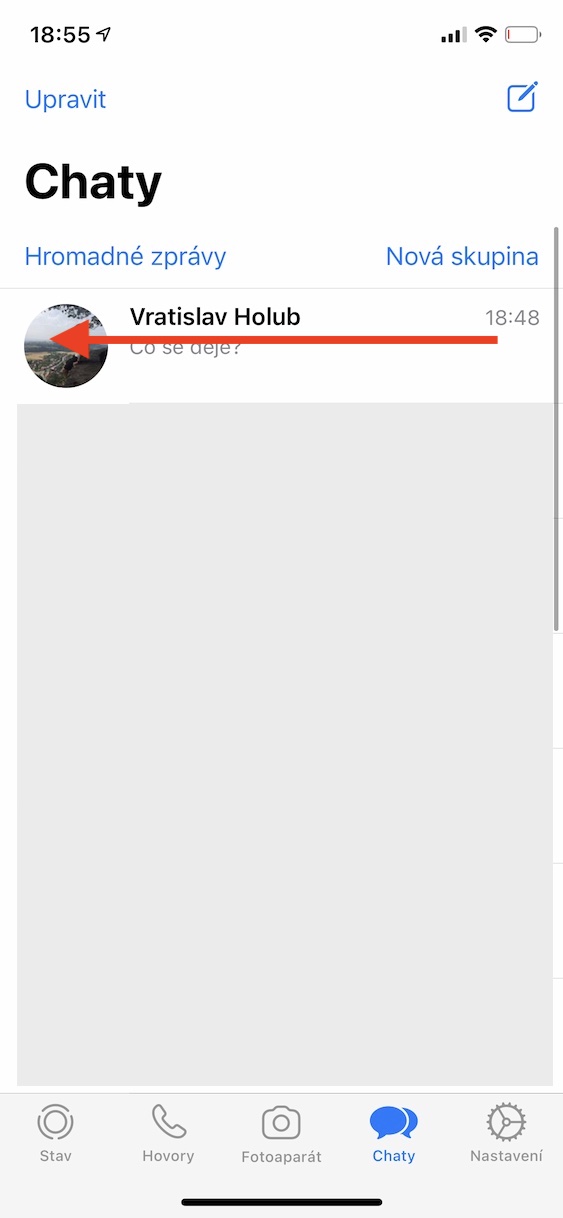
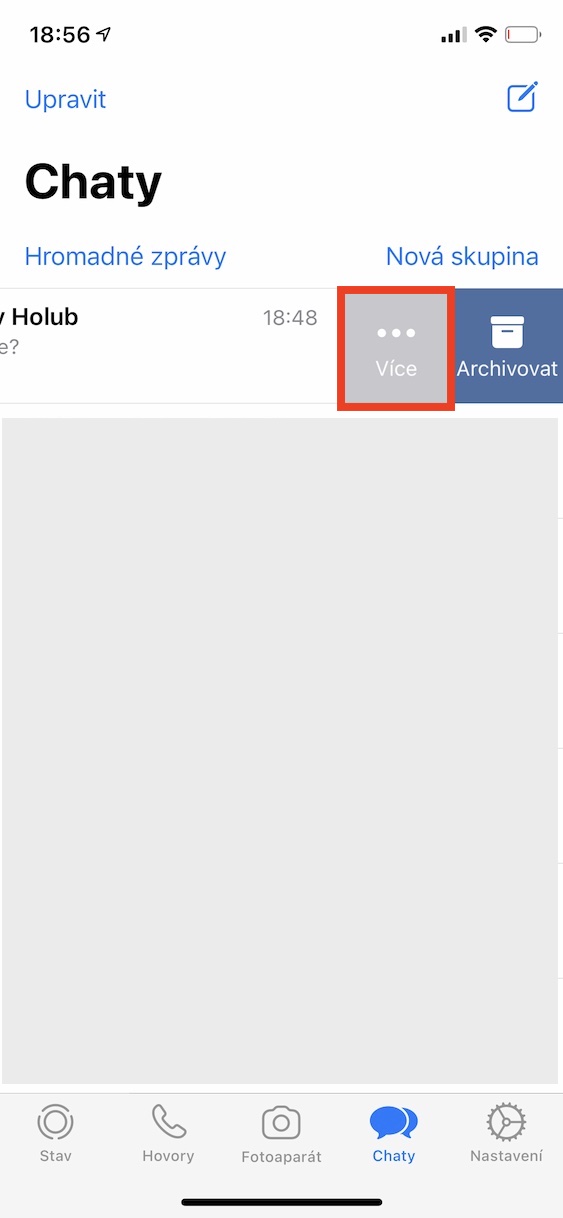
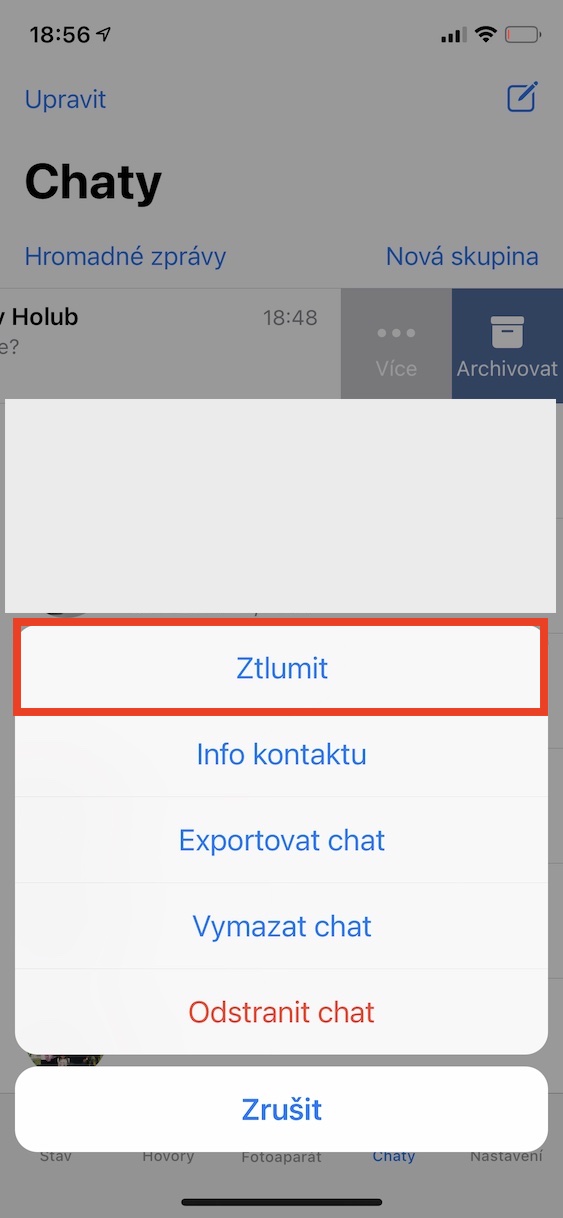
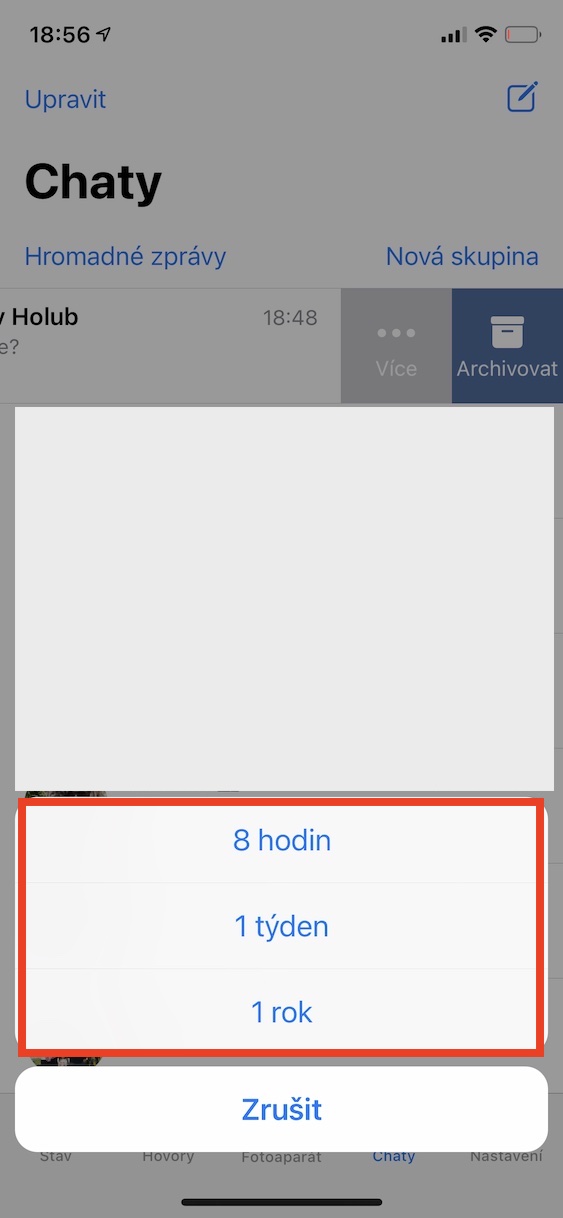
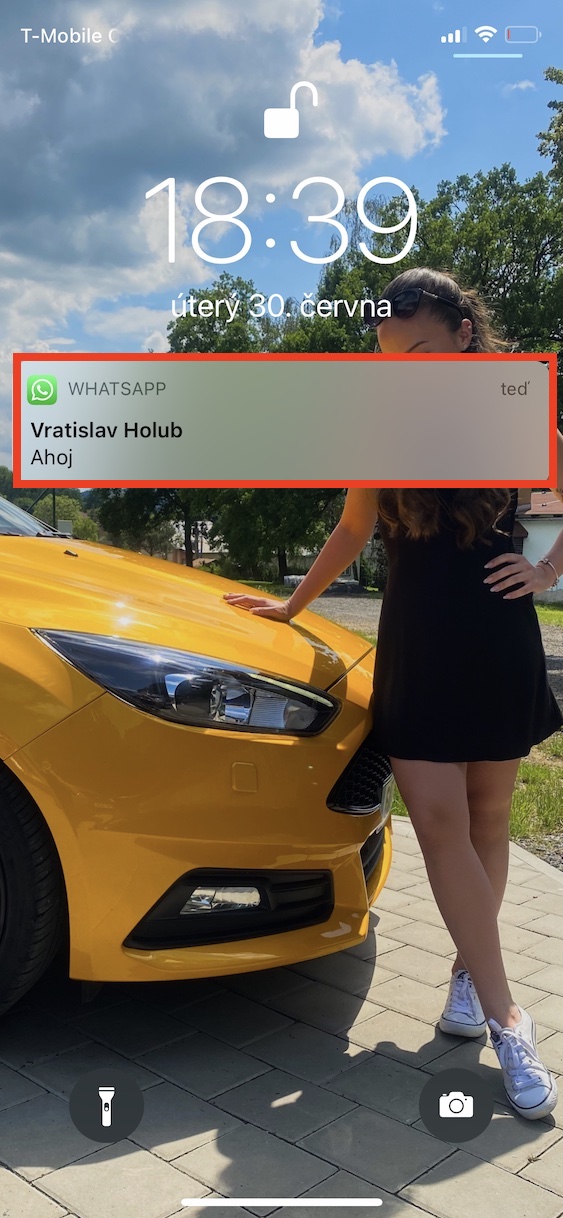
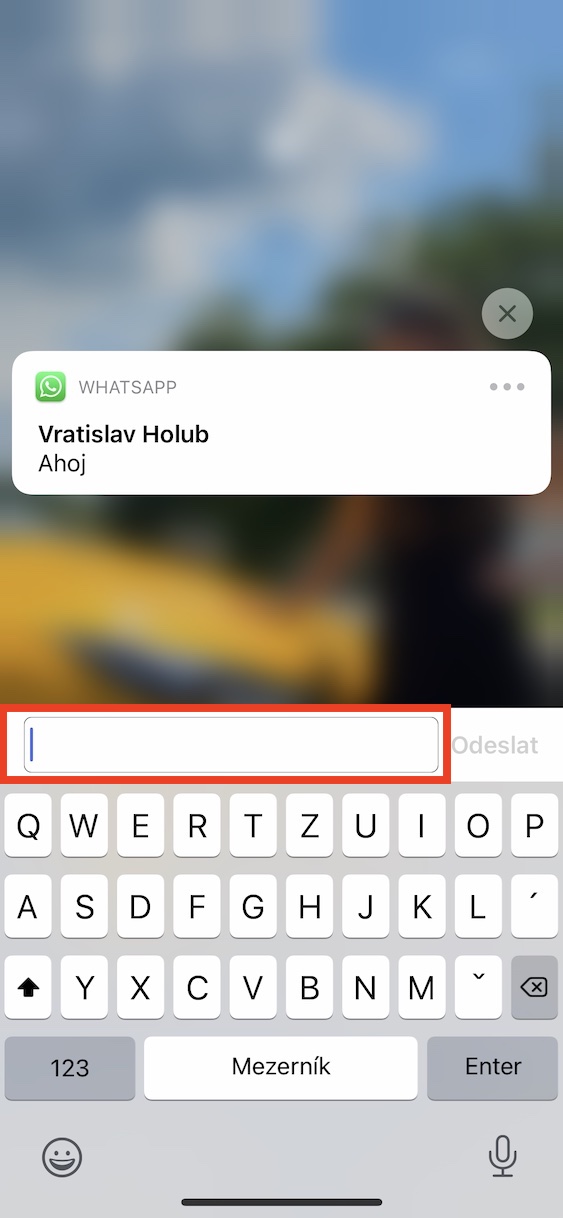
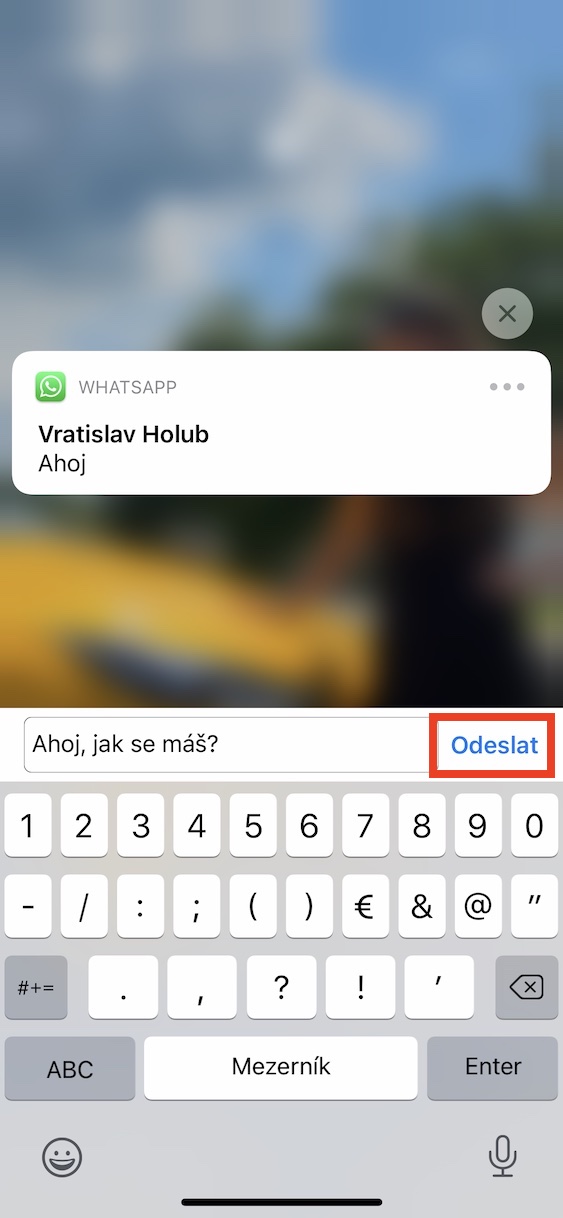


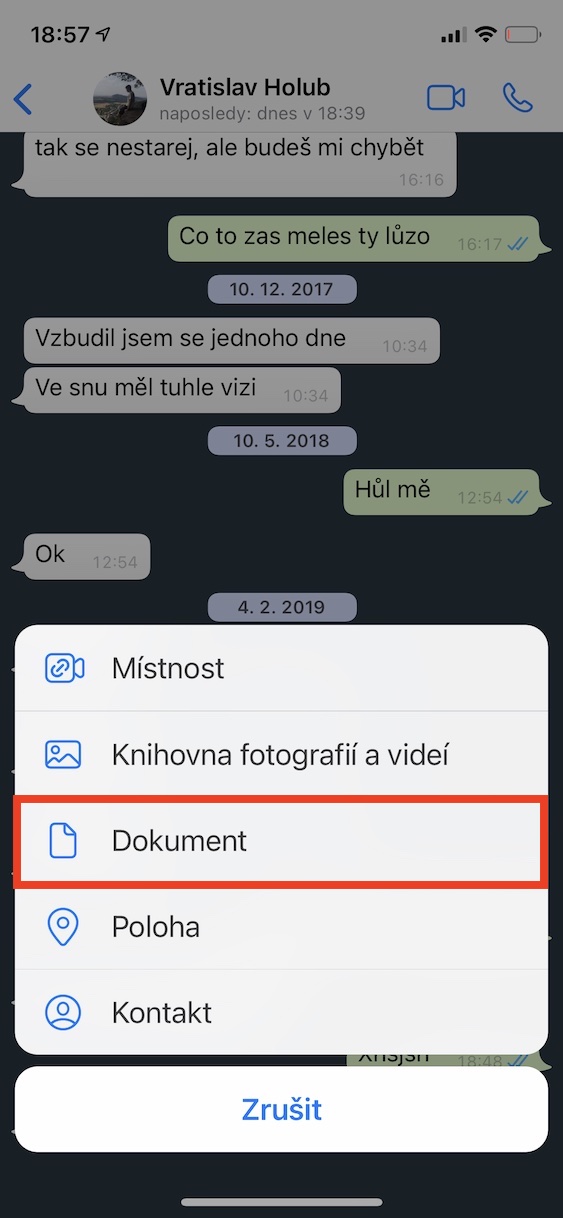
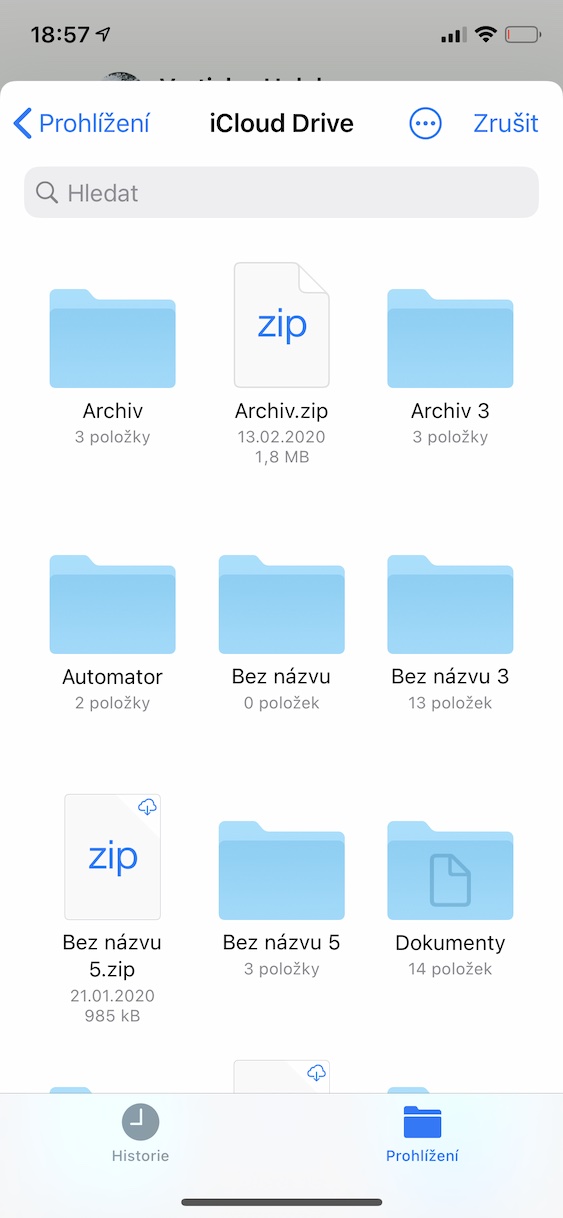
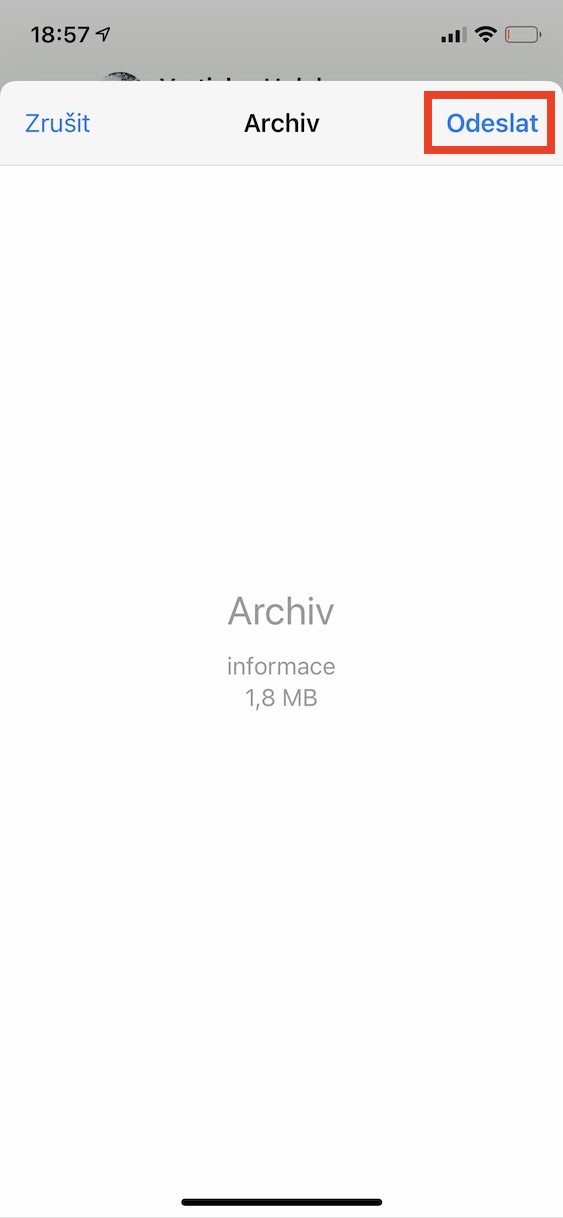

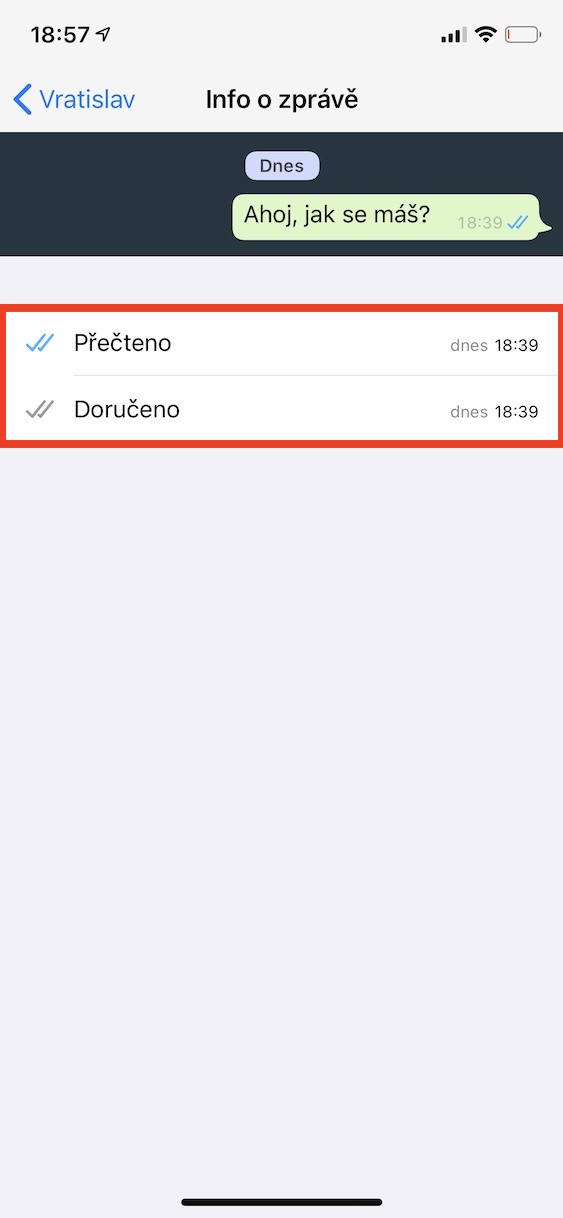

所以這是我在上一個房子裡讀到的最沒必要的文章?
你說得對
Ki
你說得對,這很糟糕,我很久以前就知道了
我都知道了????
是的,我也希望能學到一些東西,對外行人有好處
沒有建議
真是新奇啊哈哈
XDD
有人知道這個東西嗎?
我不知道:(
完全沒用
所以這太浪費了。
我正在等待星號*像這樣*的技巧,然後它改變了字體,也許有人還不知道,但事實上我可以找出訊息何時發送?你好?
我很早就知道這一點了。我不知道大家是否也知道這件事,但是如果您不想發送訊息並且您的收件人由於某種原因無法使用語音郵件,只需單擊鍵盤上的麥克風即可
(如果你那裡沒有,你可以在設定中設定),只需說一些話,它就會自己寫給你。非常好,但不知道 iPhone 怎麼樣。但它真的很有用!
抱歉有錯誤??
昨天我給一個人發了 3 則訊息。他沒有開網絡,所以今天就到了……但是藍色的管道只發送第一條訊息,另外兩條只發送。怎麼樣?