我就直接說出來吧。英國公司 襯線 他就是有蛋蛋! 2015年初,該應用程式的第一個版本出現 親和照片 適用於Mac。一年後,Windows 版本也問世了,平面設計師們突然有了討論的話題。然而,英國開發商的計畫一點也不小。從一開始,他們就想與 Adobe 及其 Photoshop 和其他專業程式的巨頭競爭。
我知道很多用戶在 Affinity Photo 之後就立即加入。與 Adobe 不同,Serif 一直都是價格更優惠,也就是說,更準確地說,是一次性的。 iPad 版本也是如此,該版本在今年的開發者大會 WWDC 上首次亮相。突然又有話可說了。
這並不是開發人員第一次創建最初僅適用於桌面的應用程式的行動版本。一個例子是例如 Photoshop Express 是否 Lightroom移動,但這次卻完全不同了。 Affinity Photo iPad 版本不是簡化的或其他受限的應用程式。它是一個成熟的平板電腦版本,與其桌面版本相對應。
來自英國的開發者專門針對 iPad 的觸控介面優化和調整了每個功能,他們還添加了對 Apple Pencil 的支持,突然間我們就擁有了一款在 iPad 上幾乎沒有競爭對手的專業應用程式。
[su_vimeo url =”https://vimeo.com/220098594”寬度=”640”]
當我在 12 吋 iPad Pro 上第一次啟動 Affinity Photo 時,我有點驚訝,因為乍一看整個環境模仿了太多我從電腦中了解到的東西,無論是直接來自 Affinity 還是來自 Photoshop。簡而言之,我不太相信這樣的東西可以在 iPad 上運行,因為 iPad 上的一切都是用手指控制的,最多用鉛筆尖。不過,我很快就習慣了。但在詳細描述該應用程式及其功能之前,我不會讓自己繞道了解該應用程式和類似應用程式的一般含義。
Affinity Photo iPad 版本不是簡單的應用程式。對於在 Instagram、Facebook 或 Twitter 上編輯照片,大多數人都不需要它,甚至不會使用它。 Affinity Photo 面向專業人士 - 攝影師、平面藝術家和其他藝術家,簡而言之,就是「專業」接觸照片的每個人。 Pixelmator 介於簡單應用程式和專業應用程式之間,因為 Affinity Photo 甚至不具備這種非常流行的工具的功能。
不過,我不想去分類嚴格劃分。另一方面,也許您厭倦了照片中的簡單調整以及各種顏色和表情符號。也許您也是初學者攝影師,只是想認真對待您的編輯。總的來說,我認為每個單眼擁有者都應該了解一些基本的調整。因此,您絕對可以嘗試 Affinity Photo,但如果您從未使用過 Photoshop 和類似程序,請做好花費數小時學習教程的準備。幸運的是,這些都是應用程式本身的內容。相反,如果你積極使用Photoshop,即使使用Serif,你也會感覺如魚得水。
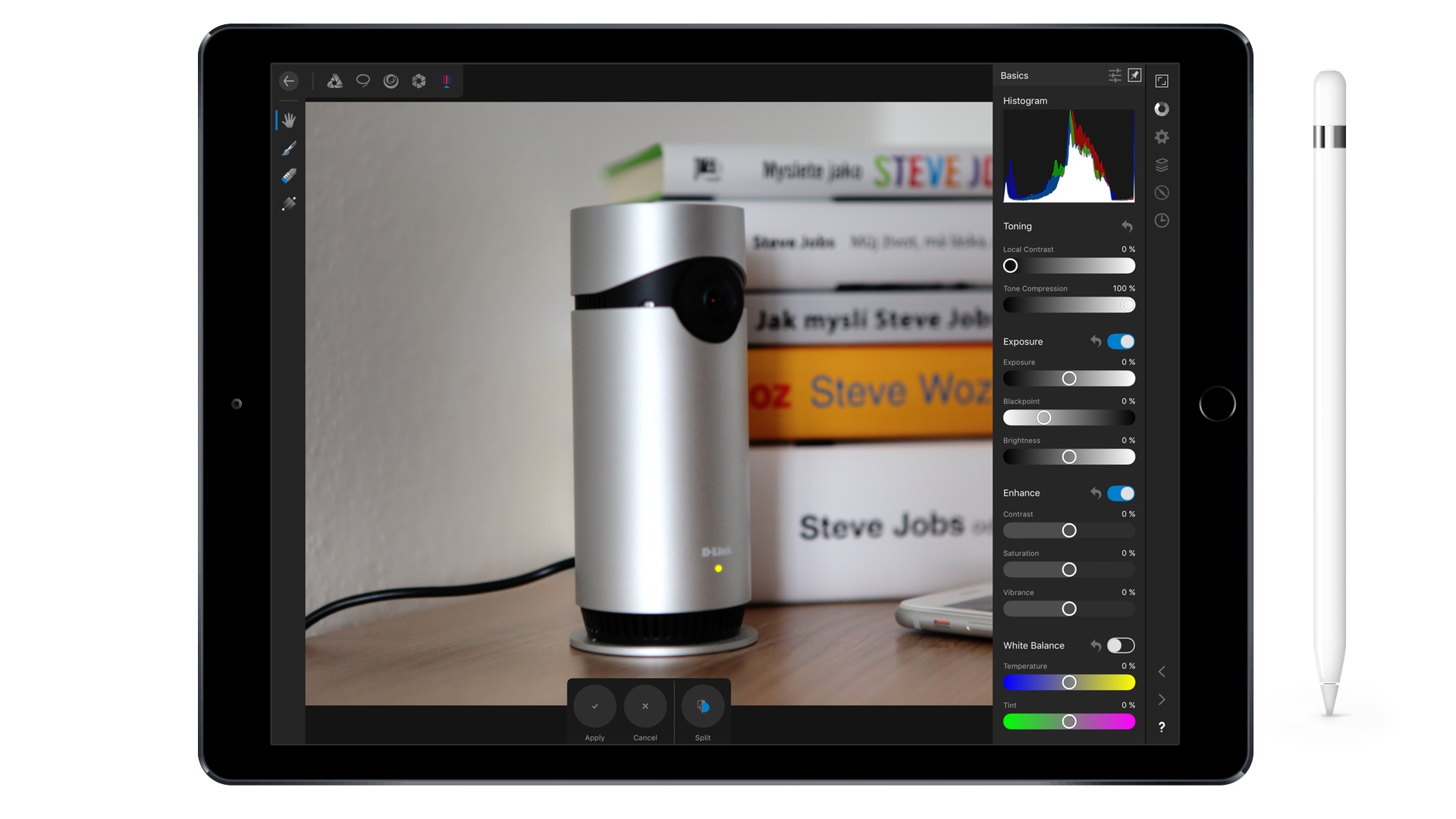
真正的專業人士
Affinity Photo 與照片有關,應用程式中的工具最適合編輯照片。正如它們完全根據 iPad 的內部結構和功能量身定制一樣,特別是 iPad Pro、Air 2 和 今年的第五代 iPad。 Affinity Photo 無法在較舊的電腦上運行,但作為回報,您將在受支援的電腦上獲得最佳體驗,因為它不是 Mac 端口,而是針對平板電腦需求對每個功能進行了最佳化。
您在 Affinity Photo 桌面版中執行的任何操作,都可以在 iPad 上執行。平板電腦版本還包括相同的概念和工作區劃分,開發人員稱之為「Persona」。在 iPad 上的 Affinity Photo 中,您會發現五個部分 – 照片人物, 選擇角色, 液化角色, 發展角色 a 色調映射。您只需使用左上角的選單在它們之間單擊即可,您可以在其中存取其他選項,例如匯出、列印等。
照片人物
照片人物 是用於編輯照片的應用程式的主要部分。在左側,您將找到桌面版和 Photoshop 中所知道的所有工具和功能。右側有一個列表,其中包含所有圖層、單獨的畫筆、濾鏡、歷史記錄以及所需的其他菜單和工具調色板。
在 Serif 中,他們以各個圖示的佈局和大小取勝,因此即使在 iPad 上,控制也確實方便且有效率。只有當您單擊某個工具或功能時,才會展開另一個選單,該選單也在螢幕底部。
從未見過 Photoshop 或其他類似程式的人可能會摸索,但右下角的問號可能非常有幫助 - 它會立即顯示每個按鈕和工具的文字說明。您還可以在此處找到後退和前進箭頭。
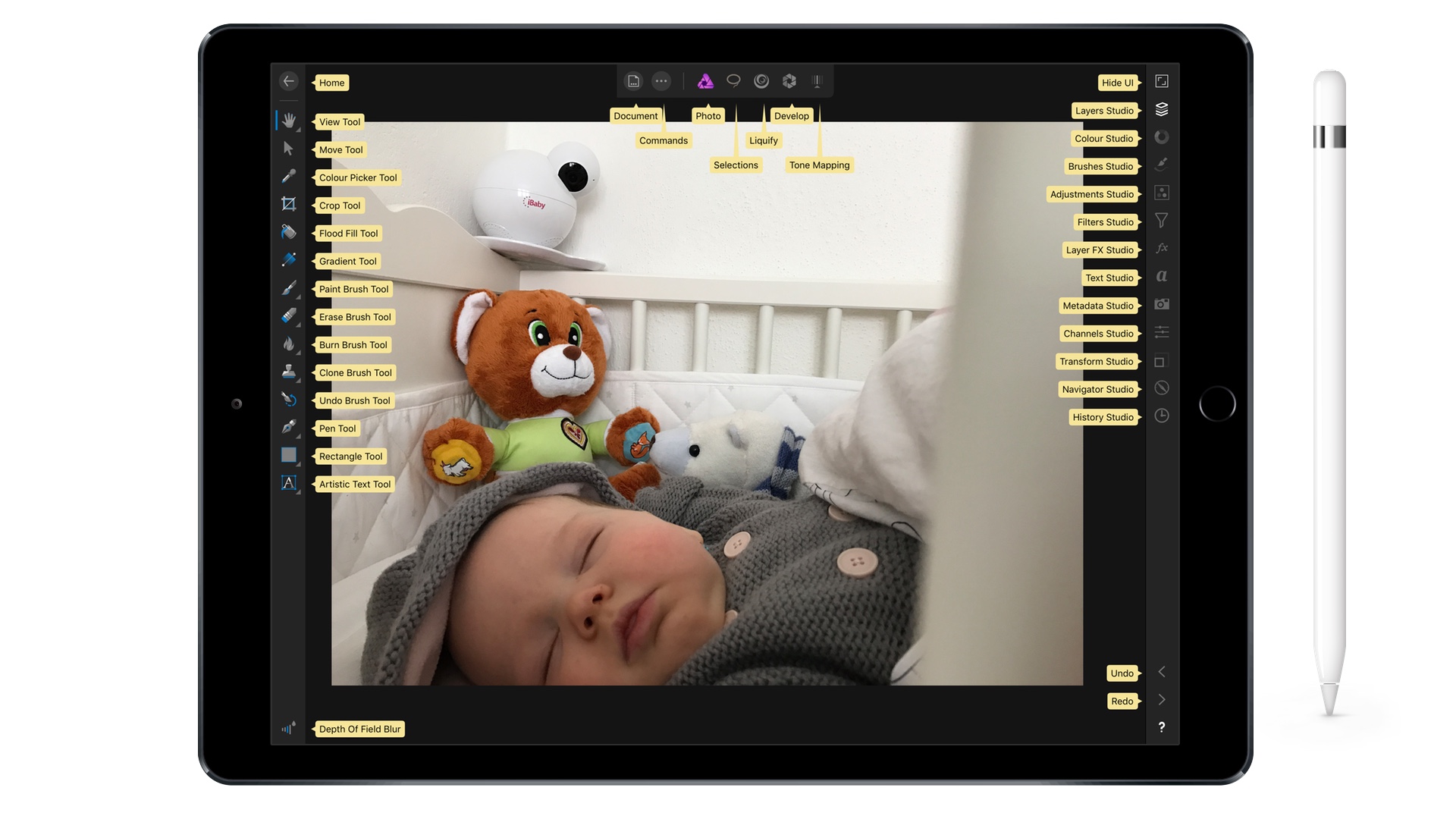
選擇角色
部分 選擇角色 它用於選擇和裁剪您能想到的任何內容。在這裡,您可以充分利用 Apple Pencil,透過它您始終可以準確地選擇您真正想要的內容。用手指操作有點困難,但由於智慧功能,您通常可以管理它。
在右側部分,保留了相同的上下文選單,即修改歷史記錄、圖層等。它在蘋果開發者大會上得到了很好的展示。例如,使用蘋果鉛筆,您可以選擇臉部的切口,柔化和調整漸變,並將所有內容匯出到新圖層。你可以用類似的方式做任何事。沒有限制。
液化角色和色調映射
如果您需要更多創意編輯,請造訪此部分 液化角色。在這裡您會發現一些在 WWDC 上也出現過的修改。用手指,您可以輕鬆快速地模糊或以其他方式調整背景。
與本節類似 色調映射,與其他方式一樣,它用於映射音調。簡而言之,您可以在這裡平衡照片中高光和陰影之間的差異。您也可以在此處使用白色、溫度等。
發展角色
如果您使用 RAW,則有一個部分 發展角色。在這裡您可以調整和調整曝光、亮度、黑點、對比或焦點。您也可以使用調整畫筆、曲線等。這就是所有知道如何充分發揮 RAW 潛力的人都將被淘汰的地方。
在 Affinity Photo 中,即使在 iPad 上建立全景影像或使用 HDR 進行建立也沒有問題。支援大多數可用的雲端存儲,您可以透過 iCloud Drive 輕鬆地將項目從 iPad 發送到 Mac,反之亦然。如果您有 PSD 格式的 Photoshop 文檔,Serif 應用程式也可以開啟它們。
那些從未接觸過 Affinity Photo 且只使用過 Photoshop 的人將會遇到一個非常相似且同樣強大且靈活的圖層系統。您還可以使用向量繪圖工具、各種遮罩和修飾工具、直方圖等等。令人驚訝的是,在短短兩年內,開發人員就能夠推出適用於 macOS 和 Windows 的成熟程式以及平板電腦版本。錦上添花的是詳細的影片教程,向您介紹所有基本功能。
問題是 Affinity Photo iPad 版本是否可以用作編輯所有照片的單一位置。我想是這樣。不過,這主要取決於你的iPad的容量。如果您是專業人士,您就會知道單眼記憶卡充滿的速度有多快,現在想像一下將所有內容轉移到 iPad 上。因此,也許使用 Affinity Photo 作為進一步編輯的第一站是合適的。一旦我編輯好它,我就會匯出。 Affinity Photo 可立即將您的 iPad 變成繪圖板。
在我看來,iPad 上還沒有類似的圖形應用程式具有如此大的使用潛力。 Pixelmator 看起來與 Affinity 相比是一個可憐的親戚。另一方面,對許多人來說,簡單的 Pixelmator 就足夠了,它始終與每個使用者的需求和知識有關。如果您真的想像專業人士一樣進行編輯和工作,那麼 Affinity Photo iPad 版絕對不會出錯。該應用程式在 App Store 中的售價為 899 克朗,現在 Affinity Photo 售價僅為 599 克朗,這是一個完全無與倫比的價格。您應該毫不猶豫地確保自己不會錯過折扣。
[appbox應用商店1117941080]
該應用程式非常好。遺憾的是蘋果把照片庫搞砸了,所以如果沒有專業的照片庫配合,它就無法進行任何系統性的工作。如果您不想每張照片 2 倍。或者至少我還沒有弄清楚。為什麼不支援較舊的 iPad 是一個謎,畢竟,它不是關於數位電影的即時編輯和渲染,而是在大多數情況下關於矩陣乘法 - 我更喜歡鉛筆。好吧,iOS 是最新 iPad mini 的一個滯後懲罰。
我不是專業攝影師,但我拍了照片。每次我在 Affinity 中編輯內容時,我都非常享受!一切都很直觀,學習很容易。
即使價格也是無與倫比的,至少對我來說,它是同類中最好的應用程式! :-)
PC/Mac 上的 Affinity 非常適合作為 Photoshop 的替代品(我已經嘗試過),但如果在目錄管理等方面沒有對 Lightroom 進行某種替代,那麼它就沒有任何意義。
Lightroom 以訂閱的形式非常值得,其價格僅略高於裸機 LR 的價格,我們還可以獲得完整的 Photoshop 和非常有趣且可用的雲畫廊。所以如果你需要LR,我真的看不到Affinity有多大的空間。
在這方面,目前審查的 iPad 版本可能更有趣,我真的沒有看到太多競爭。