升級到 macOS Catalina 作業系統後,桌面上會出現一個新資料夾 已移動的項目。它在磁碟上佔用大約 1,07GB,有時更少,有時更多,除了這些移動的項目之外,您還會發現一個 PDF 文檔,解釋這些文件是什麼。
蘋果在文件本身中已經承認這些系統檔案和設定與最新版本的 macOS 作業系統不相容。原則上,先前版本的 macOS 作業系統與您的資料安裝在同一磁碟分割區中,但隨著 macOS Catalina 的安裝,您的儲存空間被分為兩部分,一部分用於用戶,另一部分用於作業系統。它也是唯讀的。
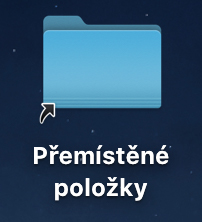
但是,因此,某些資料與此新的安全策略不完全相容,因此即使您和您的 Mac 不需要它,這些資料本質上也是無用且佔用空間的資料。然而,對於具有 128GB 或 64GB 儲存空間的 MacBook 基本型號的用戶來說,即使 1GB 可用空間也很有用,所以讓我們看看如何處理這些項目以及為什麼(不)刪除它們。
主要是 確保不要直接從桌面刪除該資料夾,因為它只是一個別名或鏈接,佔用不到 30 個字節,刪除它不會有任何作用。如果要刪除文件,請打開資料夾並使用鍵盤快捷鍵直接刪除其中的文件 CMD +退格鍵。系統可能會要求您使用密碼或 Touch ID 確認刪除。
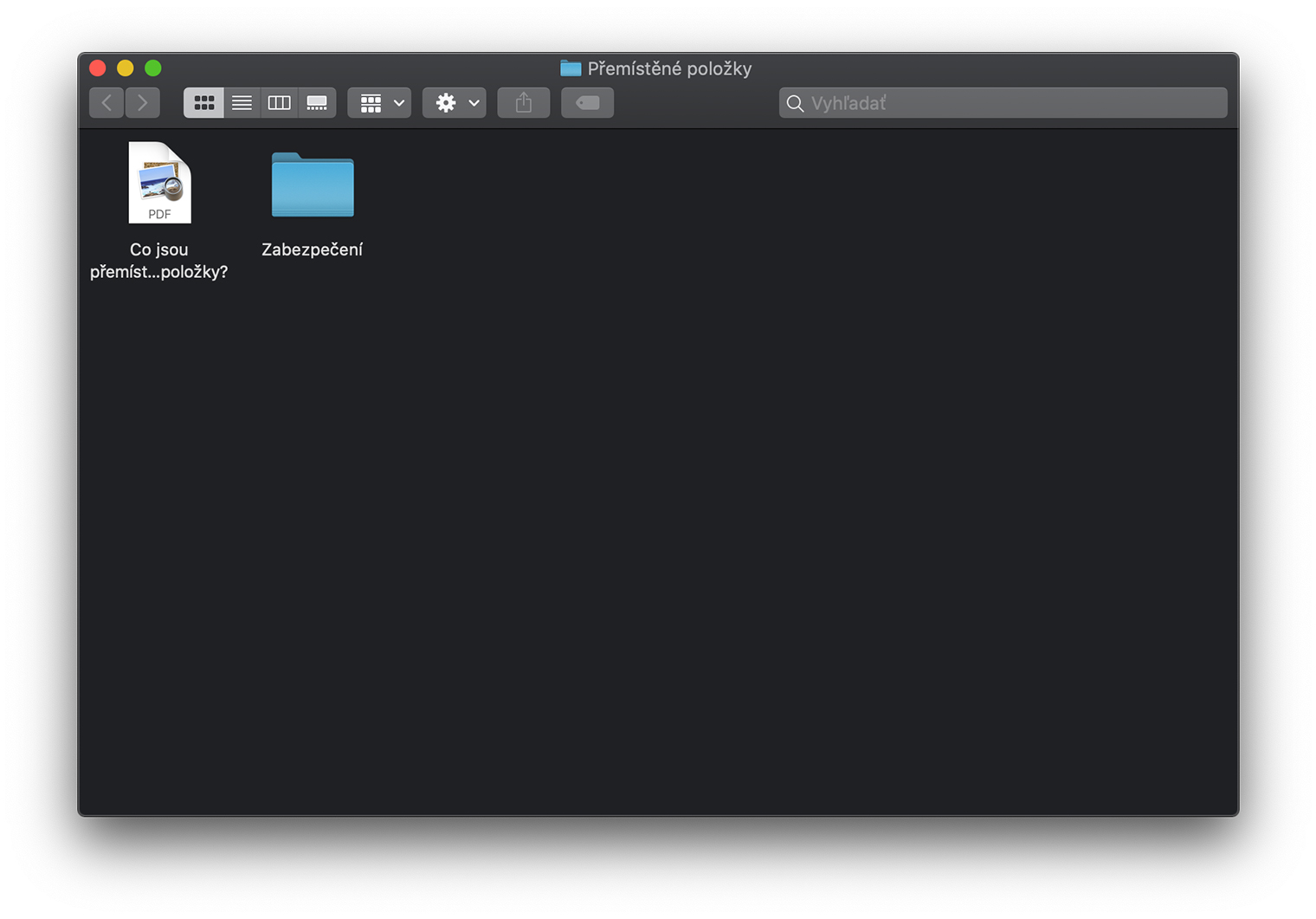
但是,如果您之前從桌面上刪除了該鏈接,並且不確定是否也刪除了該資料夾中的文件,則可以透過頂部選單存取它 過去 在桌面上,然後選擇選項 轉到資料夾。您也可以使用鍵盤快捷鍵 Shift + CMD + G,這將直接在桌面上開啟所需的視窗。然後在裡面輸入路徑就可以了 用戶/共享/移動的項目 並按 Enter 鍵開啟。如果該資料夾打開,則表示您的電腦上仍然有該資料夾以及其中的檔案。
為什麼以及何時刪除這些文件?
雖然該資料夾在升級到 macOS Catalina 後立即出現,但不建議立即刪除。作業系統不再需要這些文件,顯然絕大多數應用程式也不需要,但在遷移到 macOS Catalina 後的幾週或幾個月內,應用程式可能會警告您某些文件遺失。即使如此,在絕大多數情況下,應用程式在開啟後會自行恢復遺失的文件,如果沒有,它肯定會在重新安裝過程中這樣做。
因此,建議您僅在 100% 確定 macOS Catalina 中一切正常後才刪除該資料夾或資料夾本身的內容。
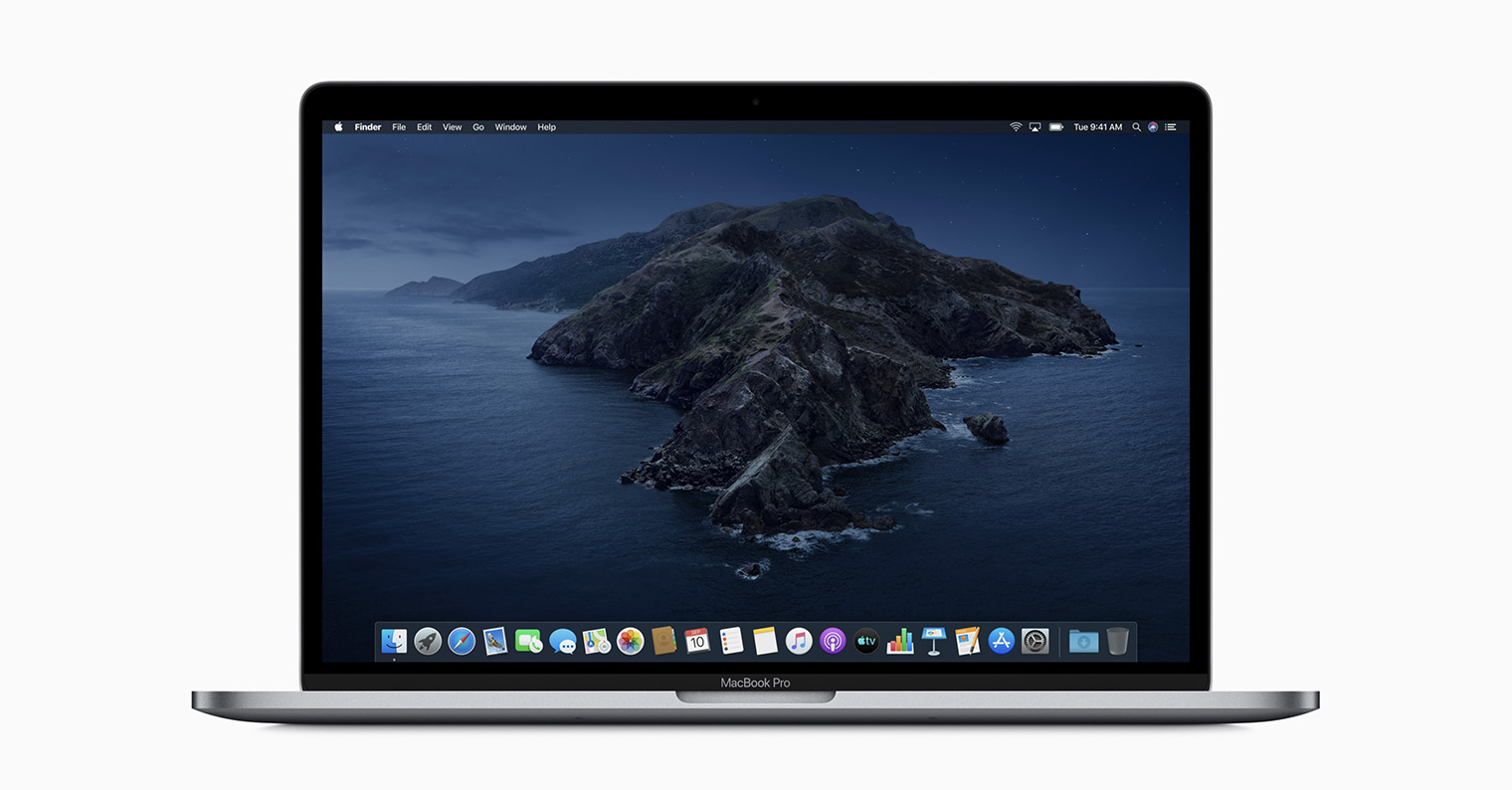
不幸的是,Catalina 無法正常工作,並且移動項目絕對不會保存它:-(