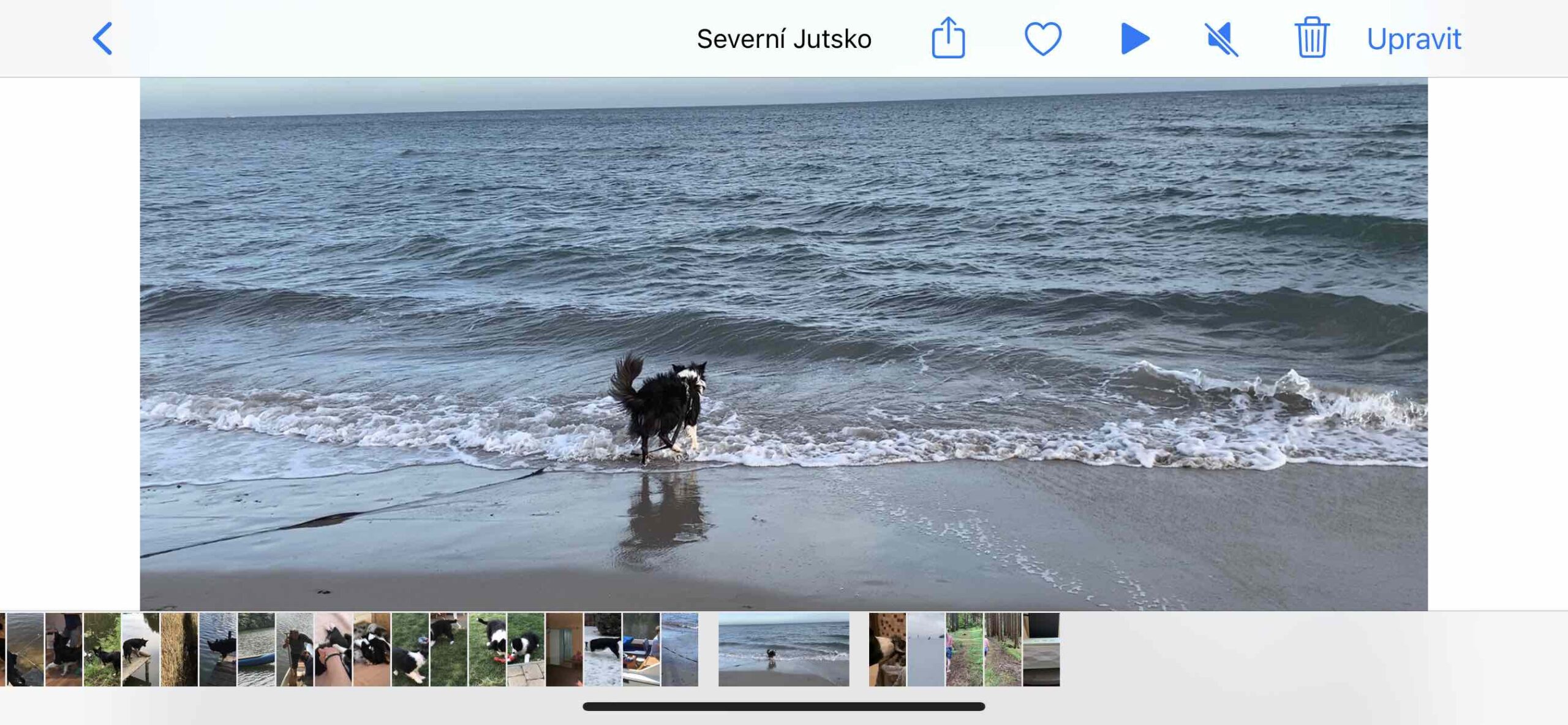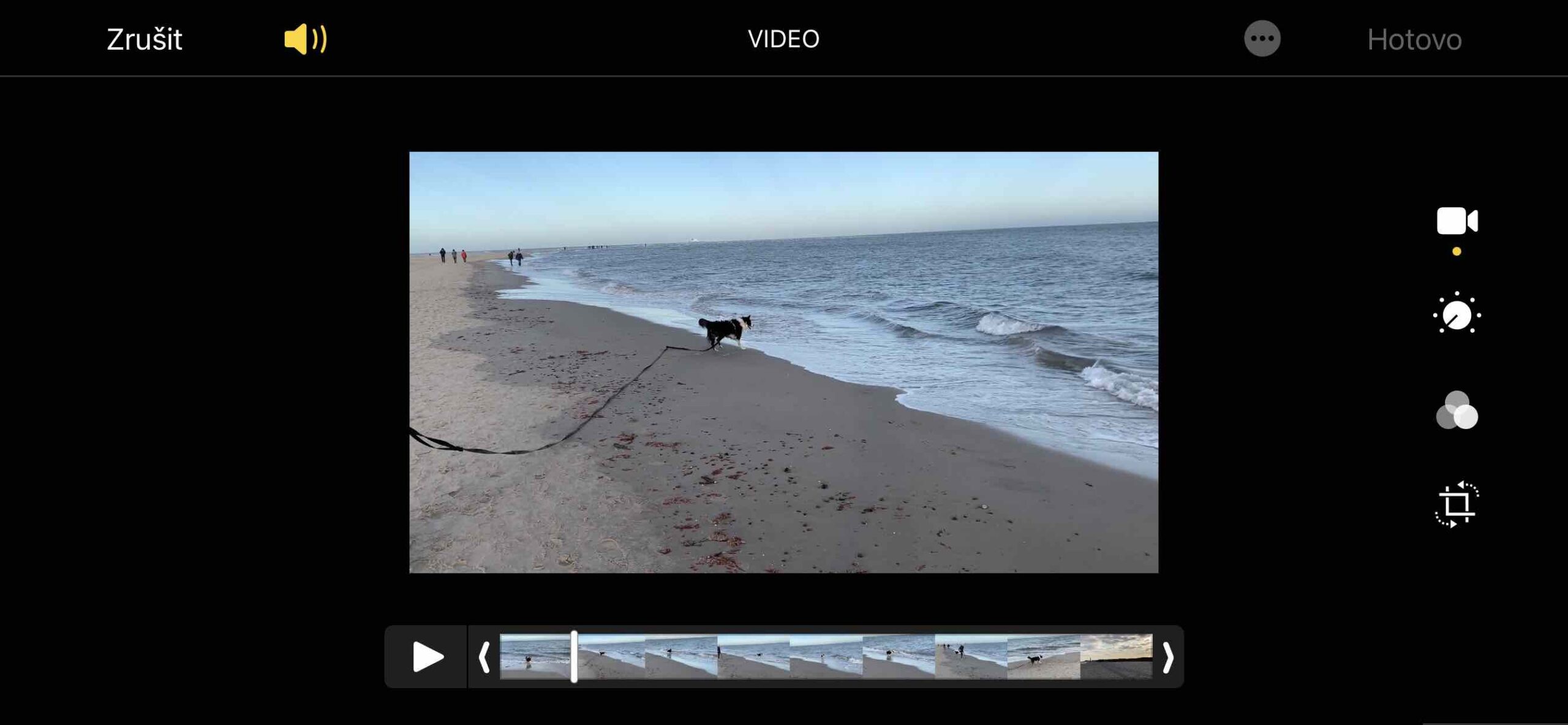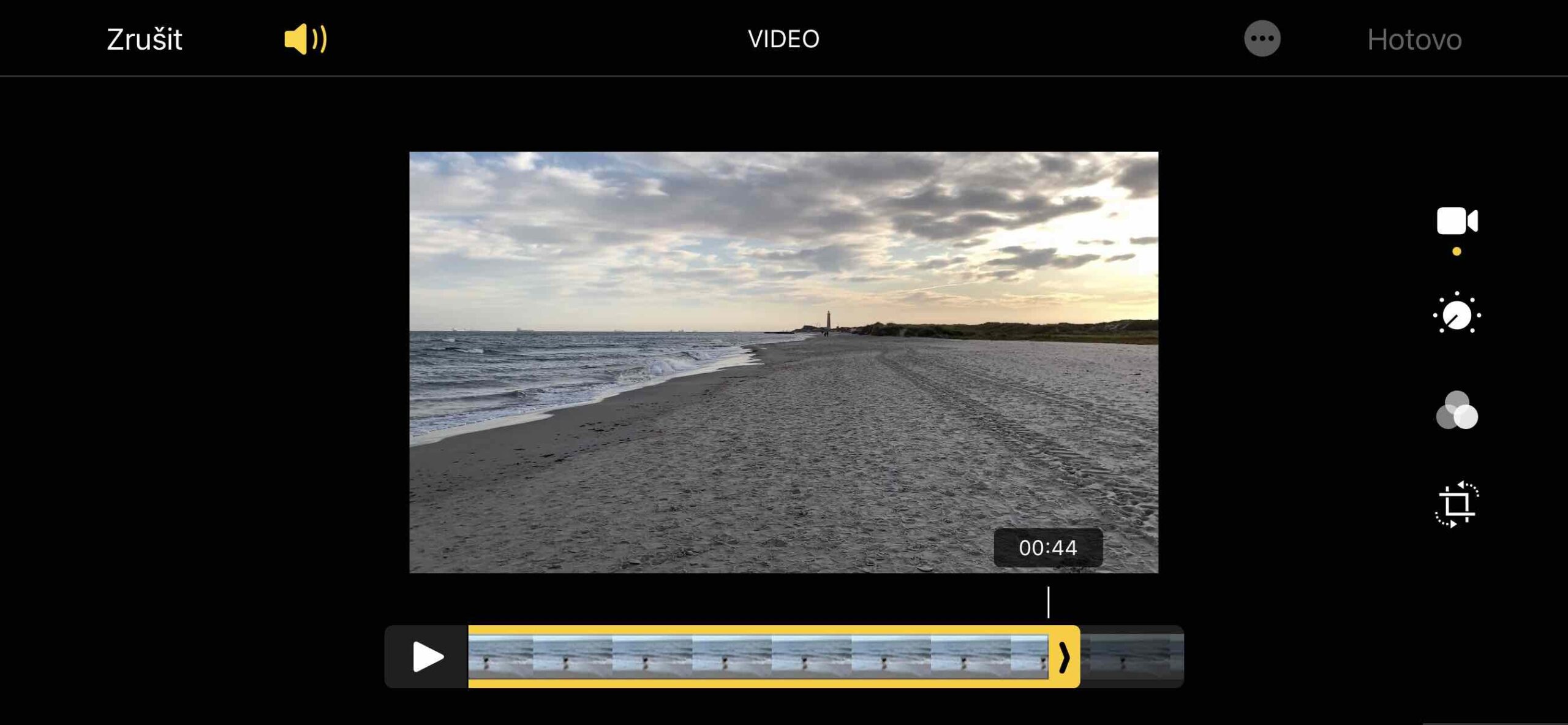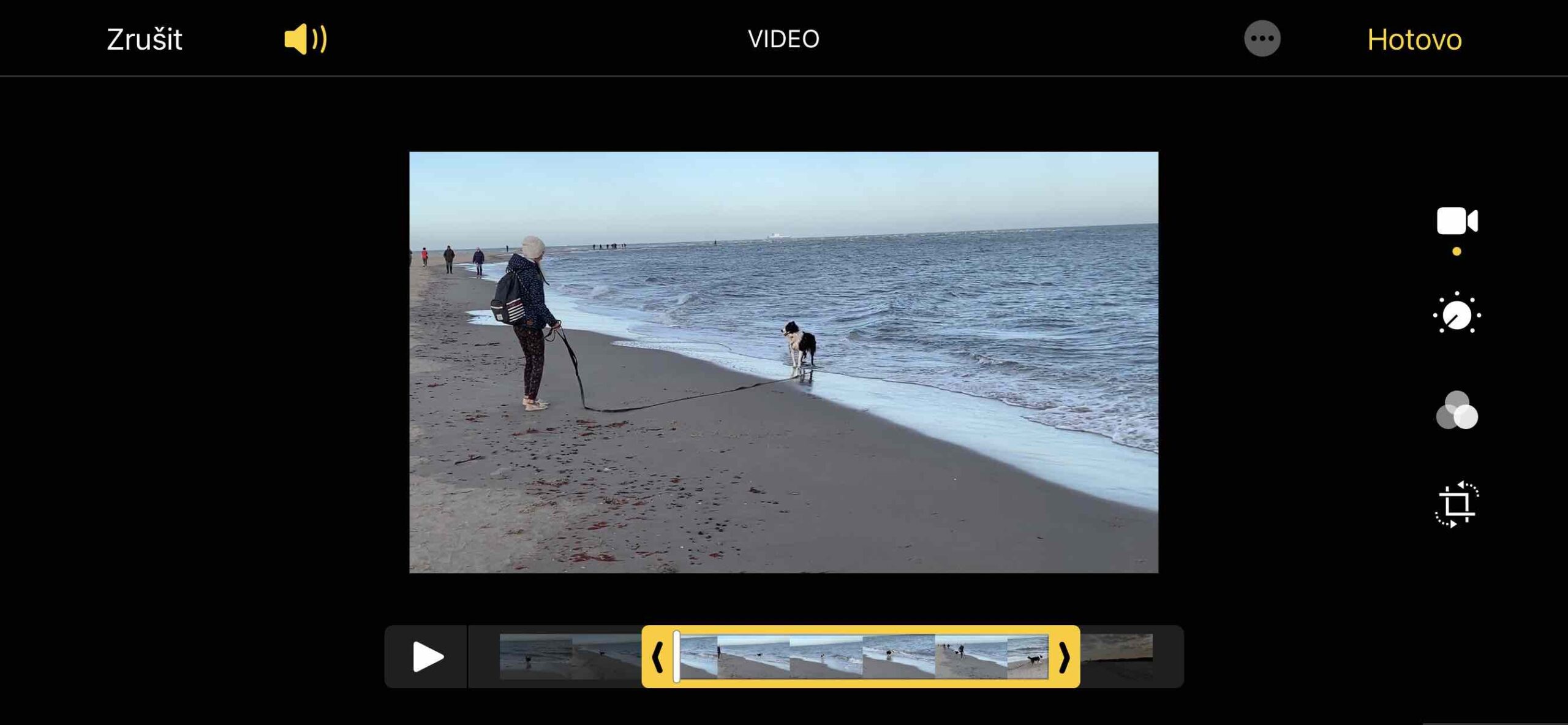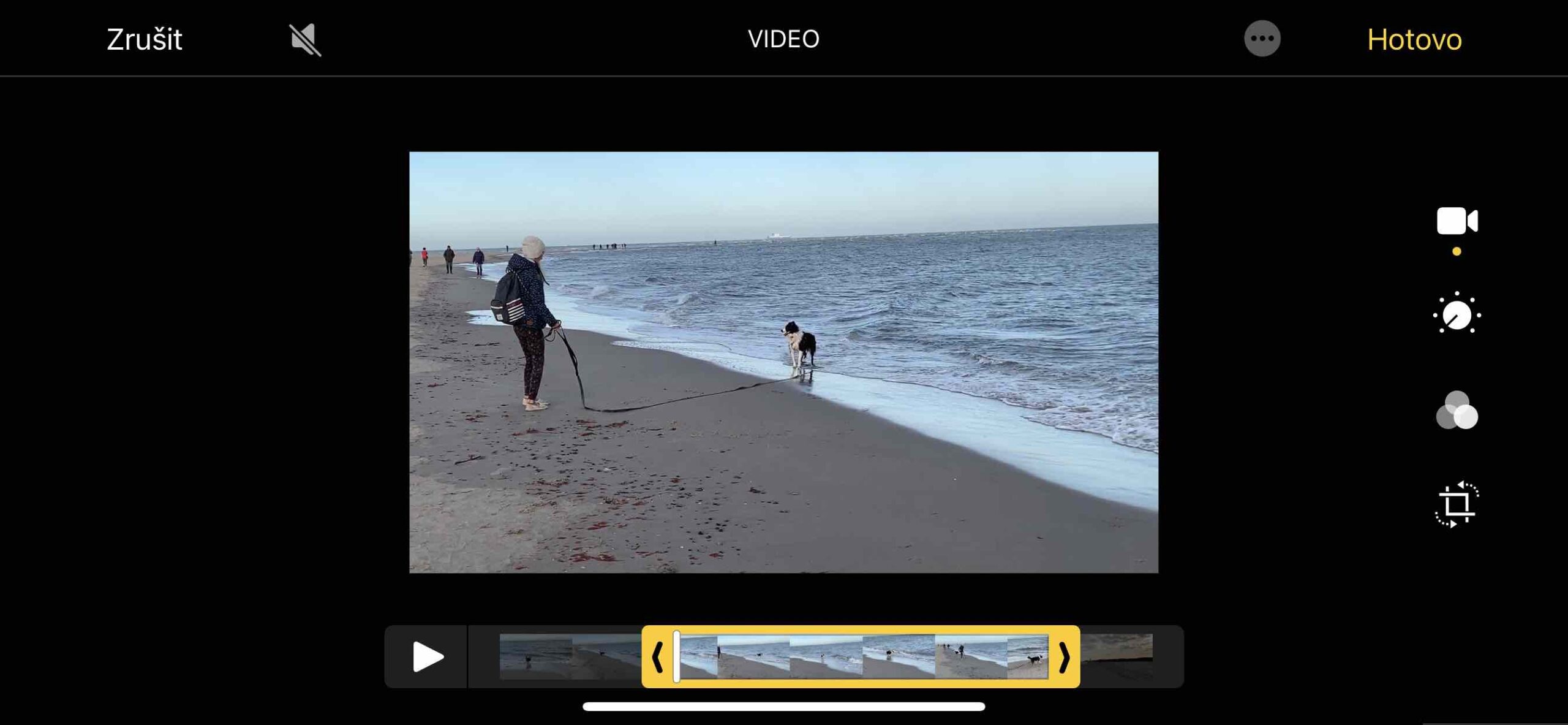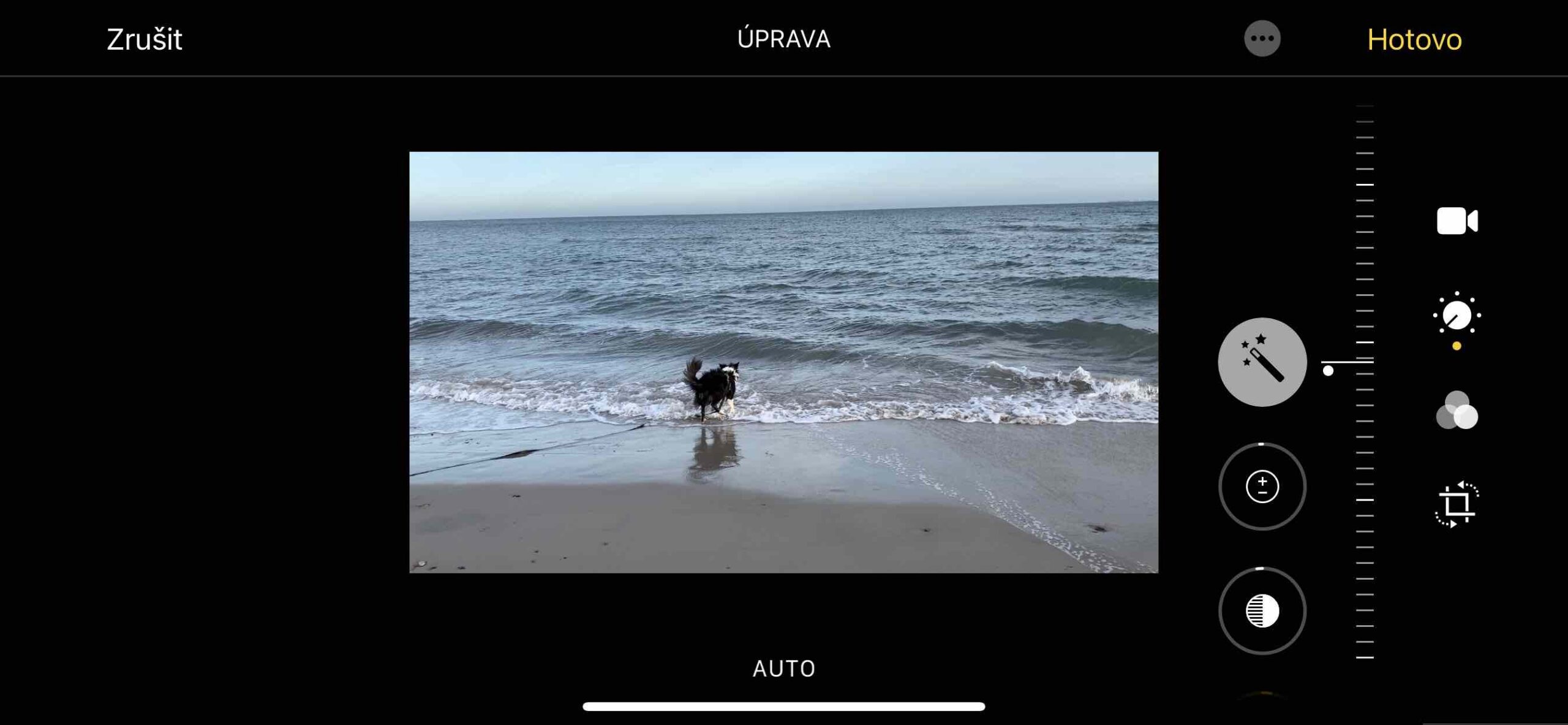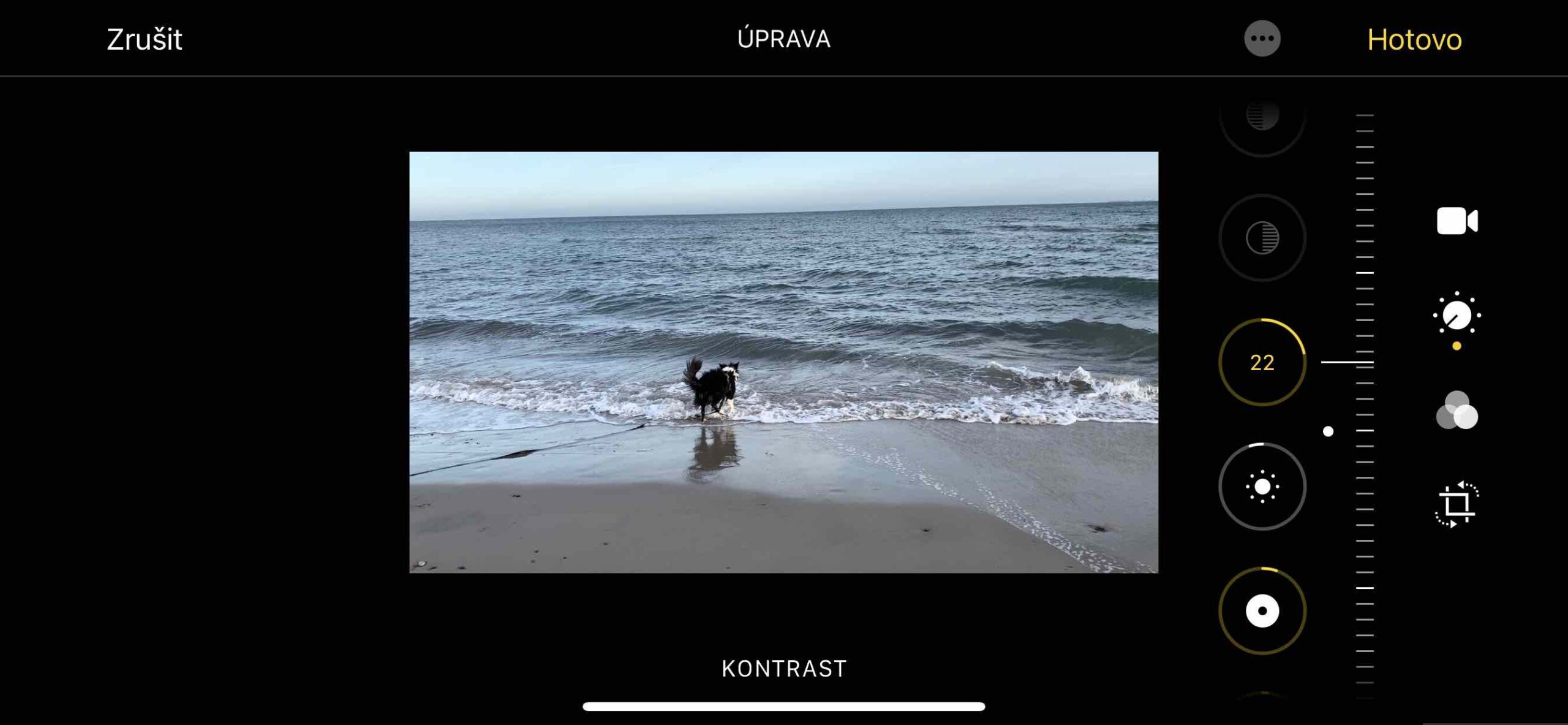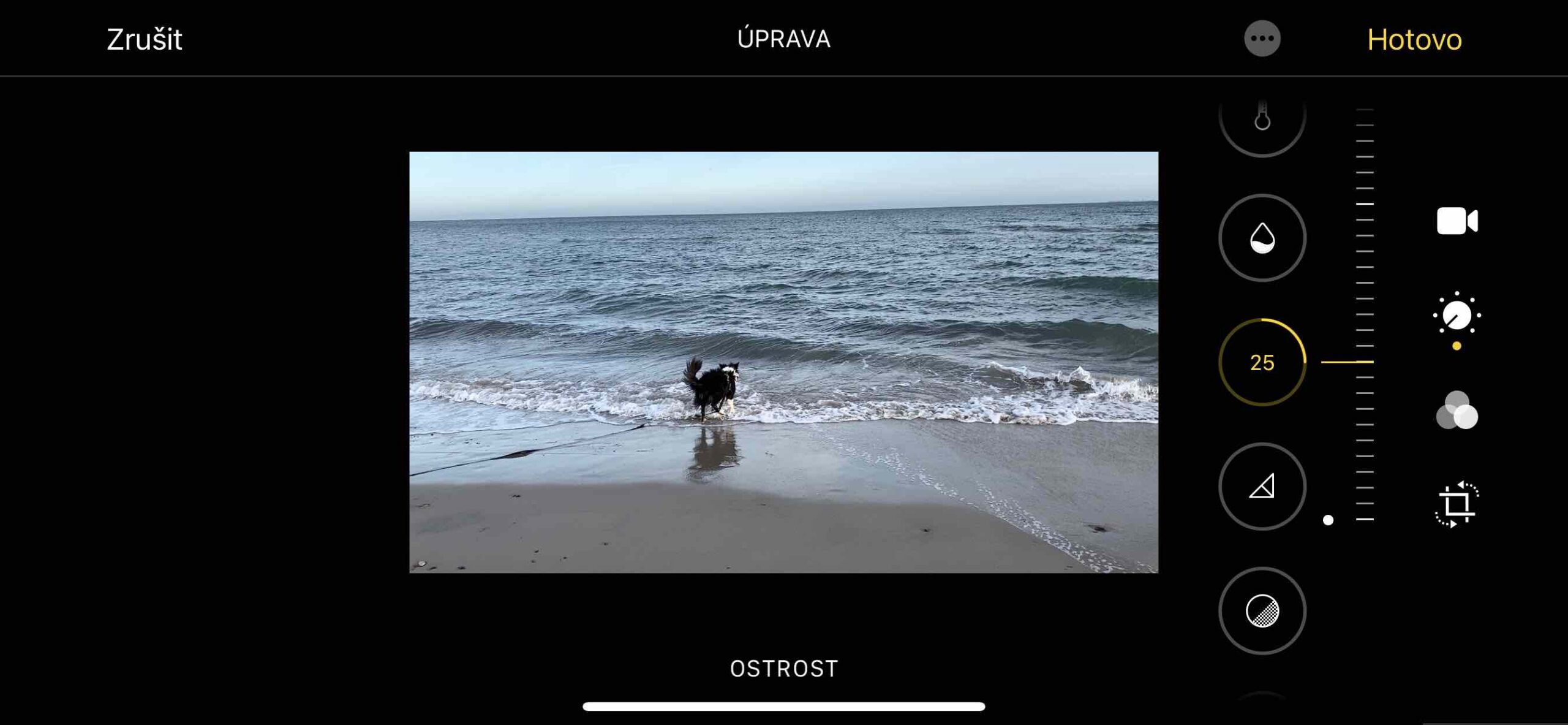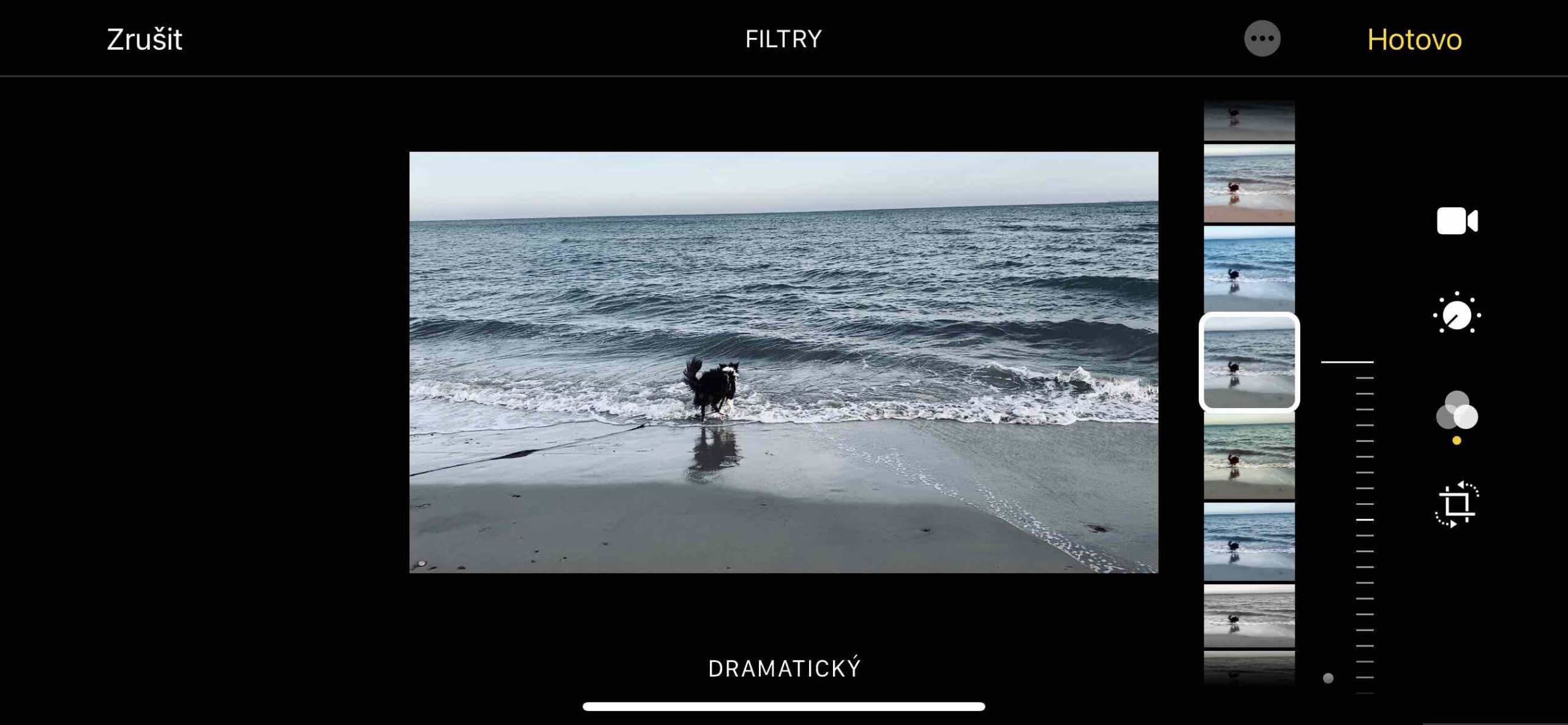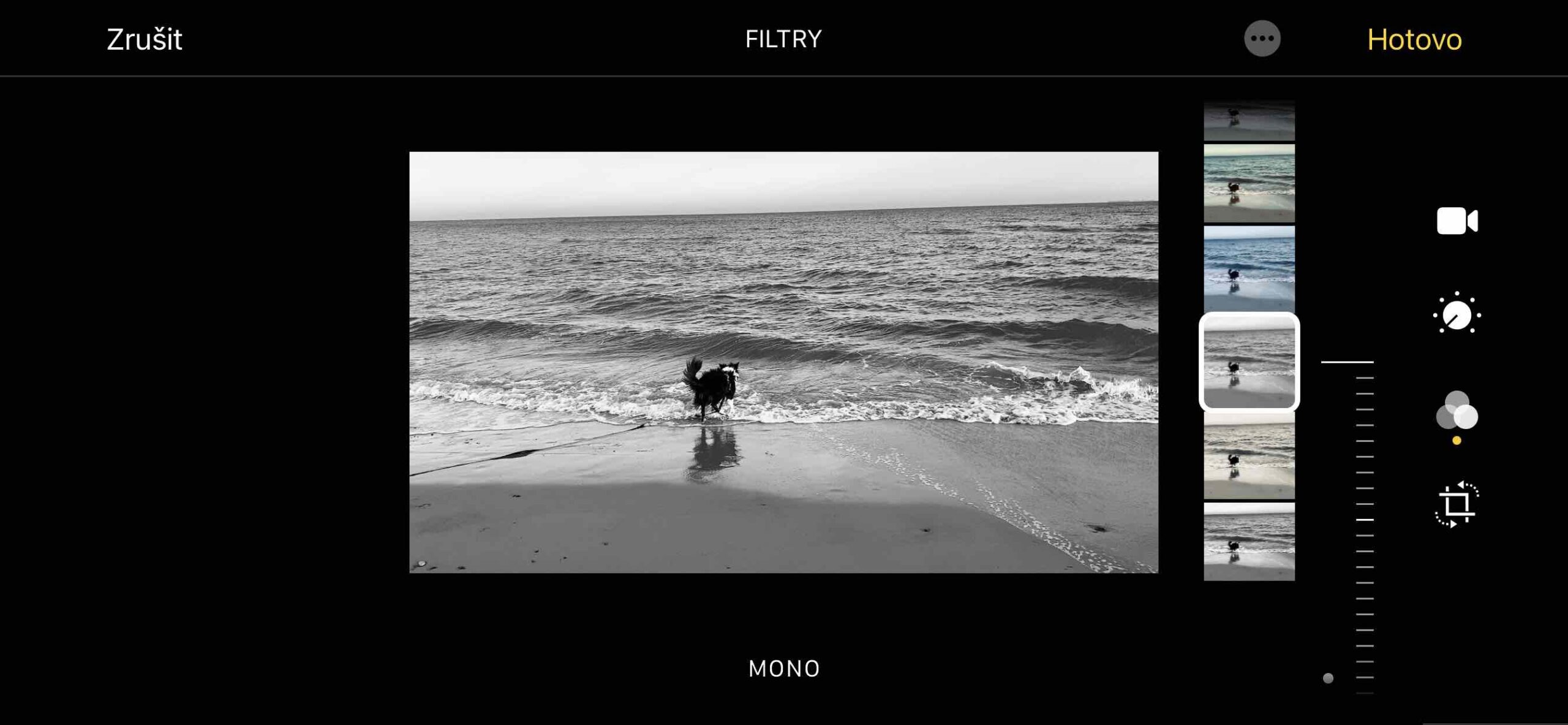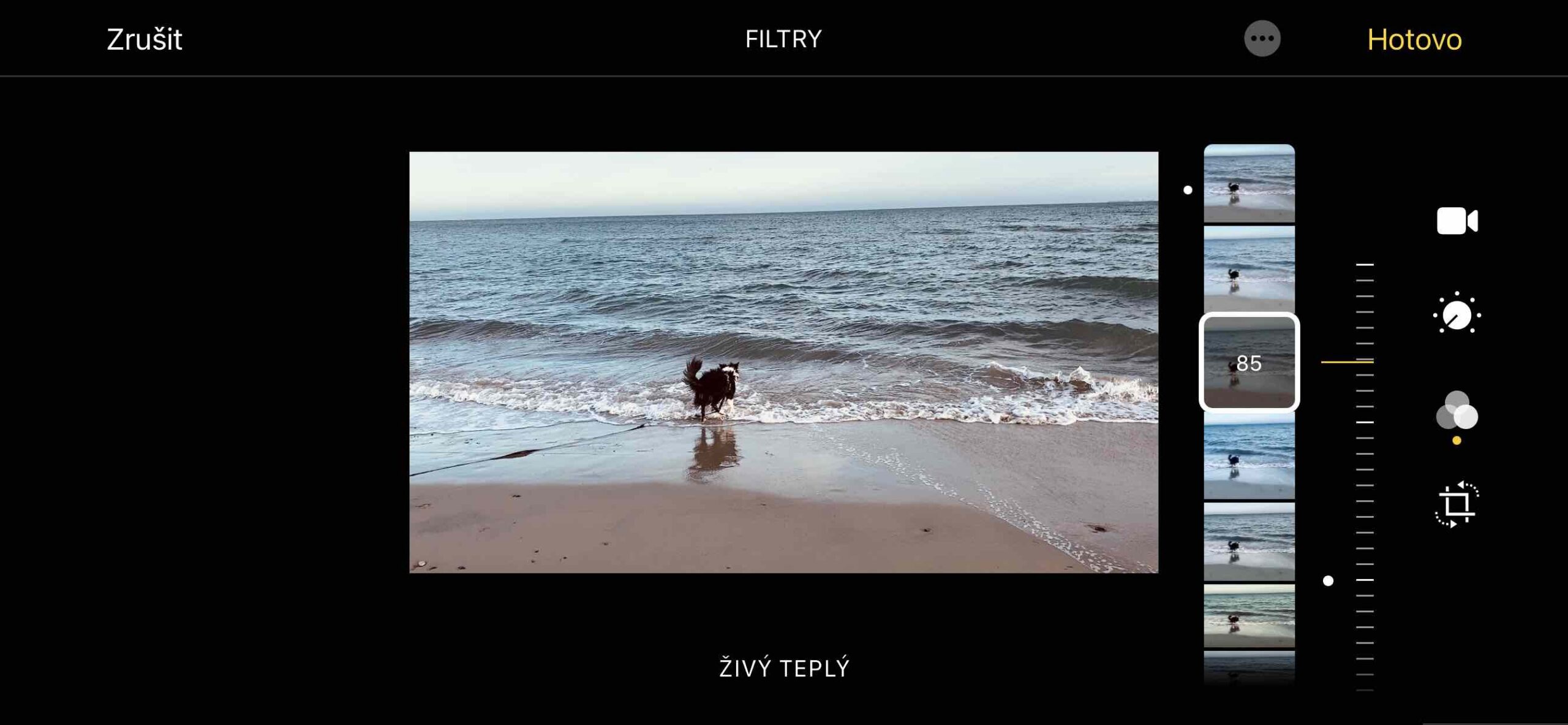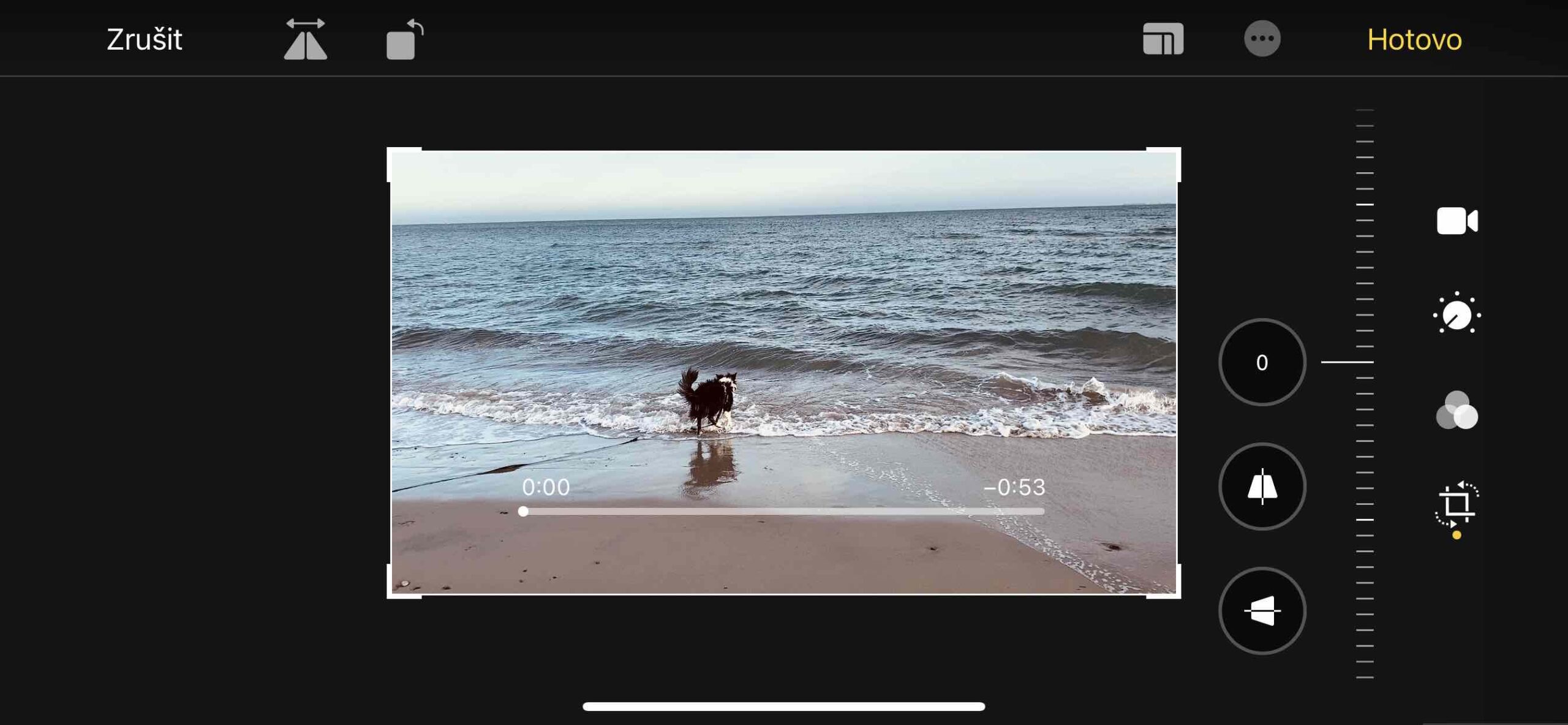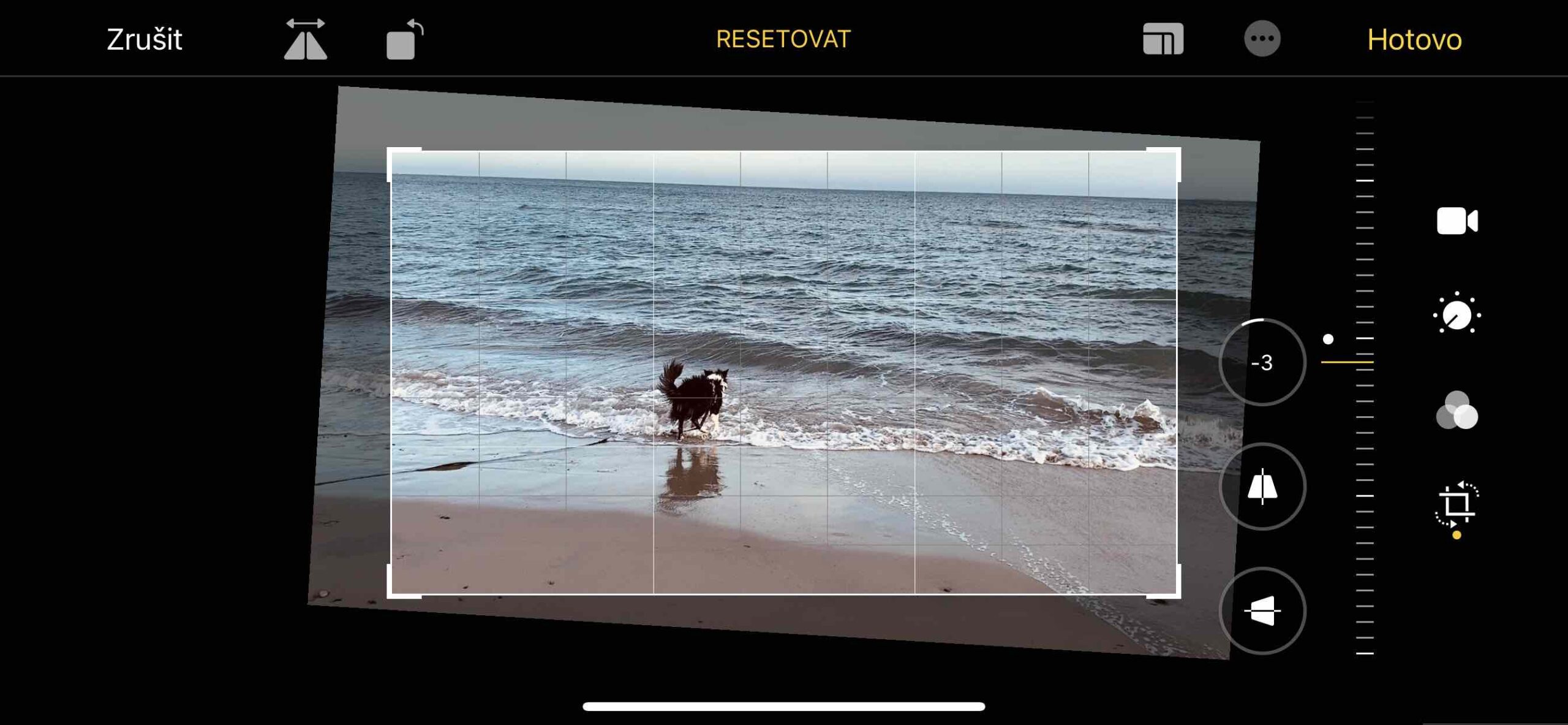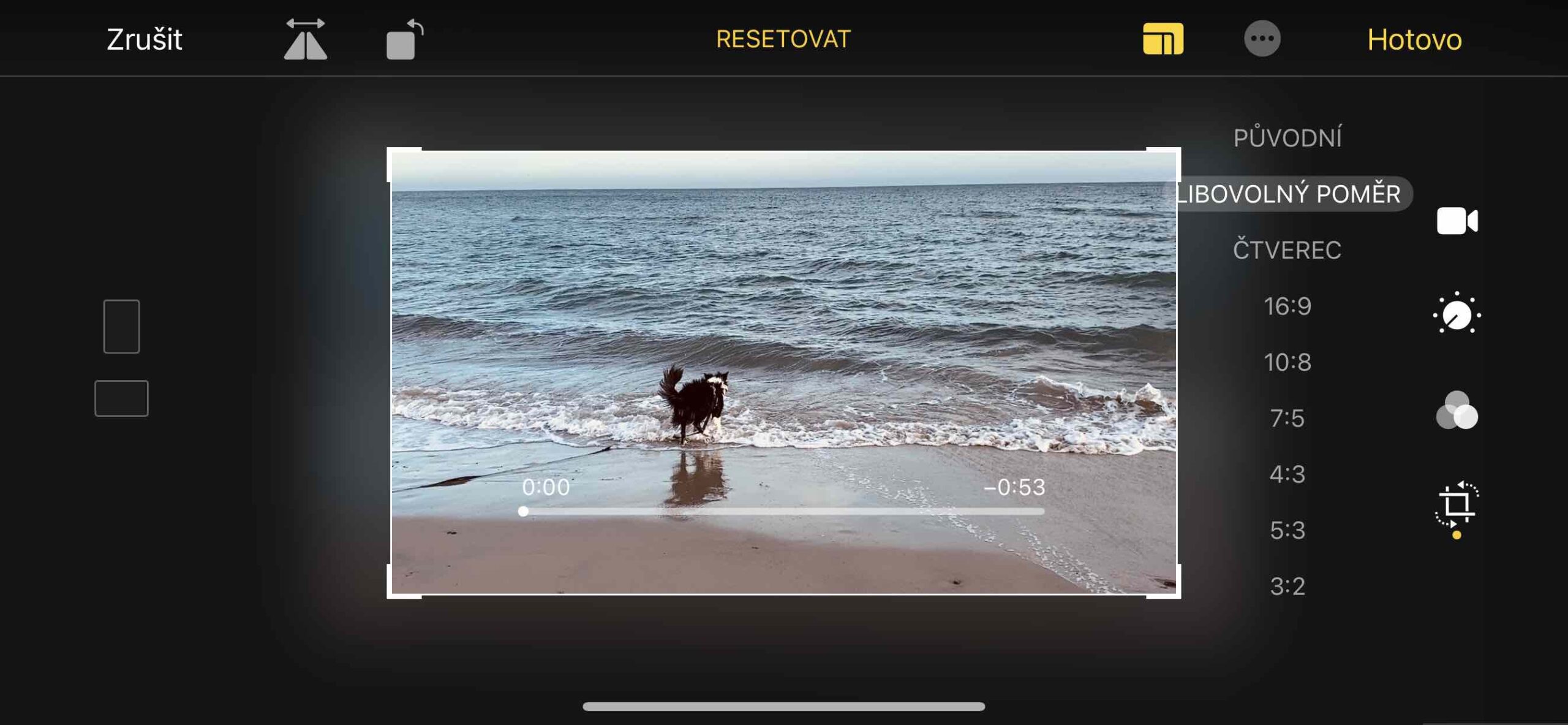手機的強大之處在於,一旦您打開包裝並啟動相機應用程序,您就可以立即用它們拍攝照片和影片。只需隨時隨地(幾乎)瞄準場景並按下快門即可。但結果也會是這樣的。因此,需要一些思考才能使您的圖像盡可能令人愉悅。接下來是我們用 iPhone 拍攝照片的系列,我們將向您展示您需要的一切。現在讓我們看看如何編輯錄製的影片。 如果您進行視訊錄製,其預覽將顯示在介面角落的觸發符號旁邊。選擇此預覽後,它將在整個螢幕上打開。當你點擊它時,你會看到其他優惠,其中有我 上維。選擇它後,您就可以調整錄製的長度、套用基本調整、新增濾鏡或為影片指定不同的寬高比。
它可能是 你有興趣

莊稼 札茲納姆
將出現編輯介面,供您編輯整個記錄的裁剪。如果您透過界定其開頭或結尾的箭頭抓住它,則可以從該側縮短錄音。如果您不想在影片中使用原始聲音,只需關閉此處的揚聲器圖示即可。
烏普拉瓦
該選單提供了許多基本調整,您可以透過拖曳符號進行選擇。您在這裡首先會發現的是自動調整,然後是曝光、光線、對比度等。選擇後,您可以確定顯示的滑桿上的值的程度。如果您不喜歡所做的更改,可以點擊 茲魯希特 回到原來的狀態。
使用過濾器
三輪圖示表示過濾器的使用。例如,按一下其中任何一個 居住 尼波 戲劇性,您將為影片添加不同的情緒。您也可以嘗試經典的黑白外觀,例如帶有效果 單聲道 a 銀。使用預覽中的滑桿進行選擇後,您仍然可以確定濾鏡的強度。
更改縱橫比並拉直
最後一個圖示用於更改影片的寬高比,還可以自由裁剪影片。拖曳裁剪工具中的角落來決定要如何裁剪照片,然後旋轉滾輪以傾斜或拉直照片。您也可以旋轉或翻轉照片並調整垂直和水平視角。
完成所有調整後,您只需選擇 霍托沃 這些都被保存了。但是,編輯是非破壞性的,因此您可以隨時返回圖像的原始外觀。
它可能是 你有興趣

注意:根據您使用的 iPhone 型號和 iOS 版本,相機應用程式的介面可能略有不同。
 亞當·科斯
亞當·科斯