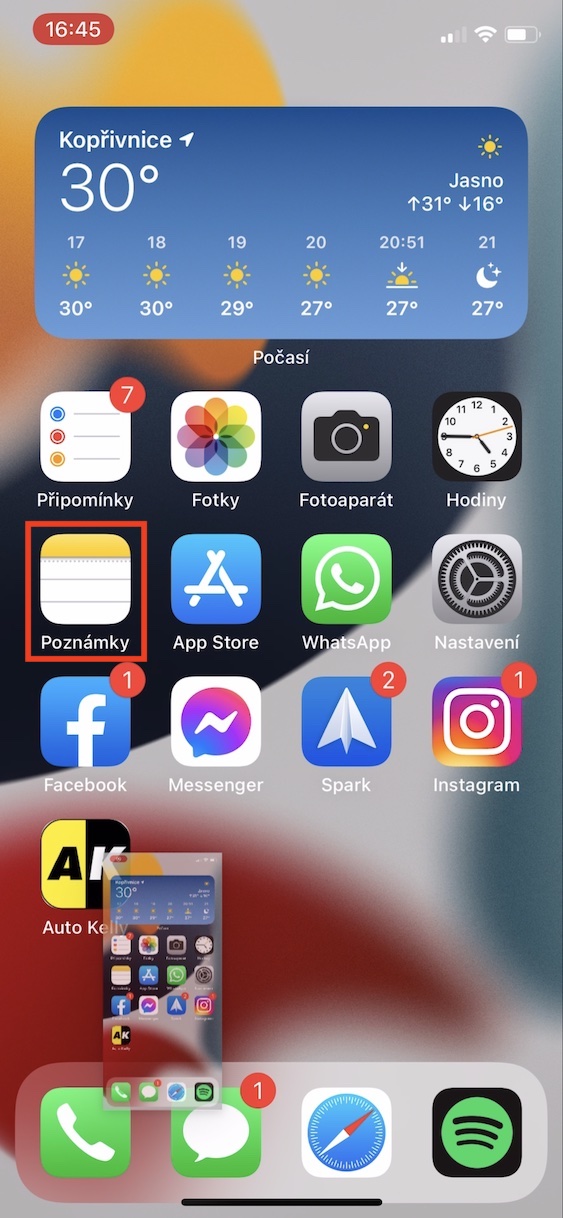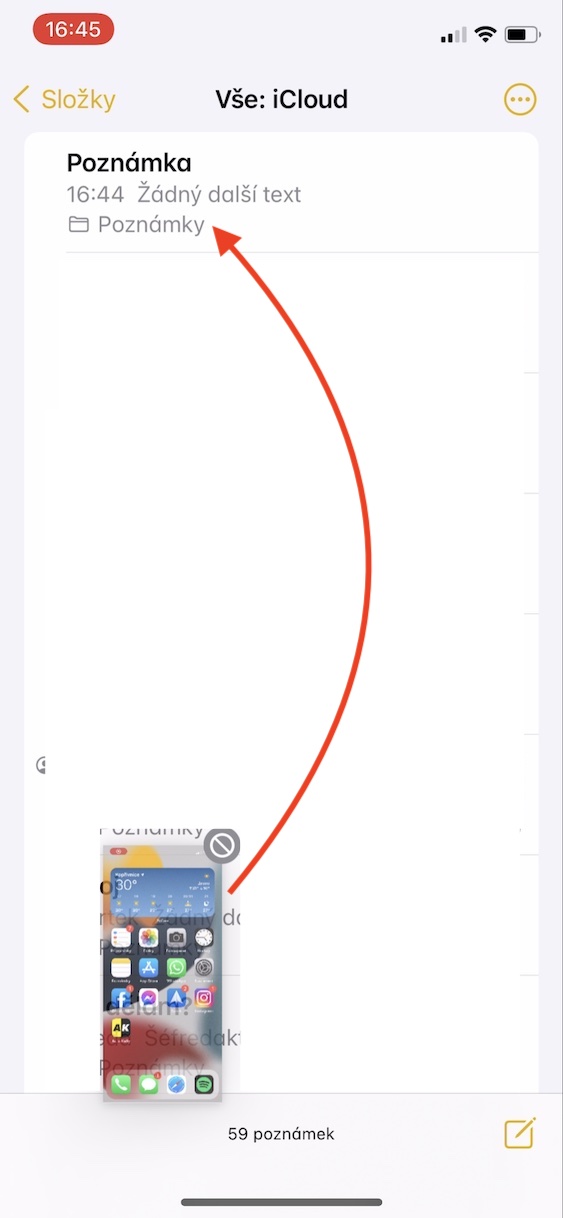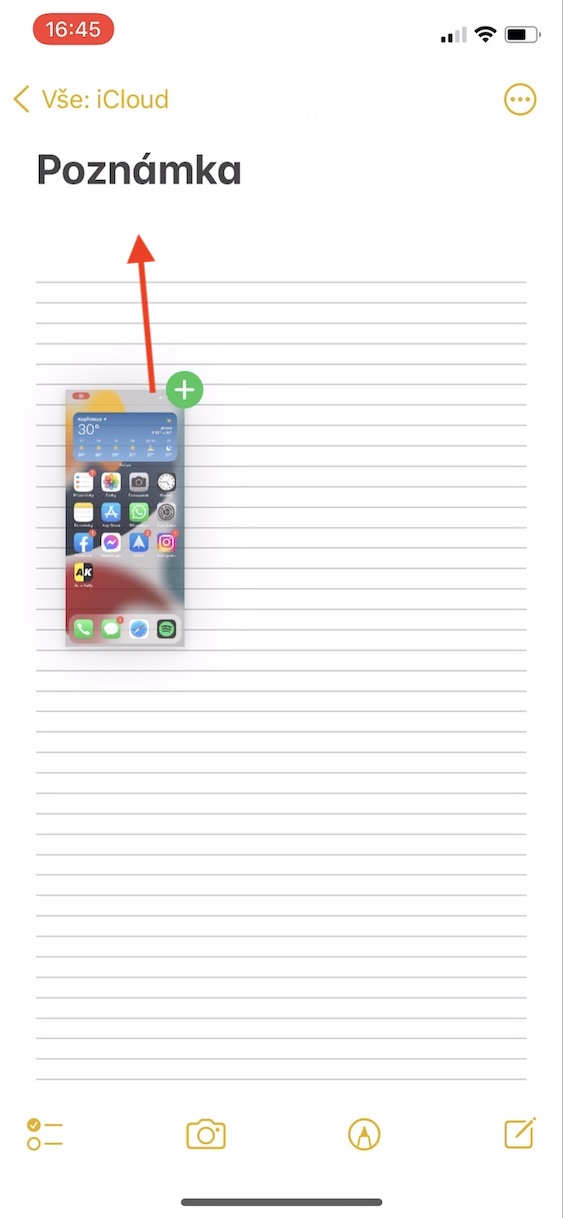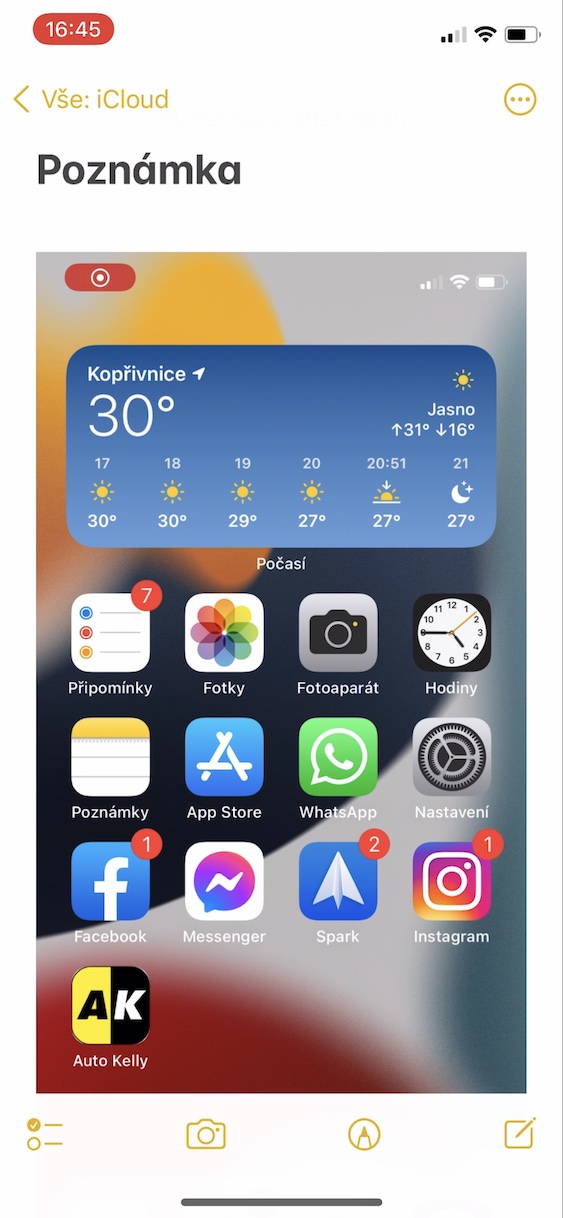iOS 和 iPadOS 15、macOS 12 Monterey、watchOS 8 和 tvOS 15 的推出是在幾週前。具體來說,蘋果公司在今年夏季舉行的開發者大會 WWDC 的開幕演講中展示了上述系統。在演示過程中,似乎沒有太多各種新聞。但這種出現主要是由於相對混亂的呈現風格 - 後來證明有足夠多的可用新聞,這突顯了我們已經連續一個多月在雜誌上開發所有新功能的事實。在這篇文章中,我們將看看 iOS 15 中另一個值得期待的新功能。
它可能是 你有興趣
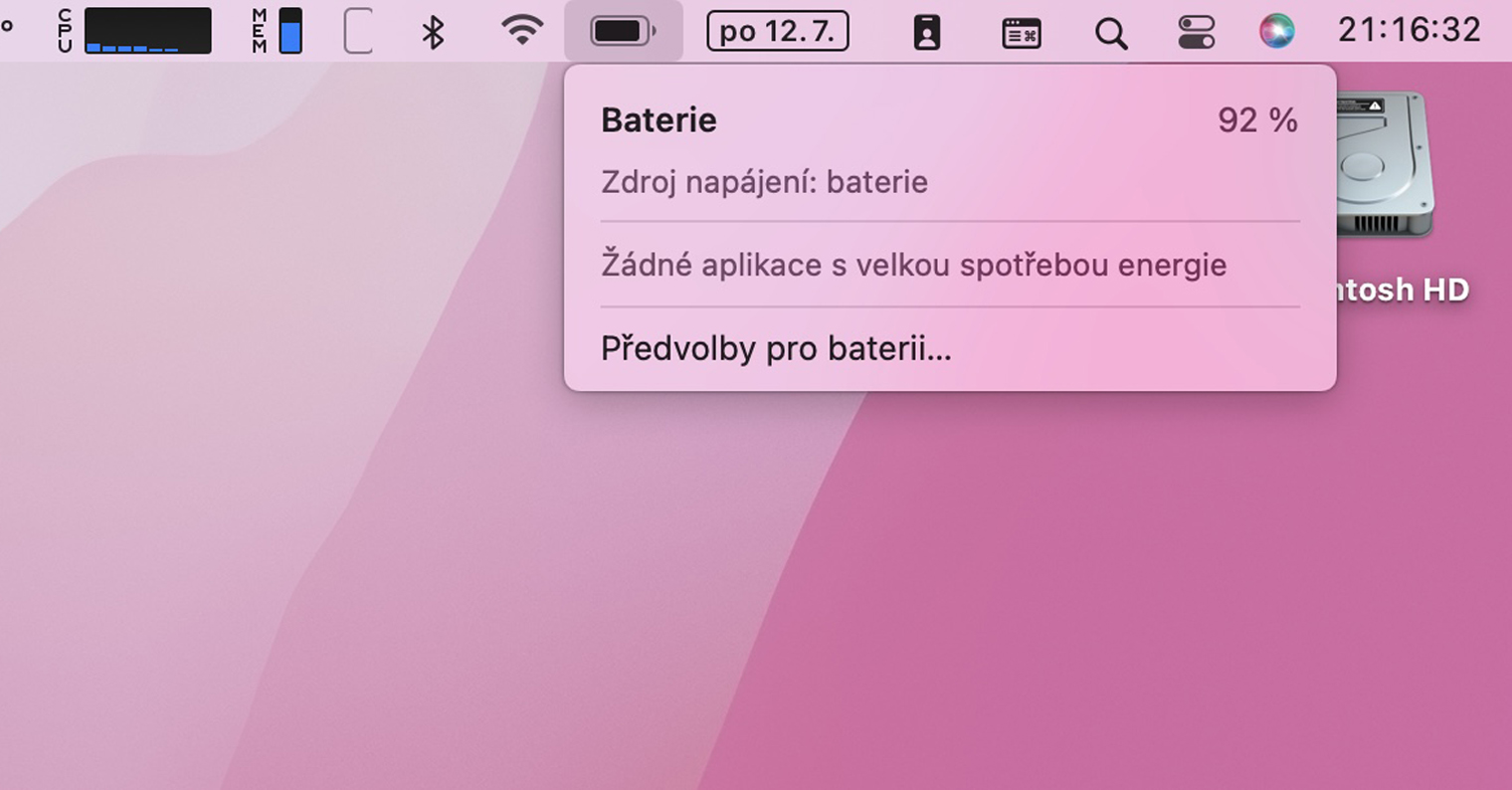
iOS 15:如何在剛拍攝的螢幕截圖上使用拖放功能
如果你在iPhone上截圖,其縮圖會長時間顯示在左下角。該縮圖將保留幾秒鐘,在此期間您可以點擊它來快速分享或註釋。如果您決定共享,則需要點擊縮圖,然後「咬緊牙關」進入共享選項,或者您當然可以等待它保存並從照片應用程式共享。作為 iOS 15 的一部分,現在可以像在 macOS 中一樣以拖放方式處理螢幕截圖。您可以立即將特定影像移動到訊息、便箋甚至郵件等位置。程序如下:
- 首先,您需要以經典方式在裝有 iOS 15 的 iPhone 上 做了一個截圖:
- 配備面容 ID 的 iPhone: 同時按下側邊按鈕和音量增大按鈕;
- 配備 Touch ID 的 iPhone: 同時按下側邊按鈕和主頁按鈕。
- 截圖後會出現在左下角 螢幕截圖縮圖。
- 在此之後的縮圖上 始終握住你的手指,即使邊界消失之後。
- 然後用另一根手指(另一隻手) 點擊打開應用程序, 您要在其中使用螢幕截圖。
- 然後用這個手指移動到您需要的位置 - 例如在對話、筆記或電子郵件中。
- 在這裡你只需要使用截圖 第一隻手上的手指會移動並釋放到您想要插入的位置。
因此,使用上述方法,您可以透過拖放方法輕鬆處理已建立的螢幕截圖。但要注意的是,使用這種方法會造成重複。因此,如果您使用拖放將螢幕截圖移動到某處,它仍然會保存在「照片」應用程式中。即便如此,在我看來,這是一個很棒的功能,我將來一定會使用。但有必要習慣用第二隻手的手指打開應用程序,同時用第一隻手握住螢幕截圖本身。
 與 Apple 一起環遊世界
與 Apple 一起環遊世界