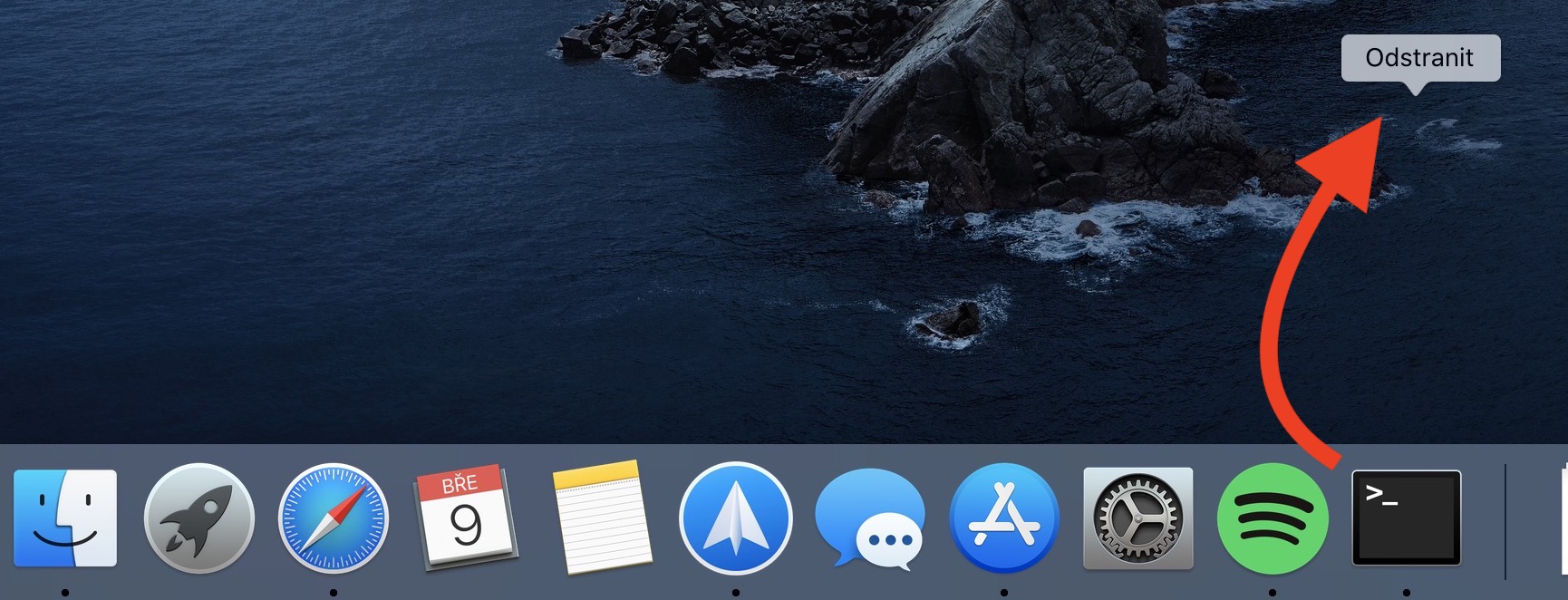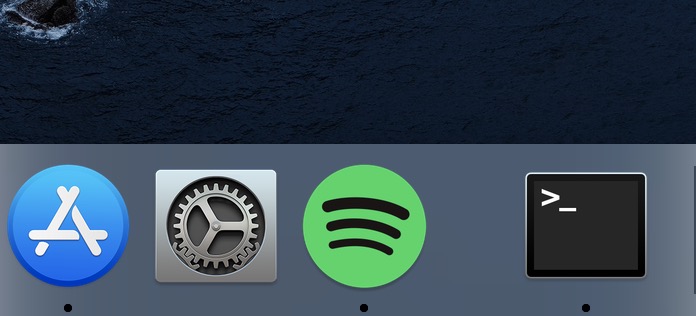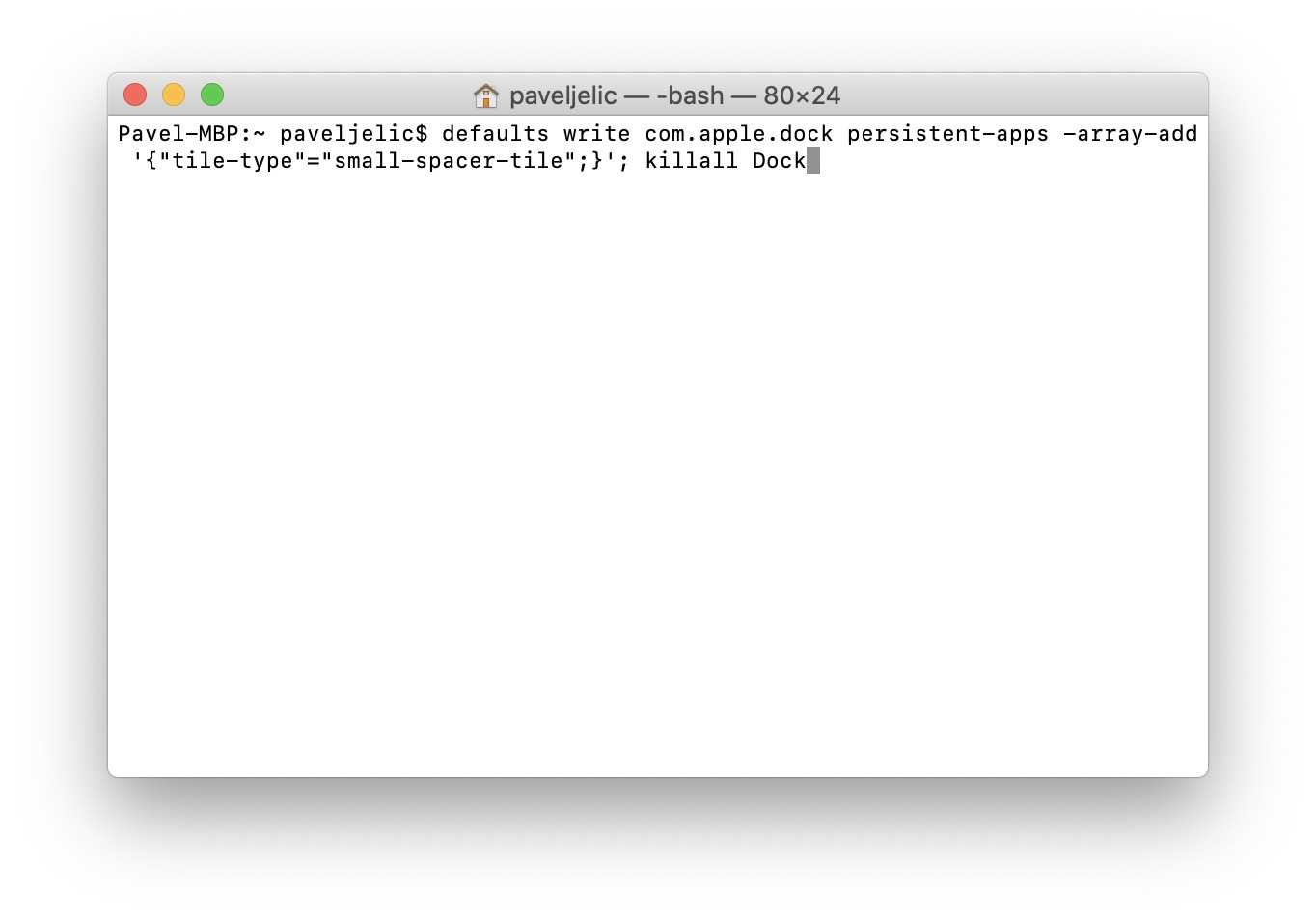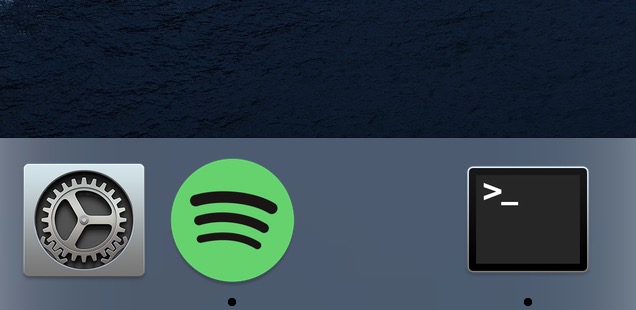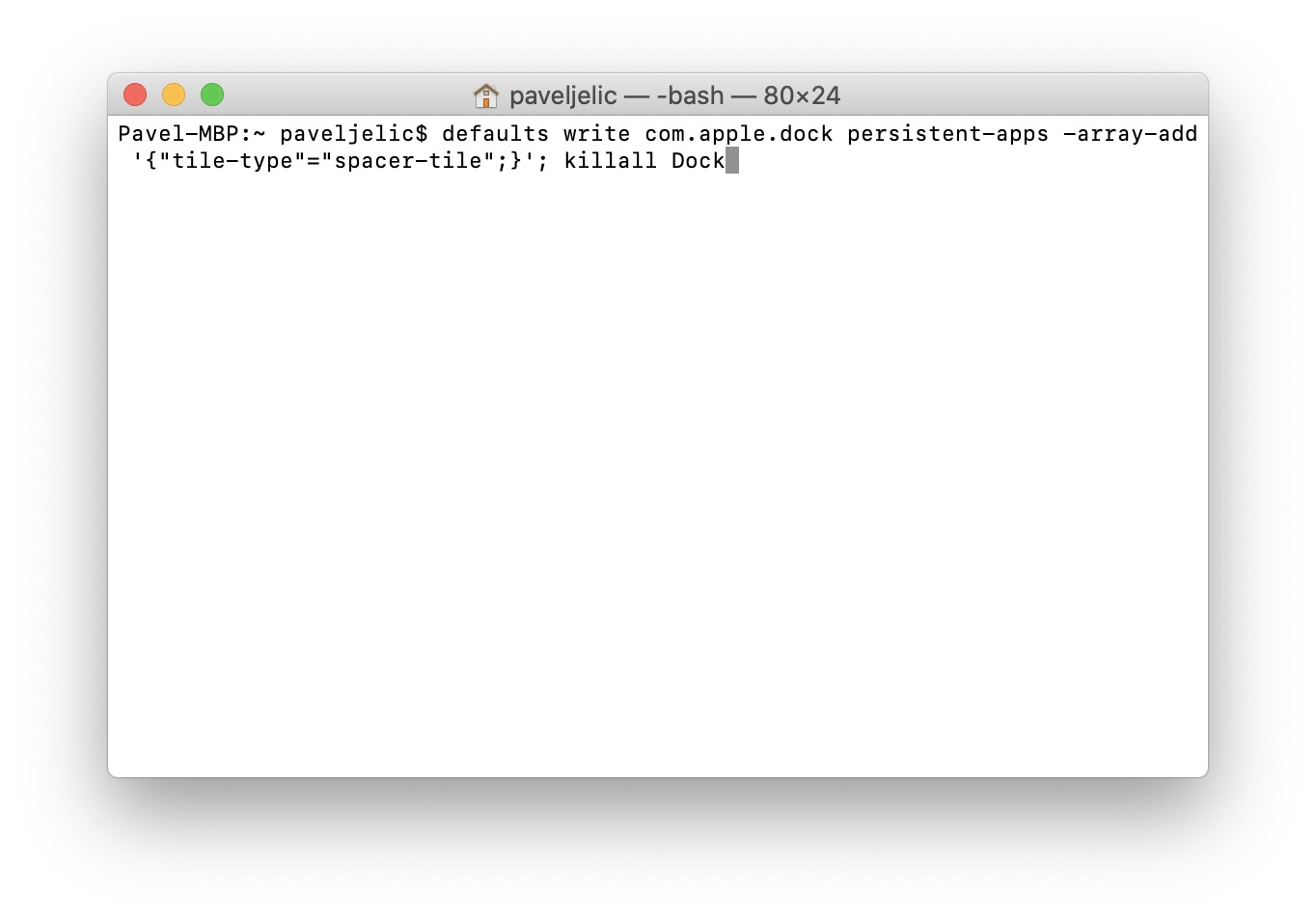事實上,macOS 作業系統的每個使用者都使用 Dock。您可以簡單地使用它來啟動您喜歡的應用程式或打開不同的資料夾。同時,它會顯示所有正在運行的應用程序,如果您設定了它,也會顯示最後運行的應用程式。簡而言之,如果沒有 Dock,將很難使用 Mac 或 MacBook。如果您不喜歡應用程式圖示彼此太靠近,或者您想在 Dock 中建立應用程式群組,那麼本教學可能對您有用。
它可能是 你有興趣
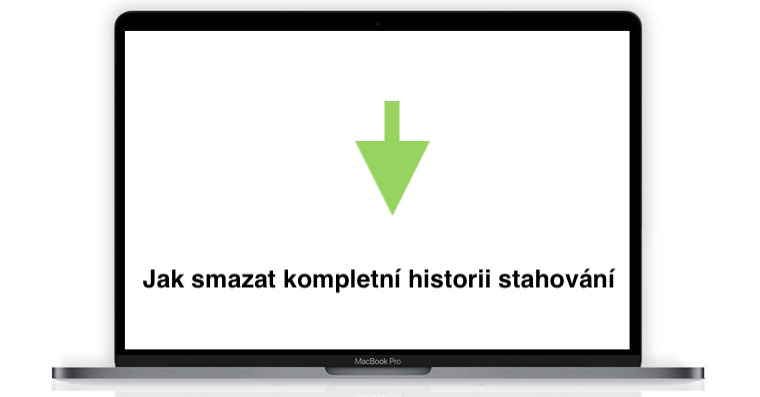
如何將隱形空間添加到 Mac 上的 Dock 以更好地組織
您可以為 macOS 作業系統中的 Dock 增加特殊的不可見空間,一次增加兩個不同的空間。其中之一是 更小 又是另一個 更大。 整個過程將發生在 終端, 您可以在其中找到 應用領域 在女僕中 效用, 或者你可以運行它 聚光燈 (放大鏡 在頂欄右側或鍵盤快速鍵中 Command + 空白鍵)。啟動終端機後,桌面上會出現一個小螢幕,可以在其中輸入各種命令。
插入小空間
如果你想把它放在 Dock 中 小間隙 因此請按如下方式進行。首先你是 茲科皮魯特 Tento 命令:
預設寫入 com.apple.dock permanent-apps -array-add '{"tile-type"="small-spacer-tile";}';基爾碼頭
完成此操作後,請移至 特姆林納爾的窗戶 並在此處複製命令 插入 然後只需按一下鍵 回車, 執行命令。之後 Dock 中會立即出現一個小間隙,您可以輕鬆地 移動 在你需要的地方當然你也有這些差距 重複 您可以透過確認命令來插入 更多的。
插入大空間
如果您不喜歡小間隙並想插入 Dock 較大, 所以 茲科皮魯特 Tento 命令:
預設寫入 com.apple.dock permanent-apps -array-add '{"tile-type"="spacer-tile";}';基爾碼頭
之後,您只需移動到 終端 並在其視窗中輸入命令 他們插入了。 完成後,按下按鈕 回車, 透過它您可以應用該命令。緊接著,Dock 中出現了一個更大的間隙,其行為就像一個經典的應用程式圖示。所以你可以用不同的方式來做 移動 a 重複 透過輸入並確認命令,您可以 插入另一個。
刪除空格
如果您決定不喜歡這些空格,或者您不小心插入了額外的空格,當然可以簡單地 消除。 正如我多次提到的,這些空間的表現就像經典的圖標。您可以按照與圖示相同的方式從 Dock 中刪除這些空格。所以你只需要利用間隙 遊標被捕獲 然後他們拖著她 普賴奇 從碼頭。一旦文字出現在遊標處 消除, 所以這裡有一個空間就夠了 鬆手