如果您需要建立一個演示文稿,但您不會在大螢幕上向觀眾展示,而是作為網路簡報的一部分,那麼請變得更聰明。 iWork 套件中的 Keynote 應用程式中名為 Keynote Live 的功能可能會派上用場。借助此功能,您可以輕鬆地在網路上運行演示文稿,以便您的觀眾可以透過他們最喜歡的網路瀏覽器播放它,沒有任何問題。讓我們在本文中一起了解如何在 iPhone、iPad 或 Mac 上運行 Keynote Live。觀看者無需 iCloud 帳戶即可觀看演示文稿,然後您可以在一個 Wi-Fi 網路上運行最多 35 個會話。網路上總共最多可以有 100 個。
它可能是 你有興趣

iPhone 和 iPad 上的主題演講直播
在 iPhone 或 iPad 上,導航至應用程式以啟動 Keynote Live 主題演講。 之後你就在這裡 創造 是否 打開 您想要在網路上共享的現成簡報。然後,在演示介面中,點擊右上角 三點圖示 並從出現的選單中選擇一個選項 使用 Keynote Live。 現在您將進入 Keynote Live 介面,點擊螢幕底部的按鈕 更遠。 這將為您的線上簡報做好準備。如果您想在簡報中傳送邀請,請按一下該選項 邀請觀眾..., 然後從選單中選擇您想要發送邀請的方式。在本節中 下次選舉 那你可以 查看連結 您可以分享以供其他觀眾加入。如果您不希望任何人能夠加入演示文稿,請不要 設定密碼 使用按鈕 新增密碼... 完成所有設定後,點擊該選項 過熱 在螢幕的右下角。如果您選擇該選項 稍後玩 這樣簡報就會被保存,您可以稍後隨時開始它。然後,您可以像普通演示一樣經典地控制演示。為了 停止主題演講直播 只需在簡報運行時點擊 伊科努 三 點, 前往設定 主題演講現場 這裡是這個函數 vypnout。
Mac 或 MacBook 上的 Keynote 直播
如果您想在 Mac 或 MacBook 上執行 Keynote Live,請再次開啟它 基調, 點擊哪裡 推介會, 您想要分享的內容。完成後,點選控制列中的選項 主題演講直播。 然後將出現一條歡迎訊息,其中點擊 繼續。 這將為共享準備簡報。就像 iOS 或 iPadOS 一樣,您只需按一下按鈕即可邀請觀眾 邀請觀眾... 如果您想查看 鏈接 呈現或設定 赫斯洛 若要連接,請點選該選項 下次選舉, 其中任一 鏈接 顯示,一方面可以使用複選框進行設置 密碼請求。 點擊開始播放 過熱。 如果您想稍後開始演示準備好的演示文稿,請選擇該選項 稍後再玩。 只需按一個鍵即可關閉演示文稿 排氣, 然後以與經典方式相同的方式控制演示。若要退出 Keynote Live,請點選 v 控制面板 na Keynote Live 圖標 並選擇 選項 終止。

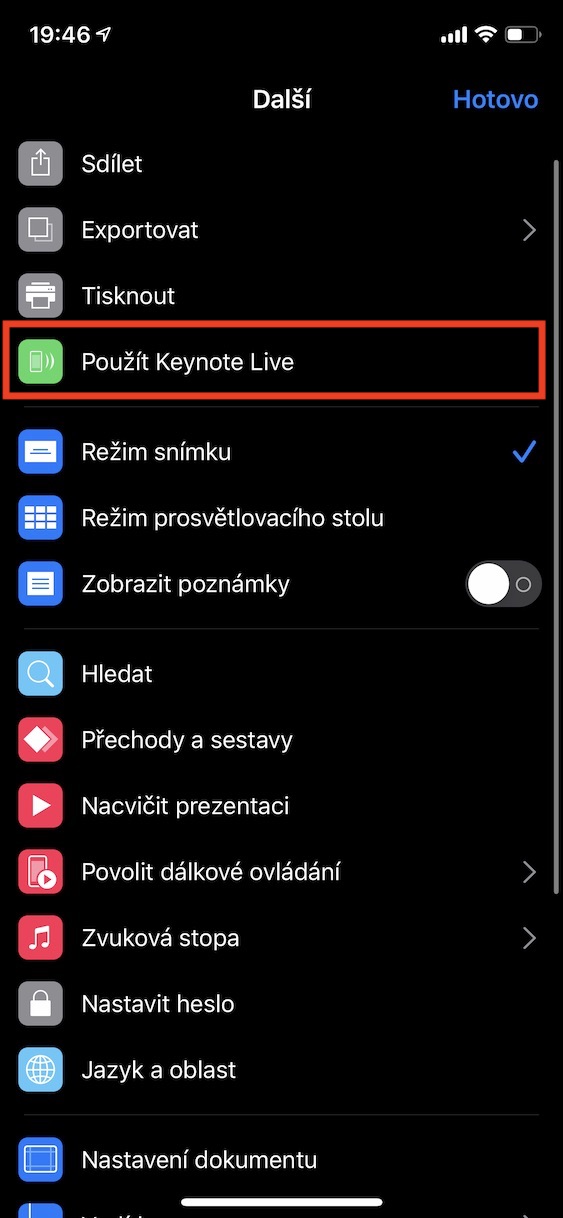
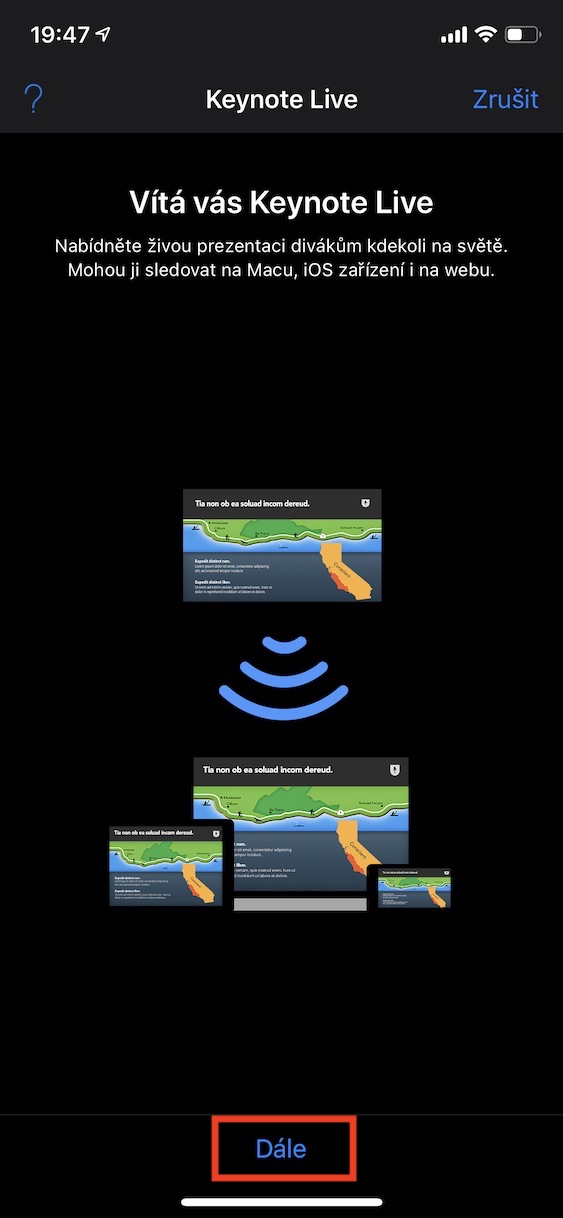


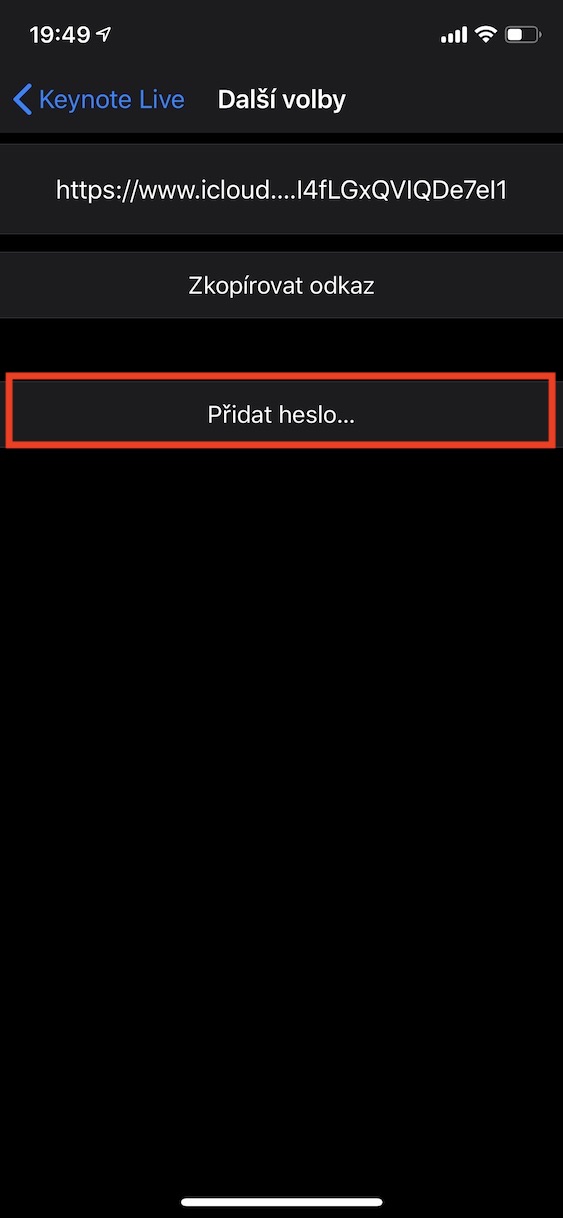
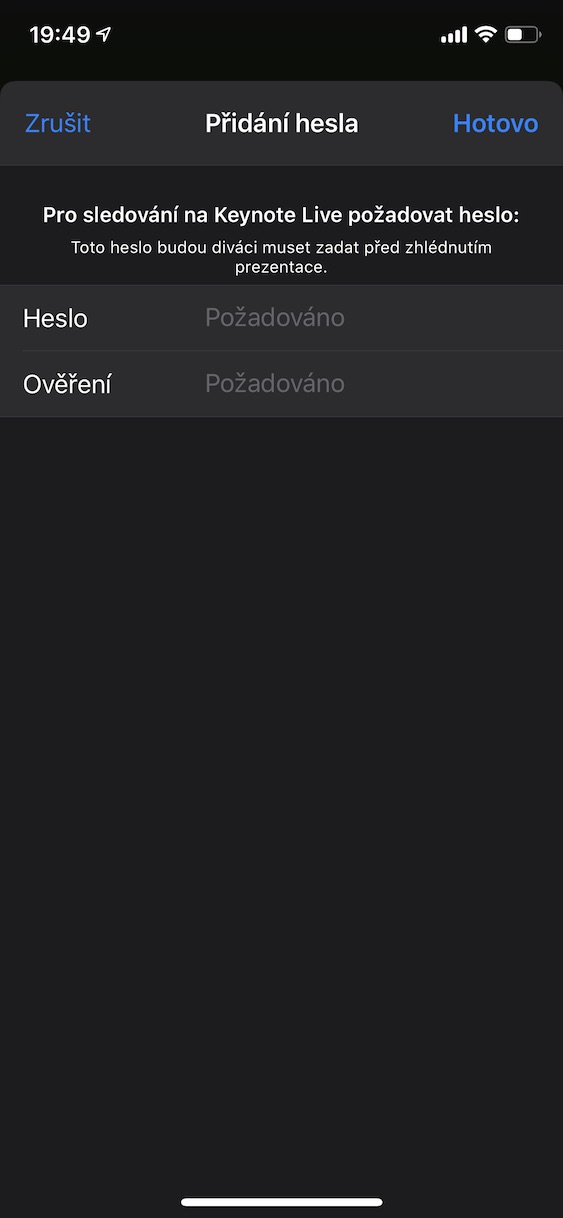
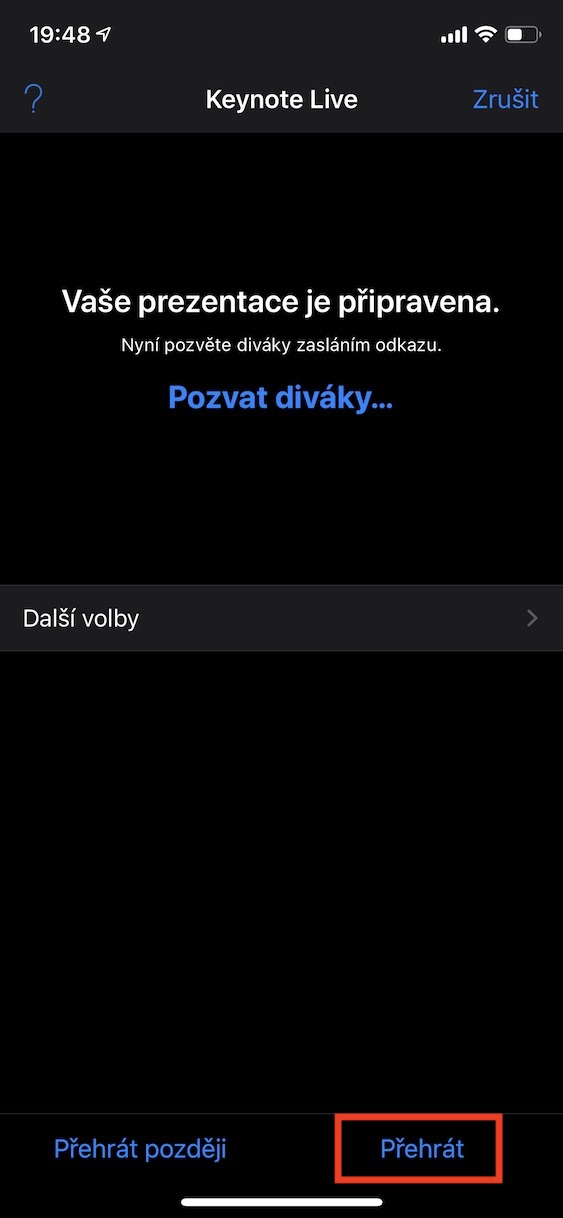
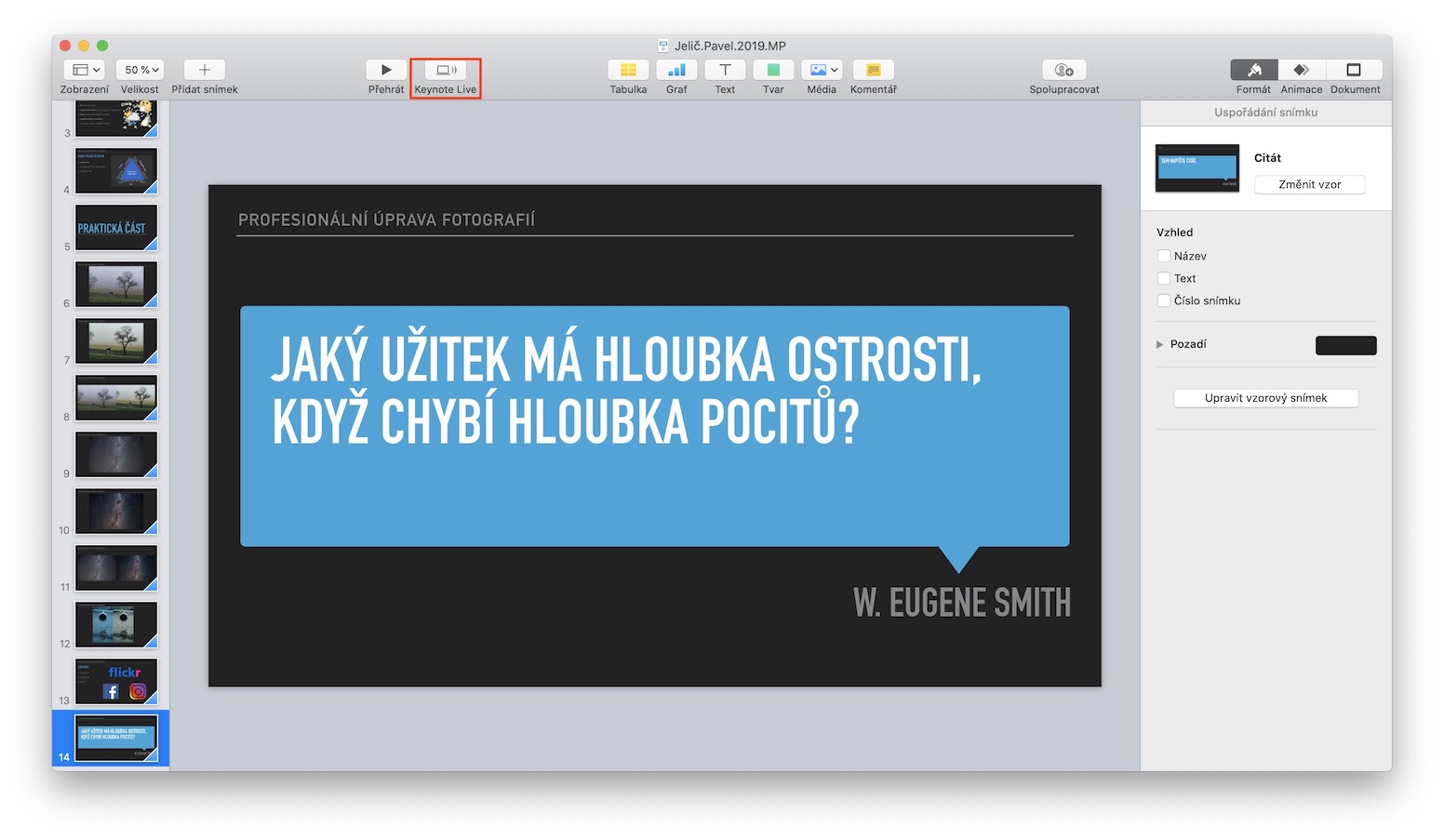
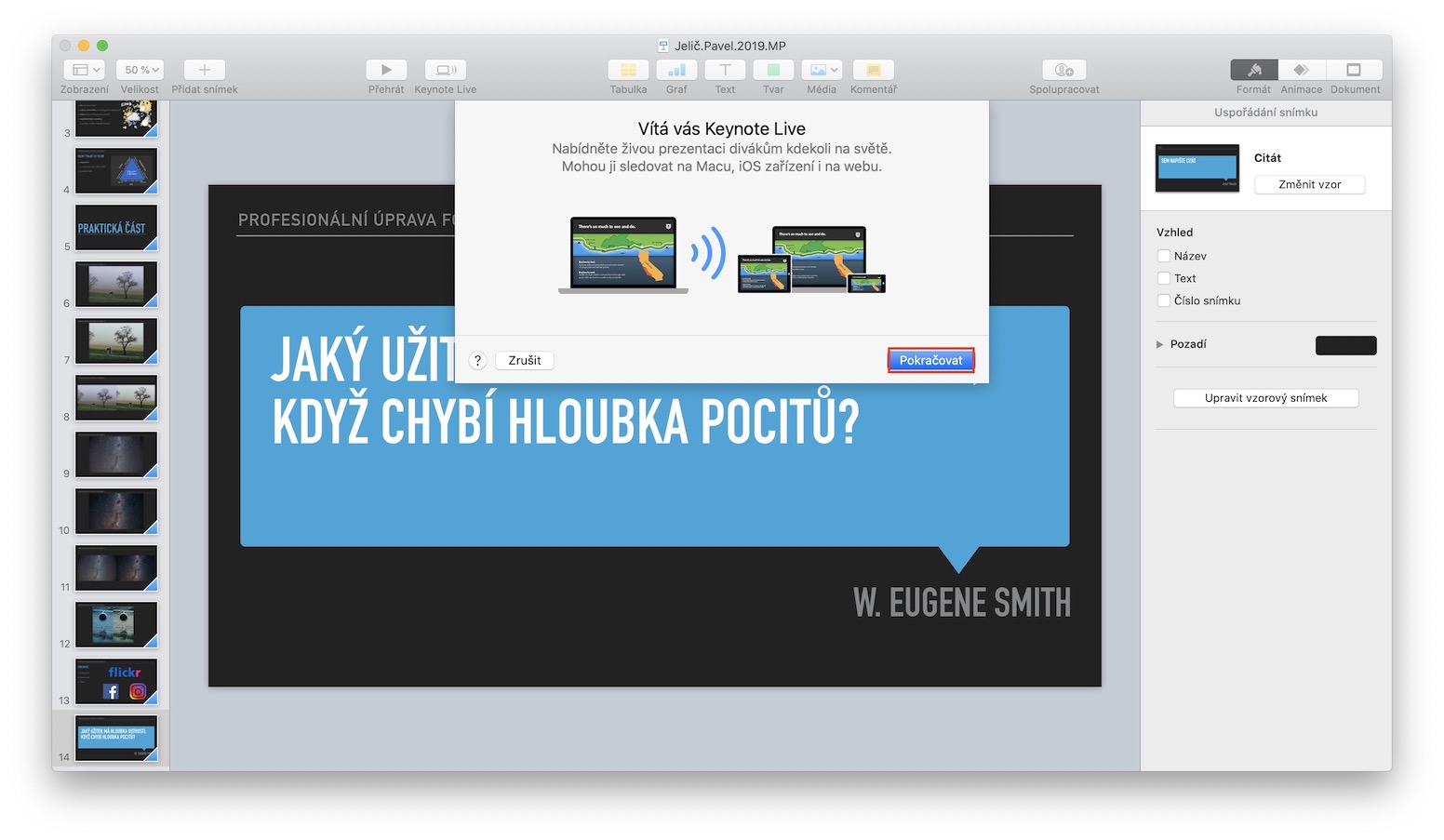
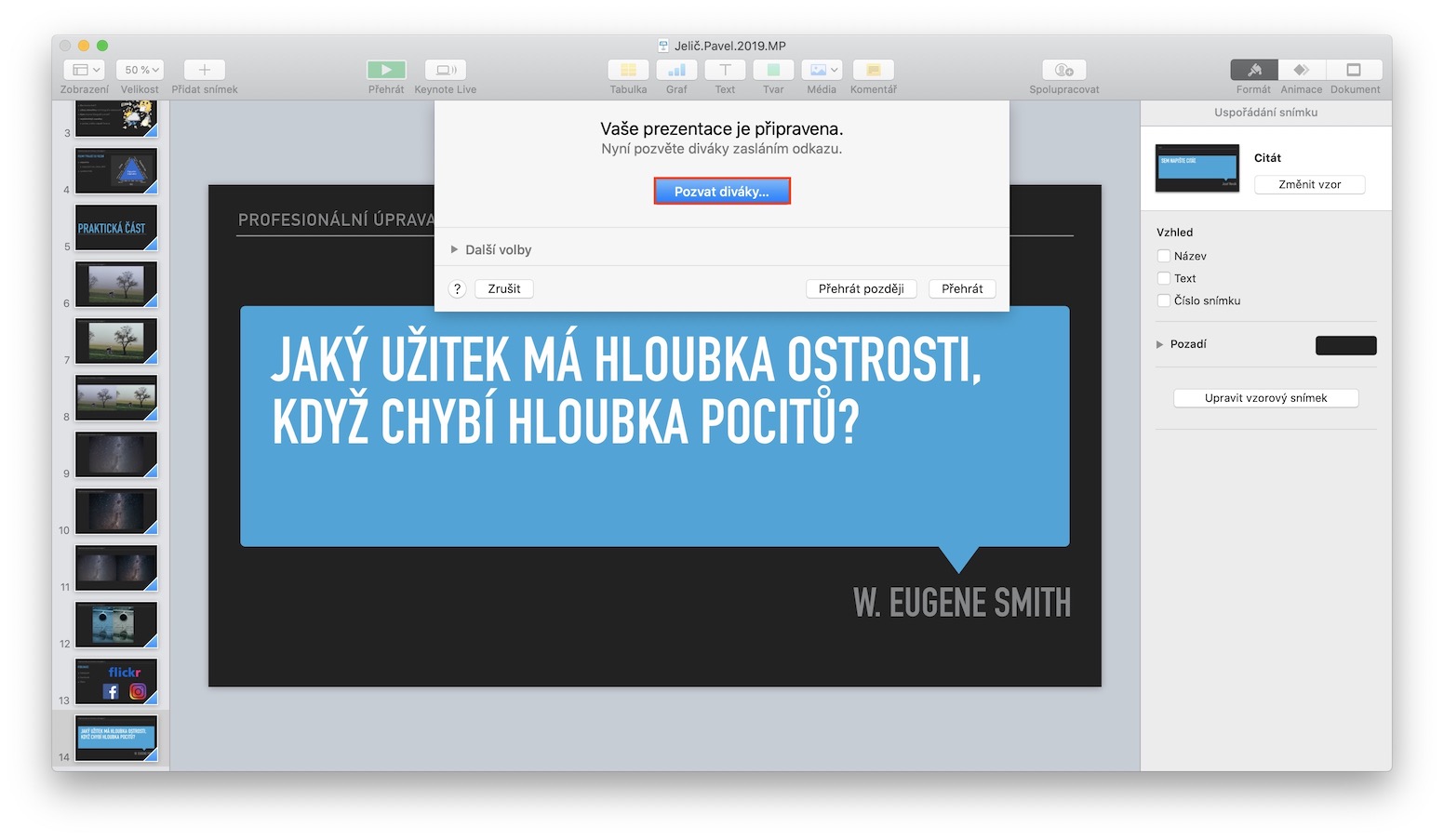
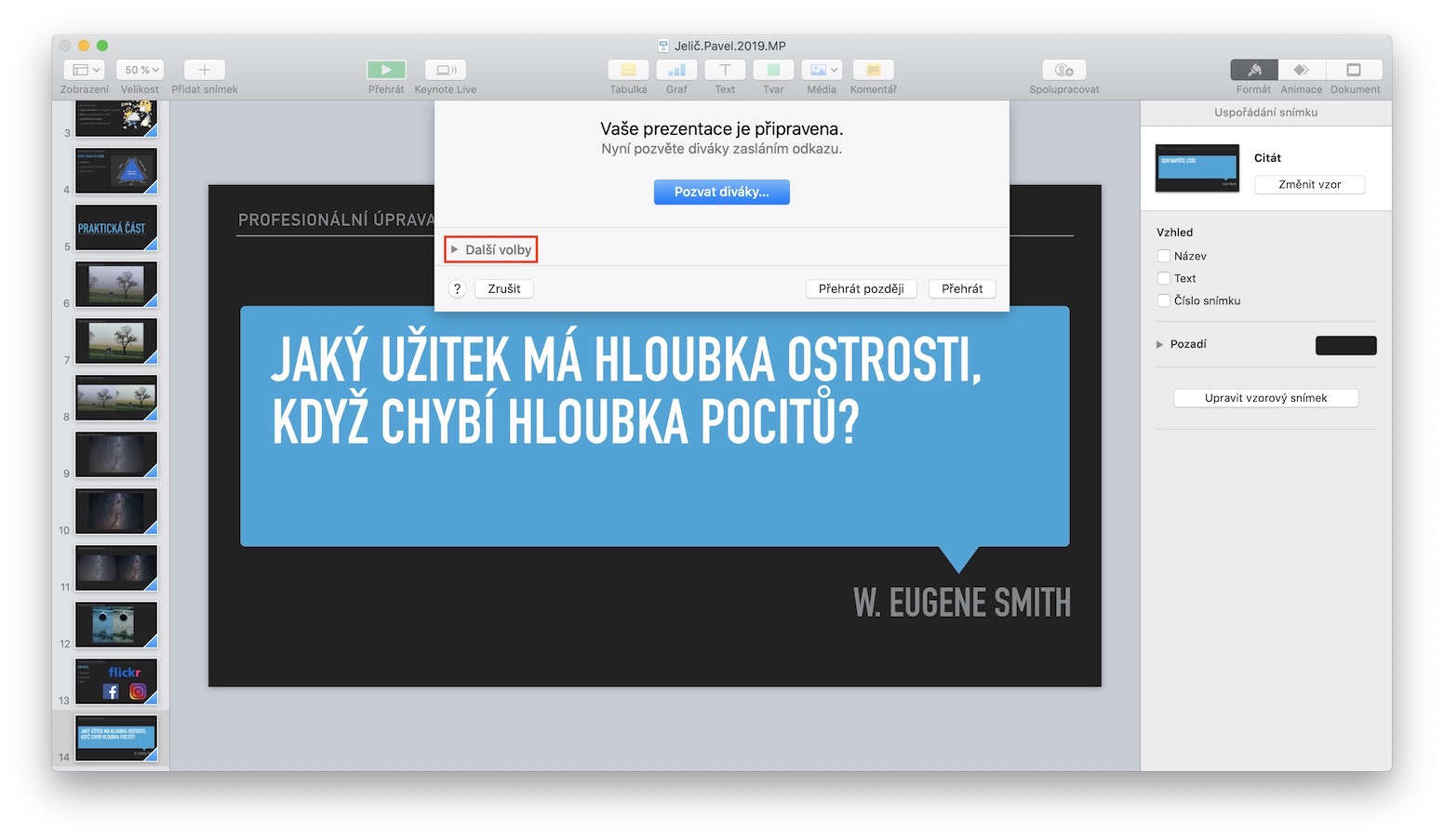
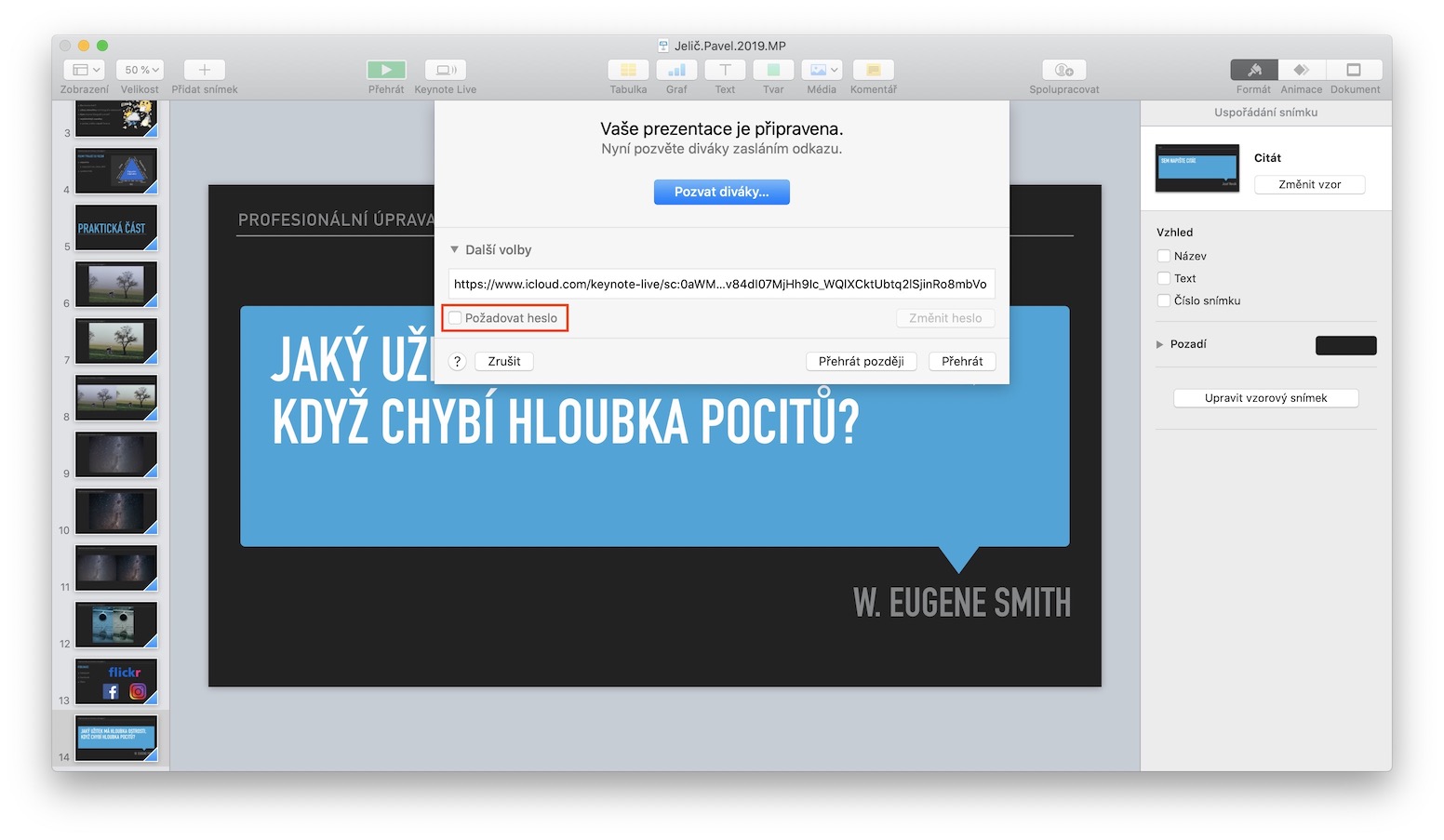
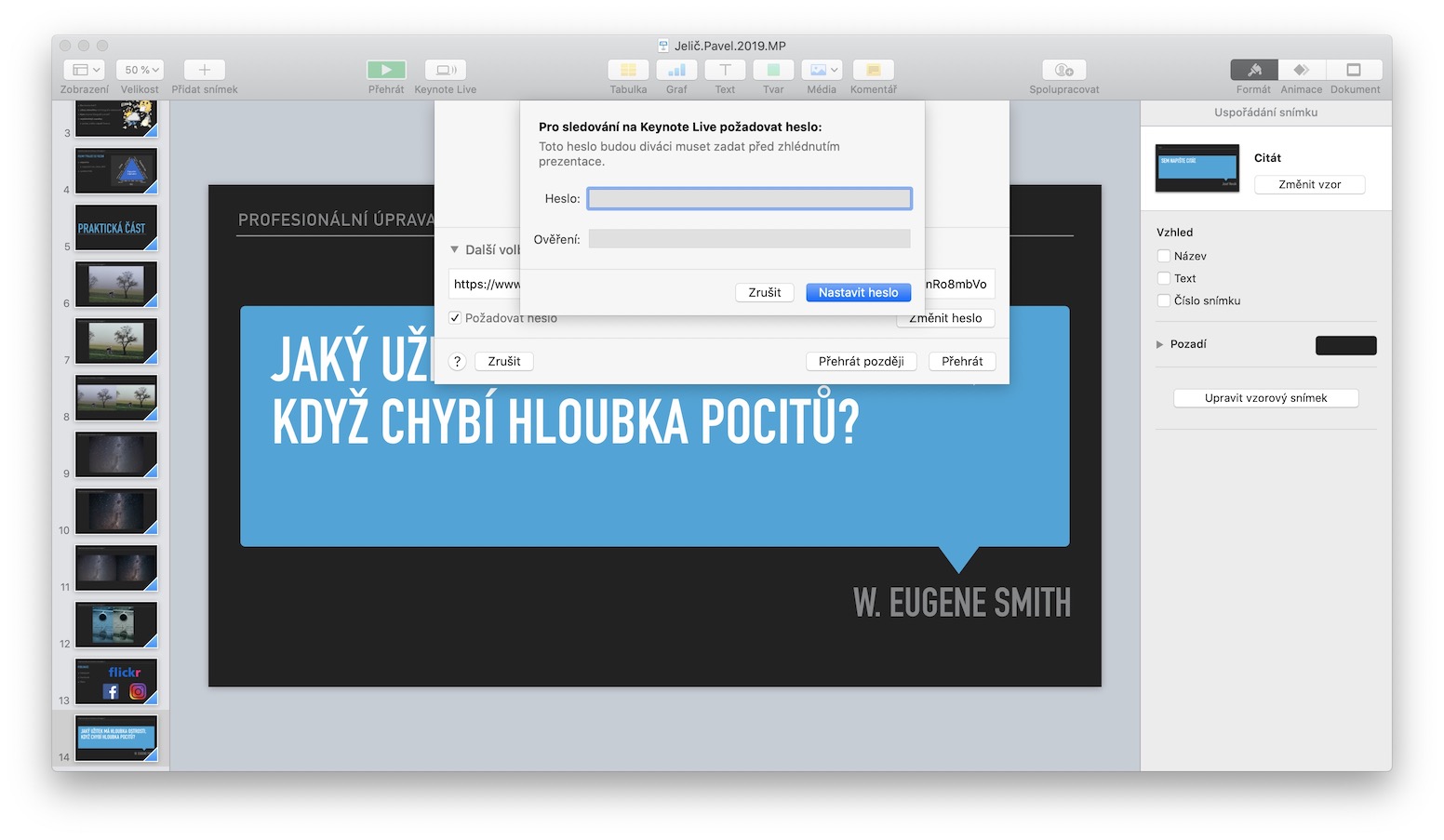
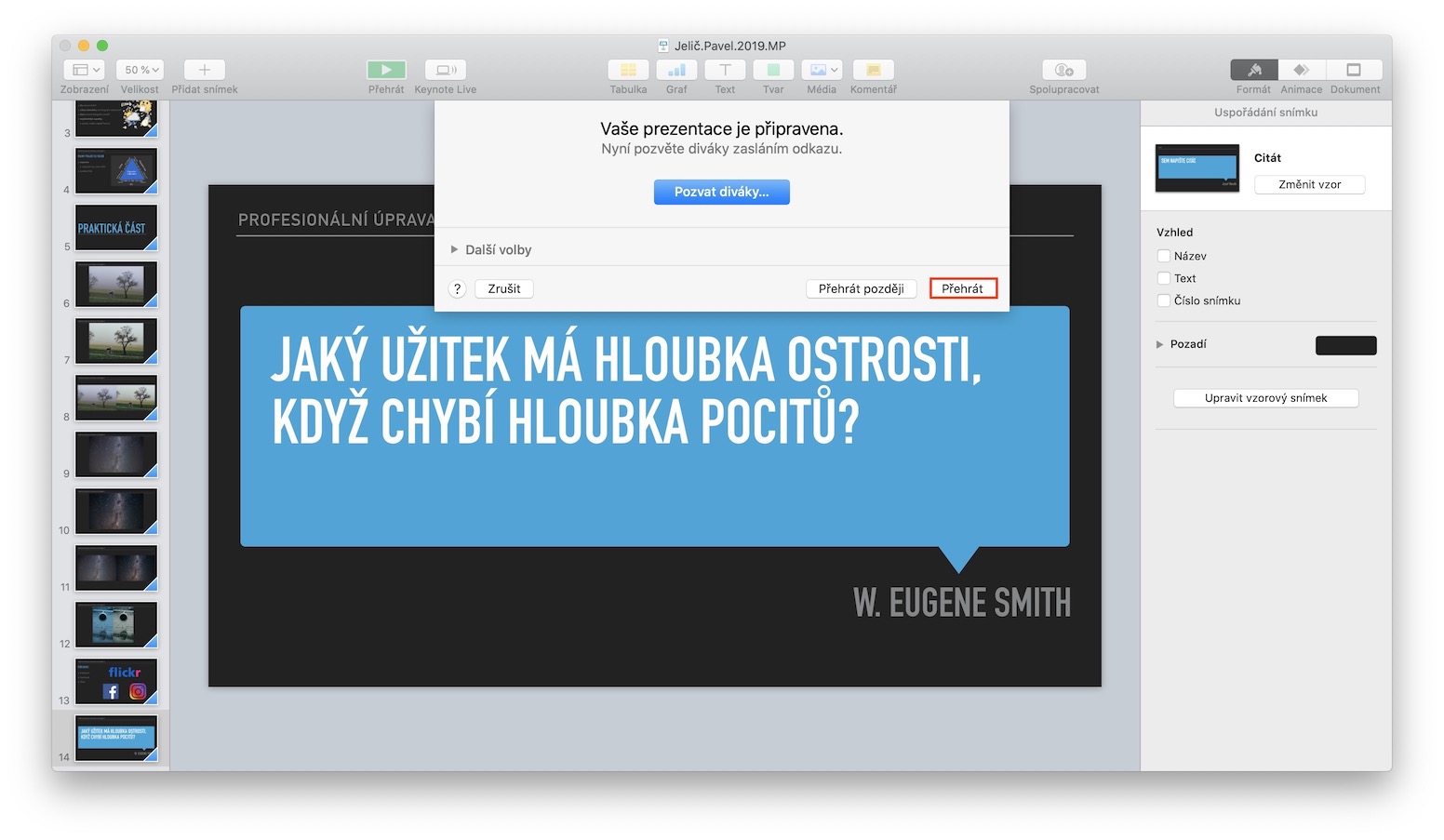
如果我使用 Keynote Live,我邀請的人會聽到我對簡報的發言,還是只是個別投影片的投影?