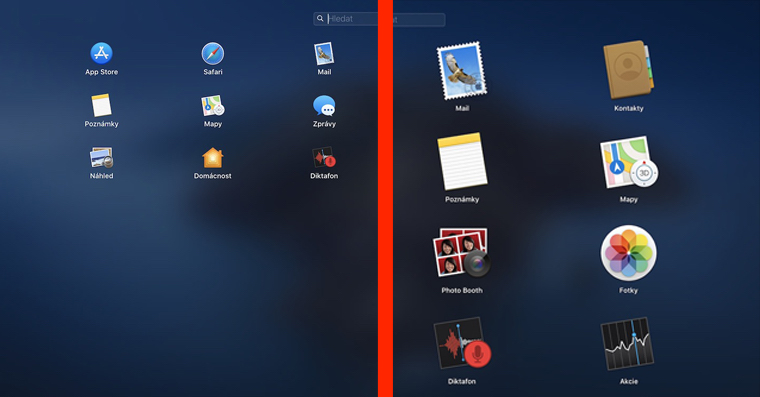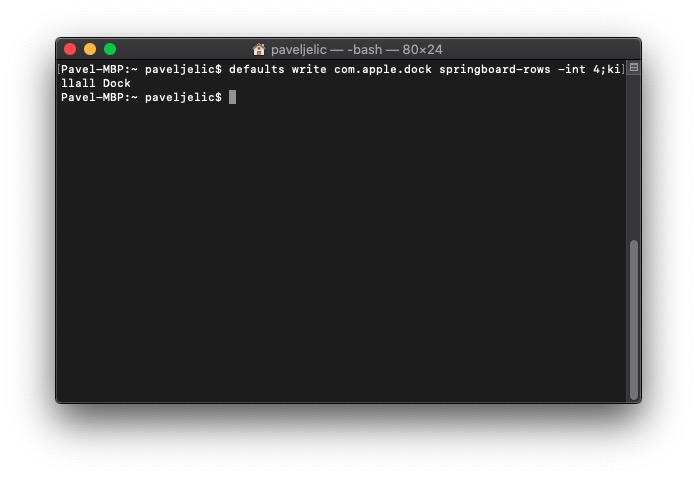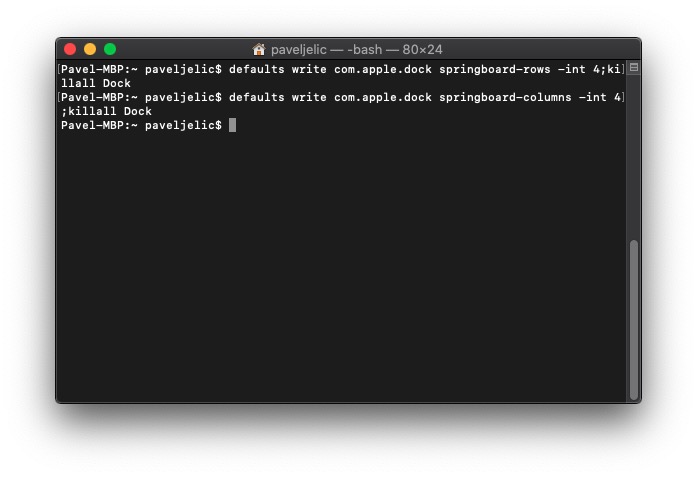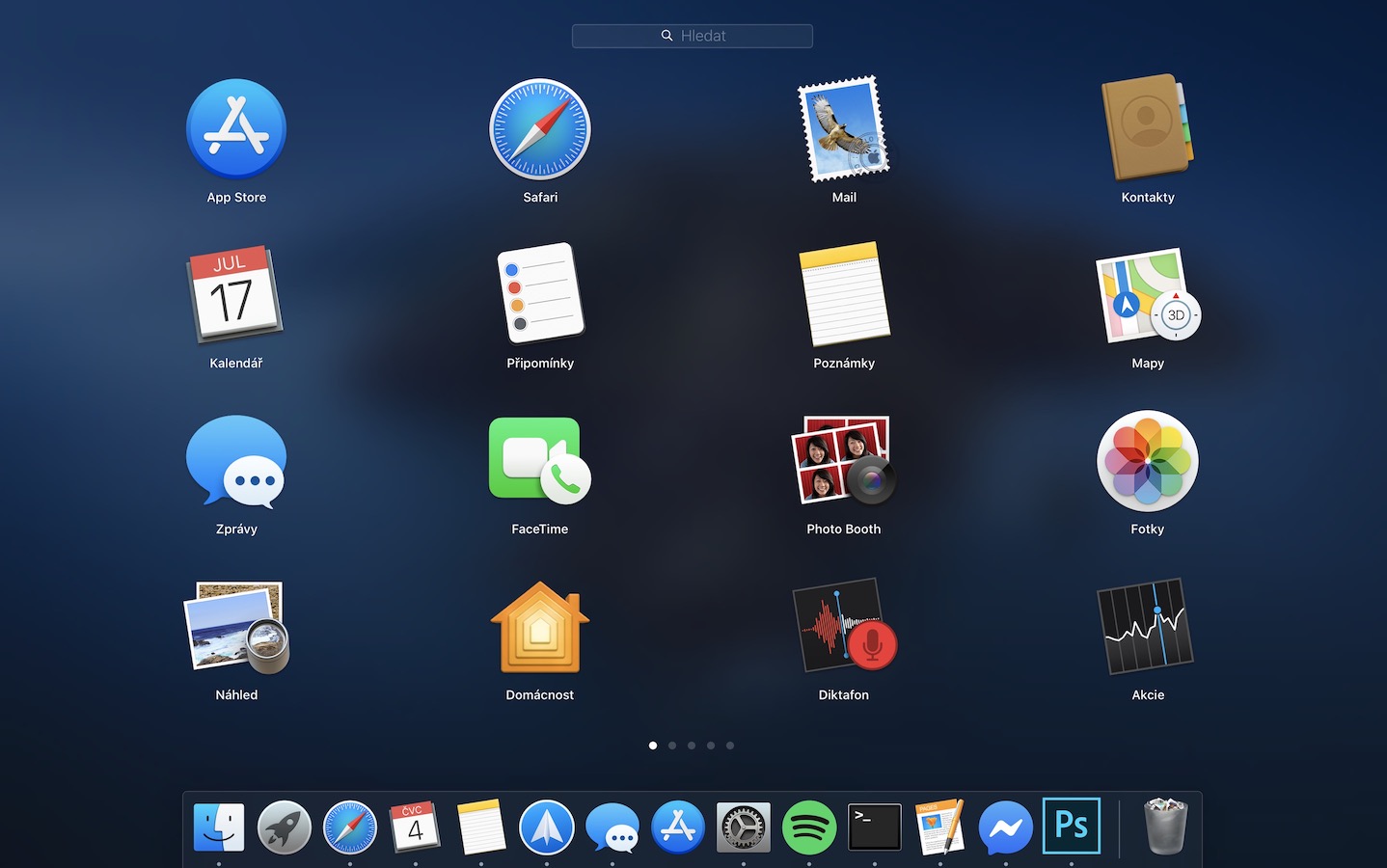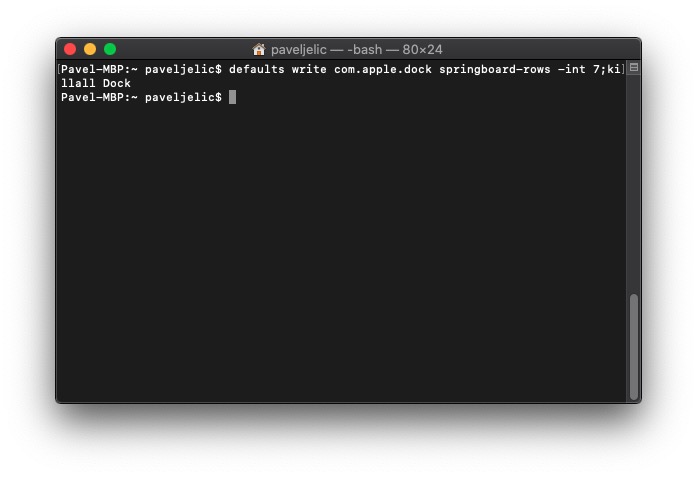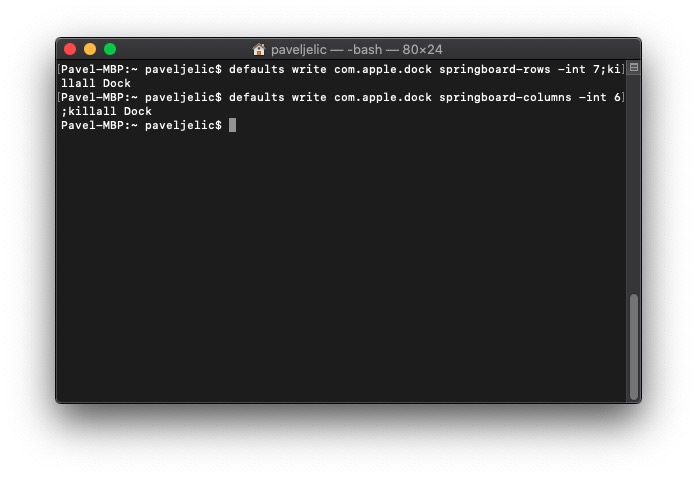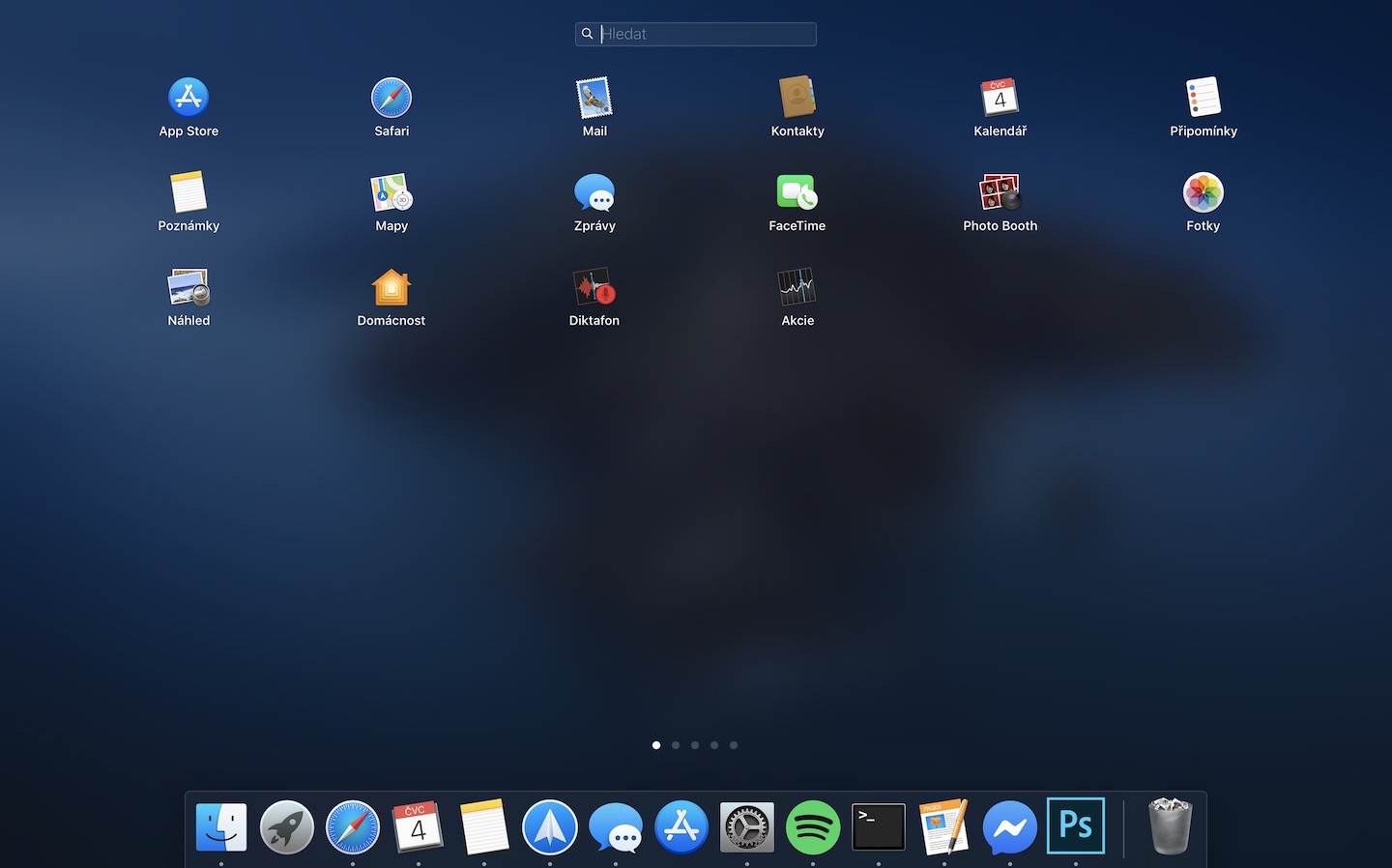在啟動面板中,您將找到 Mac 上安裝的所有應用程式。因此,您可以使用它快速打開原本必須透過 Finder 啟動的應用程式。預設情況下,Launchpad 網格設定為以 5 x 7 格式顯示圖標 - 每行 XNUMX 個圖標,每列 XNUMX 個圖標。但是,可以更改提到的網格,使啟動板中的圖示變大或變小。
它可能是 你有興趣

更改啟動板中圖示的大小和數量
在預設視圖中,您可以在一頁上看到最多 35 個不同的應用程式圖示。假設您需要圖示以提高清晰度 放大。當然,您可以透過減少 Launchpad 中的列數和行數來實現此目的。例如,我們將使用 4 x 4 格式。
放大圖示
所有設定將發生在 終端,因此進入其中。您可以透過使用 聚光燈,您可以透過按激活 頭皮 在螢幕右上角,或使用鍵盤快速鍵 Command + 空白鍵。該航廈也位於 應用領域 在資料夾中 晉。啟動後,複製此 命令:
預設寫入 com.apple.dock springboard-rows -int 4;killall Dock
然後到終端 插入 並用 鍵確認 Enter。該命令用於改變 行數。您只需在命令末尾選擇“4”即可更改數字 任何其他數字。下面是用於進行更改的命令 列數:
預設寫入 com.apple.dock springboard-columns -int 4;killall Dock
這個命令也是 插入 do 終端 並確認 進入。和上面的情況一樣,你也可以在這裡更改 列數。又夠了 覆蓋 命令末尾的“4” 其他號碼.
最小化圖示
另一方面,如果您想要圖標 收縮 為了使更多的內容放在一側,您必須從邏輯上增加行數和列數。例如,我們將使用 7 x 6 格式。再次,移至 終端 (步驟同上)並複製命令進行更改 下面的行數:
預設寫入 com.apple.dock springboard-rows -int 7;killall Dock
然後將其放入 終端 並用 鍵確認 Enter。為了改變 列數 在 Launchup 中複製 下面的命令:
預設寫入 com.apple.dock springboard-columns -int 6;killall Dock
並用key再次確認 Enter。在這種情況下,當然你也可以 交換數字 在命令中為您自己實現最適合您的結果。
使用此過程,您可以輕鬆更改啟動板中顯示的圖示數量。想要更清晰的使用者或老年人可以使用縮放設定。另一方面,如果您想在一個頁面上顯示更多圖標,則可以選擇減少它們。當然,您可以透過某種方式以列和行中圖示數量的形式設定自己的顯示,以便顯示盡可能適合您。