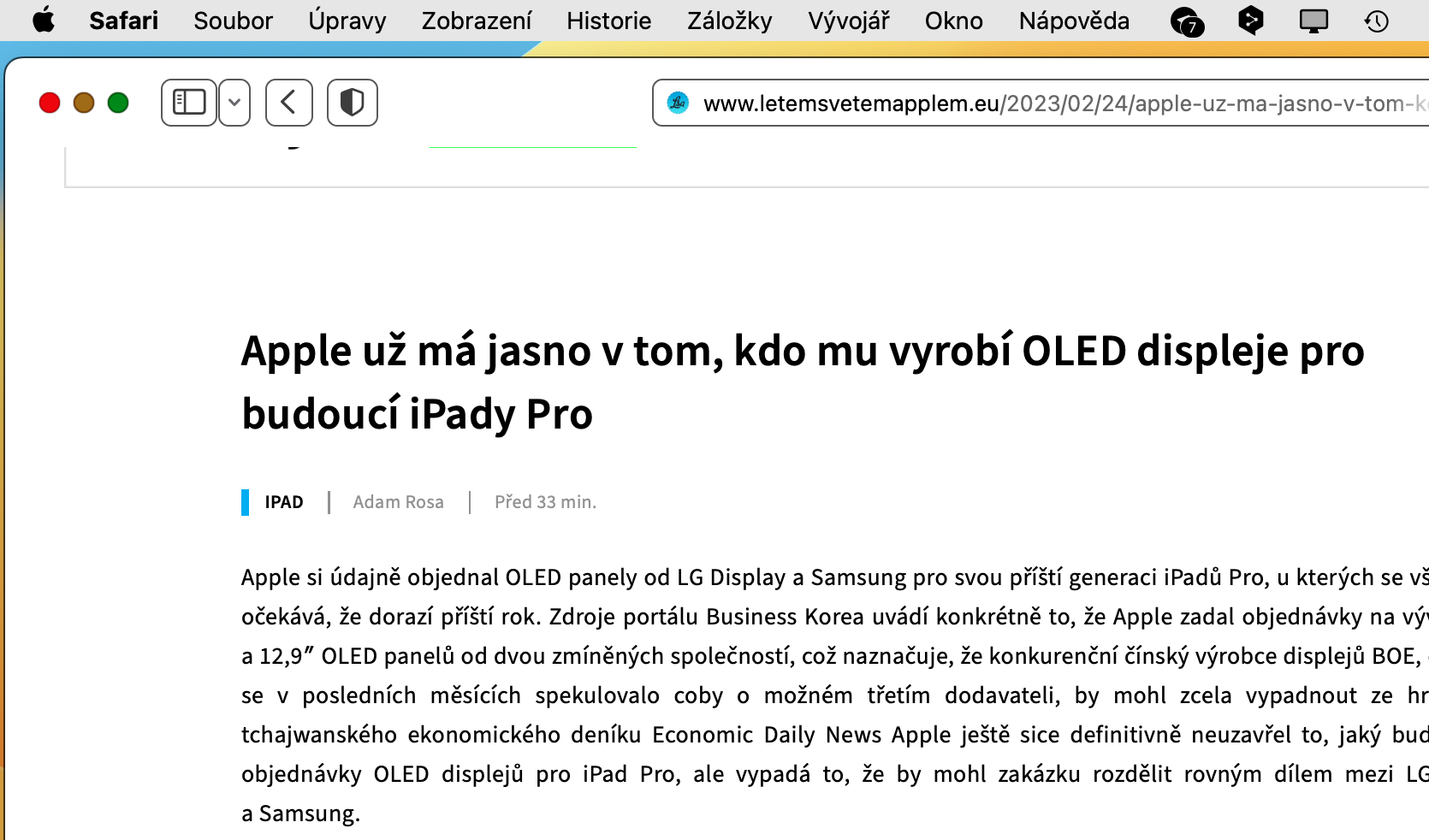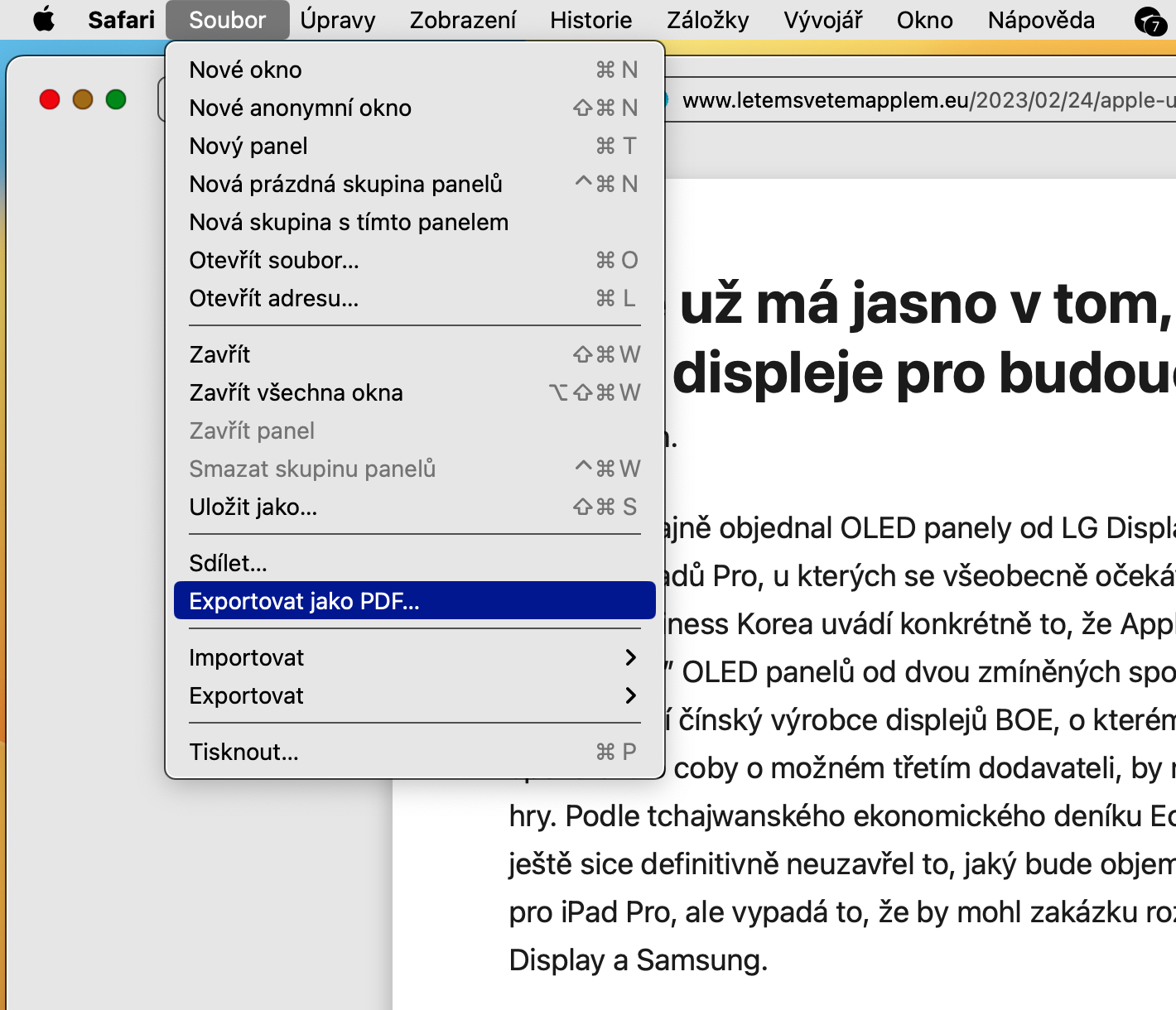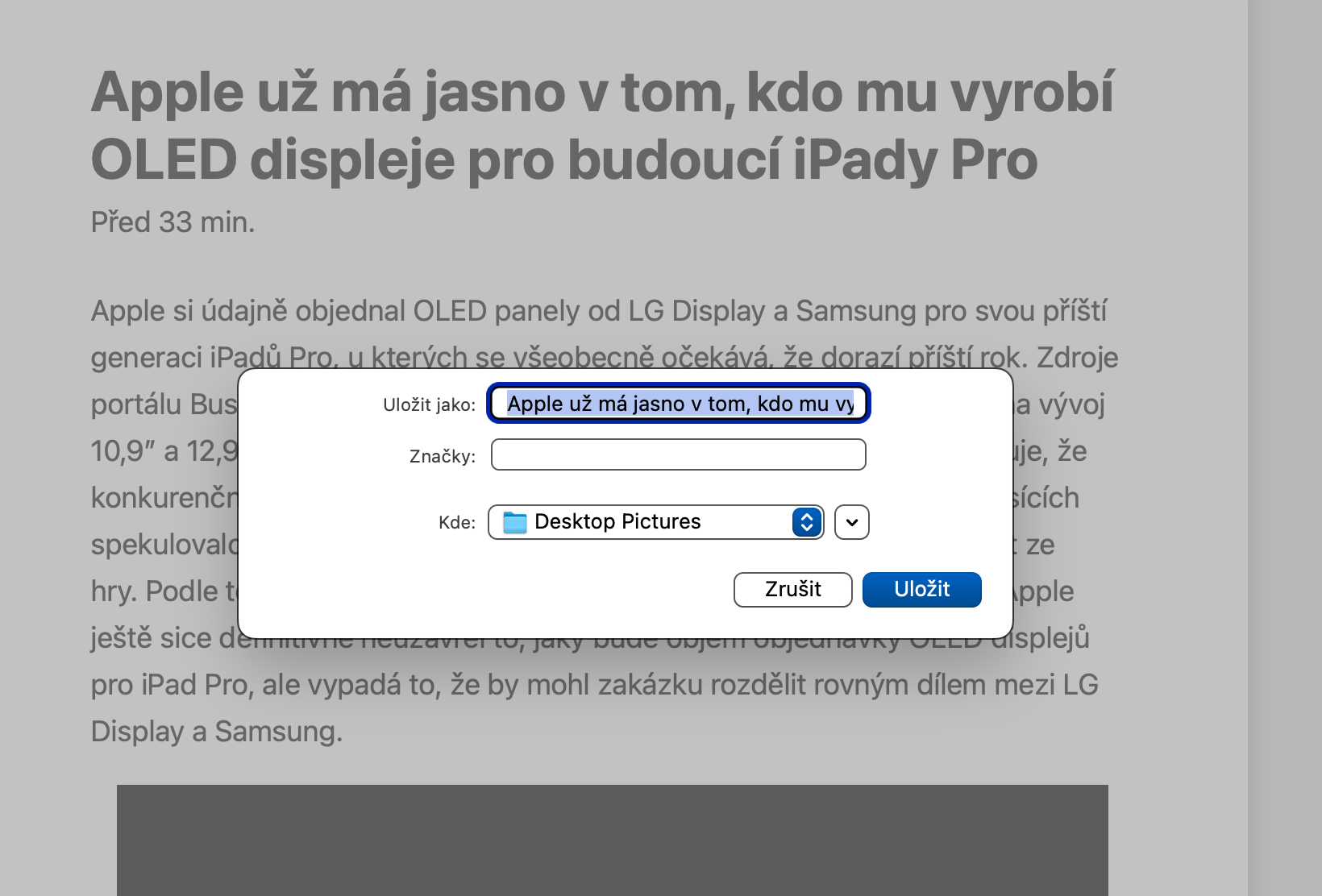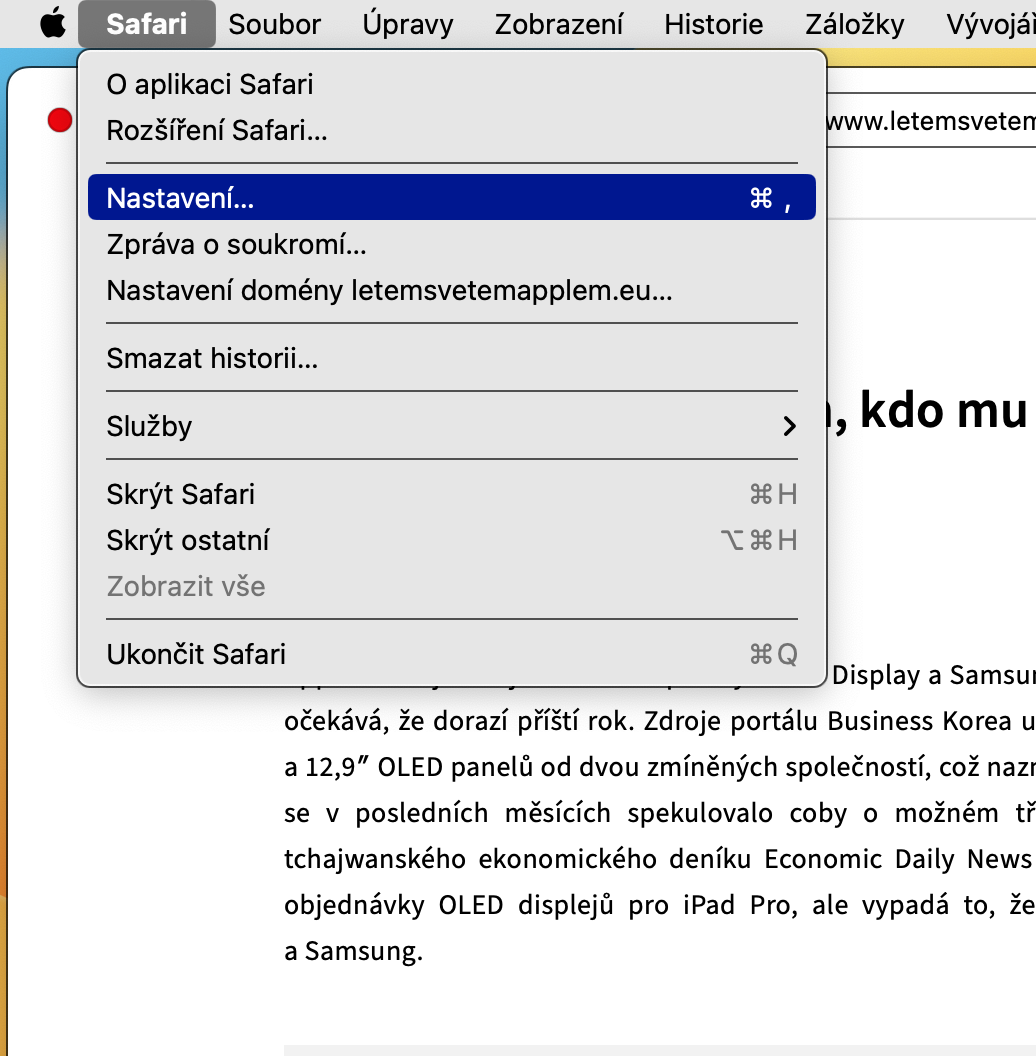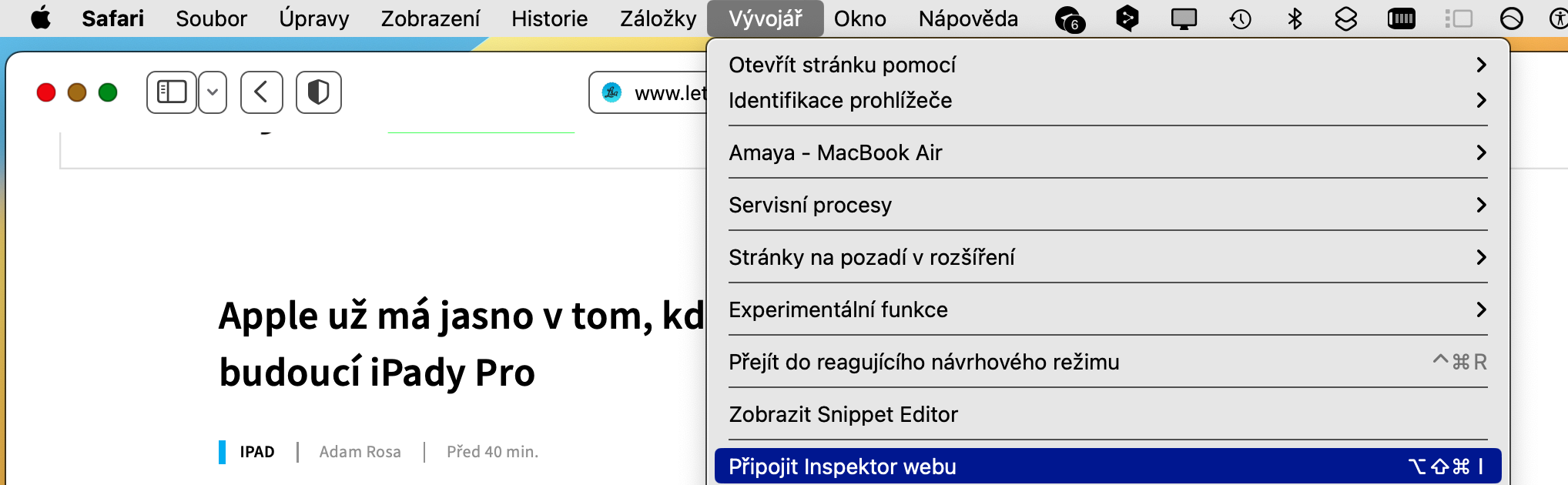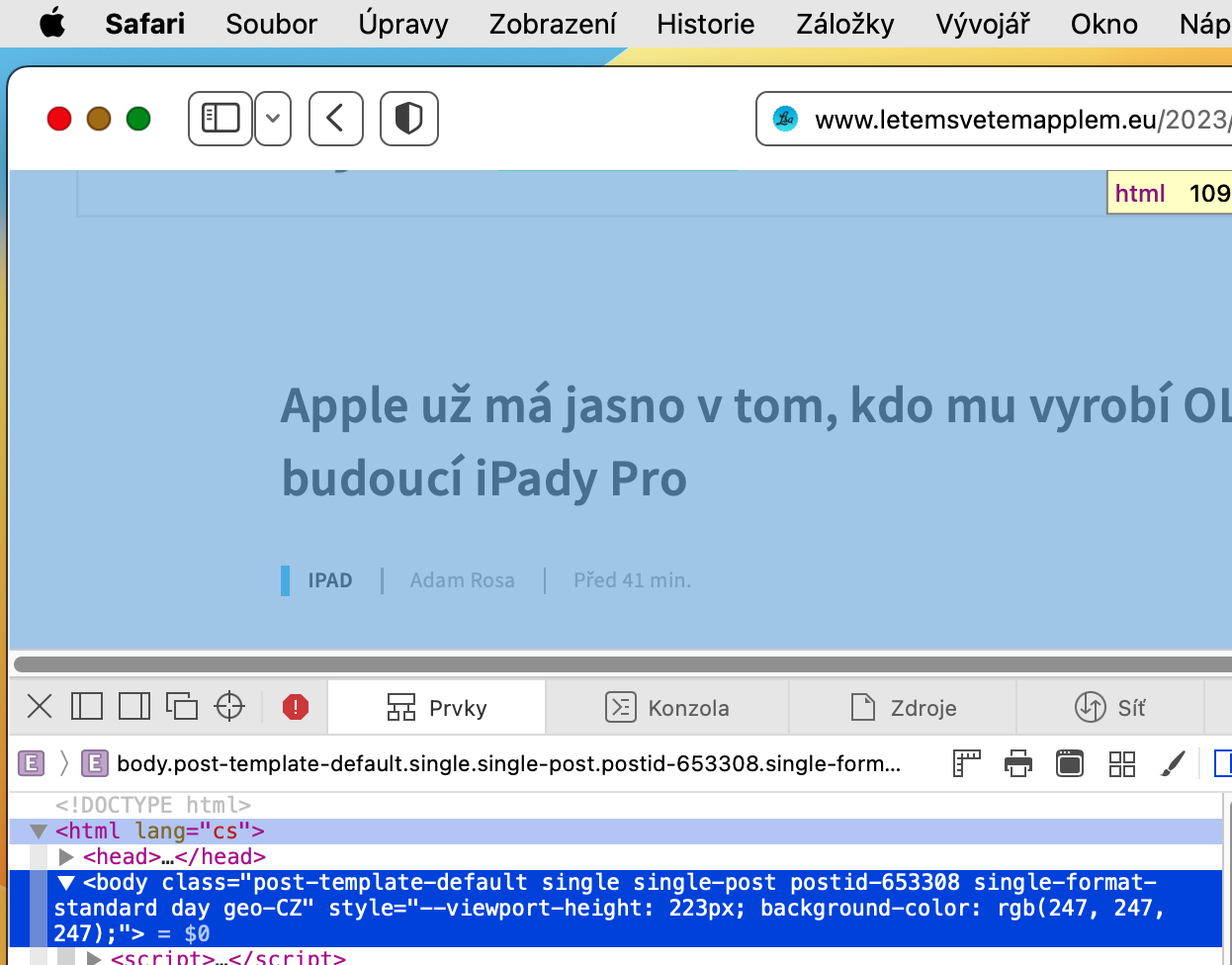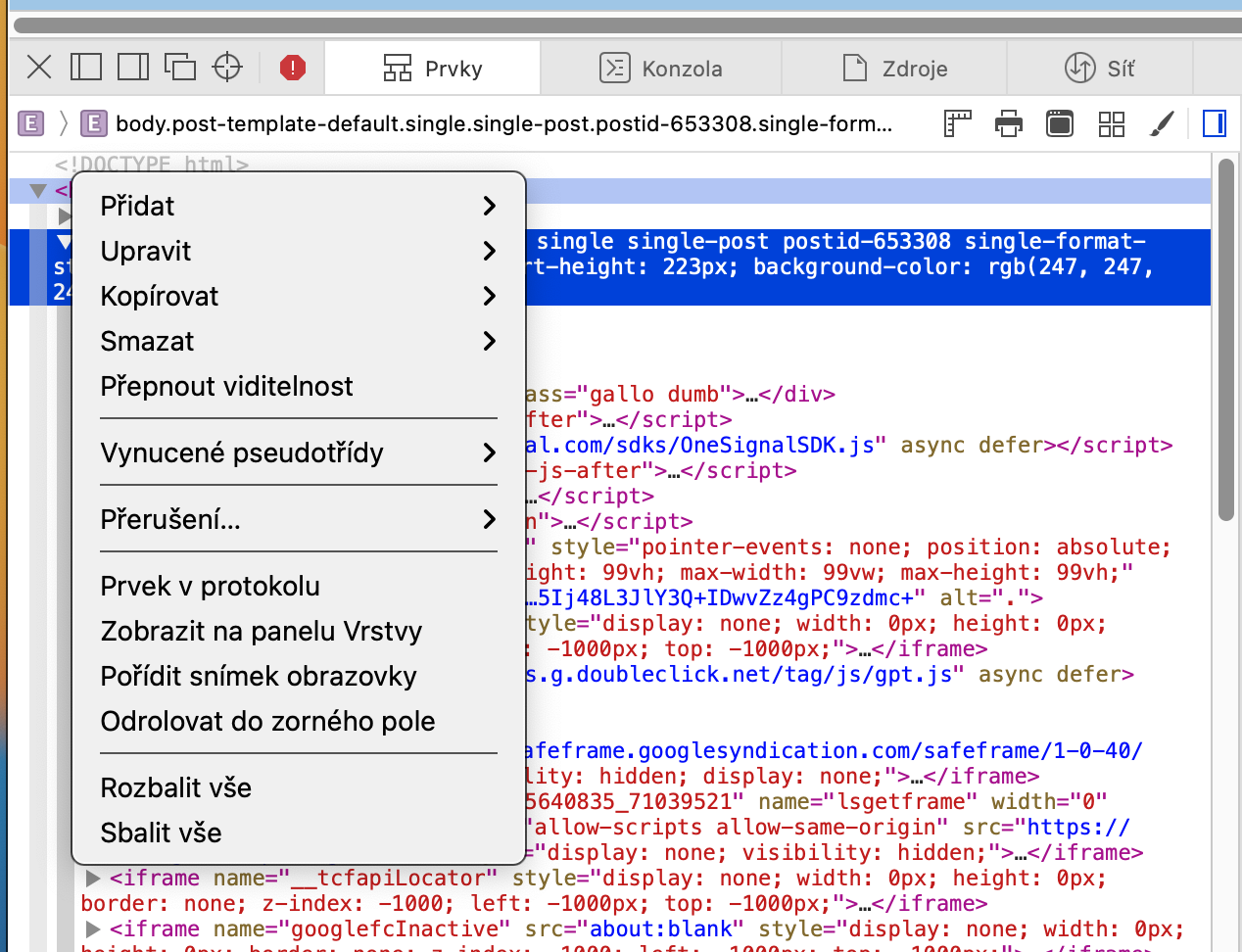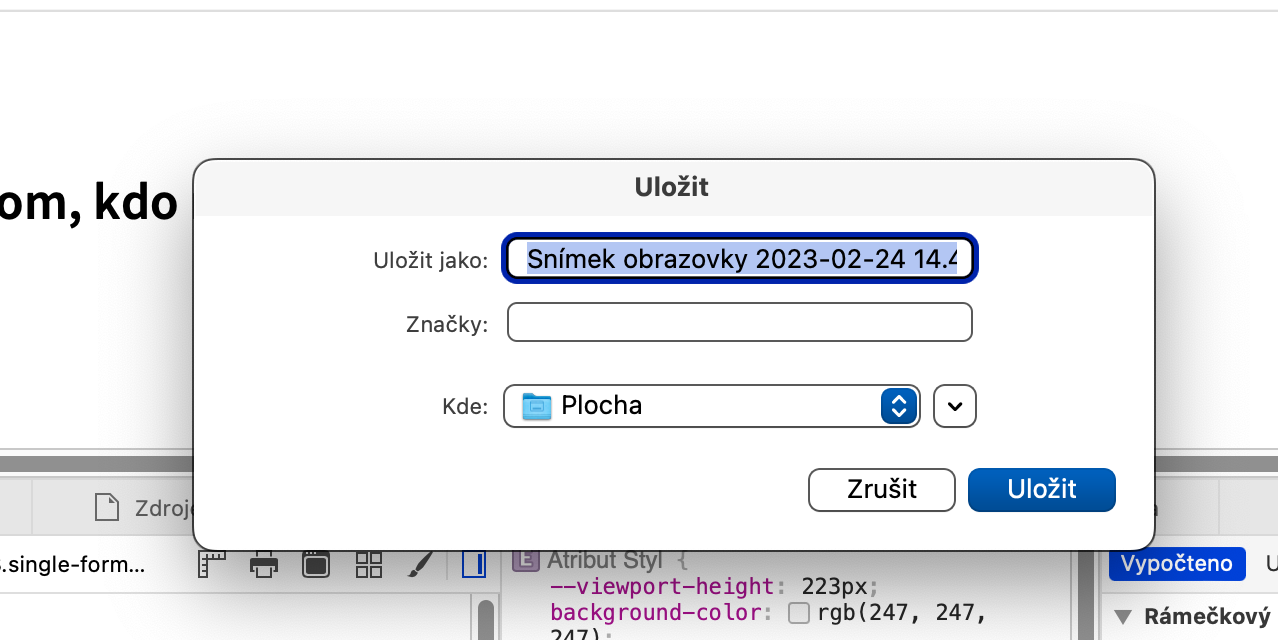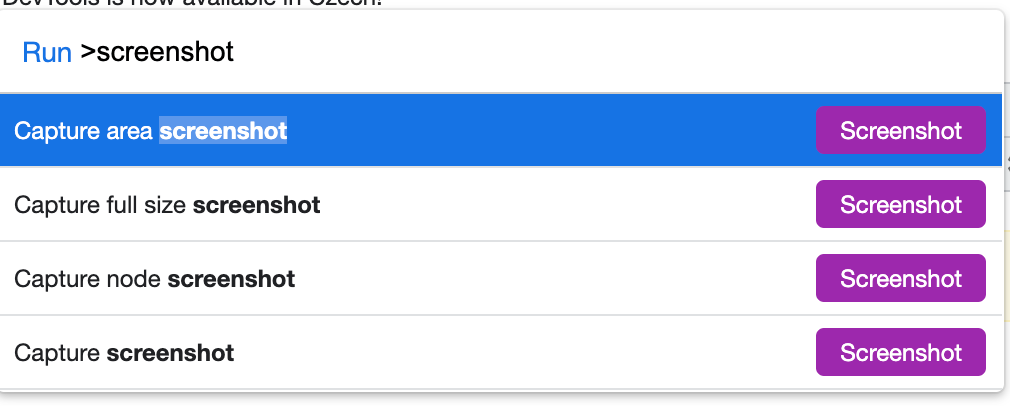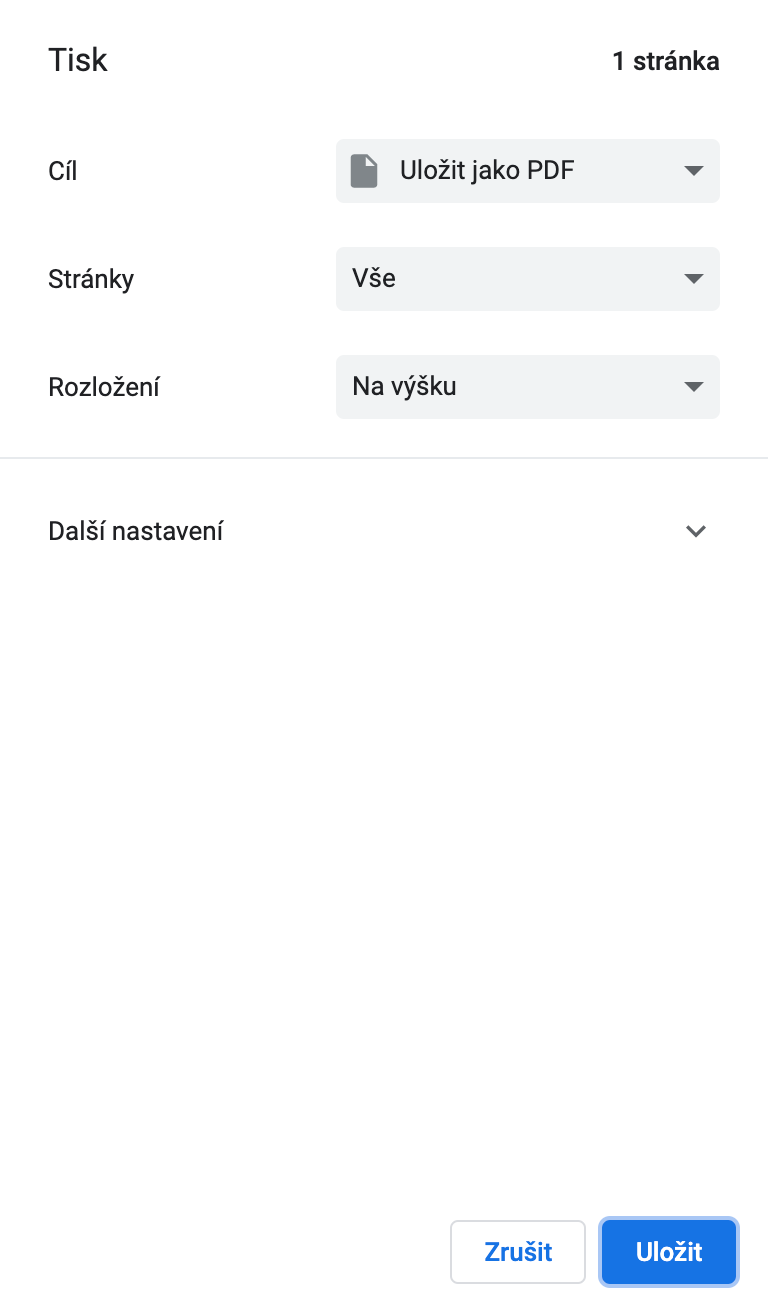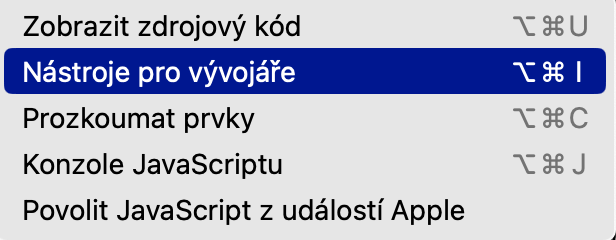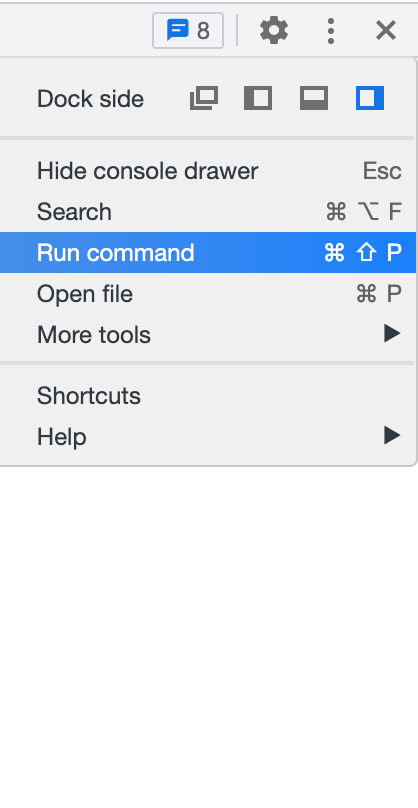每個用戶都必須不時對網站進行螢幕截圖。 macOS 作業系統在這方面提供了非常豐富且相對方便的選項,至少在顯示器上截取當前鏡頭的螢幕截圖或選擇它時是如此。但是如何在 Mac 上截取整個網頁的螢幕截圖呢?
它可能是 你有興趣

如果您想截取整個螢幕的螢幕截圖,可以使用 Mac 上的鍵盤快捷鍵 命令 + 轉移 + 3。您可以使用快捷方式截取視窗 命令 + 轉移 + 4,使用快捷方式進行選擇,可以進一步調整和自訂 命令 + 轉移 + 5。因此,如果您只需要捕獲螢幕上的實際內容,那麼在 Mac 上截取螢幕截圖就很容易。如果您正在查看網頁並想要捕獲整個頁面,而不僅僅是可見部分,那麼這會有點困難,但肯定不是不可能。
在 Safari 中截取整個網頁的螢幕截圖
如果您想在 Safari 中捕獲網頁的全部內容,也許以便稍後可以離線查看,您可以簡單地將頁面匯出為 PDF,而不是截圖,或者在匯出之前將其轉換為閱讀器模式。當文字對您很重要時,此過程特別有用。 Safari 運行時,只需單擊 文件 並選擇 匯出為 PDF。例如,您可以在本機預覽中開啟以這種方式儲存的檔案並將其匯出為 PNG 格式。
第二個過程稍微困難一些,但結果將是 PNG 格式的頁面截圖。在 Mac 螢幕頂部的欄位中,按一下 Safari -> 設定 -> 高級。選取功能表列中的「顯示開發人員選單」項目。現在在螢幕頂部的欄上單擊 開發人員 -> 展會現場檢查員。在出現的程式碼控制台中,將滑鼠遊標指向“html”,右鍵單擊,然後在出現的選單中選擇 截圖,並確認保存。
在 Chrome 中截取整個網頁的螢幕截圖
與 Safari 瀏覽器類似,在 Chrome 中,您只需點擊所選網站畫面頂部的欄位即可 文件。您在選單中選擇 蒂斯克,在專案的下拉式選單中 目標 你選 另存為 PDF 並確認。
第二個選項是從 Mac 螢幕頂部的欄位中進行選擇 開發者 -> 開發者工具。點擊控制台右上角的三個點圖標,選擇 運行命令, 在選單中搜尋 截圖 並選擇 捕獲全尺寸屏幕截圖.