你們中的一些人可能發現自己處於可以使用該選項來控制遠端電腦的情況。例如,如果您想遠端幫助某人做某事(通常是與可怕的家庭成員),這很有用。無論如何,現在這並不複雜 - 您只需下載適當的程序,例如 TeamViewer,重寫特定資料即可完成。但您是否知道,您可以透過本機解決方案輕鬆共享 Mac 或 MacBook 的螢幕,即無需安裝其他第三方應用程式?如果您想了解具體方法,請繼續閱讀 - 這是一個非常簡單的過程,但您中的大多數人可能不知道。
它可能是 你有興趣
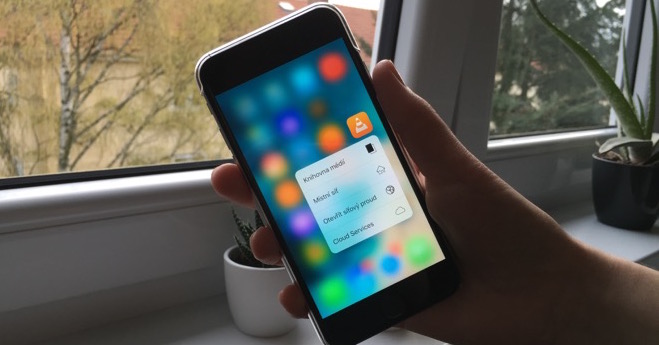
如何在 Mac 上分享螢幕
如果您想要分享 Mac 上的螢幕,或者如果您想連接到 Apple 電腦,請按照以下步驟操作:
- 首先,您需要在Mac上開啟本機應用程式 消息。
- 一旦你這樣做了,你就是 搜尋聯絡人 你想合作然後就可以了 點選
- 現在您需要點擊右上角 圓圈中的圖示也是如此。
- 這將打開一個小窗口,其中包含通話、FaceTime 等可用選項。
- 在此視窗中,按一下選項 分享 帶有兩個方塊的圖示。
- 點擊此選項後,您所要做的就是選擇 顯示的選項之一:
- 邀請分享您的螢幕: 對方將收到連接到您的 Mac 的邀請;
- 請求螢幕分享: 在另一側,會出現一條通知,表示您想要加入 - 可以選擇接受或拒絕。對方可以選擇是否允許你控制,或只允許你監控。
- 一旦您選擇該選項並確認,它就會自動完成 開始螢幕分享。
- 在螢幕頂部,您可以使用 各種功能, 例如如果你想要另一邊 啟用遊標控制 和其他人。
除了能夠透過「訊息」應用程式啟動螢幕分享之外,您還可以使用名為「訊息」的本機應用程式直接存取它 螢幕分享 (您可以使用 Spotlight 找到它)。啟動後,只需輸入 相關用戶的 Apple ID, 您想要連接到誰的 Mac,然後執行操作 確認。 請注意,整篇文章僅適用於 Apple 電腦。因此,訊息應用程式的本機螢幕共用只能在 macOS 作業系統上使用。例如,如果您想幫助您的 Mac 連接到 Windows,您需要使用一些應用程式 - 例如,已經提到的名為 Team Viewer 的應用程式。
 與 Apple 一起環遊世界
與 Apple 一起環遊世界 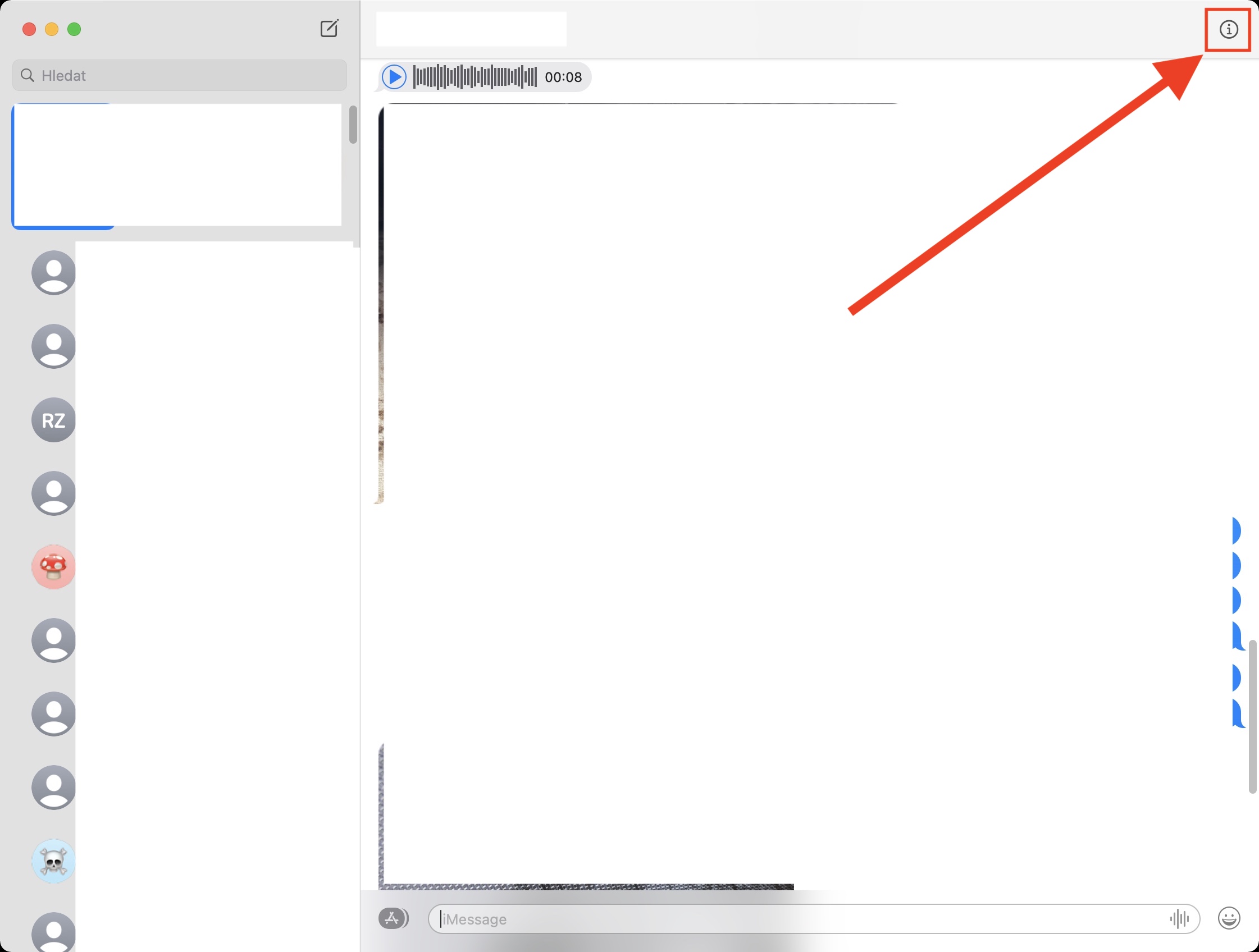
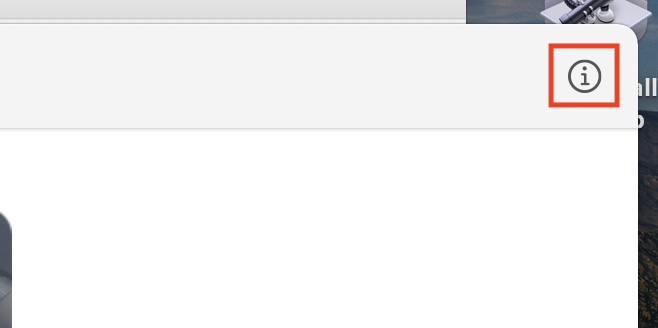
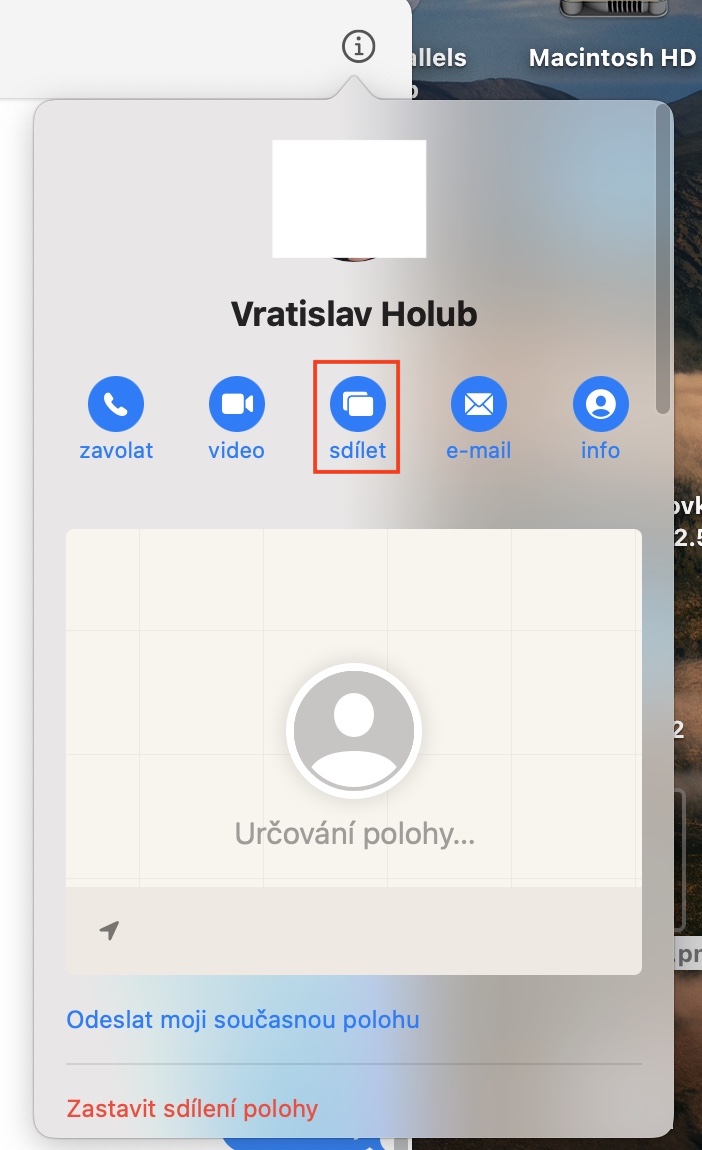
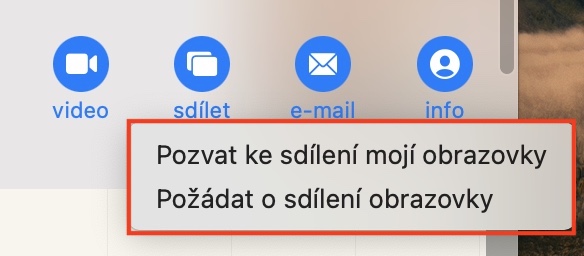


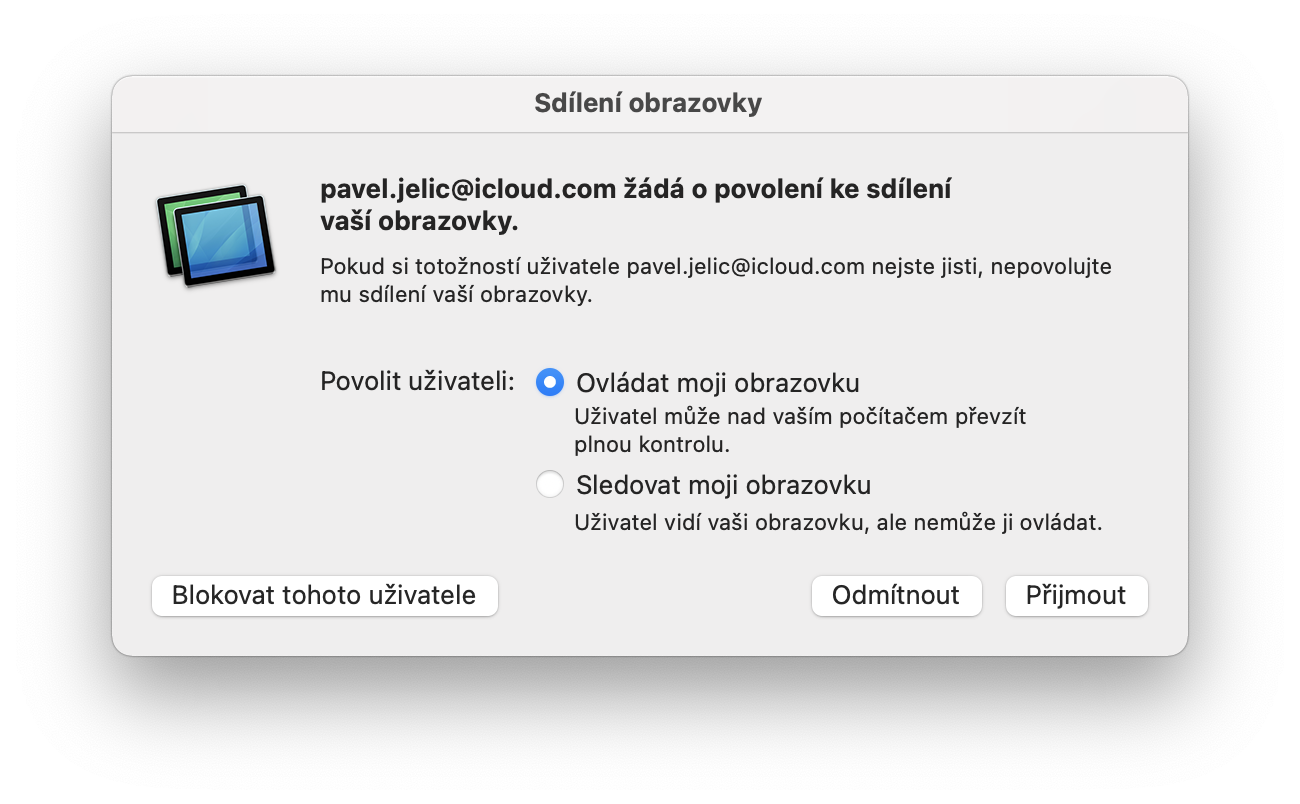
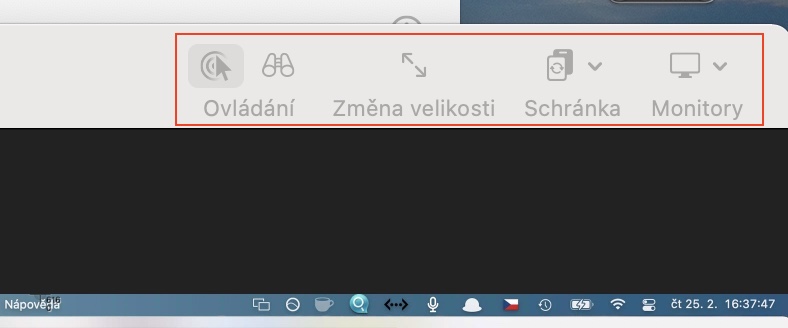
無法執行您的指示,因為點擊圓圈中的“和”後,共享項目呈灰色且不起作用。團隊呢? (Mac Book Air M1、macOS Big Sur 11.2.2)
我無法在同一帳戶的 MBP 和 IMac 之間連接