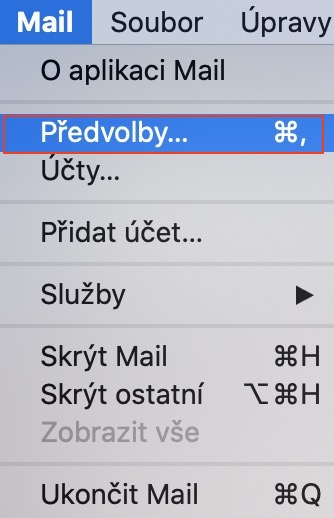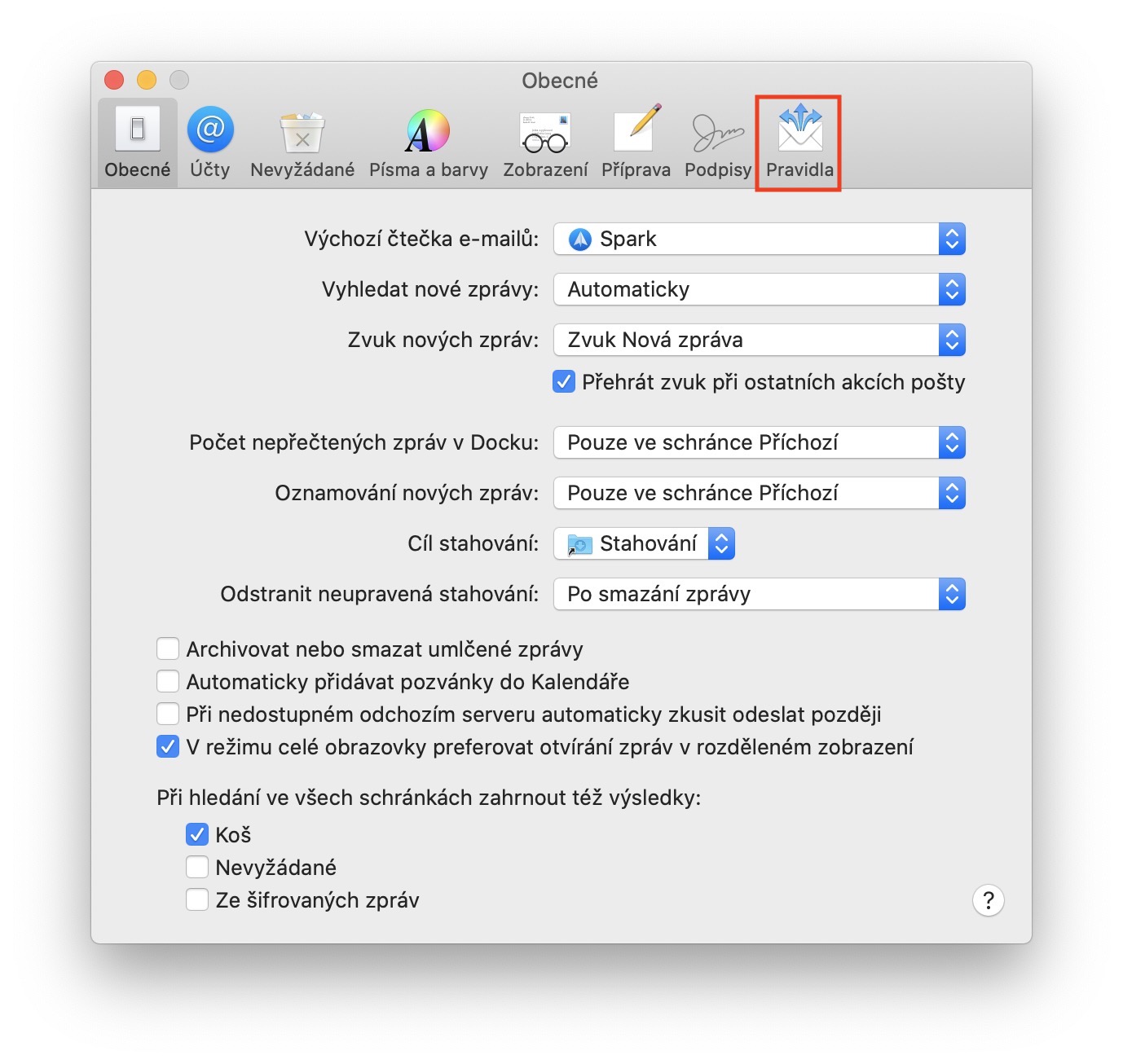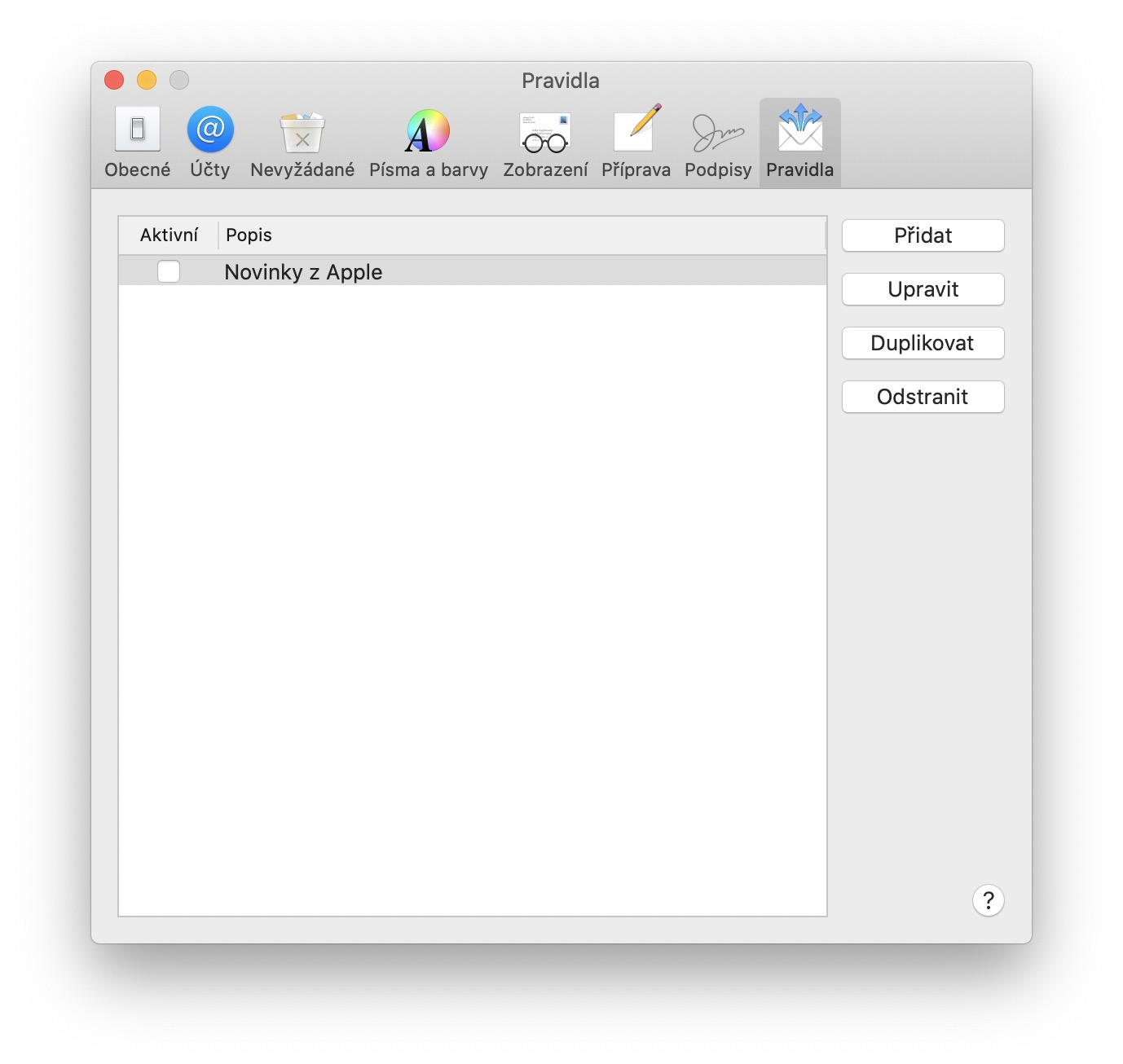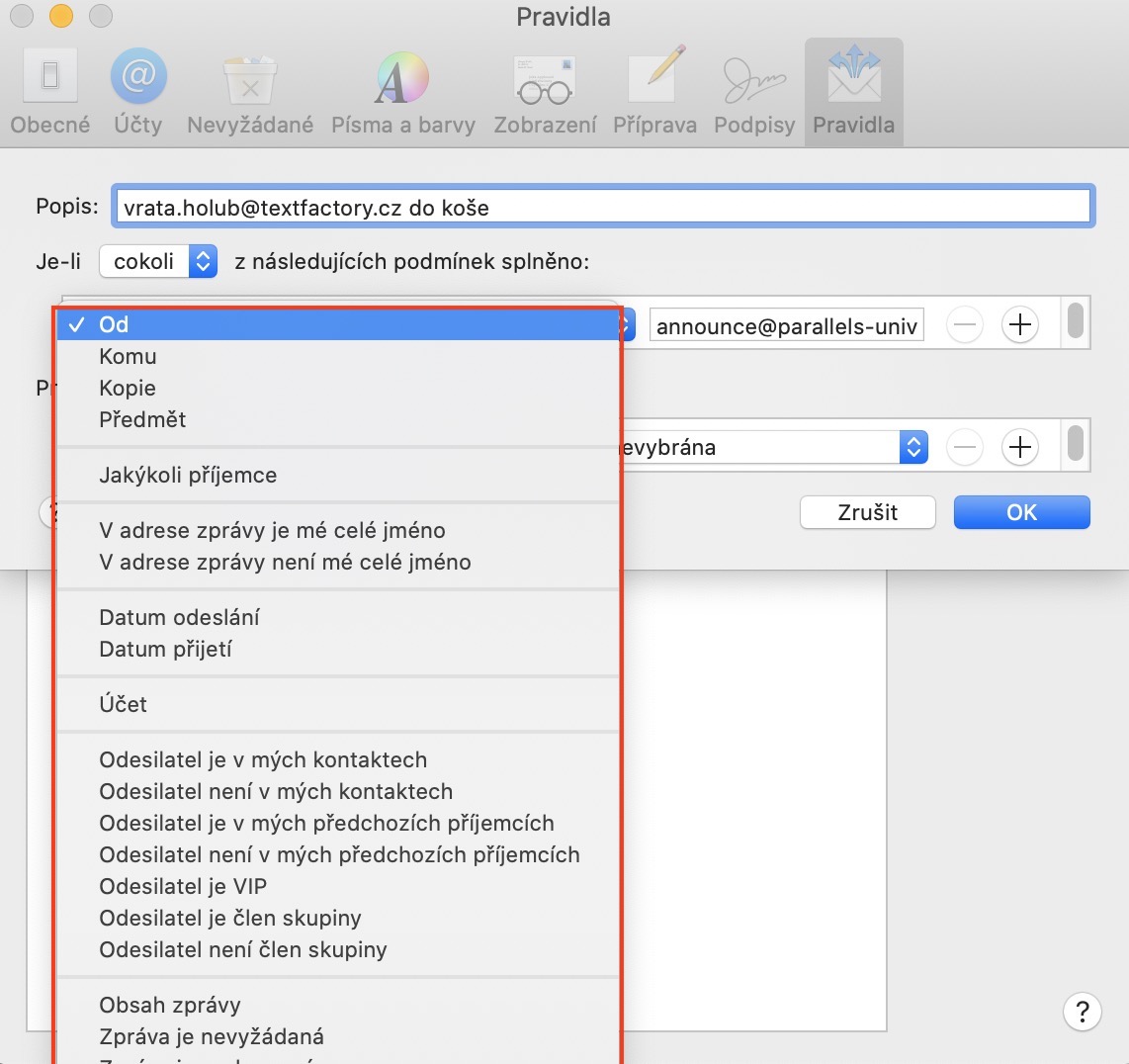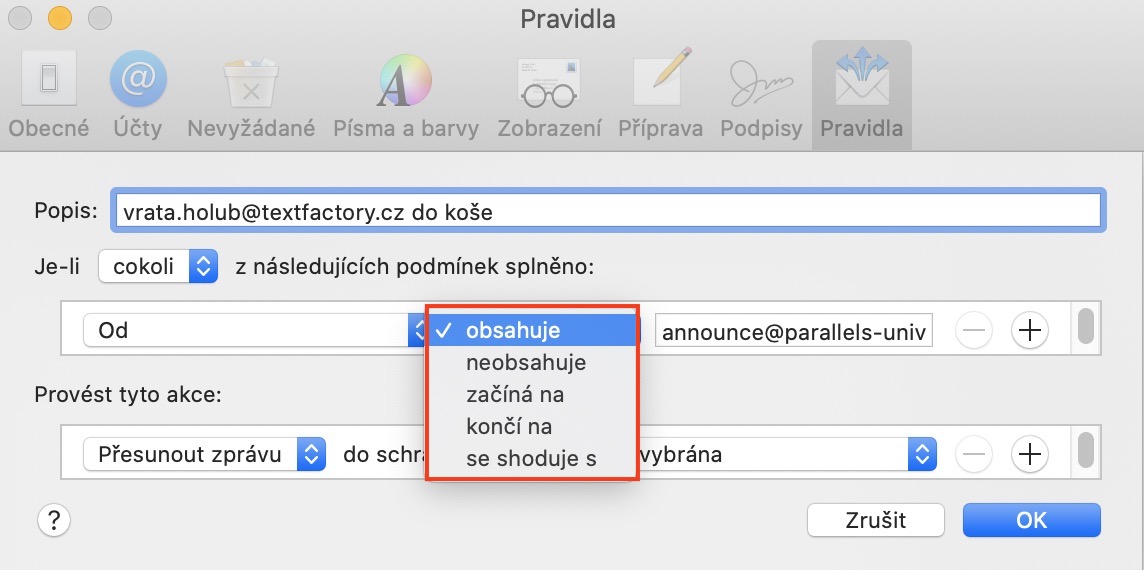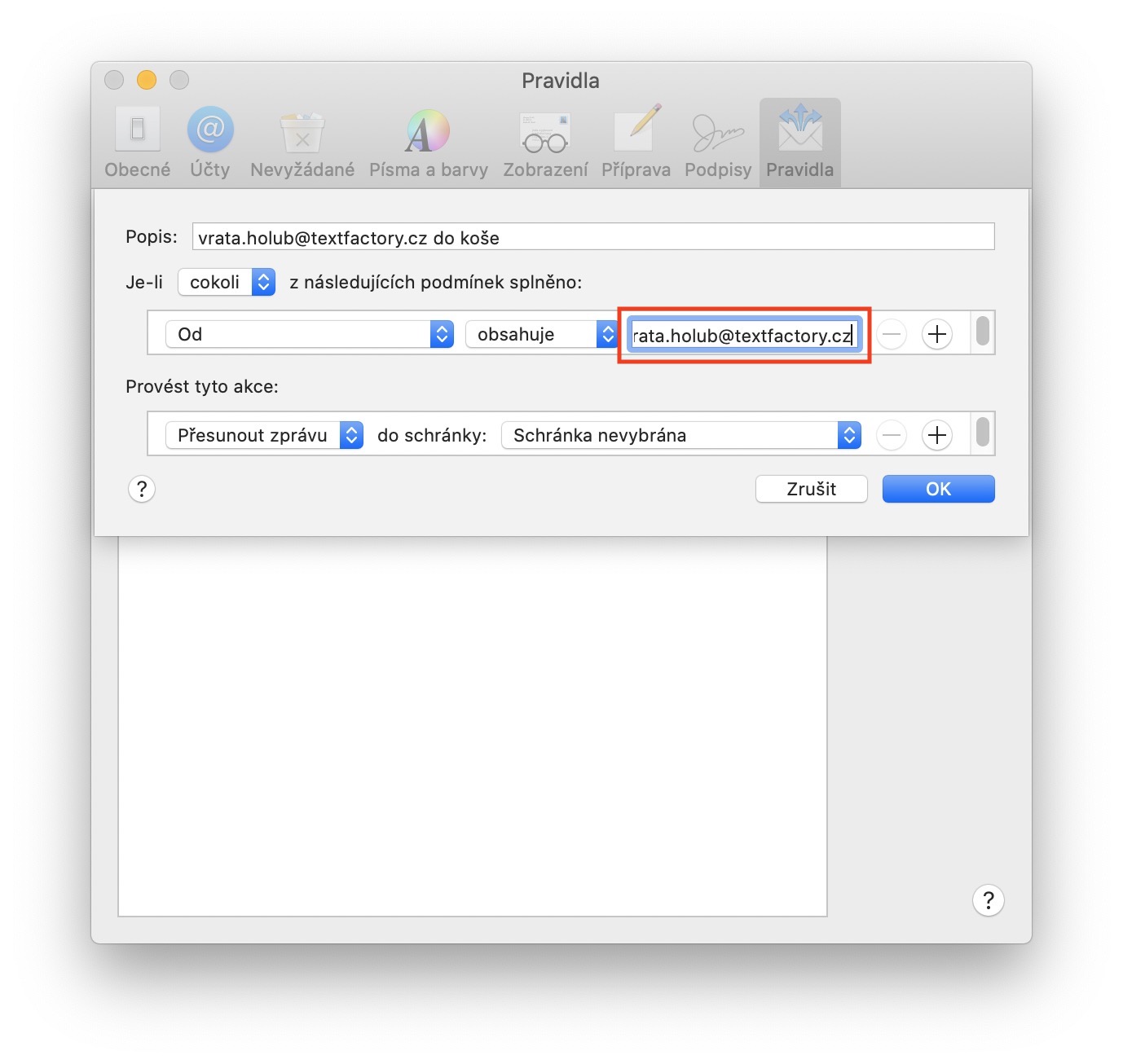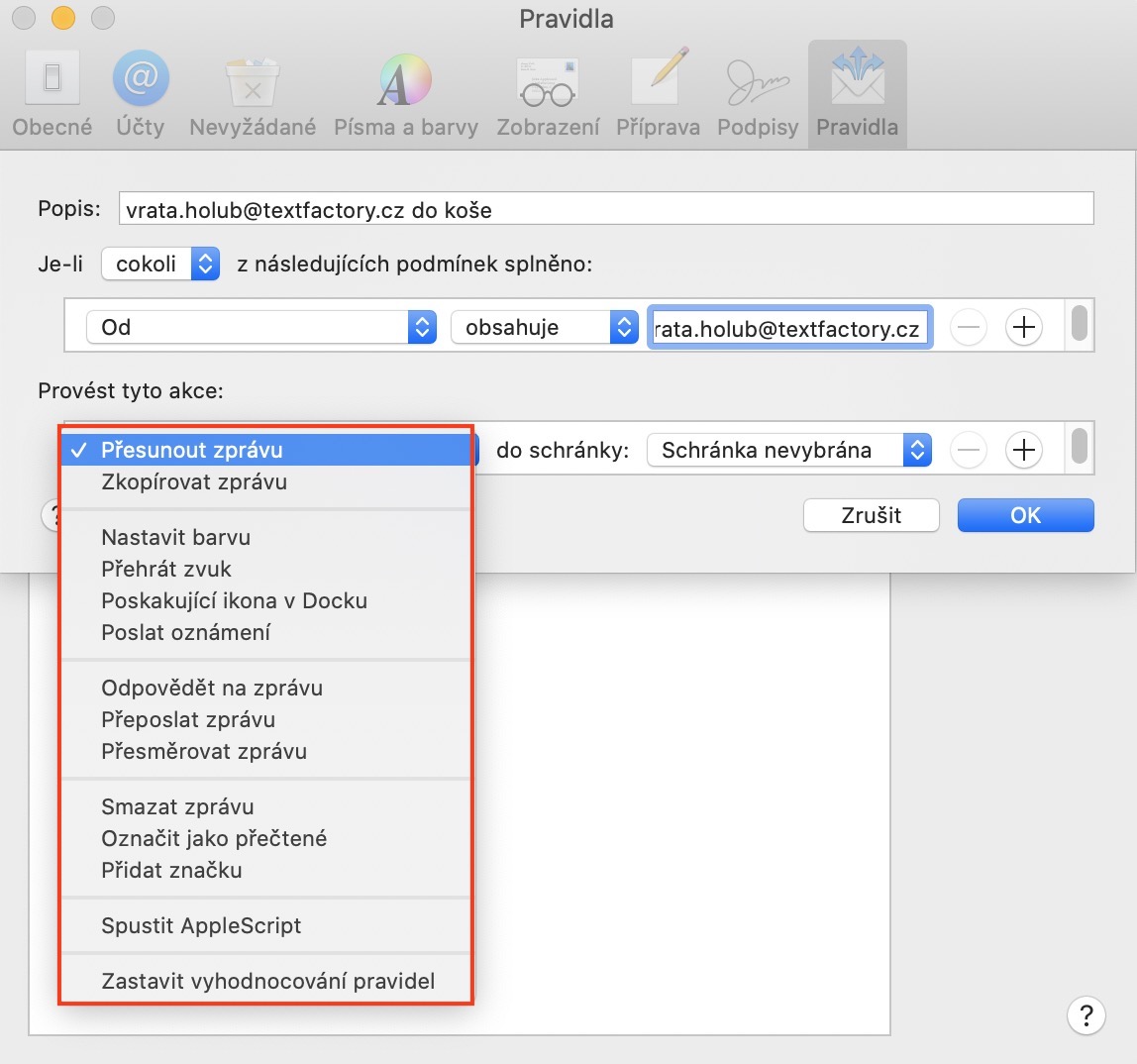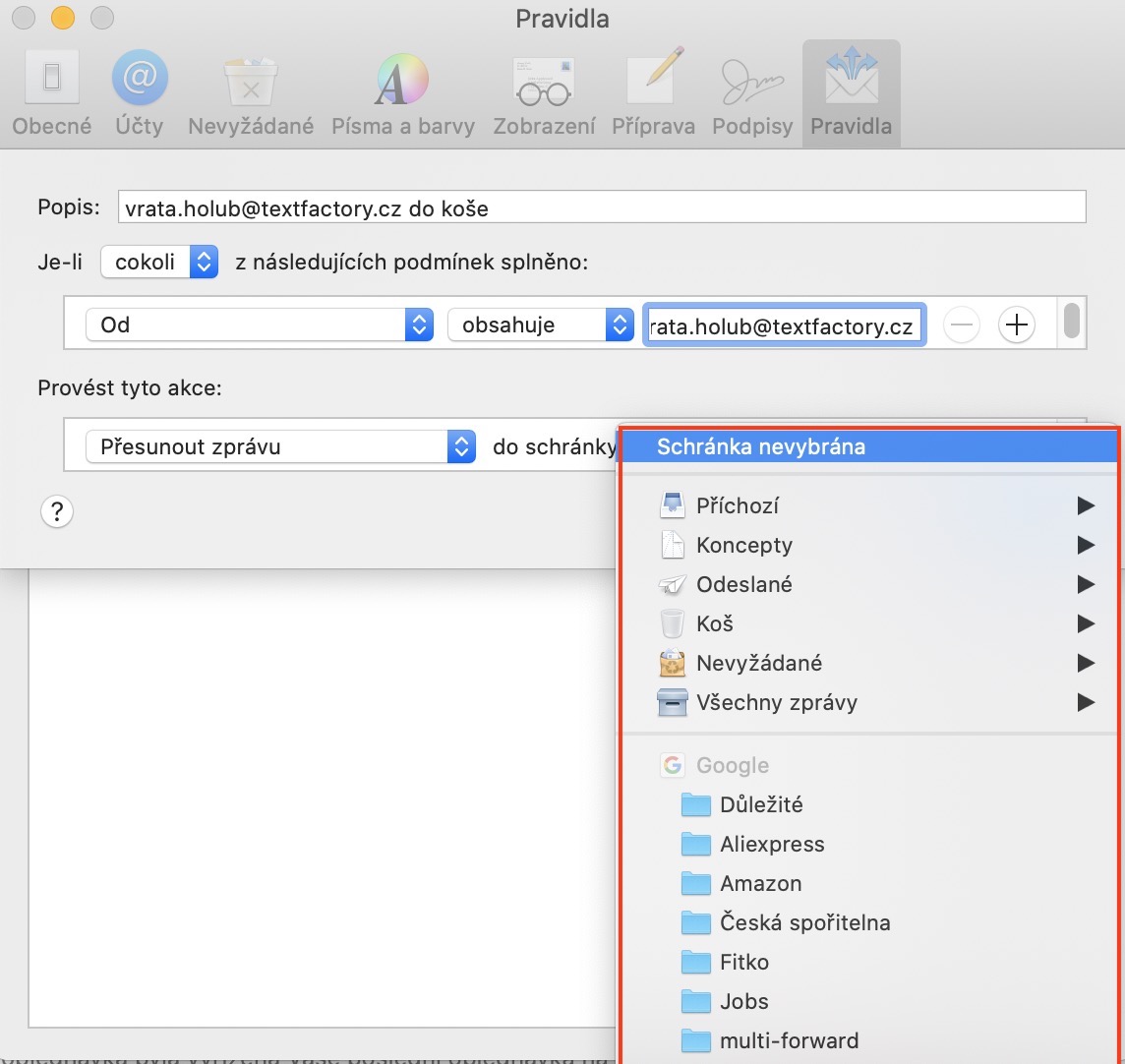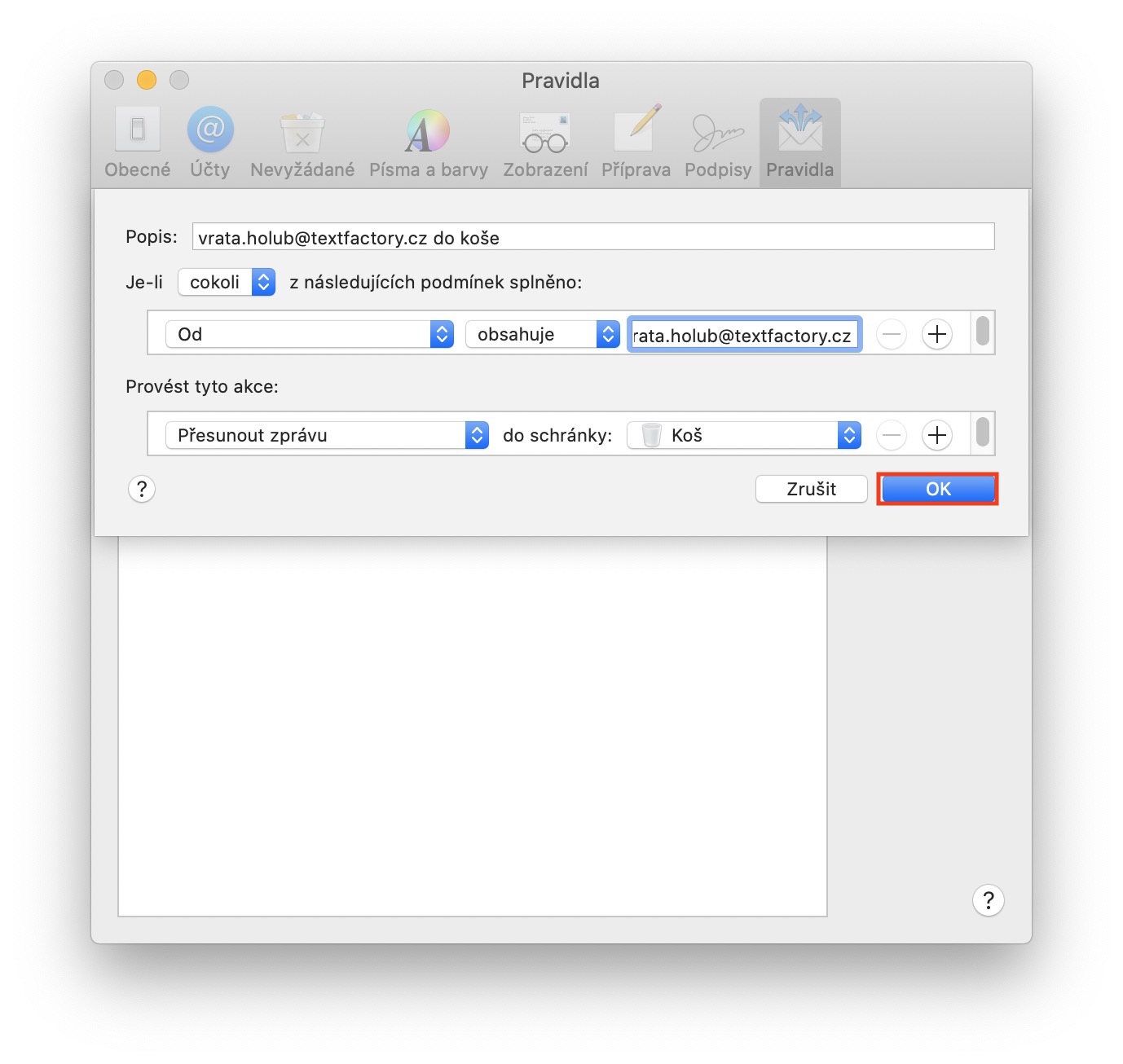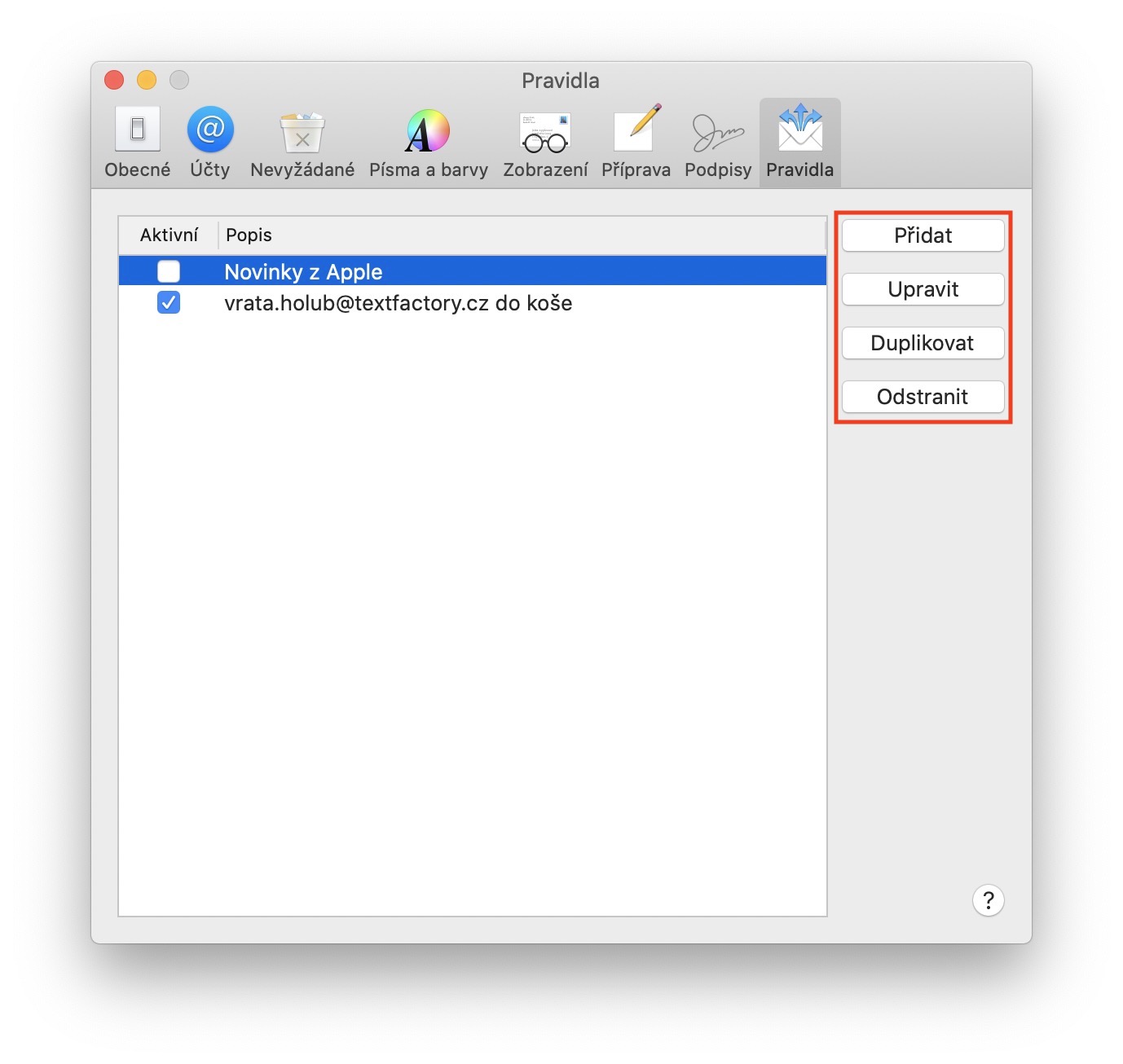您是否曾經想過將Mac上的郵件應用程式設定為自動將特定使用者的電子郵件移至垃圾箱或另一個資料夾?或者您想自行設定哪些電子郵件應標記為重要?或者您可能想要將選定的傳入郵件自動轉發到選定的電子郵件地址?如果您對前面的問題和無數其他類似問題的答案是肯定的,那麼本文無疑對您有用。我們將向您展示如何在 Mac 上的郵件應用程式中設定和使用規則。
它可能是 你有興趣
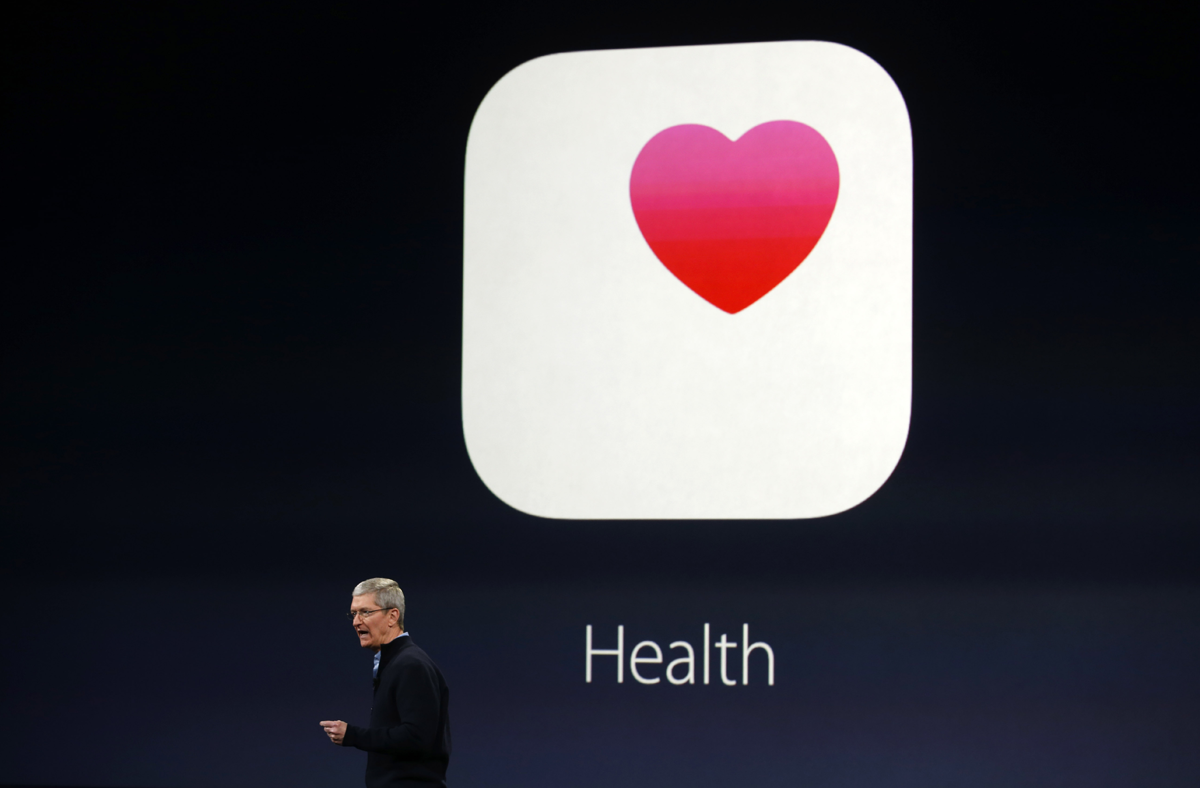
規則設定位於哪裡?
如果您想轉到規則設置,請先打開應用程式 郵件 並搬進她的 活動視窗。完成此操作後,在螢幕的左上角,點擊頂部欄中的選項卡 郵件。 然後從下拉式選單中選擇一個選項 優先… 在出現的新視窗中,移至該部分 規則。 這就是您設定和使用規則所需的所有“魔法”發生的地方。
設定規則和選項
如果您想設定新規則,沒有什麼比點擊視窗右側的選項更簡單的了 添加。 一旦您單擊此選項,就會出現另一個小窗口,您可以在其中輕鬆設定規則。先把自己設定好 描述, 以便您可以輕鬆地區分該規則與其他規則。接下來就是經典的設定了 狀況 在形式 “當某種情況發生時,執行此操作”。作為第一個選項,設定是否僅在滿足某個操作時才執行該操作 所有條件 (可能還有更多),或只滿足就足夠了 一 根據下面設定的條件。
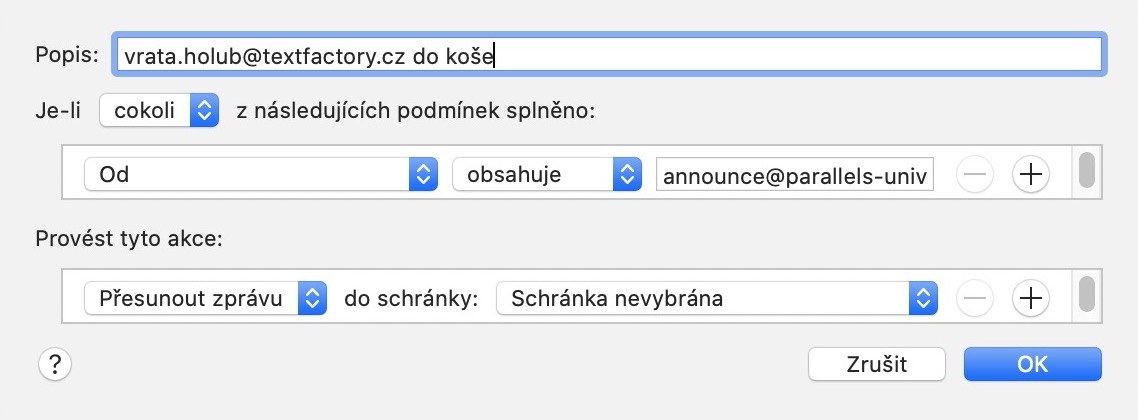
條件
之後是條件本身的設定。在 第一個下拉式選單 隨你挑選 條件 其他下拉式選單的顯示將取決於此。例如,我們將制定一條規則,保證所有 傳入 來自電子郵件地址的電子郵件 vrata.holub@textfactory.cz 將被移動 到垃圾桶。在第一個下拉式選單中,我們選擇選項 奇怪 在第二個選單中,我們選擇一個選項 包含 (例如,如果我們想將來自 vrata.holub@textfactory.cz 的電子郵件之外的所有電子郵件移至垃圾箱,我們會選擇 不含, ETC.)。只需在最後一個文字欄位中輸入即可 電子郵件本身,就我而言,就是 vrata.holub@textfactory.cz。如果您想新增其他規則,請按一下 + 圖示。這樣我們就設定了條件,現在我們需要設定滿足條件後會發生什麼事。
履行後的行動
下面,正文下面 執行這些操作,我們現在可以簡單地設定滿足上述條件後應該發生的情況。就我而言,我想製作符合條件的電子郵件 移至垃圾桶。 所以在第一個下拉式選單中我選擇該選項 移動訊息 並在第二個下拉式選單中選擇 籃子。 如果您想建立在滿足條件後執行的其他操作,只需再次按一下 + 圖示。一旦您具備了條件並設定了操作,只需點擊 確定。 建立的規則將出現在所有活動規則的清單中。從這裡你也可以規則 複製、修改或刪除.
滿足時有無數不同的條件和行動需要採取。如果我把這篇文章中的所有例子都列出來,那麼這篇文章就會太長,你們誰也看不懂。所以一定要單獨檢查所有規則和事件。可以說,在 Mail 中您可以輕鬆設定您能想到的所有規則 - 無論是簡單的規則還是具有嵌套條件的更複雜的規則。