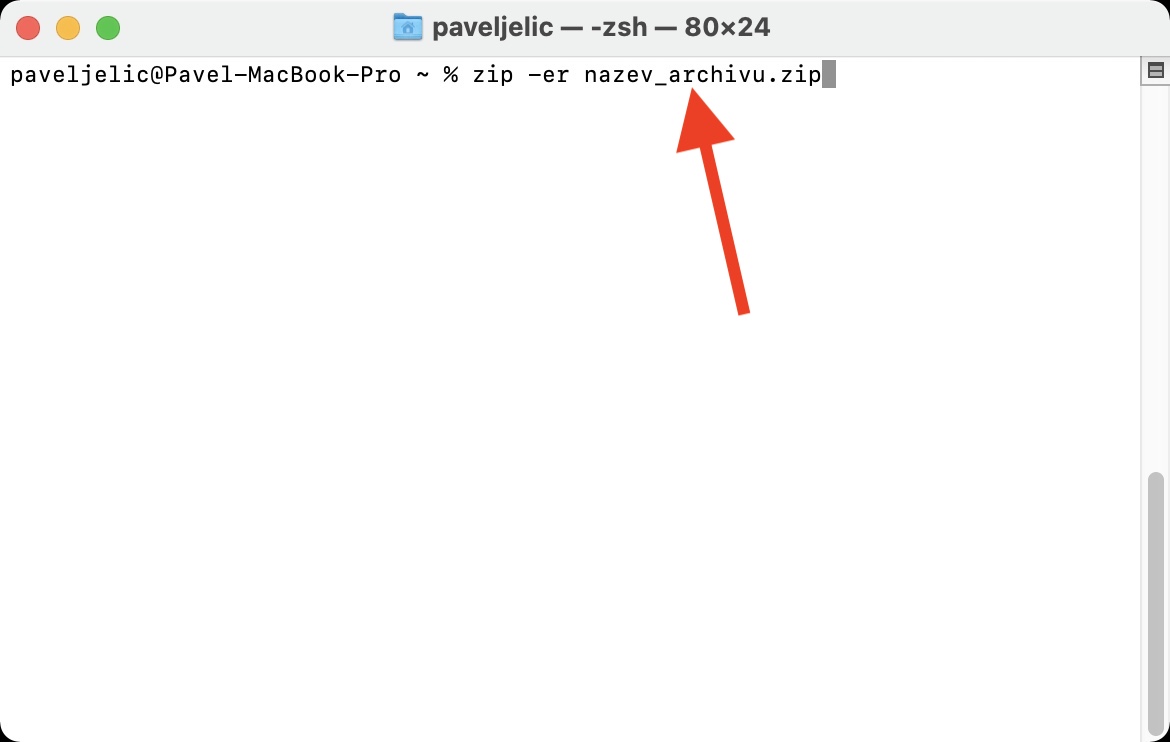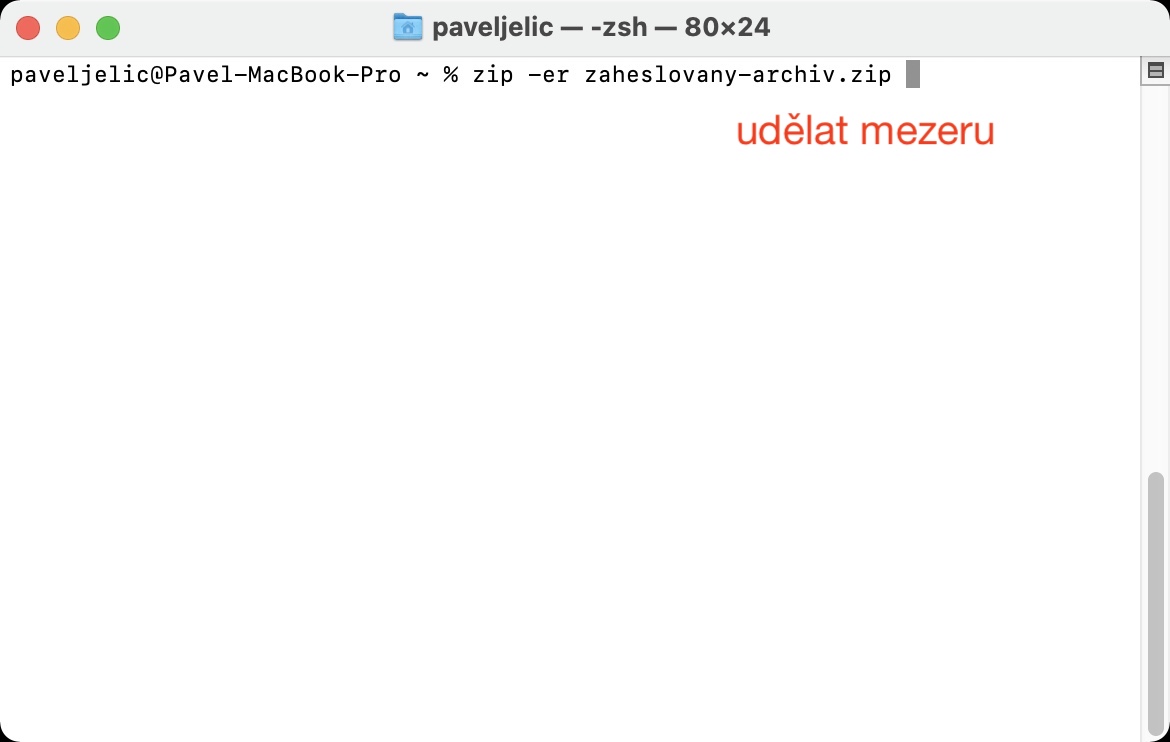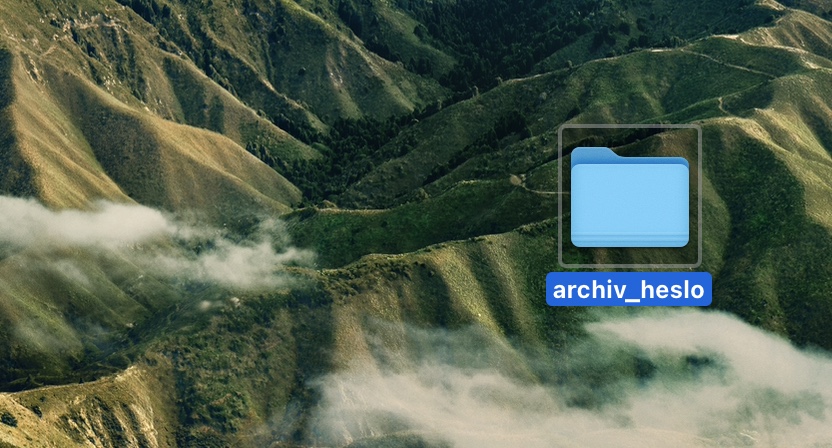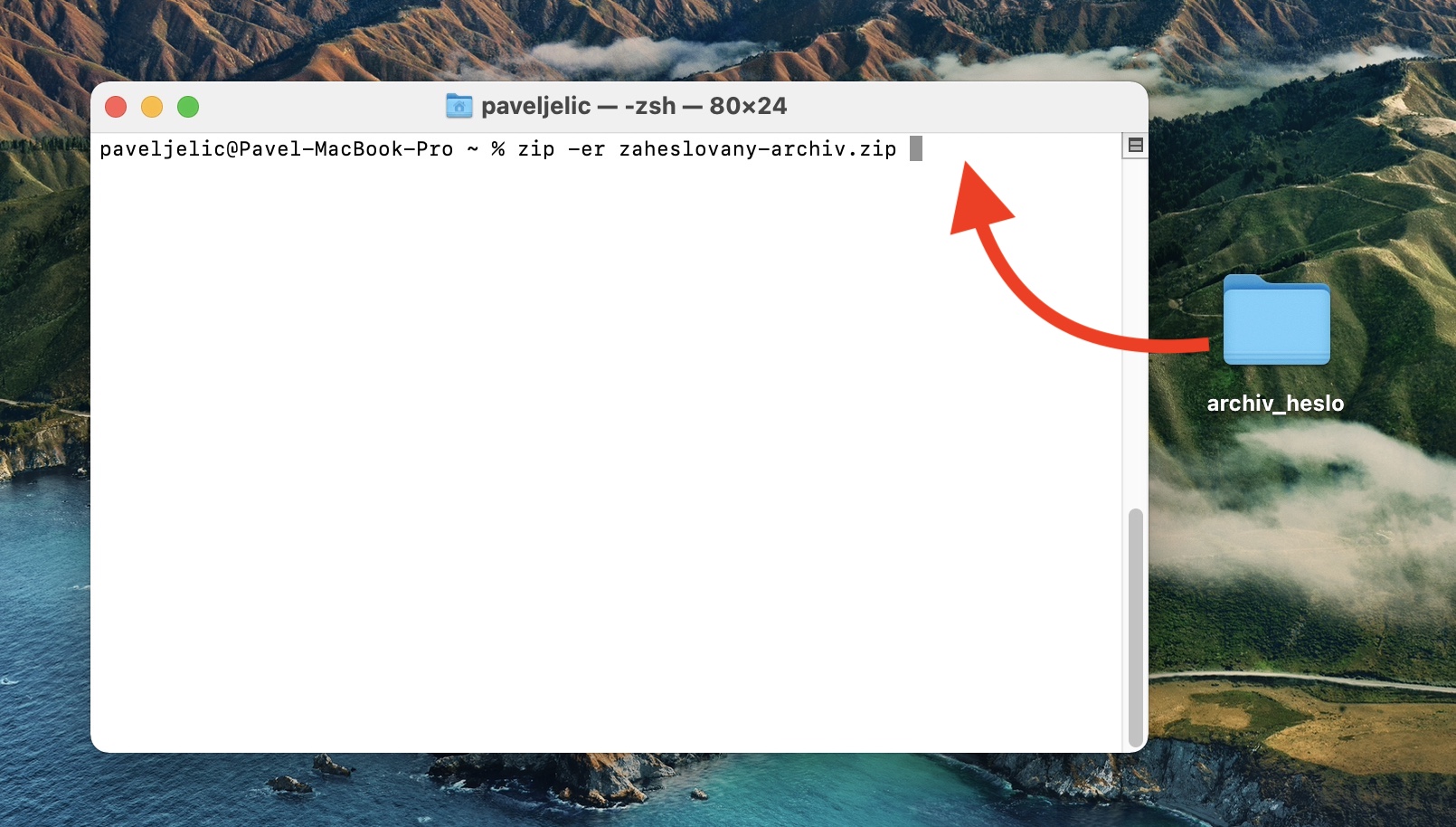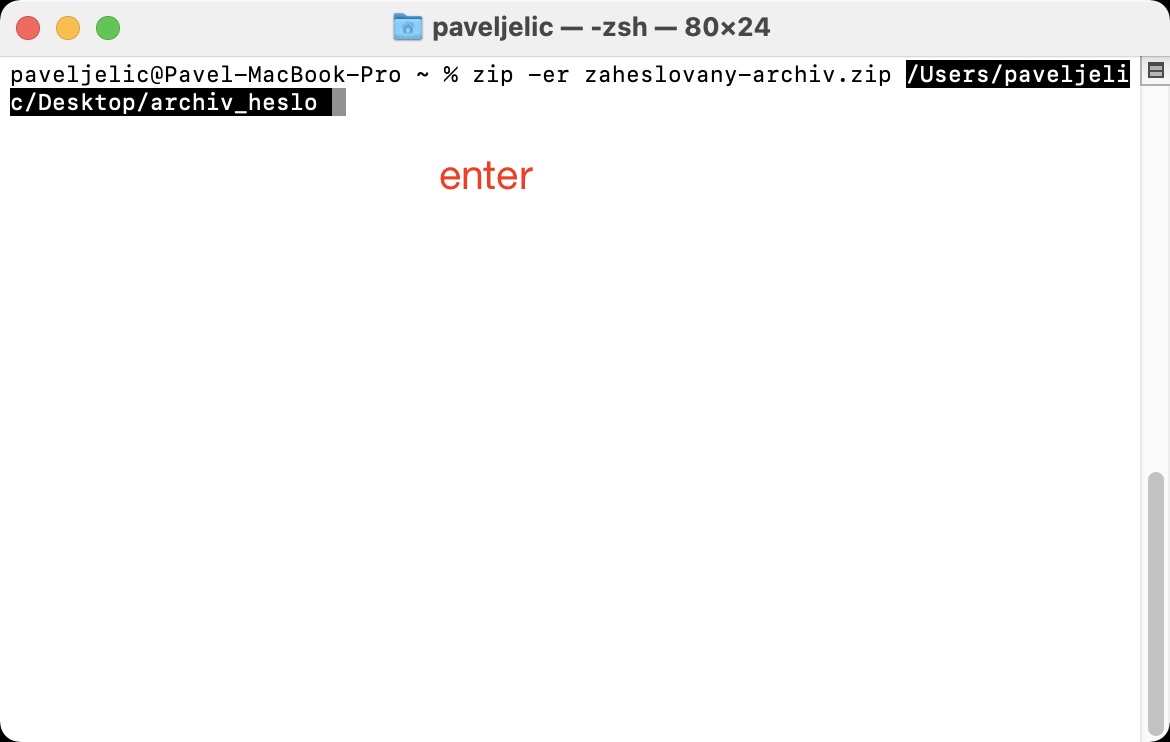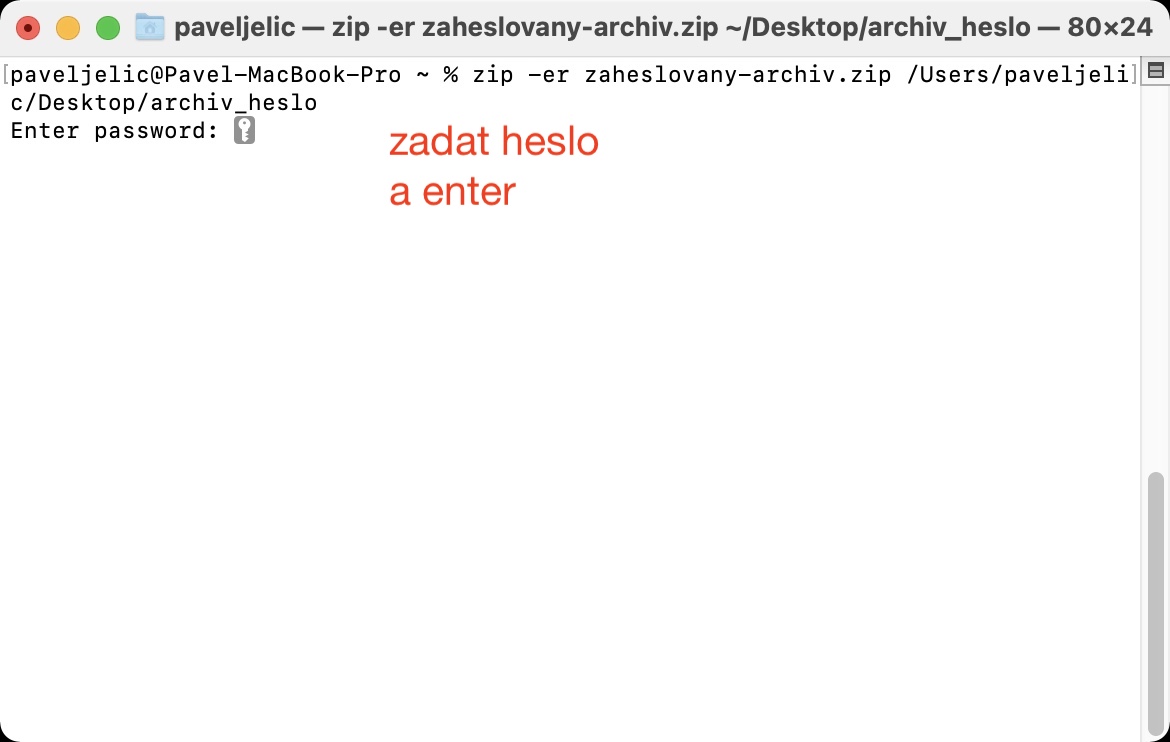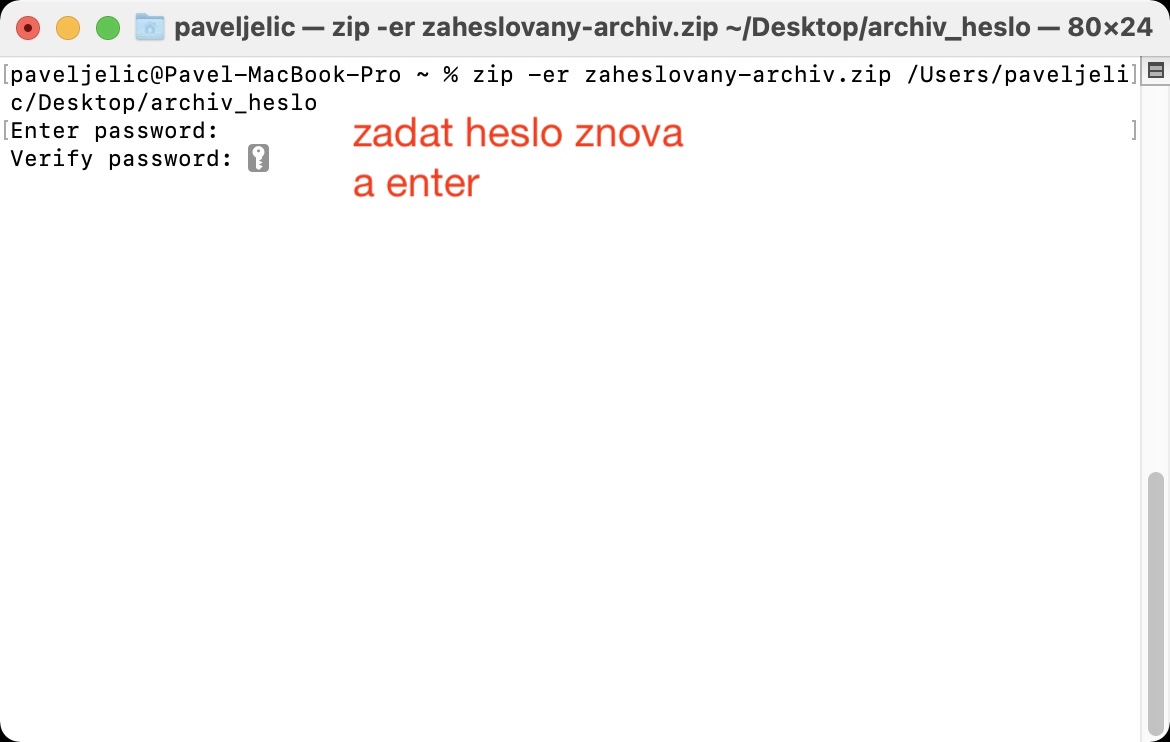如果您想一次共享大量文件,則應始終使用壓縮,以便所有文件都儲存在一個文件中。最後,您不必共享數十、數百或數千個文件,而只需共用一個。這對您來說更令人愉快,尤其是對於包含大量附件的電子郵件的收件人而言。除此之外,使用存檔還有一個優點 - 產生的檔案通常要小得多,因此上傳速度更快,佔用的磁碟空間更少。可以透過反白、右鍵並選擇壓縮來建立 ZIP 檔案。
它可能是 你有興趣
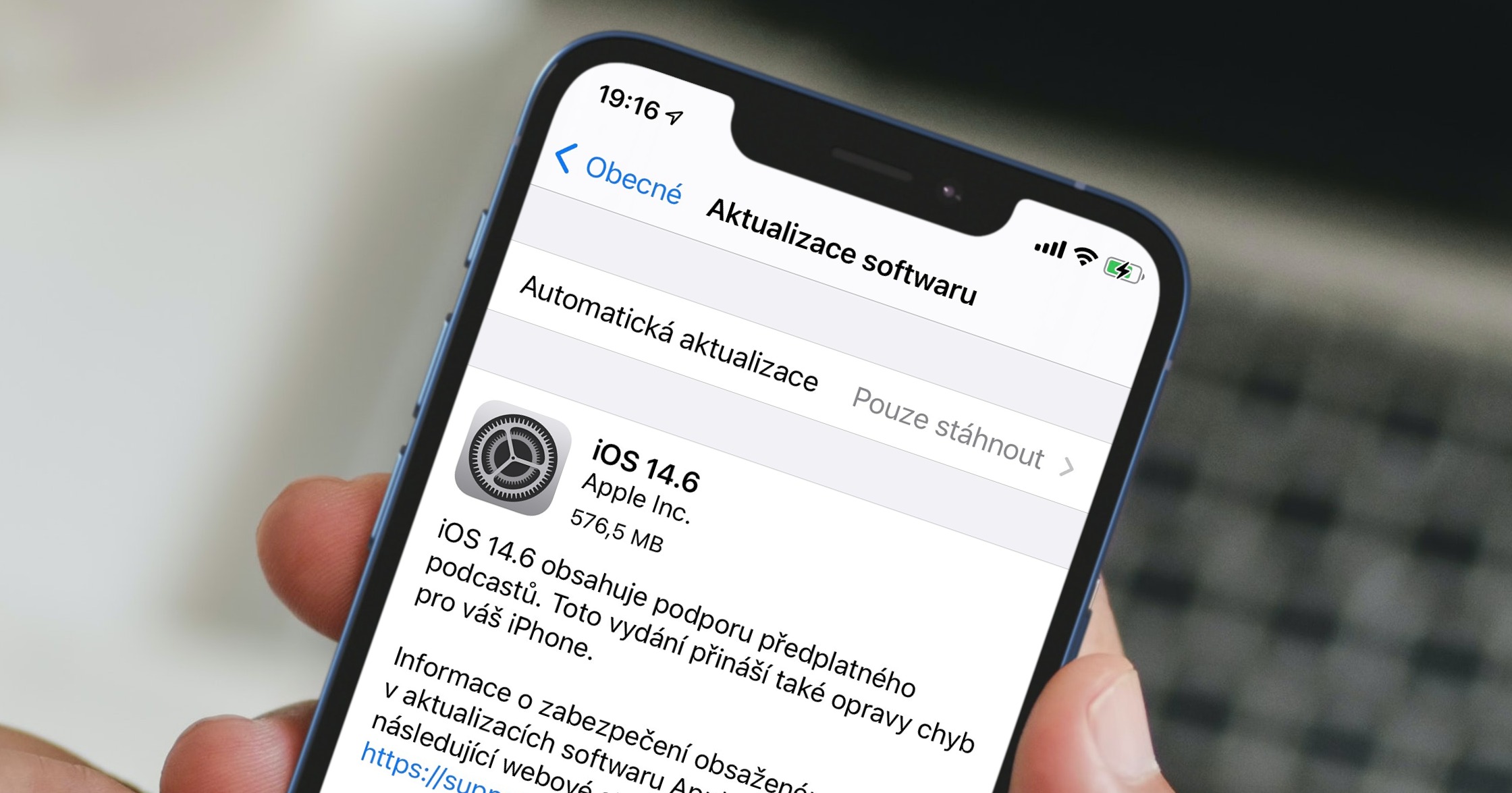
如何在 Mac 上加密 ZIP
如果您使用上述方法在 Mac 上建立 ZIP,系統不會詢問您任何內容,並會立即開始工作。然後您可以立即開始使用生成的 ZIP 檔案。在某些情況下,例如共用個人檔案時,加密 ZIP 的選項會很有用。透過圖形介面,macOS 根本不給你這個選項,但幸運的是,有一個簡單的過程可以用來在 Mac 上加密 ZIP,而無需使用第三方應用程式:
- 整個過程在應用程式中進行 終端 – 所以在你的 Mac 上運行它。
- 您可以在以下位置找到終端 應用領域 在資料夾中 效用, 或透過運行它 聚光燈。
- 啟動後會出現一個小窗口,用於執行命令。
- 現在你有必要 複製指令 我正在附上 以下:
zip -er 名稱.zip
- 複製命令後,將其貼上到 終端機視窗 只是 插入
- 嵌入後即可輸出文件 改名 – 在命令中就足夠了 覆蓋 姓名.
- 現在在整個命令執行之後 差距 並找到 資料夾, 你要哪個 壓縮 並加密。
- 然後這個資料夾 用遊標抓取並將其拖曳到終端窗口 用命令。
- 這將使其自動 新增命令的路徑。
- 最後,您只需點擊 回車, 然後 德瓦克拉特 他們相繼進入 密碼, 用於鎖定 ZIP。
- 請注意,在終端機中輸入密碼時,不會顯示通配符,您是在盲目輸入密碼。
輸入密碼後,將建立一個加密的 ZIP。然後您只需訪問即可找到它 發現者, 在側邊欄中點擊您的姓名 內部磁碟 (最常見的是 Macintosh HD),然後導航到該資料夾 用戶。 在此處開啟您的個人資料,您可以在其中找到加密的 ZIP 檔案本身。當您嘗試開啟此 ZIP 時,您將看到一個文字字段,您必須在其中輸入密碼。如果您忘記密碼,您將無法再存取這些文件。