如果您曾經嘗試過將在 Windows 作業系統中格式化的快閃磁碟機連接到 Mac 或 MacBook,您就會知道這絕非易事。您可以查看這些文件,但如果您想將某些內容寫入閃存驅動器或外部驅動器,那麼您就不走運了。當然反之亦然。如果您嘗試將在 macOS 中格式化的快閃磁碟機連接到 Windows,您將看到通知,提示您必須在使用該磁碟機之前對其進行格式化。那麼有什麼方法可以同時在兩個作業系統上使用外部媒體呢?

首先是一些理論
整個問題與兩個作業系統使用的不同檔案系統有關。對於 Windows,目前是 NTFS 檔案系統(在較舊的裝置上為 FAT32),在 macOS 上,它現在是 APFS(在較舊的裝置上,HFS+ 檔案系統標記為 macOS 日誌記錄等)。因此,正如您所看到的,列出的檔案系統都不匹配,因此情況可能會很成問題。
但是,還有其他檔案系統不是這兩個作業系統的預設檔案系統,但這當然並不意味著您不能使用它們。為了能夠在兩個系統上使用外部磁碟或快閃磁碟機,我們將對 FAT 和 exFAT 檔案系統感興趣。兩者都可以在 Windows 和 macOS 上正常運作。
FAT 檔案系統比 exFAT 更古老,並且有一個巨大的缺點。它無法處理超過 4GB 的檔案。當然,在過去,人們並沒有預料到文件會如此之大,這就是 FAT 就足夠的原因。然而,隨著時間的推移,FAT 檔案系統逐漸不再適用。然而,到目前為止,我們可能會遇到這種情況,例如,在 4 GB 或更少的舊閃存驅動器上。與 FAT 相比,exFAT 檔案系統沒有任何限制,但您仍然需要滿足某些條件才能使用它。對於 Windows 作業系統,您必須至少擁有 Windows Vista SP1 或更高版本,對於 macOS 10.7 Lion 及更高版本。不過,大多數使用者都符合這個條件,因此我們可以進行實踐。
它可能是 你有興趣
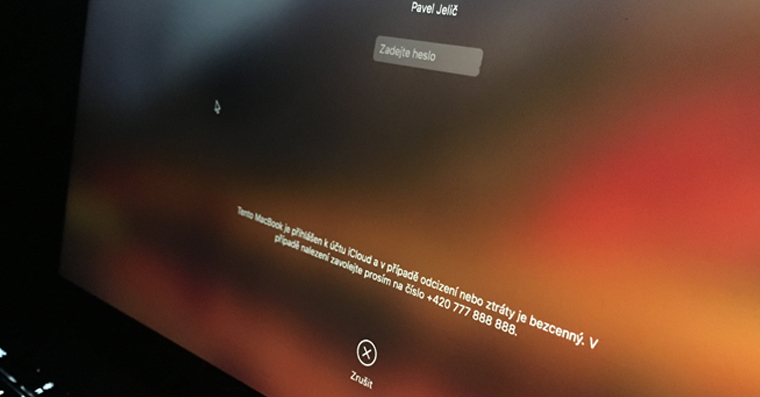
如何將外部媒體格式化為 exFAT 檔案系統
即使在我們進入該過程本身之前,也有必要考慮到每次格式化時,儲存在格式化媒體上的所有資料都會遺失。因此,在開始格式化之前,請檢查是否已備份所有資料。
首先,您需要將要格式化的磁碟機連接到 macOS 裝置。連接並識別磁碟後,我們打開“磁碟工具”應用程式。打開應用程式後,將出現一個窗口,在左側選單中,在標題下找到您連接到 Mac 的外部驅動器。將顯示概述和有關它的所有信息,包括磁碟目前正在使用的檔案系統。現在我們點擊視窗上部的刪除按鈕。在出現的新視窗中,選擇磁碟名稱(您可以隨時變更)並選擇 exFAT 檔案系統作為格式。之後,只需點擊“刪除”按鈕並等待格式化完成。之後,您就可以在兩個作業系統上同時使用格式化的磁碟。
謹防APFS
如果您的隨身碟目前已格式化為 APFS 檔案系統,則過程會稍微複雜一些。在「磁碟工具」中,您不會看到格式化為 exFAT 的選項。首先,您需要在Windows作業系統中格式化磁碟。在這裡,您只需右鍵單擊閃存驅動器圖標,然後從選單中選擇“格式化”框...在新視窗中,只需選擇 exFAT 作為檔案系統,然後使用“開始”按鈕開始格式化。但現在閃存驅動器仍然無法使用。現在,您仍然需要將其連接到 Mac,並按照上述說明再次將其重新格式化為 exFAT。
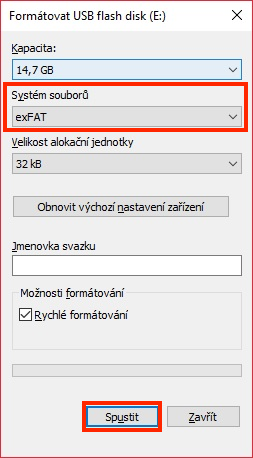
我希望您透過本教學了解如何同時在 Windows 和 macOS 中輕鬆使用外部磁碟機和隨身碟。我個人的經驗是,最後一次格式化必須始終在 macOS 中進行。如果您嘗試在 Windows 中格式化 exFAT,您的隨身碟很可能無法在 macOS 中運作。在這種情況下,再次重新格式化磁碟就足夠了。同時,請考慮到 exFAT 格式不受電視等裝置的支援。因此,如果您在使用 exFAT 檔案系統的快閃磁碟機上錄製影片或連續劇,您很可能會運氣不佳。
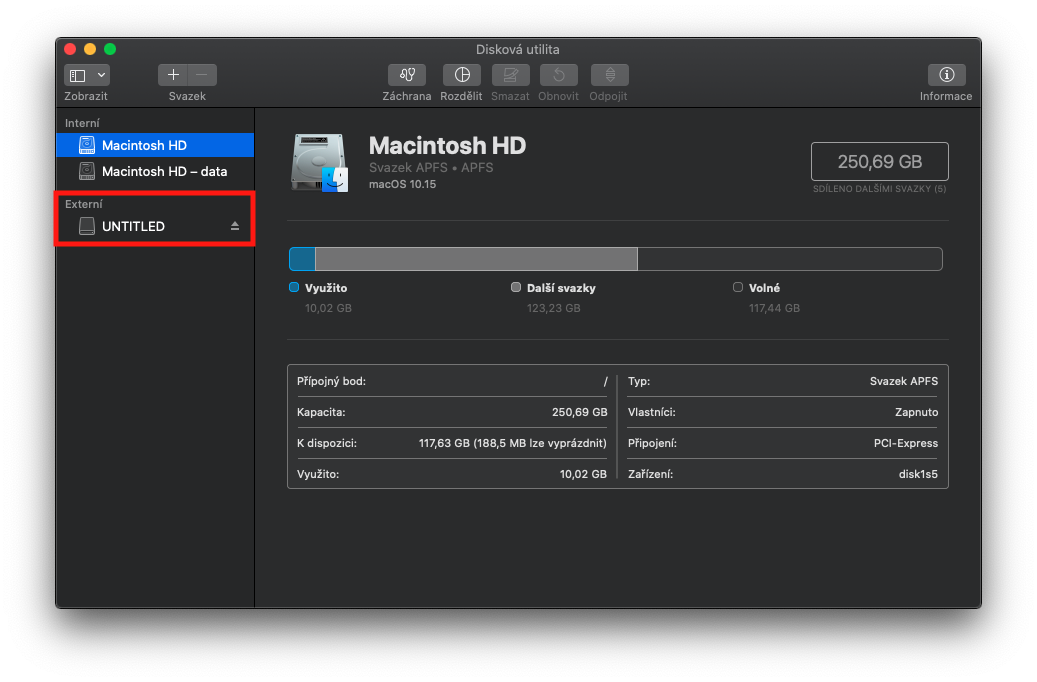
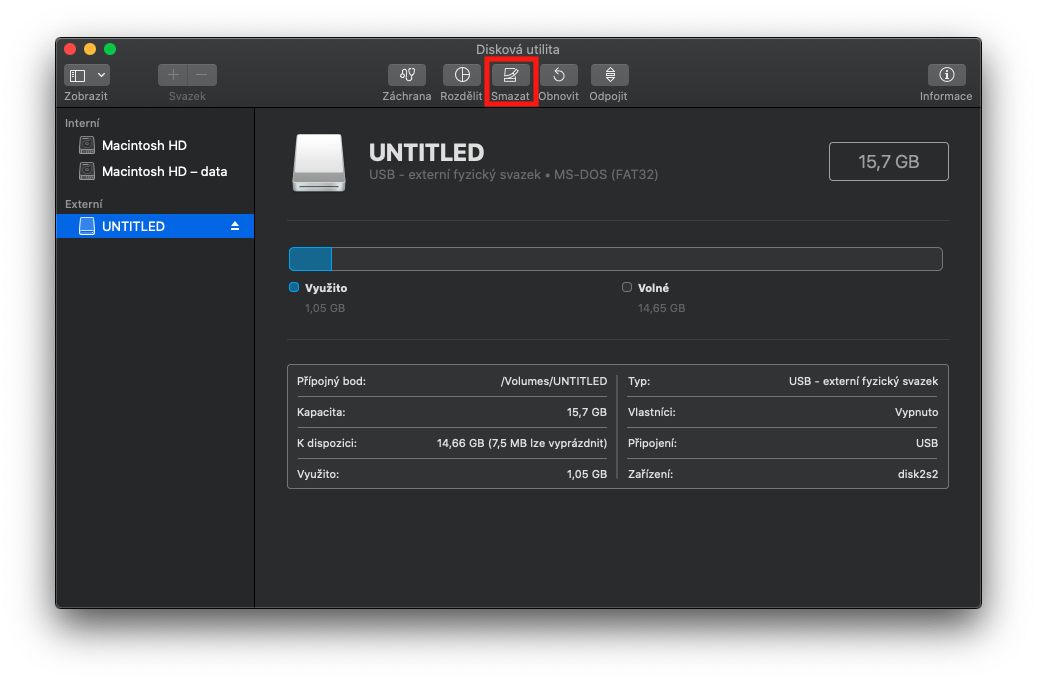
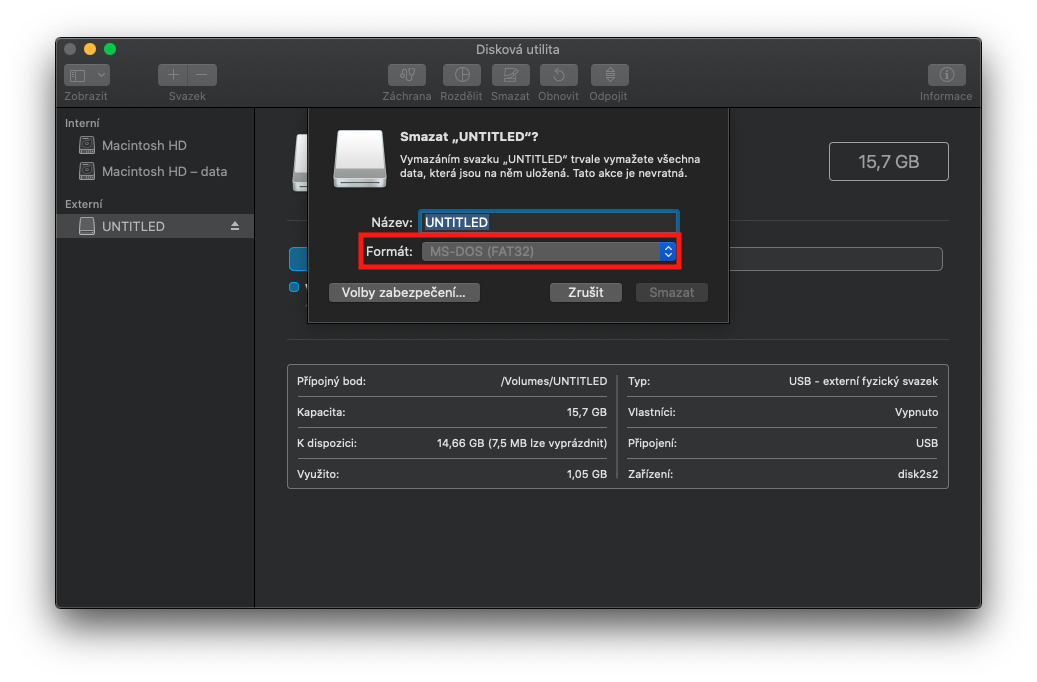
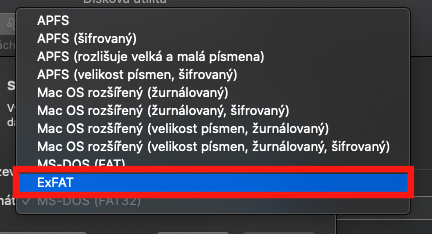
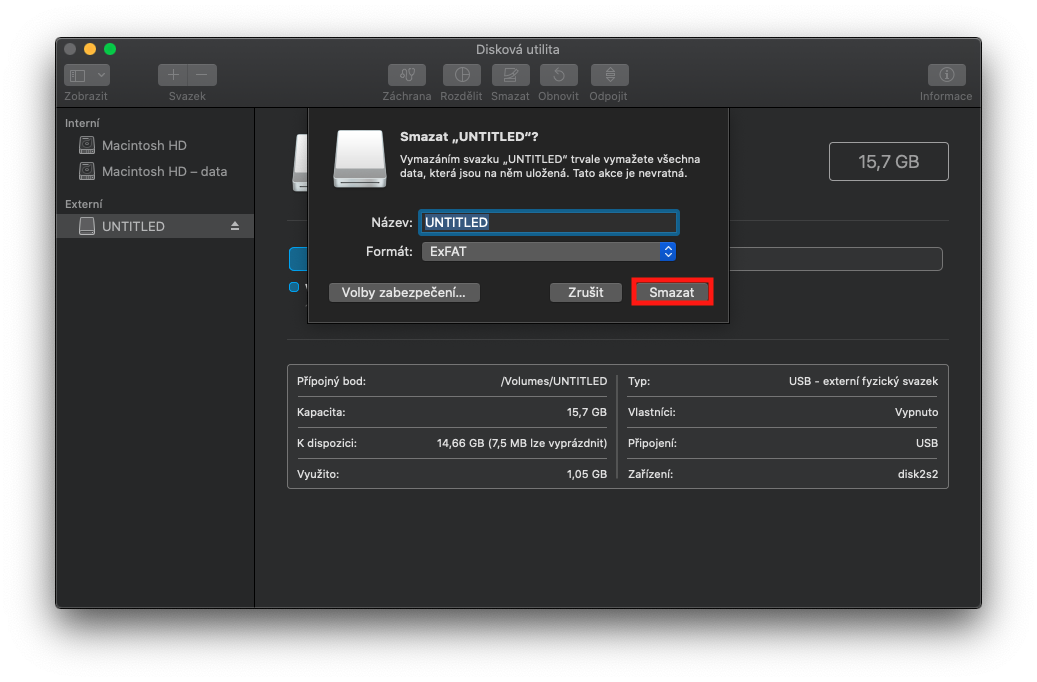
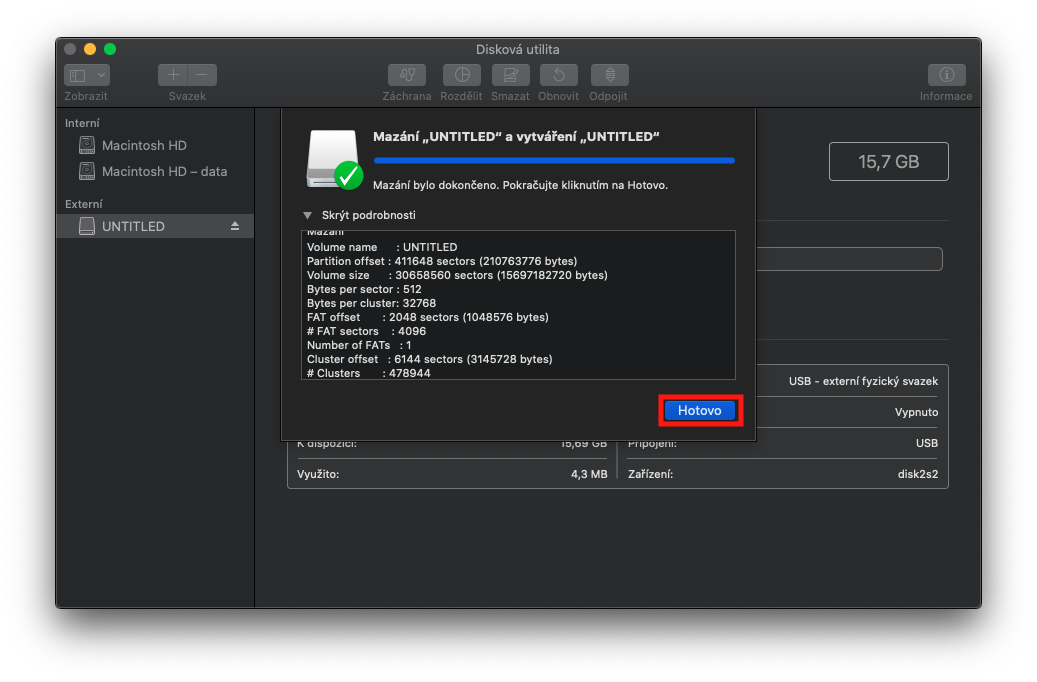
我有一台使用了大約 3 年的弧形 LED 三星 49 英寸,閃存驅動器和 2TB USB 外部驅動器通常都可以 ExFAT 格式工作...但事實是,有些品牌無法做到這一點。
無論如何,每個使用 Mac 的人都必須以某種方式啟用 NTFS。我使用Paragon NTFS,沒有任何問題。
「如果您曾經嘗試安裝以作業系統格式格式化的快閃磁碟機
Windows 系統到您的 Mac 或 MacBook... ...您可以查看文件,但如果 你會
他們想向閃存驅動器或外部驅動器寫入一些內容,所以你不走運“。
這又是什麼鬼?!!!!!!哪個「藝術家」又想到了這個…
好吧,如果你那裡沒有NTFS程序,你只能查看它
我購買了三星 64GB 閃存驅動器,當我將其格式化為 exFAT 時,我可以將任何電影放在那裡,但 LG 電視告訴我它必須由 Windows 格式化。如果我在 Mac 上將其格式化為其他格式,則不會使用 mkv 電影,因為它很大。不知道能不能解決?
不幸的是,您只能購買 Tuxera、Paragon 或 Mounty 應用程式。借助這些應用程序,您甚至可以在 macOS 中從 Windows 存取 NTFS 格式。
免費下載 Mounty,然後您就可以「正常」處理 NTFS 中的檔案。
只需刪除分割區即可使用所有選項。無需去任何地方使用 win 計算機。
準確地說,是磁碟實用程式。在左側選擇所需磁碟機上的分割區。在右上角,tl刪除分割區。然後另一個 tl 擦除磁碟。包括 exFAT 在內的多種檔案系統將出現在選擇中。