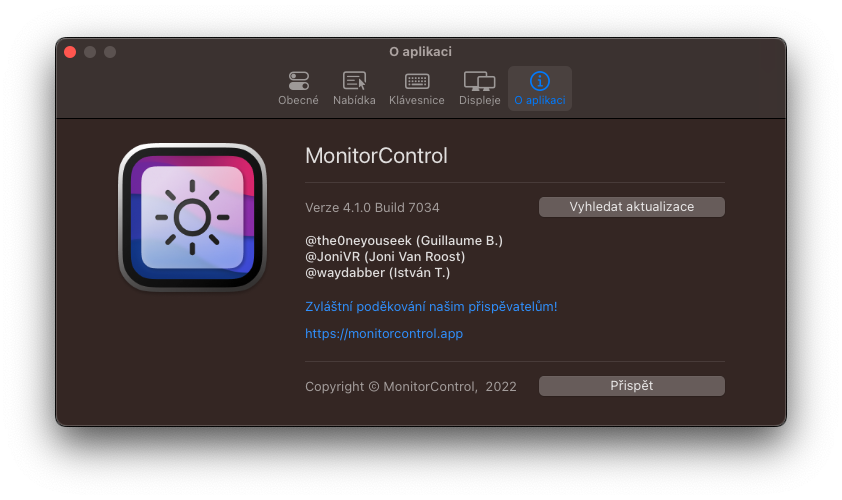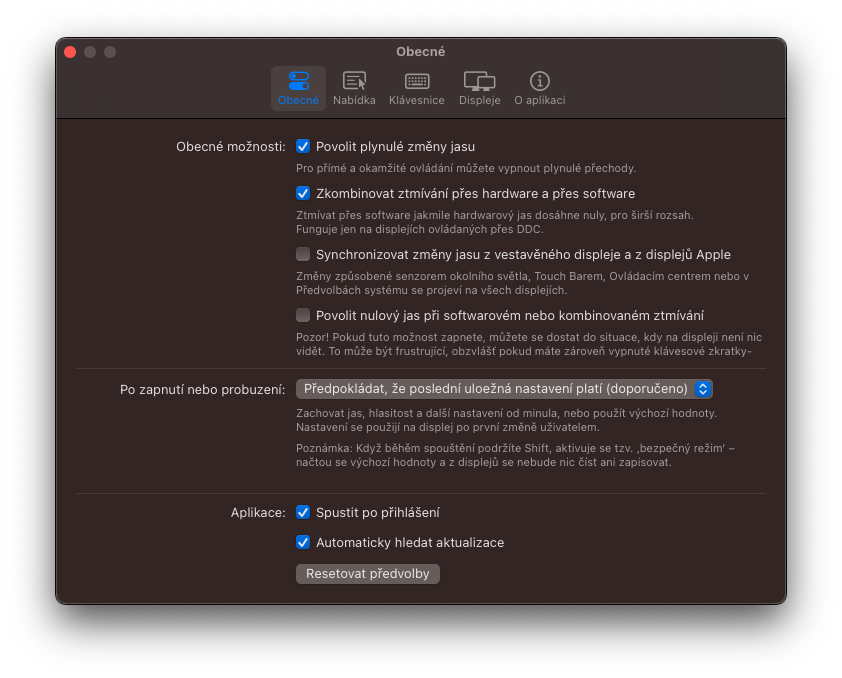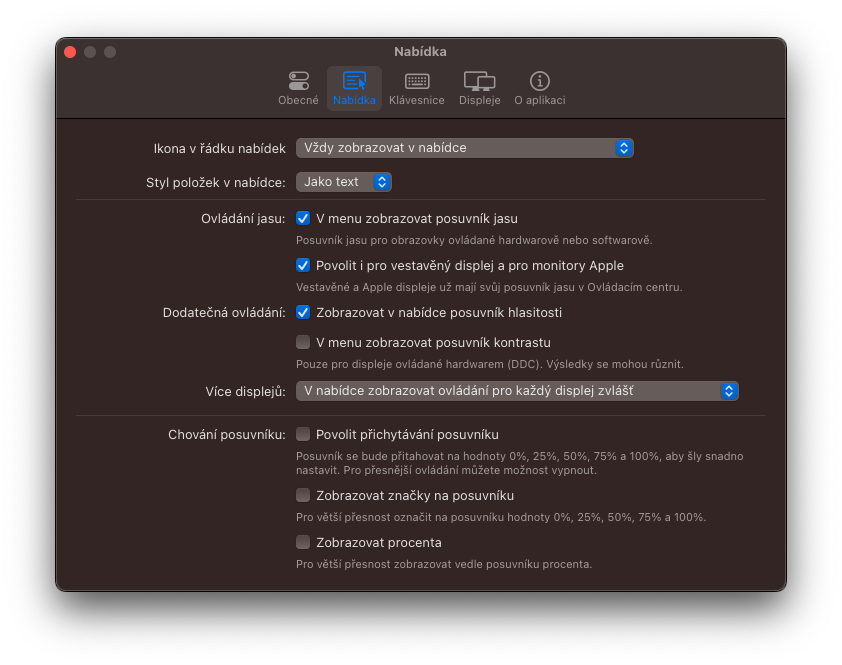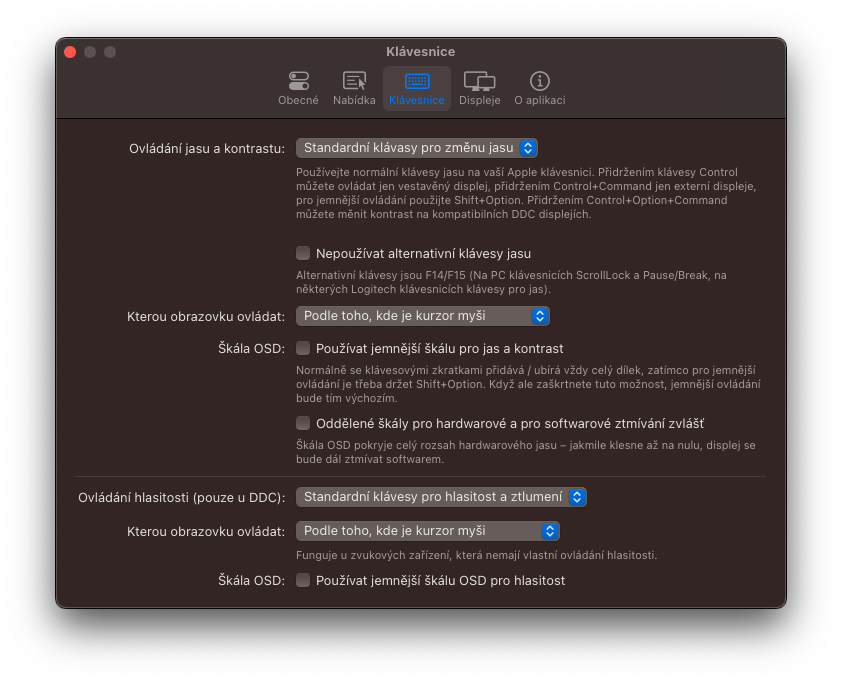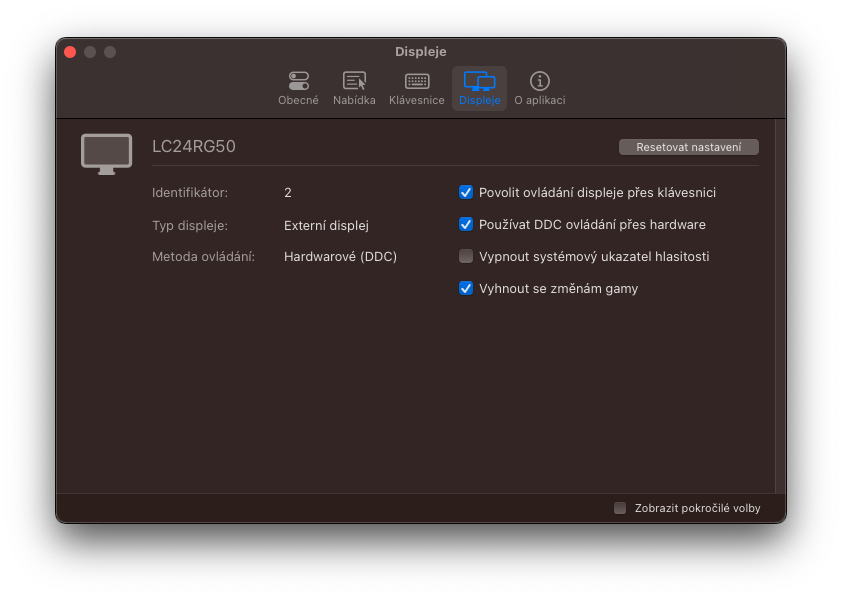如果您將 Mac 與外部顯示器結合使用,您可能會注意到,在絕大多數情況下,您無法簡單地調整其亮度。唯一的選擇是直接使用顯示器上的按鈕,您必須按一下所有內容並手動變更亮度。不幸的是,這是 macOS 作業系統的根本缺點之一。相反,競爭的Windows則沒有這樣的問題,並且可以原生處理亮度調整。
它可能是 你有興趣

正如我們上面提到的,無法控制外部顯示器的亮度是 macOS 的根本缺點之一。但我們會發現更多。同時,蘋果電腦缺乏音量混合器、同時錄製系統音訊+麥克風的能力等等。但現在讓我們繼續討論前面提到的亮度。整個問題有一個簡單的解決方案。您一定會很高興它是開源且完全免費的。
MonitorControl 是完美的解決方案
如果您想直接從系統控制顯示器的亮度或揚聲器的音量,那麼該應用程式可以輕鬆地幫助您 監控器。正如我們上面提到的,這是一個開源實用程序,您可以直接從開發人員的 Github 免費下載。去下載吧 到這個連結 在最底部的部分 資產, 點選 MonitorControl.4.1.0.dmg。但是,在這種情況下,您的 Mac 必須裝有 macOS 10.15 Catalina 或更高版本。之後,您所要做的就是安裝該應用程式(將其移動到“應用程式”資料夾),運行它,您實際上就完成了。之後,您所要做的就是允許應用程式使用鍵盤(控制鍵)。然後,您可以使用 F1/F2 位置的經典按鍵來控制外部顯示器的亮度和音量。另一種選擇是單擊頂部功能表列中的實用程序,然後對其進行編輯。
但讓我們簡要說明一下這一切實際上是如何運作的。大多數現代 LCD 顯示器都具有 DDC/CI 協議,因此可以透過 DisplayPort、HDMI、USB-C 或 VGA 在硬體中控制顯示器本身。無論是亮度還是音量。對於 Apple/LG 顯示器,這甚至是本機協議。儘管如此,我們還是遇到了某些限制。有些顯示器使用 USB 上的替代 MCCS,或依賴完全專有的協議,這使得它們無法以相同的方式進行控制。這尤其適用於 EIZO 品牌顯示器。因此,在這種情況下,僅提供軟體亮度調節。同時,配備 Intel CPU 的 Mac mini (2018) 和配備 M1 (2020) 的 Mac mini 上的 HDMI 連接器禁止透過 DDC 進行通信,這再次限制用戶只能進行軟體控制。幸運的是,可以透過 USB-C 連接器(USB-C/HDMI 連接線通常可以使用)連接顯示器來解決這個問題。同樣的限制也適用於 DisplayLink 塢站和轉接器。 Mac 上的裝置不允許使用 DDC 協定。
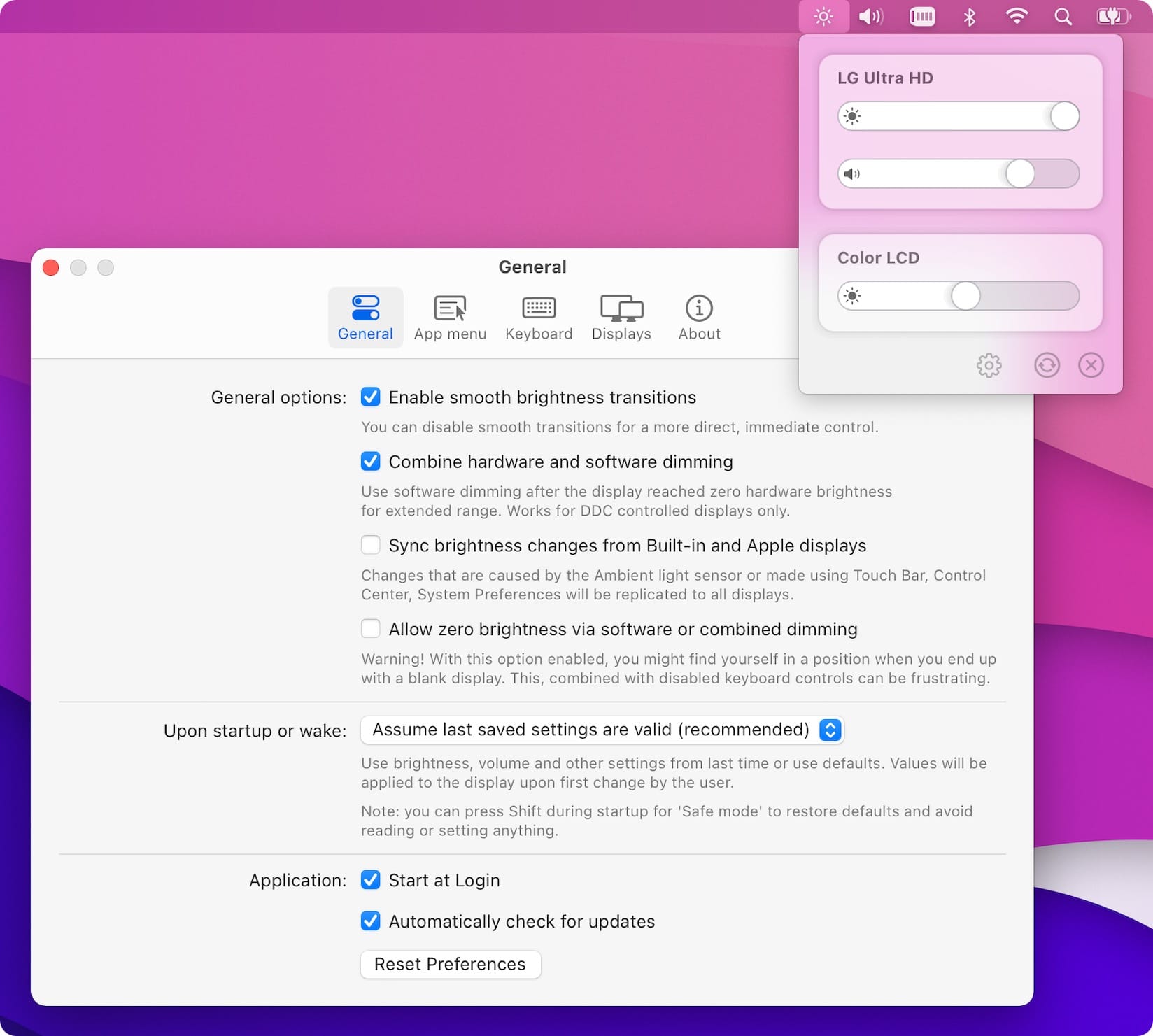
因此,如果您正在尋找一種可靠的方法來控制外部顯示器的亮度,而無需經常接觸顯示器的按鈕,那麼 MonitorControl 似乎是完美的解決方案。此外,該應用程式還提供廣泛的客製化選項。因此,您可以更改鍵盤快捷鍵和許多其他設定等。就我個人而言,我真的很喜歡它可以非常輕鬆地控制 MacBook 顯示器和外接顯示器上的亮度。在這種情況下,鍵盤快速鍵可調整目前遊標所在螢幕的亮度。但是,也可以將其設定為使兩個顯示器上的亮度始終相同。在這種情況下,這取決於每個用戶及其偏好。
 與 Apple 一起環遊世界
與 Apple 一起環遊世界