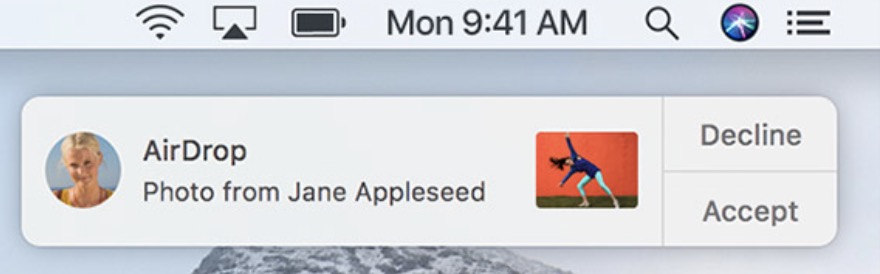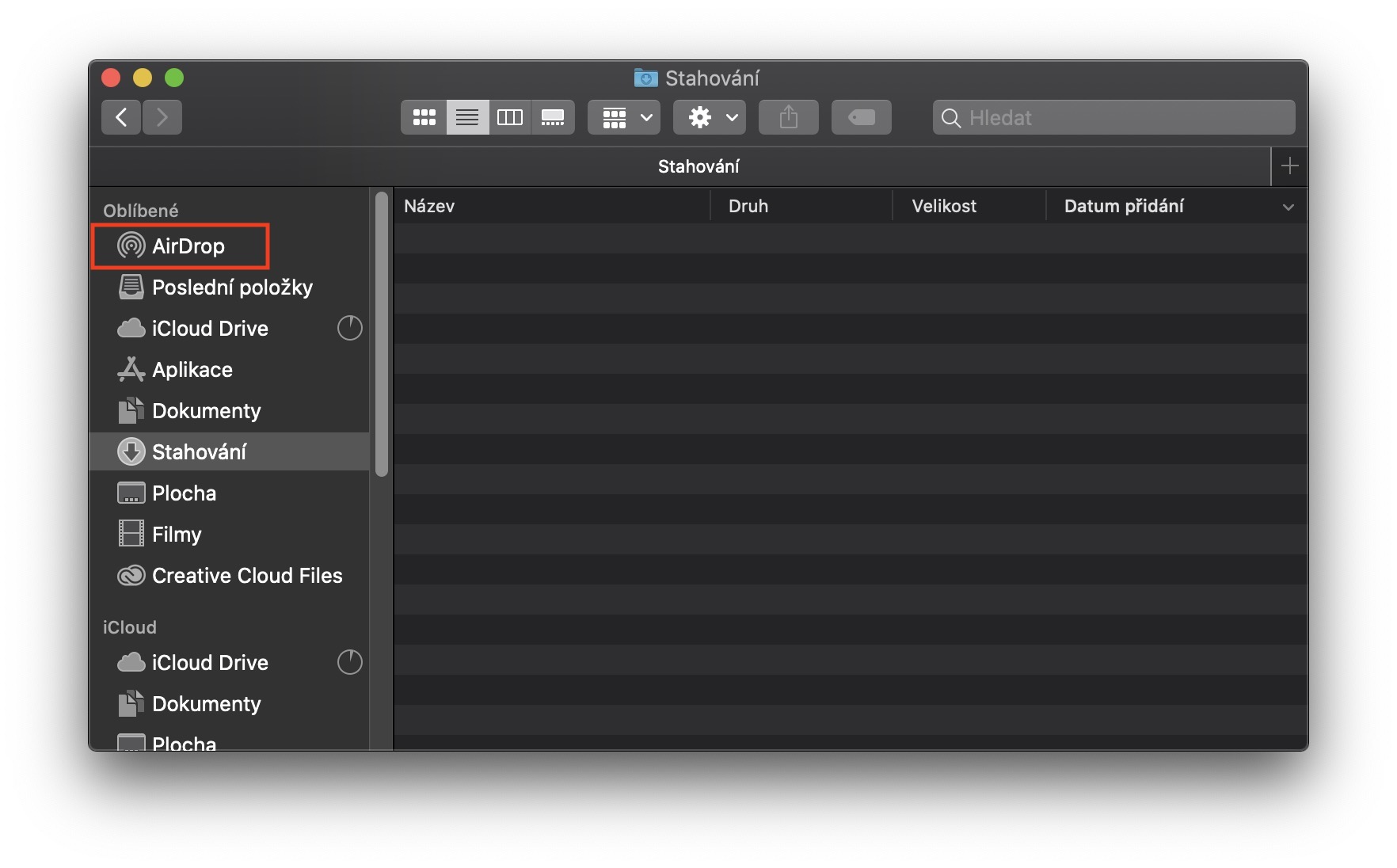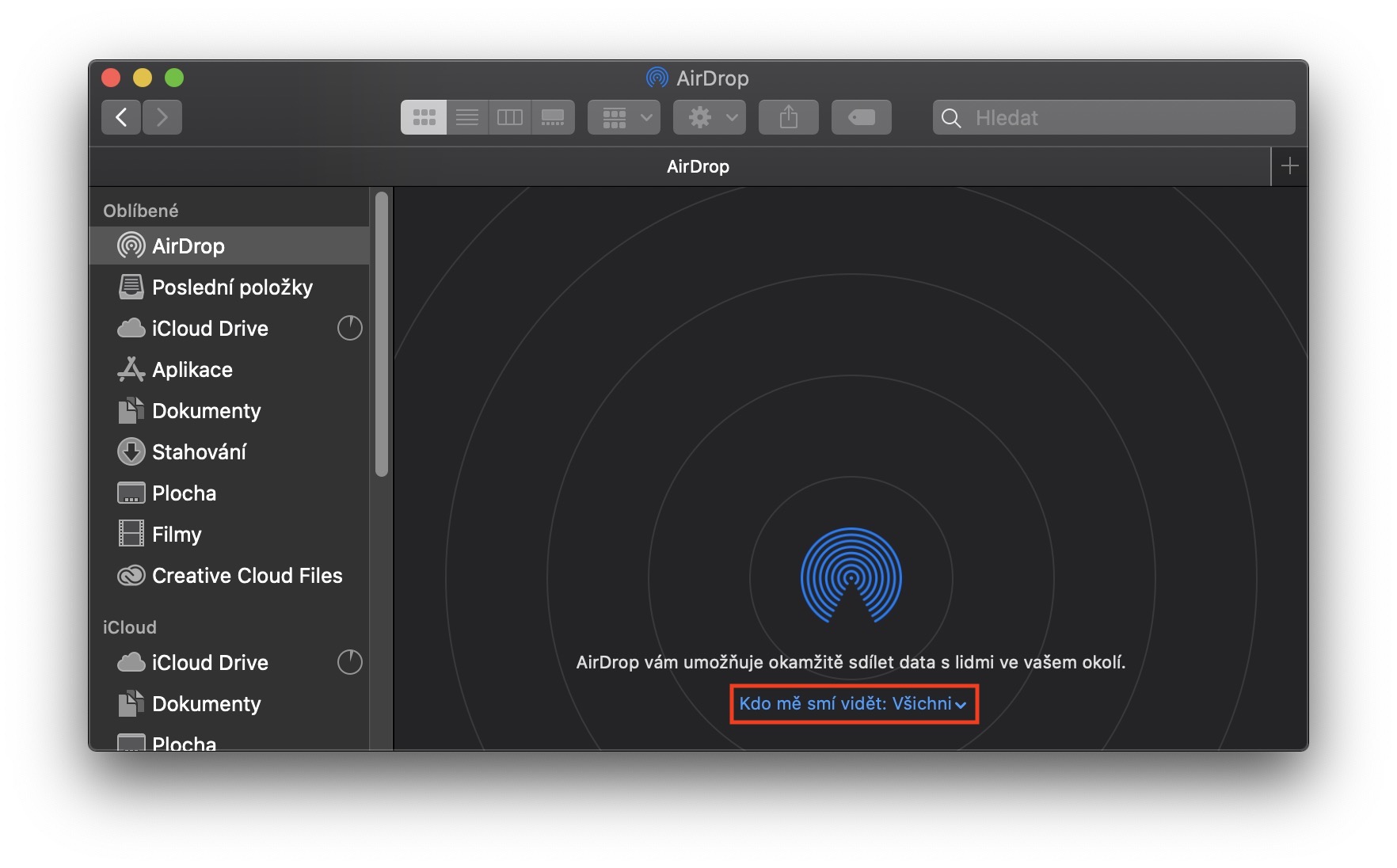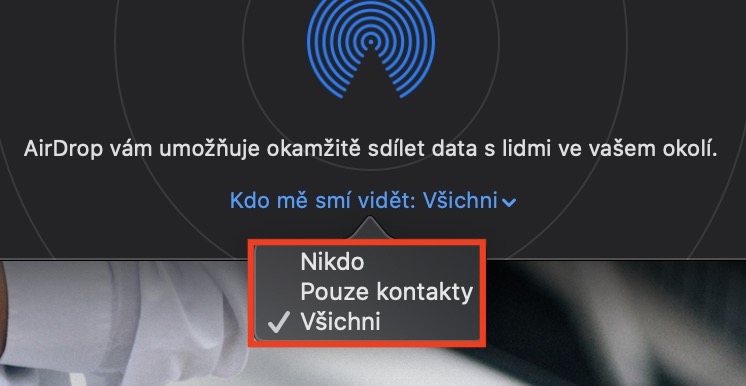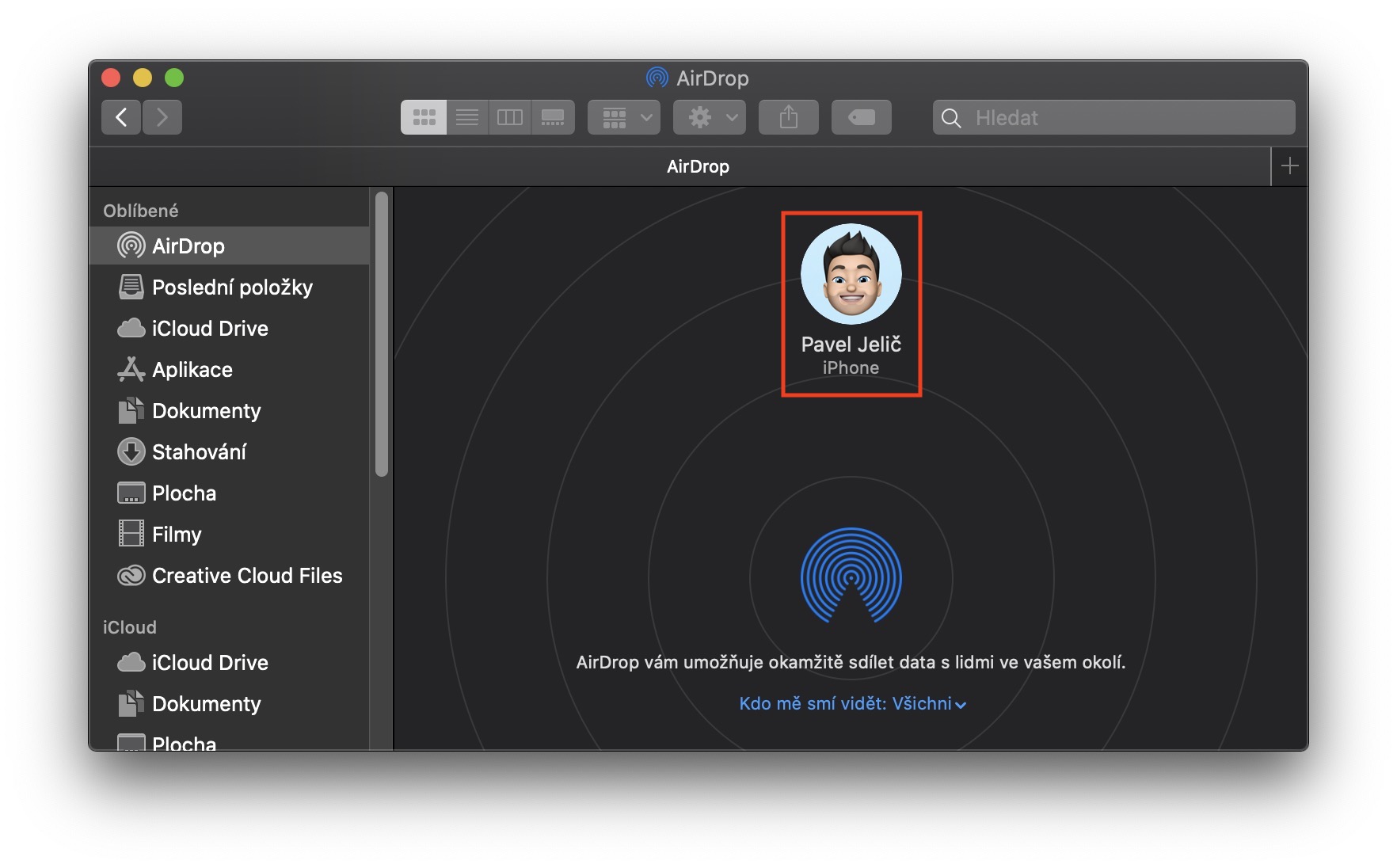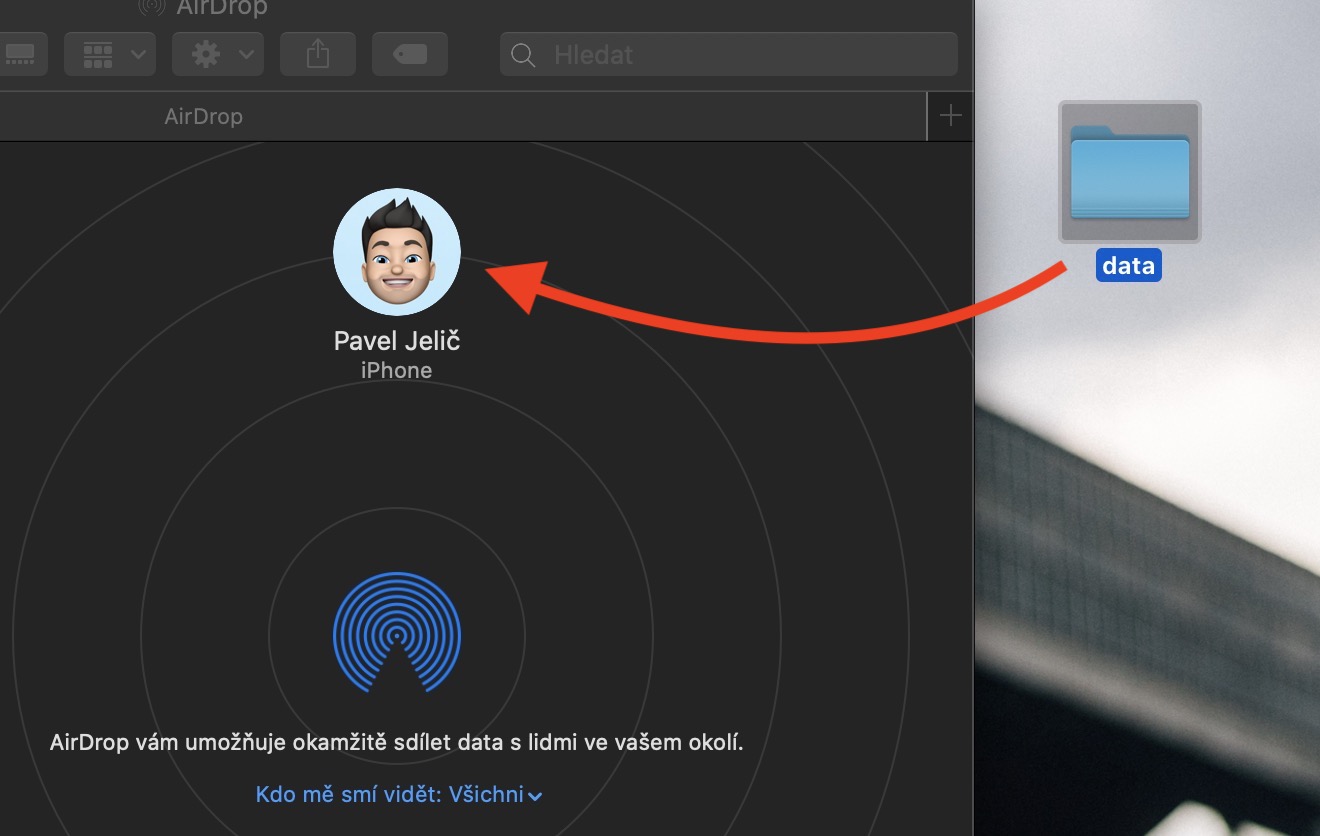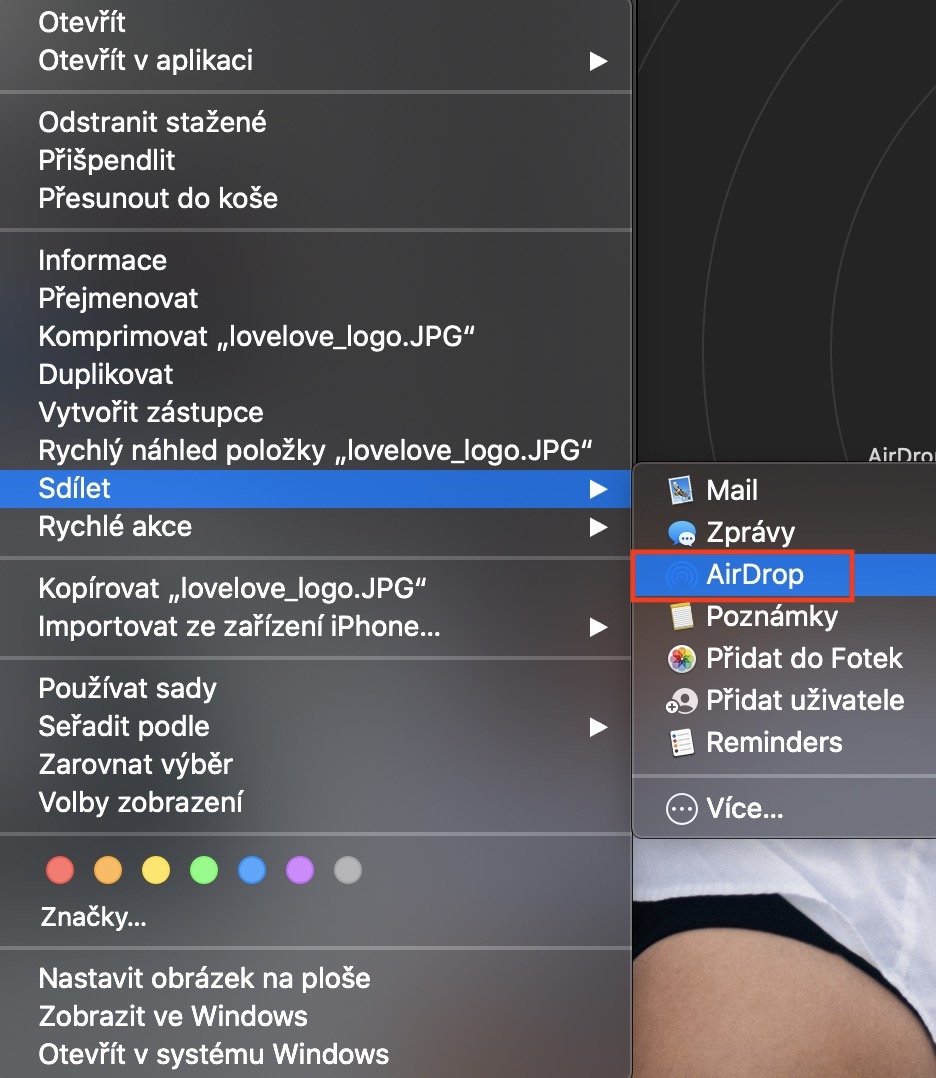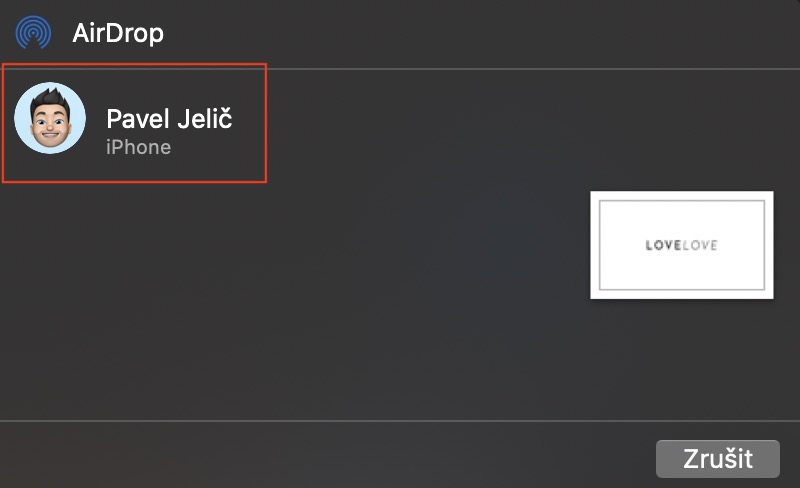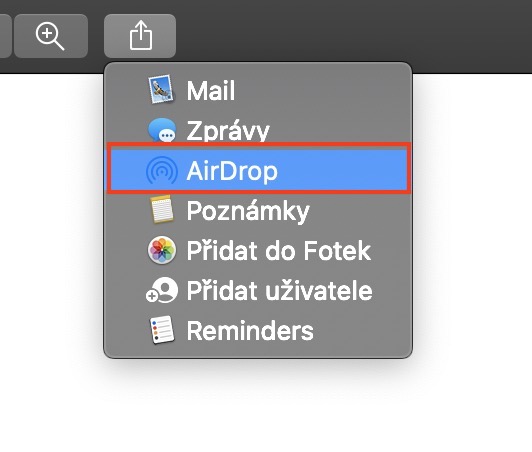如果您是 Mac 新用戶,您可能已經發現無法僅使用藍牙與 Mac 之間傳輸任何內容。在蘋果設備上,即在 Mac、MacBook、iPhone、iPad 等裝置上,使用名為 AirDrop 的服務來傳輸檔案。儘管它的工作原理與藍牙完全相同,但它更可靠、更快,最重要的是更簡單。透過 AirDrop,您幾乎可以在所有 Apple 裝置上移動所有內容。從照片、各種文檔,到幾個 GB 的壓縮資料夾 - 在所有情況下(不僅限於這些情況),AirDrop 都可以派上用場。讓我們在本文中看看如何在 Mac 上實際使用 AirDrop。
它可能是 你有興趣

如何在 Mac 上使用 AirDrop
首先,我們將向您展示如何進入AirDrop介面。這個很簡單,打開你的原生文件瀏覽器就可以了 發現者, 然後點擊左側選單中具有名稱的選項卡 空投。 所有 AirDrop 設定都可以直接在此畫面上完成。底部是文字 誰能看見我?。在這裡,您需要設定誰可以向您的 Mac 發送資料 - 類似於在具有經典藍牙的裝置上處理裝置可見性的方式。如果您選擇該選項 沒有人, 這將關閉所有 AirDrop,您將無法傳送或接收檔案。如果您選擇該選項 限聯絡人,這樣您就可以在您保存的所有聯絡人之間互相發送資料。最後一個選項 全部 它是為了您的電腦的完全可見性,即您可以共享文件,當然也可以從範圍內的任何人接收文件。
如果您想使用 AirDrop 節省更多工作,可以使用其圖標 添加到 Dock。對於此設置,只需單擊我在下面附加的文章即可。
它可能是 你有興趣
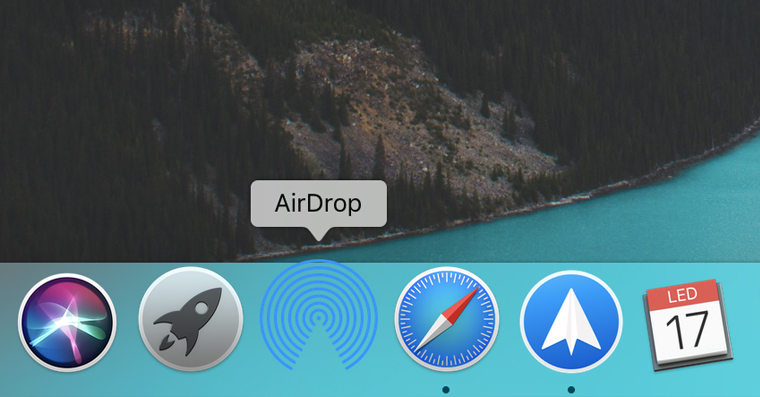
如何透過AirDrop傳送數據
如果您決定透過 AirDrop 共享數據,有多種選擇。然而,最簡單的方法是當你打開 發現者 並在其中 空投。 之後,您所要做的就是要移動的數據 向聯絡人滑動,在範圍內。但是,您只需單擊某個文件即可共享數據 右鍵點擊,你會找到這個選項 分享, 然後選擇一個選項 空投。 之後,會出現一個小介面,您只需在其中找到要向其發送資料的使用者即可。透過 AirDrop 共享也可以直接在某些應用程式中完成,例如 預覽。 這裡你只需要再次按下按鈕即可 分享 (帶箭頭的方塊),選擇 空投 並按照與前一種情況相同的方式進行。
如何透過AirDrop接收數據
另一方面,如果您想透過 AirDrop 接收數據,則實際上無需執行任何操作,只需 在範圍內 你一定有 空投 在蘋果機上 活動。 如果有人向您發送數據,它會顯示在您的 Mac 上 通知, 您可以使用它 接受, 或者 拒絕。 如果您透過裝置傳送數據,甚至不會出現通知,但傳輸會立即進行。