如果您是將 iPhone 更新到 iOS 或 iPadOS 14 的用戶之一,那麼您已經在使用新功能和改進了您的心滿意足。在新的iOS和iPadOS中,我們看到了小部件的完全重新設計,在iPhone上甚至可以直接放置在應用程式頁面上,這絕對是有用的。不幸的是,蘋果沒有意識到一件事 - 它不知何故忘記在這些小部件上添加一個非常受歡迎的小部件,其中包含最喜歡的聯絡人。借助這個小部件,您可以一鍵呼叫某人、編寫訊息或發起 FaceTime 通話。如果您想了解如何在 iOS 或 iPadOS 14 中取得此小工具以及您最喜愛的聯絡人,請繼續閱讀。
它可能是 你有興趣

如何在 iOS 14 中取得常用聯絡人小工具
我可以從一開始就告訴你,設定中絕對沒有可以用來顯示帶有你最喜歡的聯絡人的官方小部件的開關。相反,我們需要暫時(希望)幫助自己使用本機快捷方式應用程式以及該應用程式的小部件。在此應用程式中,您可以建立一個快捷方式,透過該捷徑您可以立即呼叫聯絡人、編寫簡訊或發起 FaceTime 通話。然後,您可以將這些快捷方式作為小部件的一部分貼到應用程式頁面上。您將在下面找到三個段落,您將在其中學習如何建立單獨的快捷方式。那麼就讓我們一起看看如何做吧。
呼叫常用聯絡人
- 建立快捷方式,透過它您將能夠立即聯繫某人 稱呼, 首先打開應用程式 縮寫。
- 完成此操作後,移至底部選單中的部分 我的捷徑。
- 現在您需要點擊右上角 + 圖示。
- 然後點擊按鈕 新增動作。
- 在出現的新選單中, 尋找 使用動作搜尋 稱呼。
- 完成後,請參考下面的部分 稱呼 奈傑特 最喜歡的聯絡人, 然後在他身上 點選
- 完成此操作後,點擊右上角 下一個。
- 現在你要做的就是建立一個快捷方式 命名的 例如風格 致電[聯絡人]。
- 最後別忘了點擊右上角 完畢。
向常用聯絡人發送簡訊
- 建立快捷方式,透過它您將能夠立即聯繫某人 寫簡訊或iMessage, 首先打開應用程式 縮寫。
- 完成此操作後,移至底部選單中的部分 我的捷徑。
- 現在您需要點擊右上角 + 圖示。
- 然後點擊按鈕 新增動作。
- 在出現的新選單中, 尋找 使用動作搜尋 發送一個訊息。
- 完成後,在下面的發送部分 報告 奈傑特 最喜歡的聯絡人, 然後在他身上 點選
- 完成此操作後,點擊右上角 下一個。
- 現在你要做的就是建立一個快捷方式 命名的 例如風格 波斯拉茲普拉烏 [接觸]。
- 最後別忘了點擊右上角 完畢。
與最喜歡的聯絡人開始 FaceTime
- 建立一個快捷方式,使您能夠立即 開始 FaceTime 通話, 首先打開應用程式 縮寫。
- 完成此操作後,移至底部選單中的部分 我的捷徑。
- 現在您需要點擊右上角 + 圖示。
- 然後點擊按鈕 新增動作。
- 在出現的新選單中, 尋找 使用應用程式搜尋 FaceTime。
- 執行此操作後,請在本節下面 行動 找到該應用程式 FaceTime, 然後在她身上 點選
- 現在您需要點擊插圖區塊中褪色的聯絡人按鈕。
- 這將打開聯絡人列表,其中 奈傑特 a 點選 na 最喜歡的聯絡人。
- 完成此操作後,點擊右上角 下一個。
- 現在你要做的就是建立一個快捷方式 命名的 例如風格 FaceTime [聯絡]。
- 最後別忘了點擊右上角 完畢。
將建立的快捷方式新增至小工具
最後,當然,您需要將帶有創建的快捷方式的小部件添加到桌面,以便快速訪問它們。您可以透過以下方式實現此目的:
- 首先,在主畫面上,移至 小工具螢幕.
- 完成後,在此畫面下車 一直往下 在哪裡點擊 編輯。
- 進入編輯模式後,點選左上角的 + 圖示。
- 這將打開所有小部件的列表,再次向下捲動 一直往下。
- 在最底部你會發現一行標題 縮寫, 其上 點選
- 現在請您選擇 三種小部件尺寸之一。
- 選擇後,點擊 增加一個小部件。
- 這會將小部件添加到小部件螢幕。
- 現在你需要他 捕捉 a 他們搬家了 向 其中一個表面, 應用程式之間。
- 最後,點擊右上角即可 完畢。
完成這些步驟後,您可以開始將新的小工具與您最喜愛的聯絡人一起使用。當然,這是一個緊急解決方案,但另一方面,它的效果絕對完美。總而言之,根據我自己的經驗,我想指出快捷方式應用程式中的小部件必須直接位於應用程式之間。如果你把它留在小部件頁面上,它可能對你不起作用,就像我一樣。我希望大家都會發現這個程式很有幫助並且經常使用它。缺少包含常用聯絡人的小部件是 iOS 14 的主要問題之一,這就是解決它的方法。
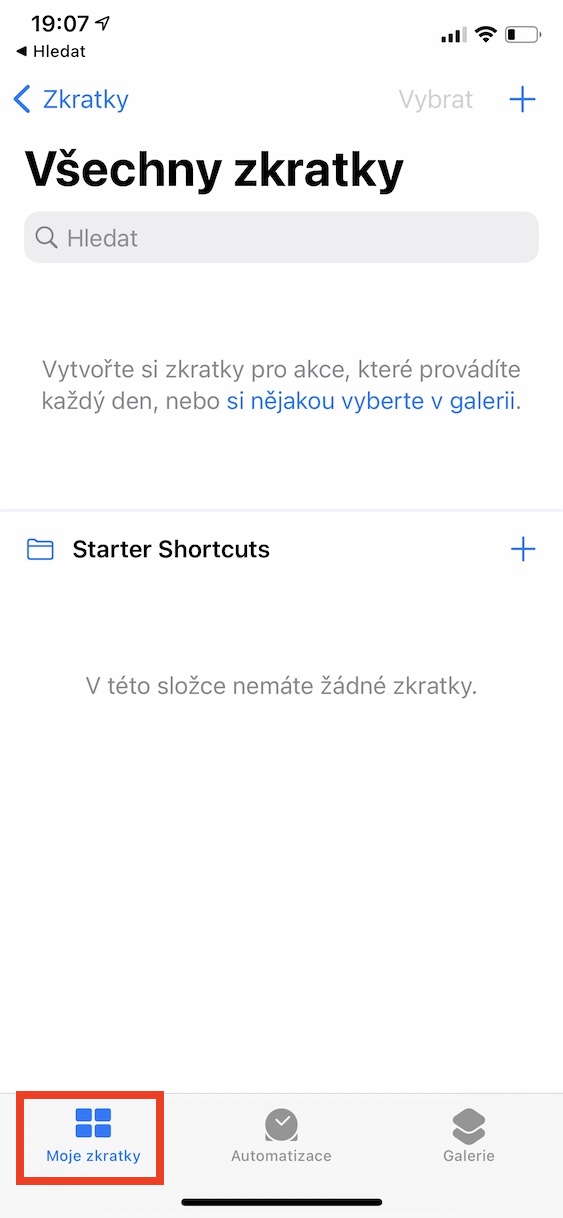
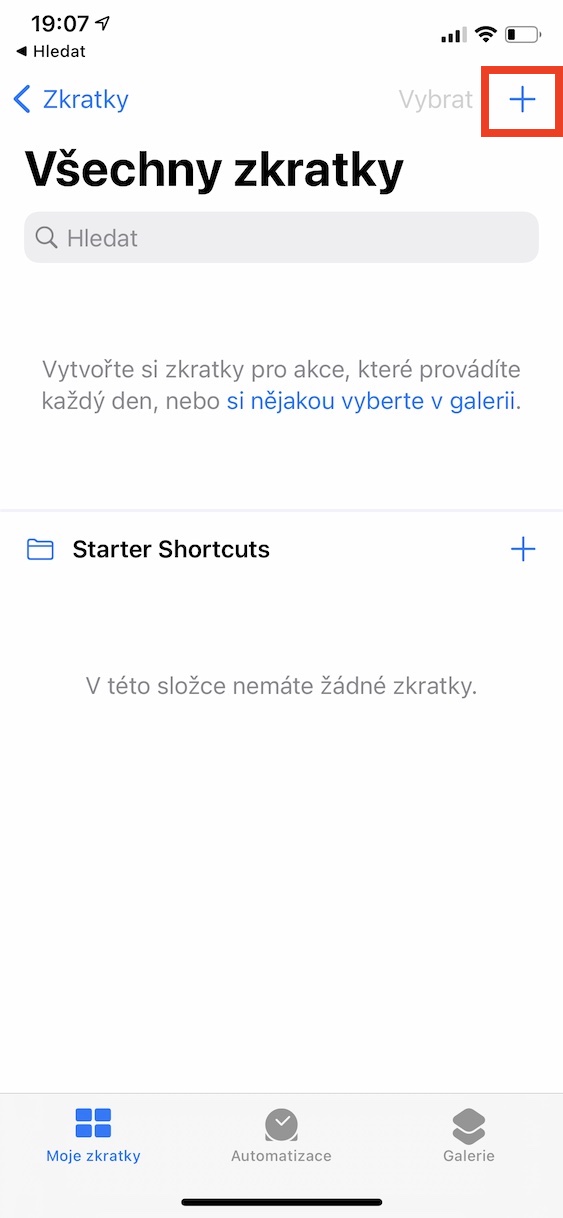

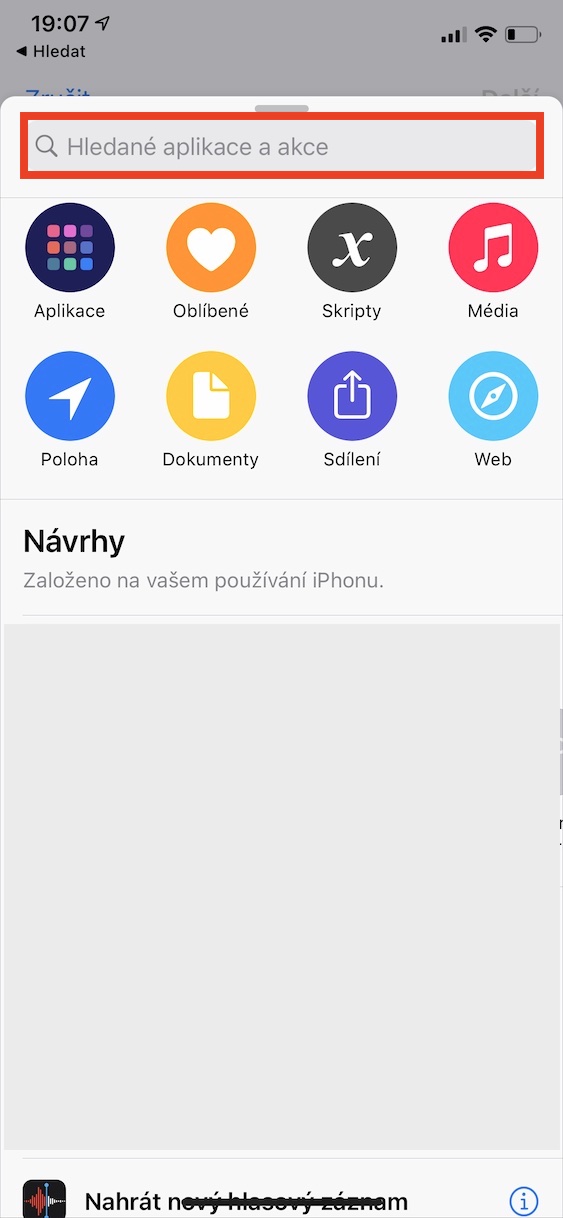
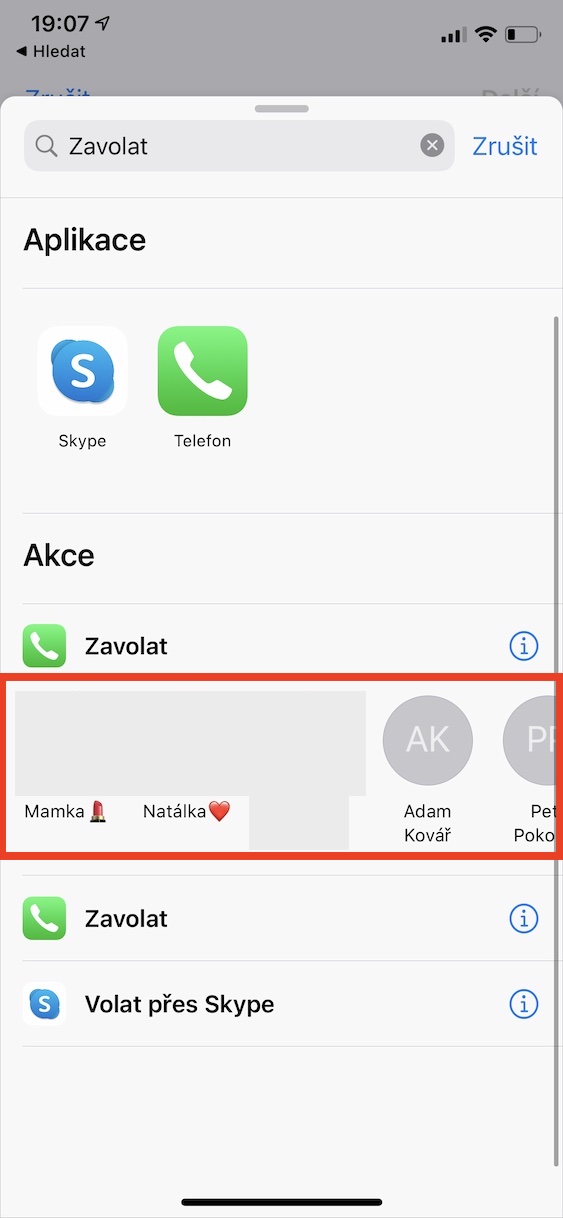
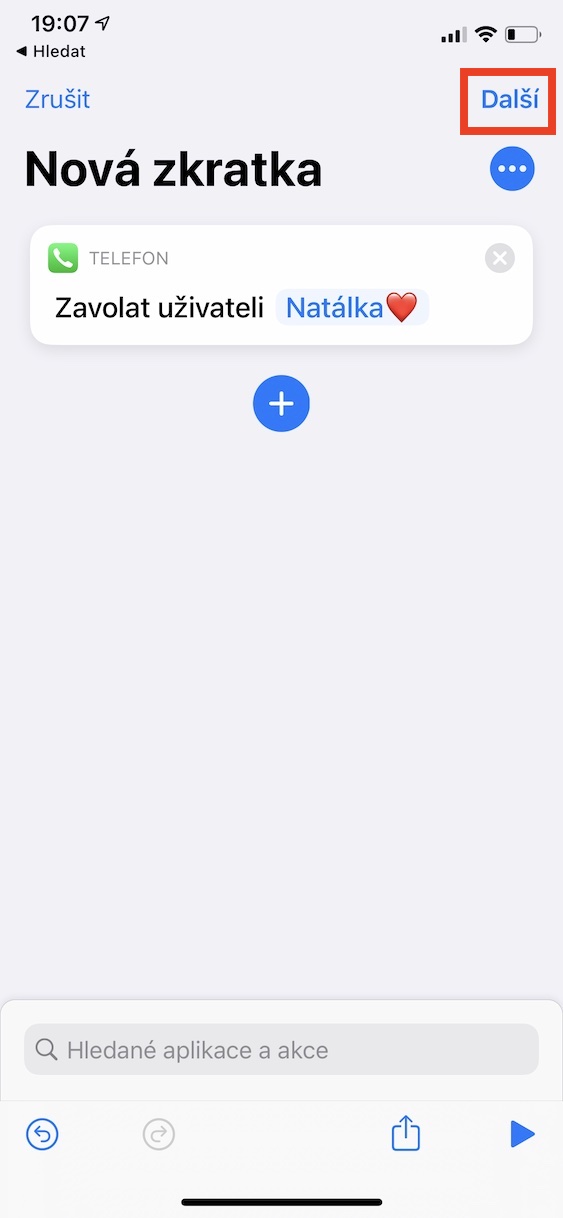
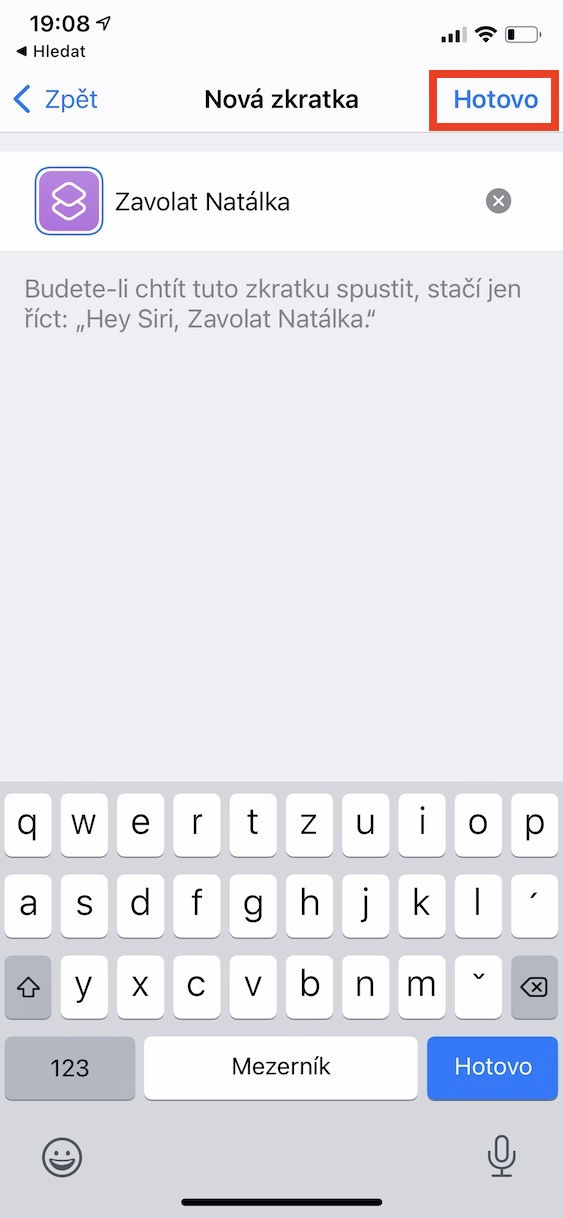
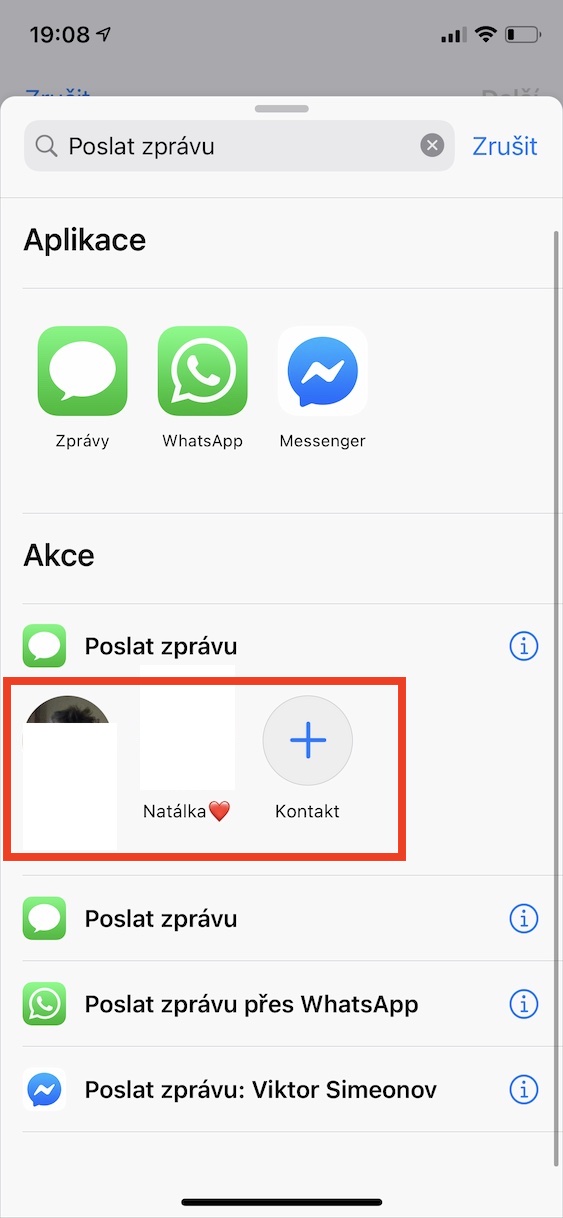

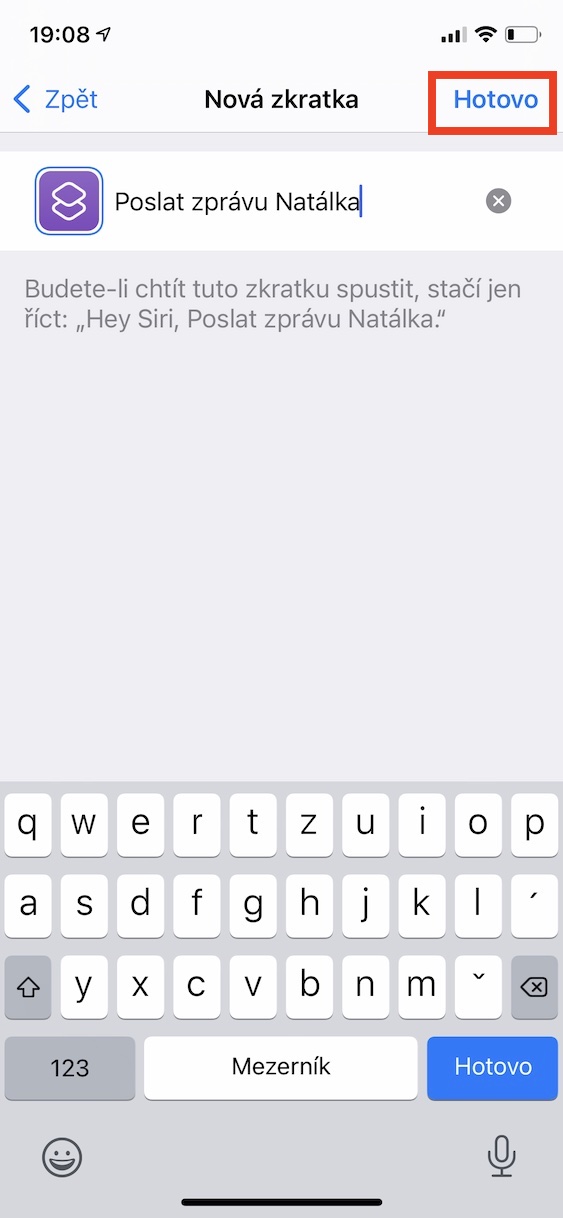
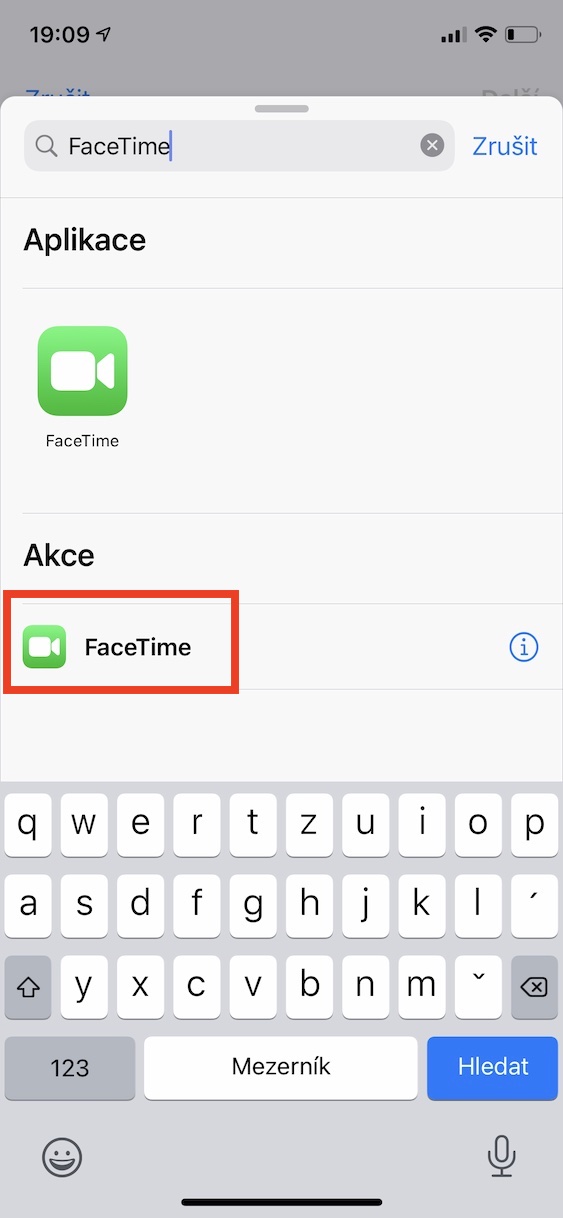
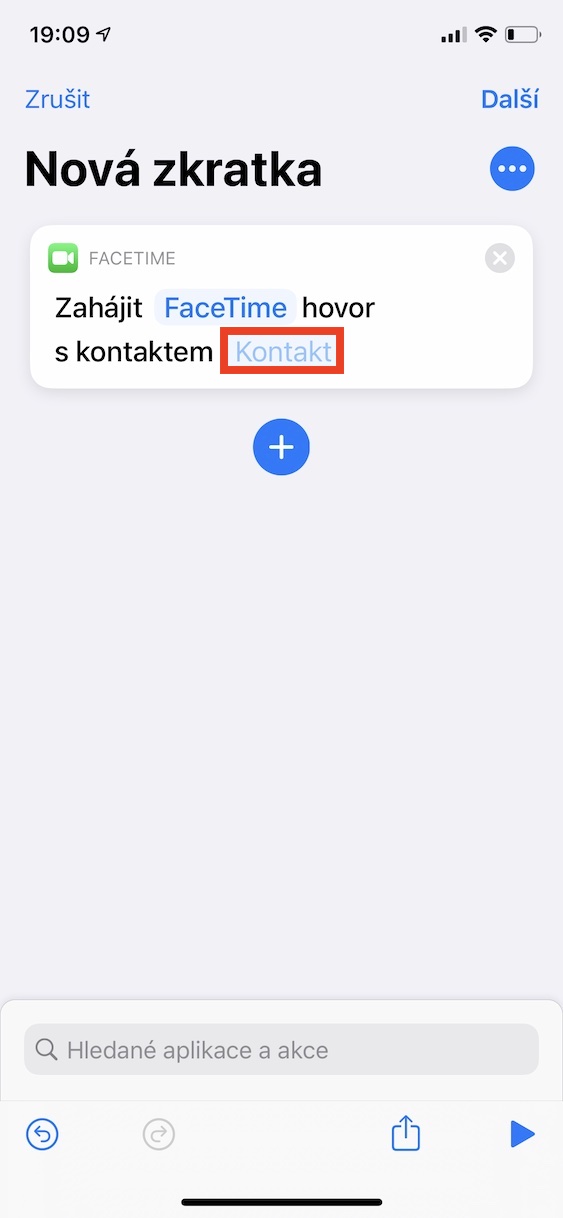
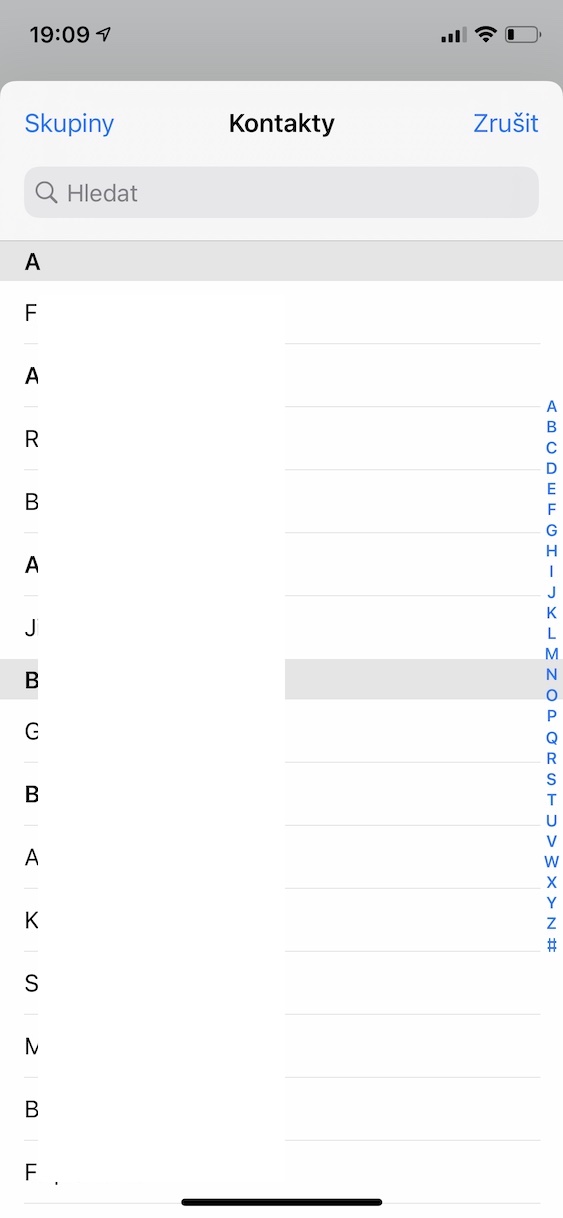
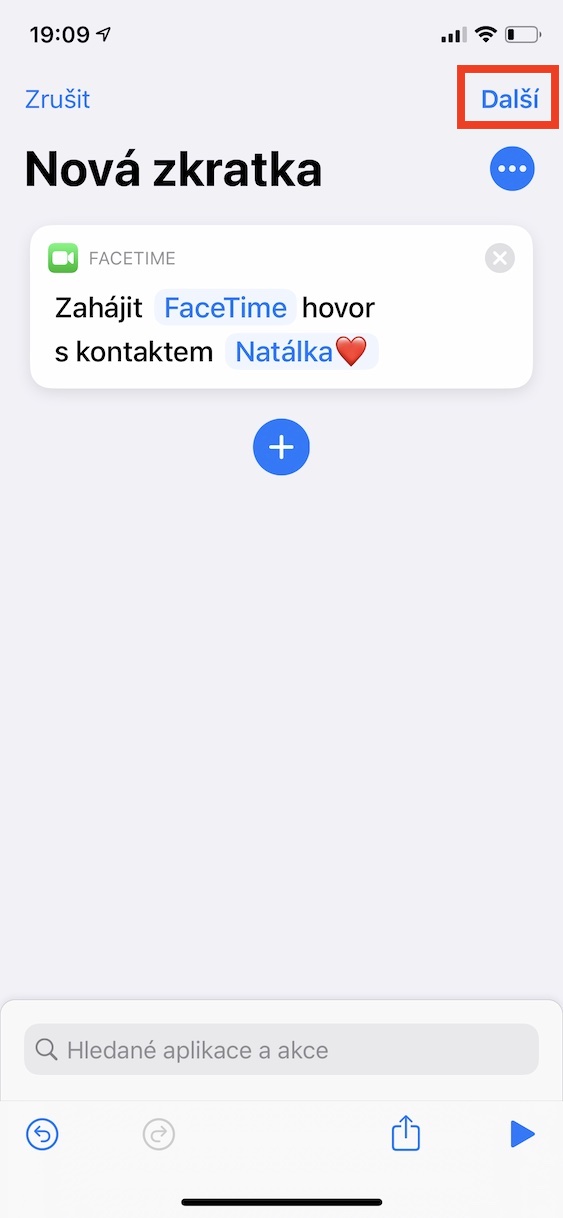

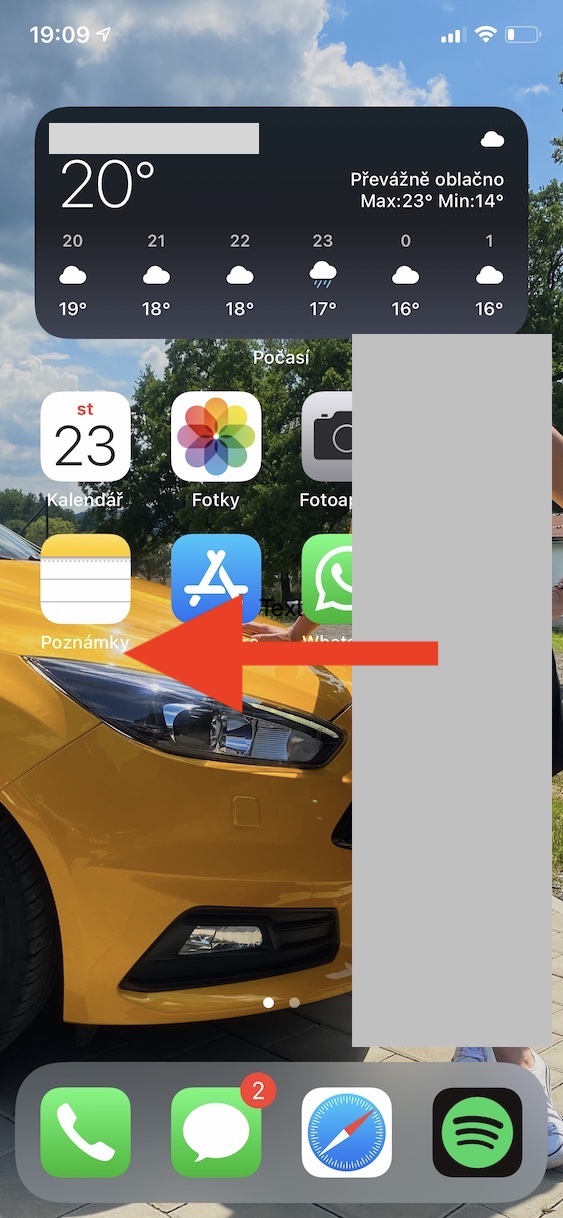
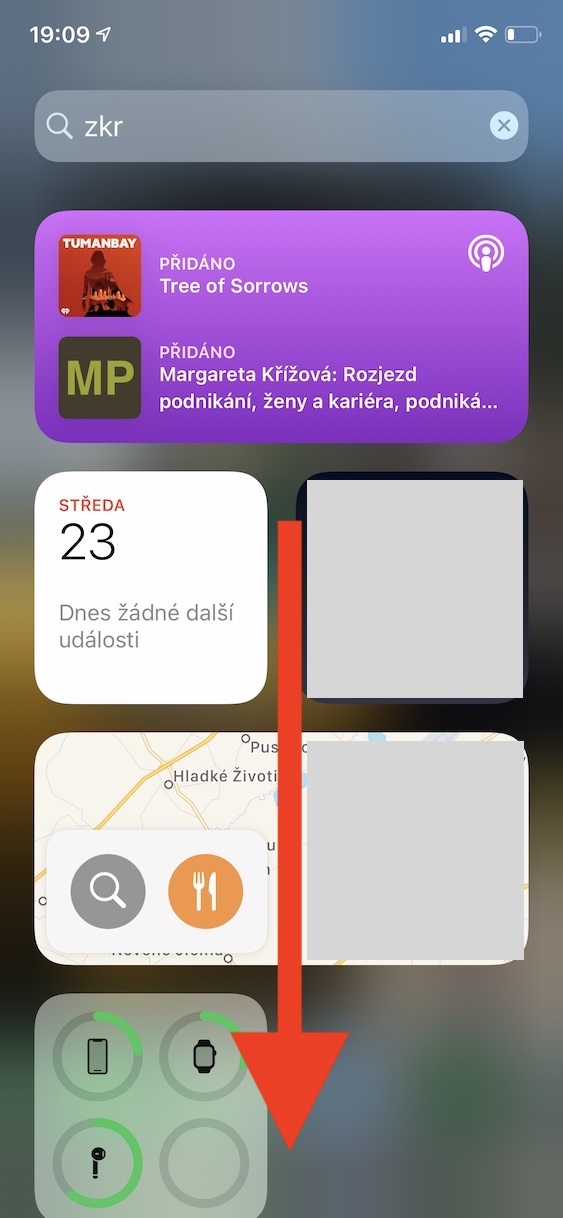
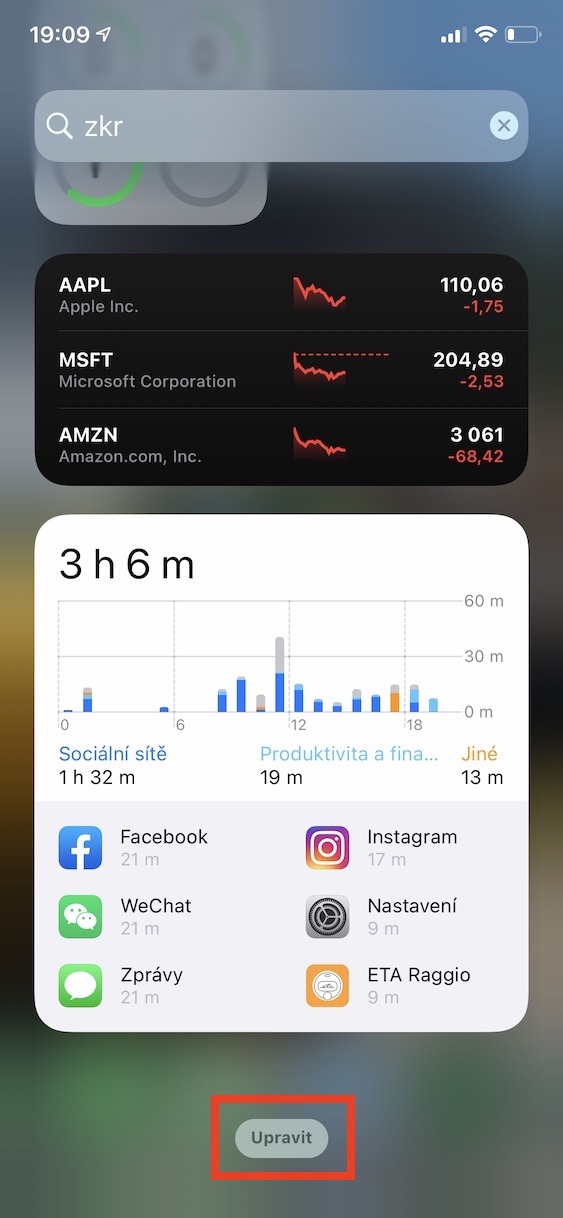
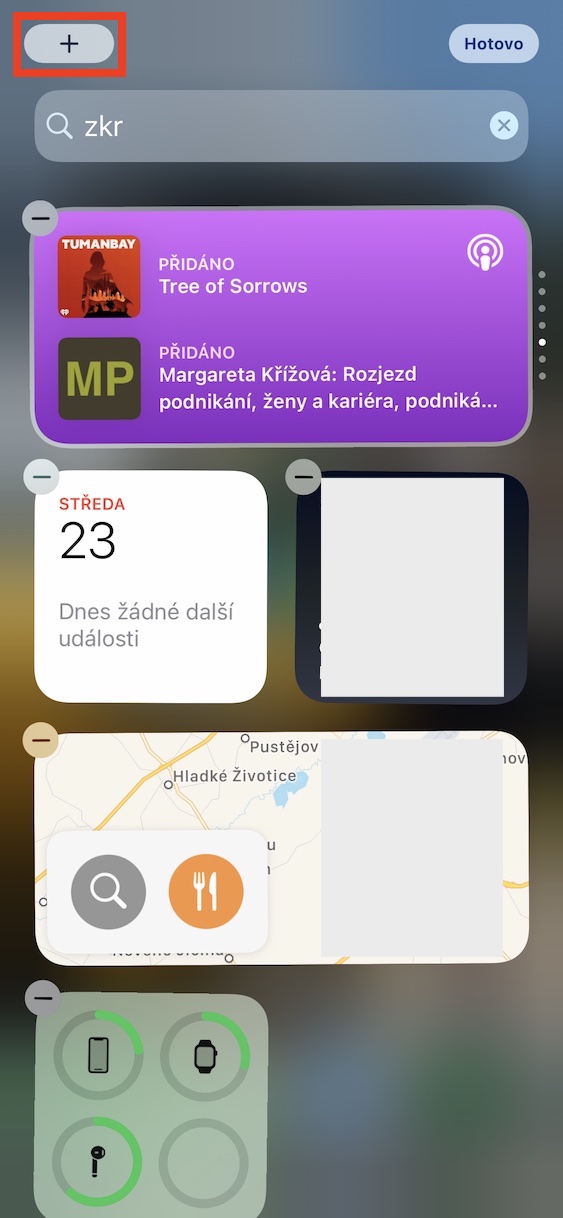
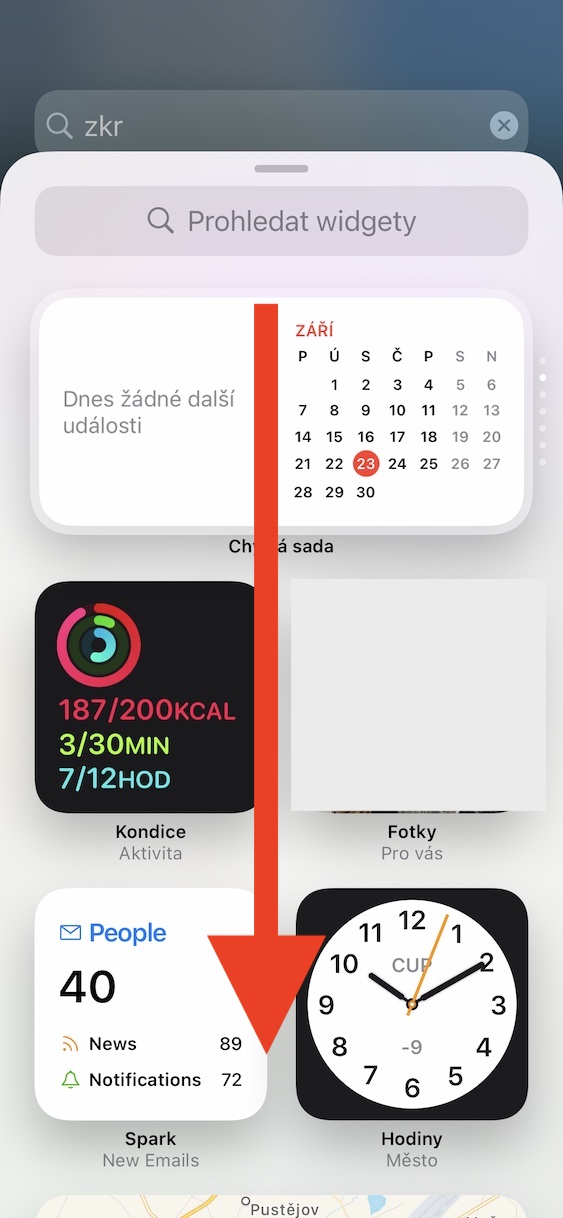
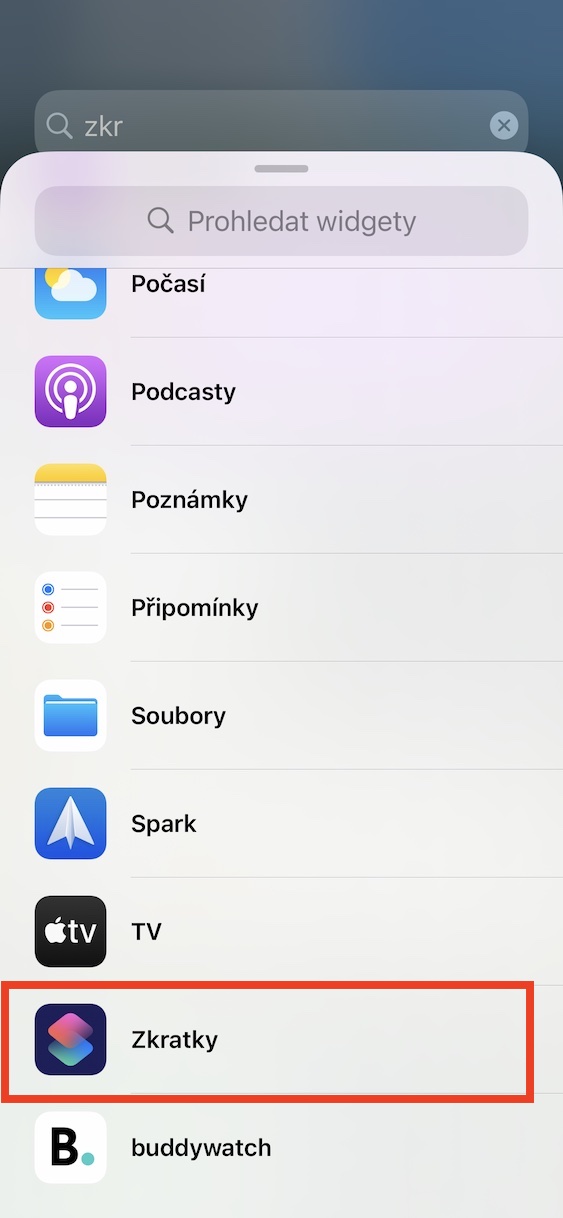
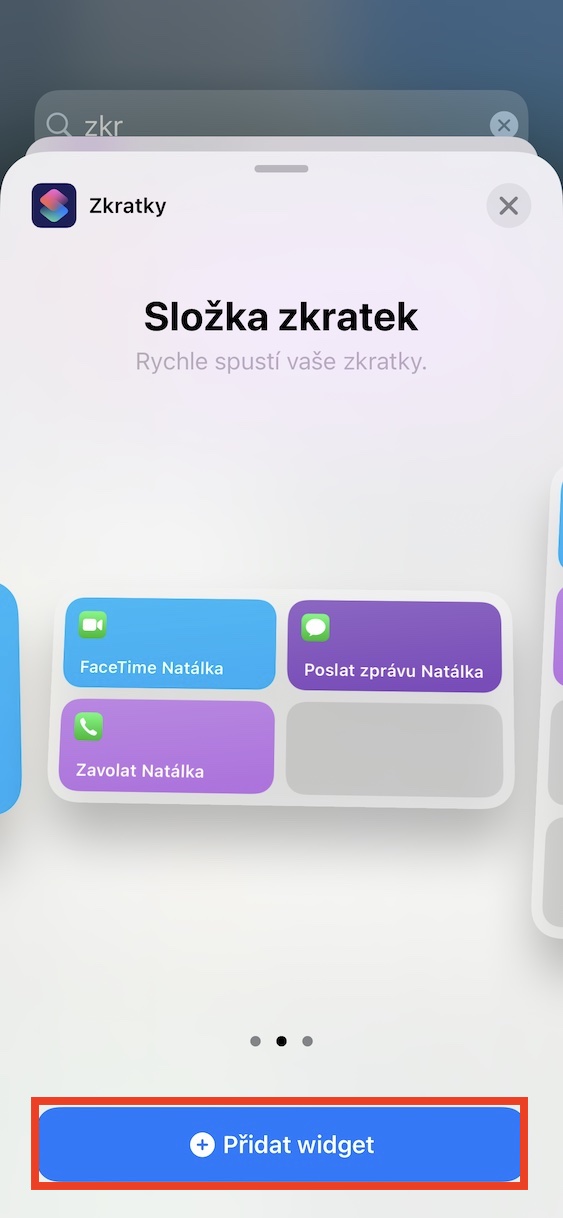
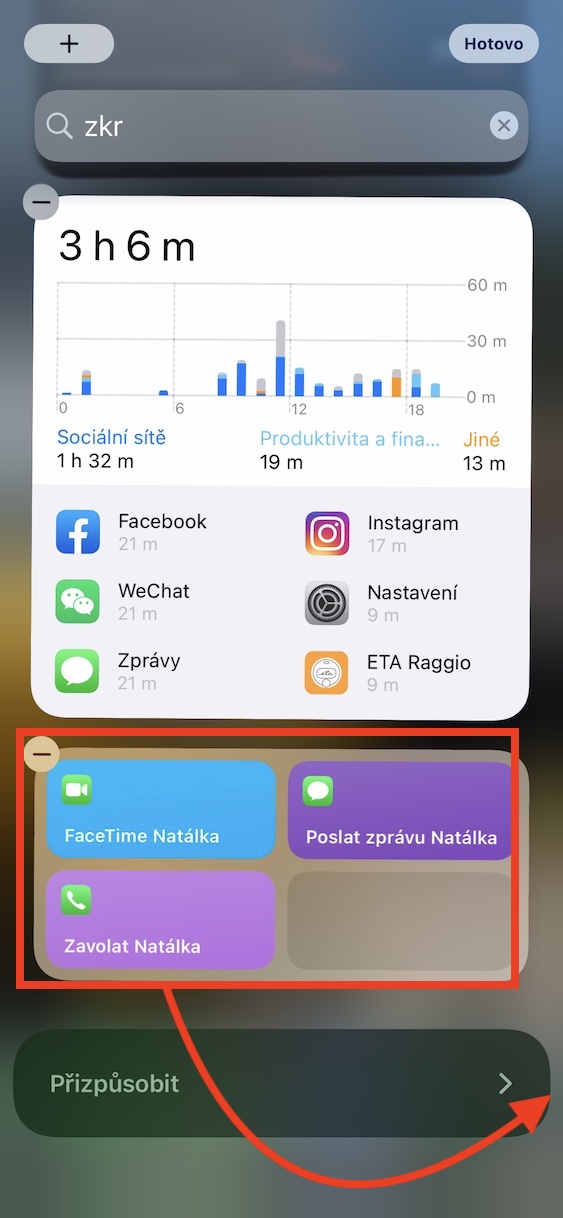

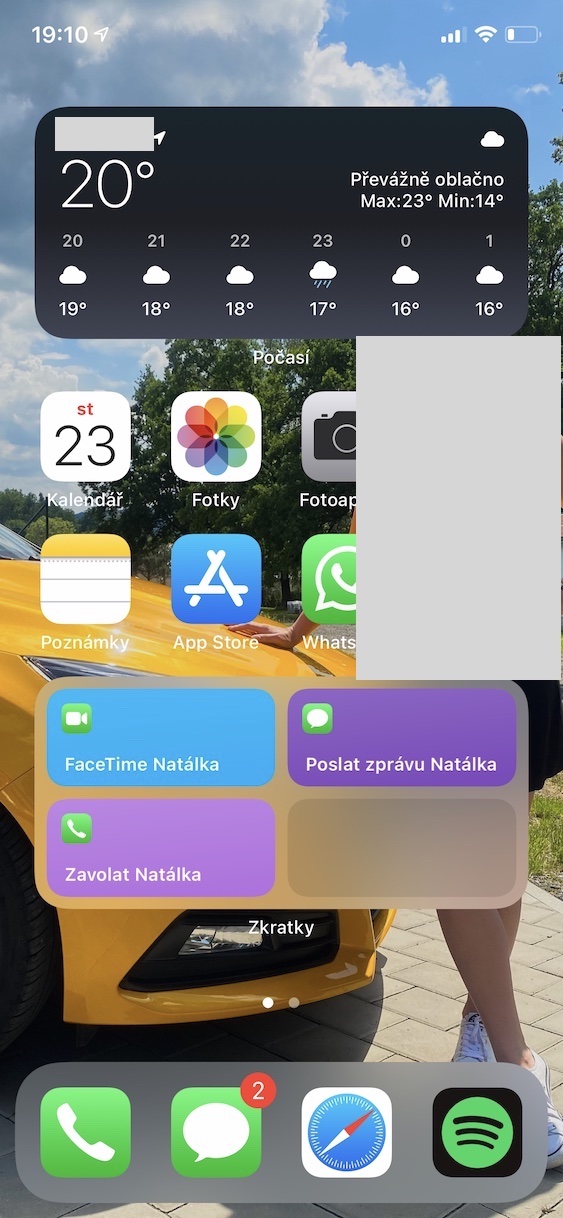
就在蘋果再做一次嗎?如果有什麼效果,我會改進它並取消它。
截圖時暫時關閉照片和地圖小工具不是更好嗎?而不是在某些圖形編輯器中業餘地修補它?所以看起來很糟…
由於我每天寫幾個教程,不,事實並非如此。圖庫中的照片旨在讓讀者知道在必要時可以點擊哪裡 - 我認為它們足以滿足這個目的。在這種情況下,最主要的仍然是文本。
晚安,
我必須承認,新 iOS 中缺少這個小部件確實讓我很困擾,我每天都使用它無數次。所以希望開發者能夠在下次更新中修復這個問題。不過,我有一個問題。如果我的一個聯絡人有多個電話號碼,當我根據您的指示建立呼叫聯絡人的捷徑時,是否可以選擇其中一個電話號碼?我已經為此困惑了大約一個小時,但無法弄清楚。謝謝您,祝您有個愉快的夜晚。你好,馬雷克·L。
你好,我想看看是否有一個選項,但不幸的是我找不到。您所要做的就是分別創建兩個額外的聯絡人並給每個人一個號碼。不幸的是,我想不出其他的了。
您好,找到快捷方式“快速撥號”並添加任意數量的號碼。每次您單擊快捷方式時,所有號碼的清單都會展開,您只需選擇要呼叫的人即可。
我想要很多,但找不到
我可能會採取不同的做法,但是擁有一個小部件有什麼意義呢?當我在應用程式中呼叫包含我最喜歡的聯絡人的頁面時,只需單擊兩次即可,並且它不會打擾我在螢幕上的任何位置,它會同步到汽車中的系統等。不知怎的,我不明白小部件狂熱。他們對某件事有好處,但不是為了某件事,而是讓它變得如此可怕,以至於它最終到來。每個人的選擇。有了小部件和應用程式庫,我們似乎離Android越來越近了。
相反,實際上用戶已經習慣了帶有他們最喜歡的小部件的小部件,並且即使在鎖定螢幕上也可以使用它。
例如,這樣孩子甚至可以在鎖定的螢幕上透過我的手機呼叫預定聯絡人(祖母、母親等),最後但並非最不重要的一點是,這樣我就不必不斷解鎖手機來重複呼叫和搜尋在列表中。點擊兩次(僅兩次?)並解鎖手機......
所以我設定了快捷方式,但無法從鎖定的手機啟動它(使用 SIRI)我做錯了什麼?
下載收藏夾應用程式就足夠了,它還提供了一個小部件(在其他方面與 Povoden 非常相似)
但可惜的是,手機鎖定時應用程式無法撥打電話?所以這很好。
謝謝克里斯蒂安
我認為既然蘋果已經取消了它,它就給我們在AppStore中的第三方提供了足夠的選擇。小伙伴們,試著去那裡看看,你一定會找到適合你的東西——我發現了一個很棒的應用程序,只要 25 美元,它最大限度地滿足了我的需求。只需脫掉橡膠靴,將乾草叉放在角落並開始思考(最好用你的頭)
您好。如果您寫下應用程式的名稱,我會很高興,只需單擊一兩次即可調用該應用程式。
關於新的ios,我可以考慮像托馬斯·馬托諾哈(Tomas Matonoha)曾經給共產黨那樣給開發者寫一封信。
我非常喜歡諾基亞 6210
哭是值得的。這麼簡單的事。 Android 可以擁有聯絡人的整個螢幕,一鍵撥打電話。這裡無法一鍵直接撥打電話。我深深地記得諾基亞 6210 和 Android。
你是對的。他們正在考慮回歸安卓。
否則,您可以透過快捷方式一鍵撥打電話。
今天它對我不再起作用了。有人有同樣的問題嗎?