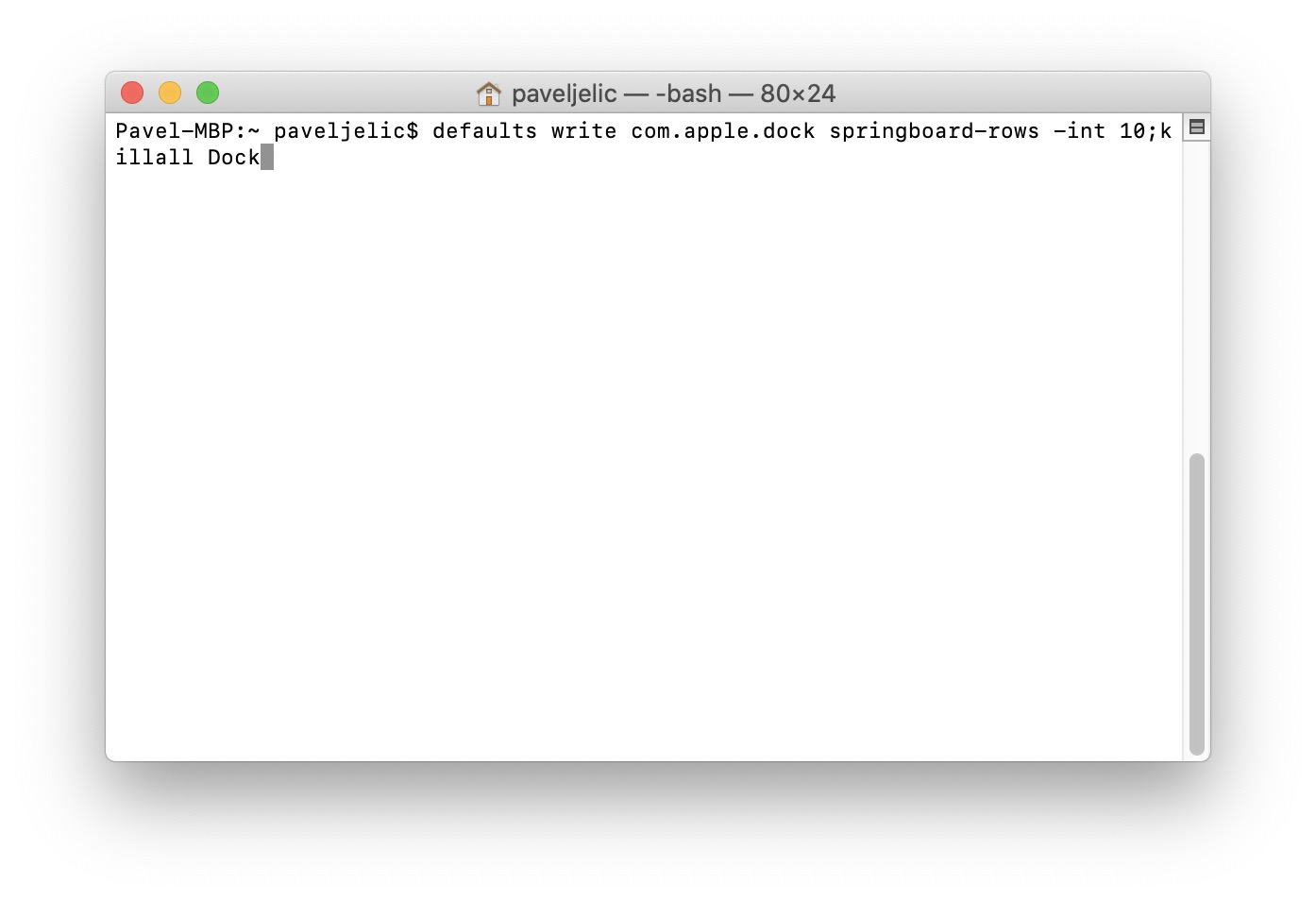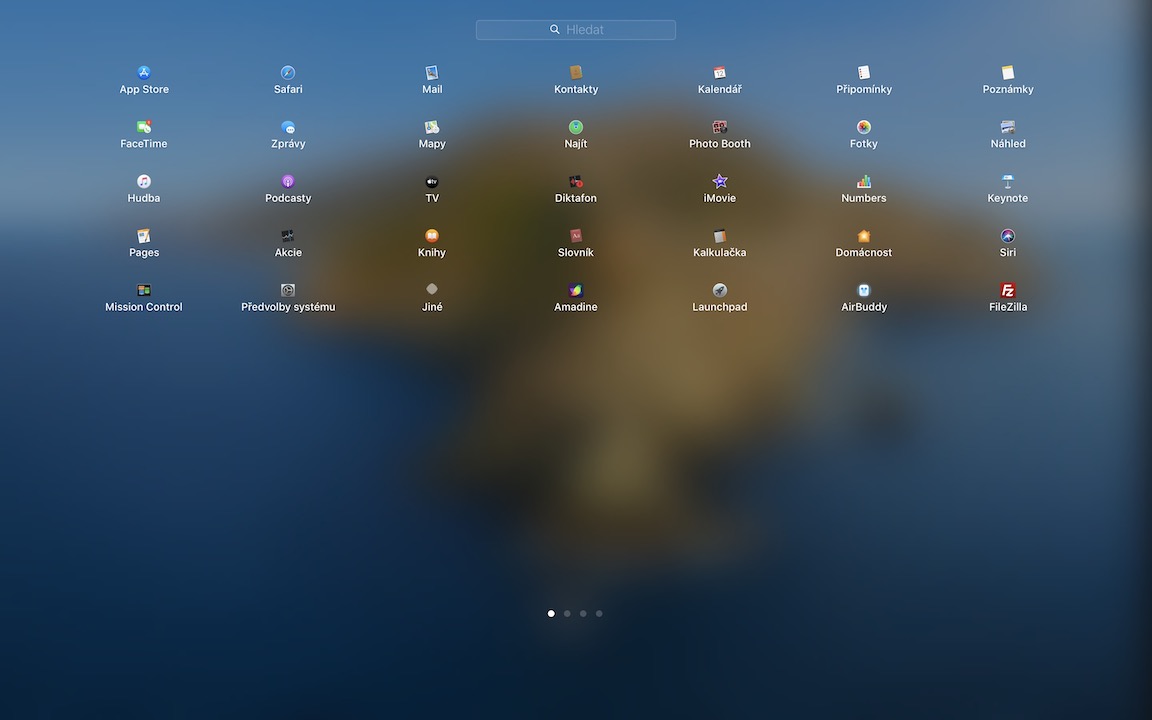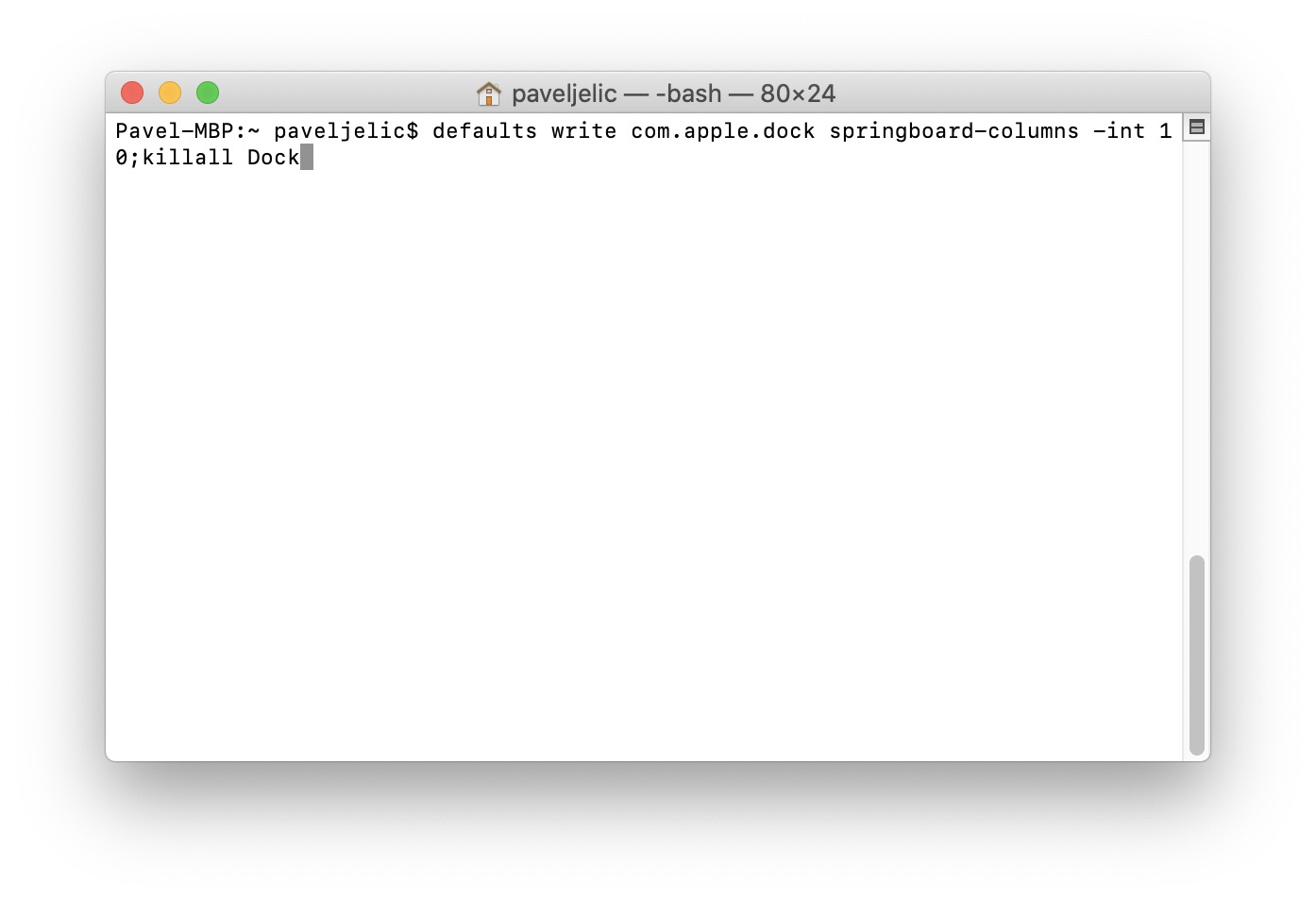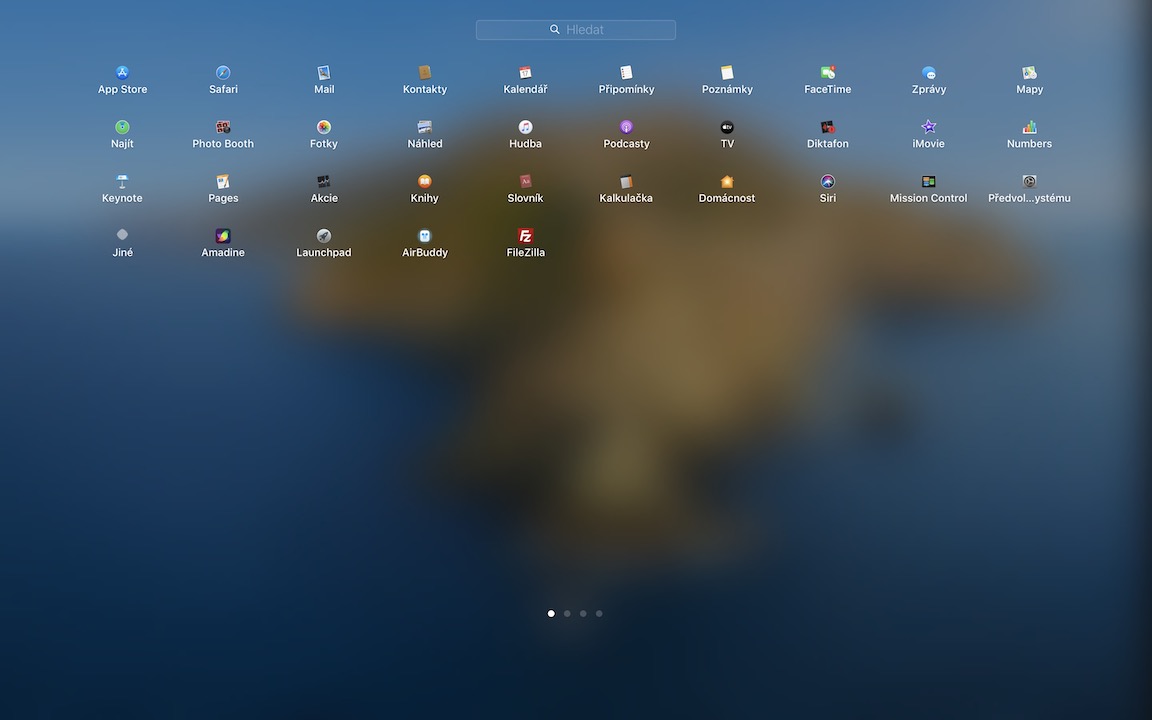如果您是仍在使用 Launchpad 的 macOS 用戶之一,請變得更聰明。您可能知道,Launchpad 中的基本圖標顯示是 7 x 5 網格的形式,即每行 7 個圖標,每列 5 個圖標。然而,一些用戶可能會發現這個佈局太小,而另一些用戶可能會發現它太大。如果您想在 Launchpad 中更改此網格,這也會使圖示變大或變小,那麼您絕對在這裡。在本指南中,我們將向您展示如何操作。
它可能是 你有興趣

如何在 macOS 上的 Launchpad 中調整網格佈局
更改網格的所有過程都在應用程式中完成 終端。 您可以透過以下方式運行此應用程式: 透過申請, 打開資料夾的位置 效用, 或者 終端 跑過,匆匆處理 聚光燈(放大鏡 右上角或鍵盤快速鍵 Command + 空白鍵) 並在文字欄位中寫入 終端。啟動終端後,將出現一個小窗口,將它們貼到其中 命令。 下面您將找到用於更改行數和列數的命令,以及如何調整行數和列數的說明。
更改行數
如果你想改變計數 線 v 發射台, 所以 複製指令 你發現的 以下:
預設寫入 com.apple.dock springboard-rows -int X;killall Dock
一旦你這樣做了,命令 插入 do 終端。 信 X 在命令中替換 數位 取決於您想要在 Launchpad 中顯示的行數。之後只需按鍵確認命令即可 進入。 因此,如果您想要連續 10 個圖標,命令將如下所示:
預設寫入 com.apple.dock springboard-rows -int 10;killall Dock
更改列數
如果您想更改計數 列, 所以 茲科皮魯特 Tento 命令:
預設寫入 com.apple.dock springboard-columns -int Y;killall Dock
複製後,將視窗移回原處 終端 並在這裡下達命令 插入 信 Y 然後替換 數位 取決於您想要在 Launchpad 中顯示的列數。之後只需按鍵確認命令即可 進入。 如果你想在一列中有 10 個圖標,命令將如下所示:
預設寫入 com.apple.dock springboard-columns -int 10;killall Dock
怎麼回去?
如果您想返回並查看原始網格,沒有什麼比使用上述命令將網格返回到 7 x 5 佈局更簡單的了,因此請使用以下命令:
預設寫入 com.apple.dock springboard-rows -int 5;killall Dock
預設寫入 com.apple.dock springboard-columns -int 7;killall Dock