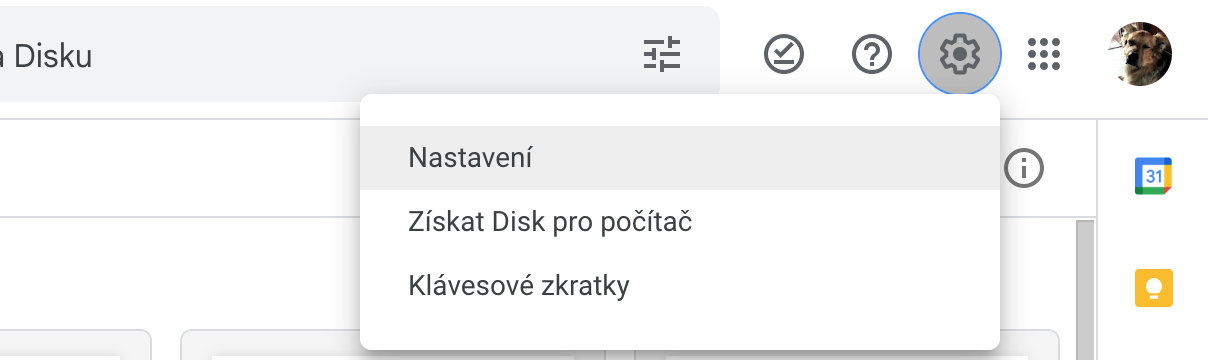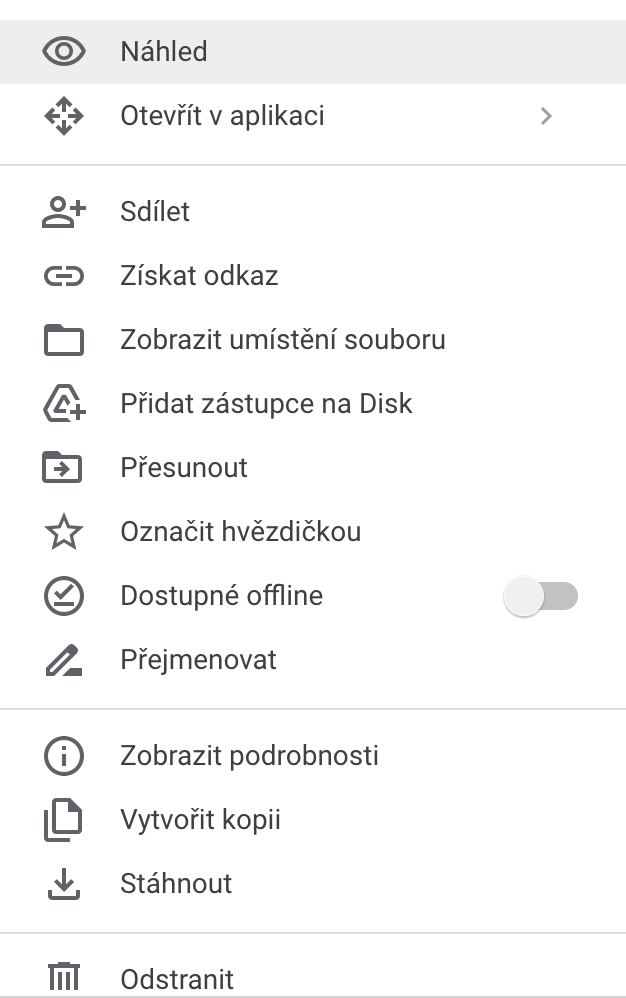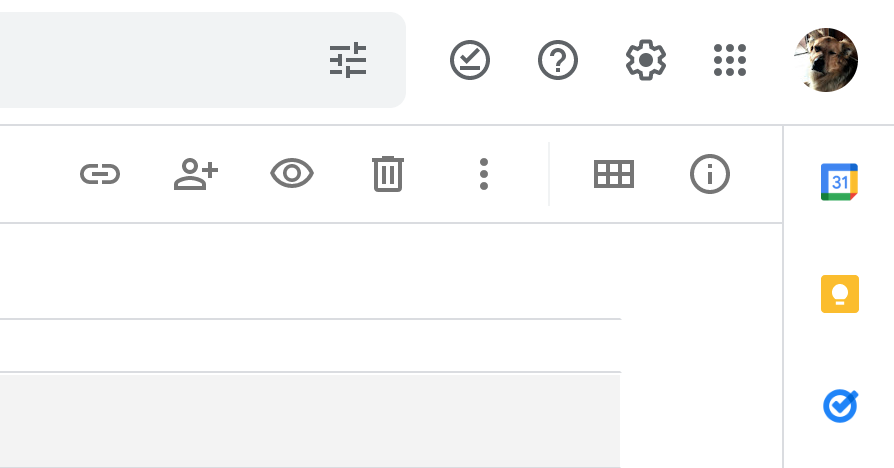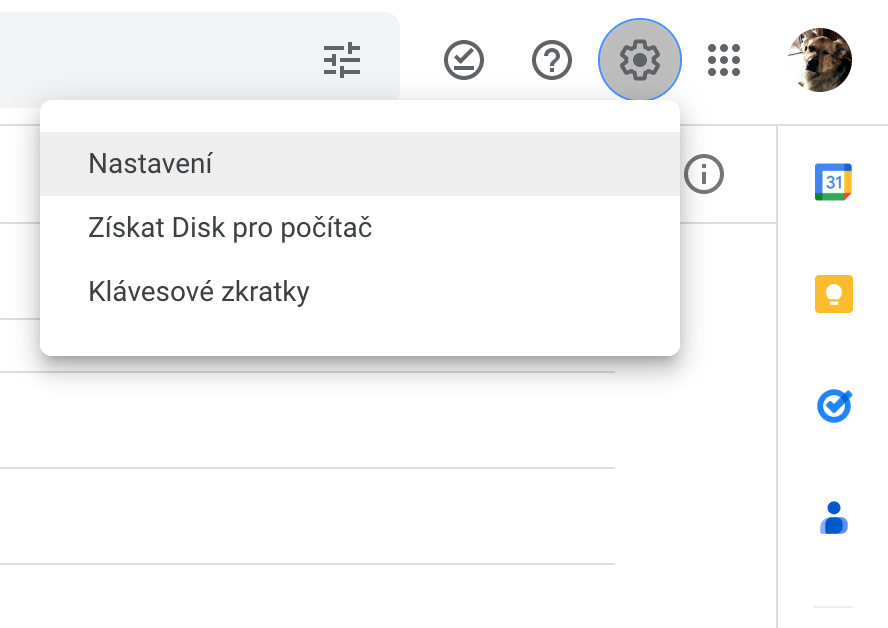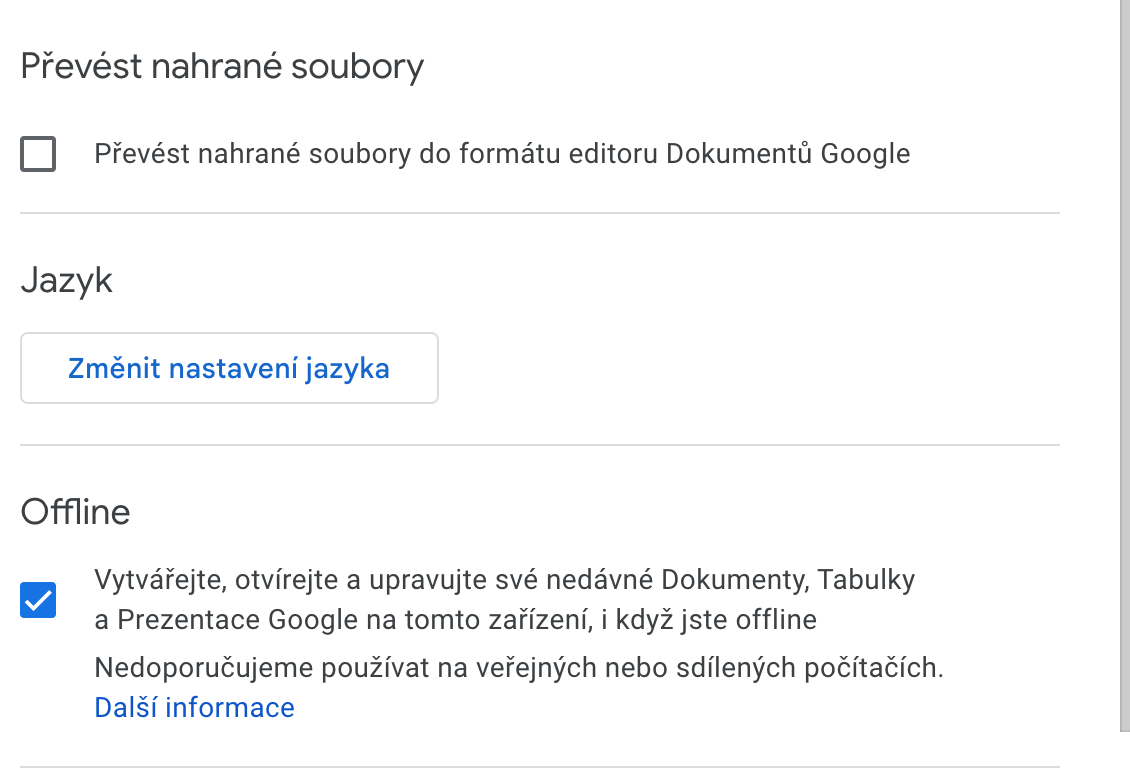文件代理
如果您有一個專案(檔案或資料夾),並且希望將其儲存在多個雲端硬碟資料夾中,則可以建立一個快捷方式以避免重複。您可以重新命名、移動甚至刪除捷徑 - 原始資料夾不受影響。右鍵單擊要從中建立快捷方式的檔案或資料夾。點選選項 新增雲端硬碟快捷方式 並選擇要放置快捷方式的位置。最後,點擊按鈕 新增快捷方式.
剪下和貼上
你們中的許多人可能已經使用這個程式很長一段時間了,但對於其他人來說,這可能是一個令人驚訝的新奇事物。在瀏覽器介面中的 Google 雲端硬碟上,您可以以經典方式拖放項目,但有時您可能希望在從一個資料夾移動到另一個資料夾時避免使用滑鼠。在這種情況下,您可以使用鍵盤快捷鍵剪切(Ctrl+X) 或複製(Ctrl+C) 保存的文件,導航到所需位置,然後按鍵盤快捷鍵Ctrl+V 貼上它,就像在Finder 中一樣在 MacOS 作業系統或 Windows 資源管理器中。這些鍵盤快速鍵適用於基於 Chromium 的瀏覽器。
它可能是 你有興趣
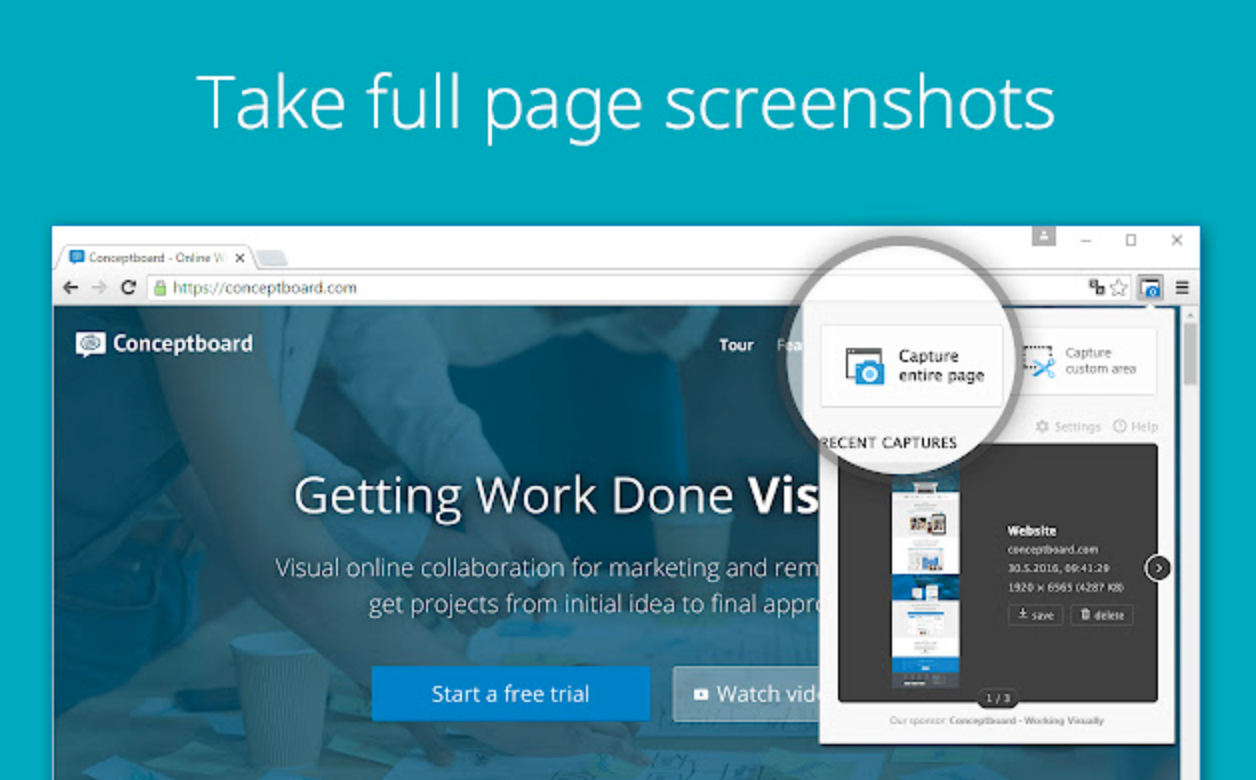
離線訪問
當您的瀏覽器或裝置連接到網路時,您通常會存取儲存在 Google 雲端硬碟上的檔案。不過,在 Wi-Fi 不可用的情況下,Google 雲端硬碟支援離線存取。首先,從Chrome商店下載 Google 文件離線擴充。然後在瀏覽器中轉到 Google Drive,點擊右上角的齒輪圖示並選擇「設定」。最後,檢查「離線」部分中的相應項目。
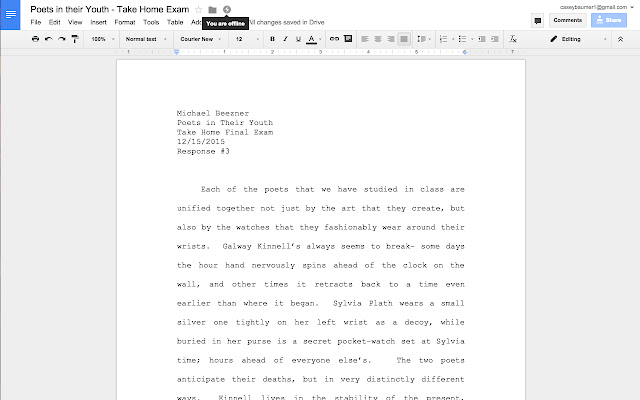
在 Gmail 中傳送大文件
如果您透過 Gmail 傳送大文件,則可以使用 Google 雲端硬碟來避免附件大小的限制。您所要做的就是將相關文件上傳到 Google Drive,然後透過電子郵件發送連結。這樣您就可以透過 Gmail 分享最大 10GB 的檔案。您可以透過開始在 Gmail 中編寫相應的訊息,然後點擊視窗底部的 Google 雲端硬碟圖標,將連結插入到電子郵件中。
它可能是 你有興趣
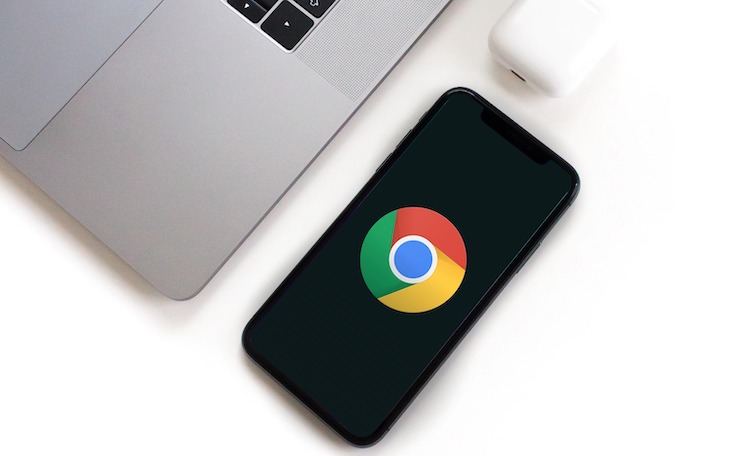
品質轉化
您下載到 Google Drive 的文件可能在預設情況下無法在 Google 文件環境中使用。但這不是改變的問題。如果您想轉換 Google 雲端硬碟中的檔案以便可以在 Google 文件中編輯它們,請前往 Google 雲端硬碟並點擊右上角的齒輪圖示。選擇“設定”,然後選取“轉換上傳的檔案”部分中的對應項目。
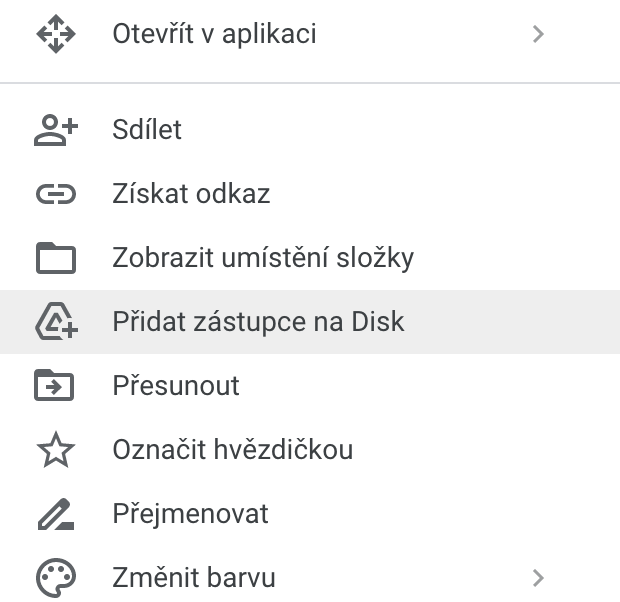
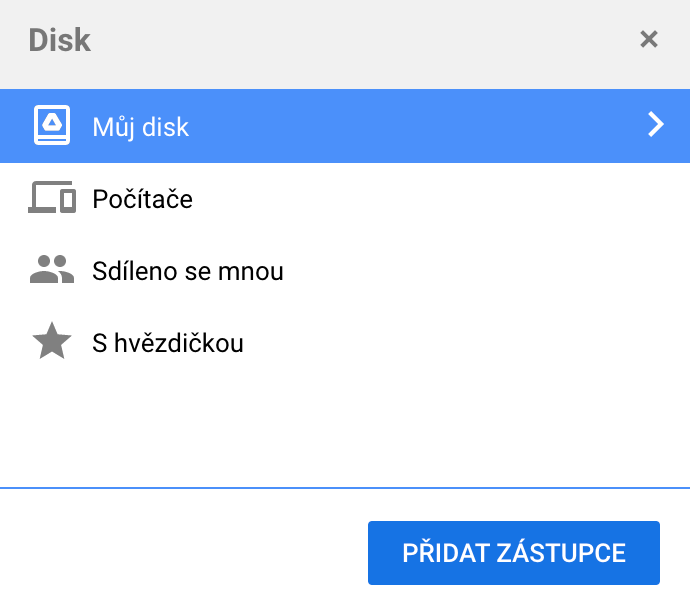
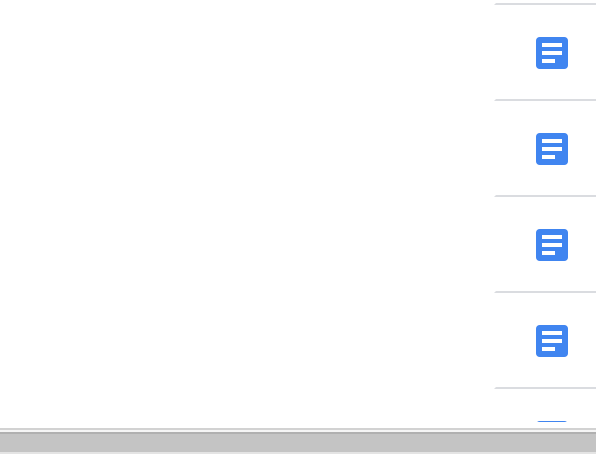
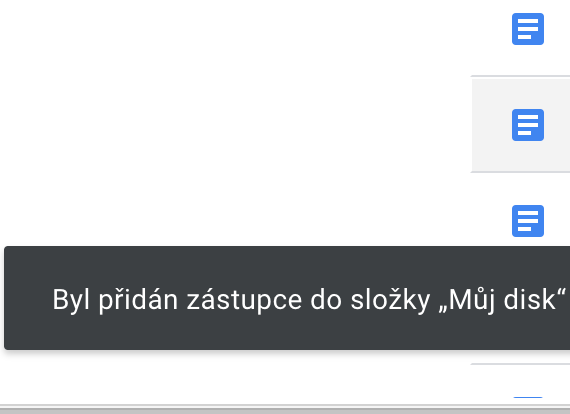
 與 Apple 一起環遊世界
與 Apple 一起環遊世界