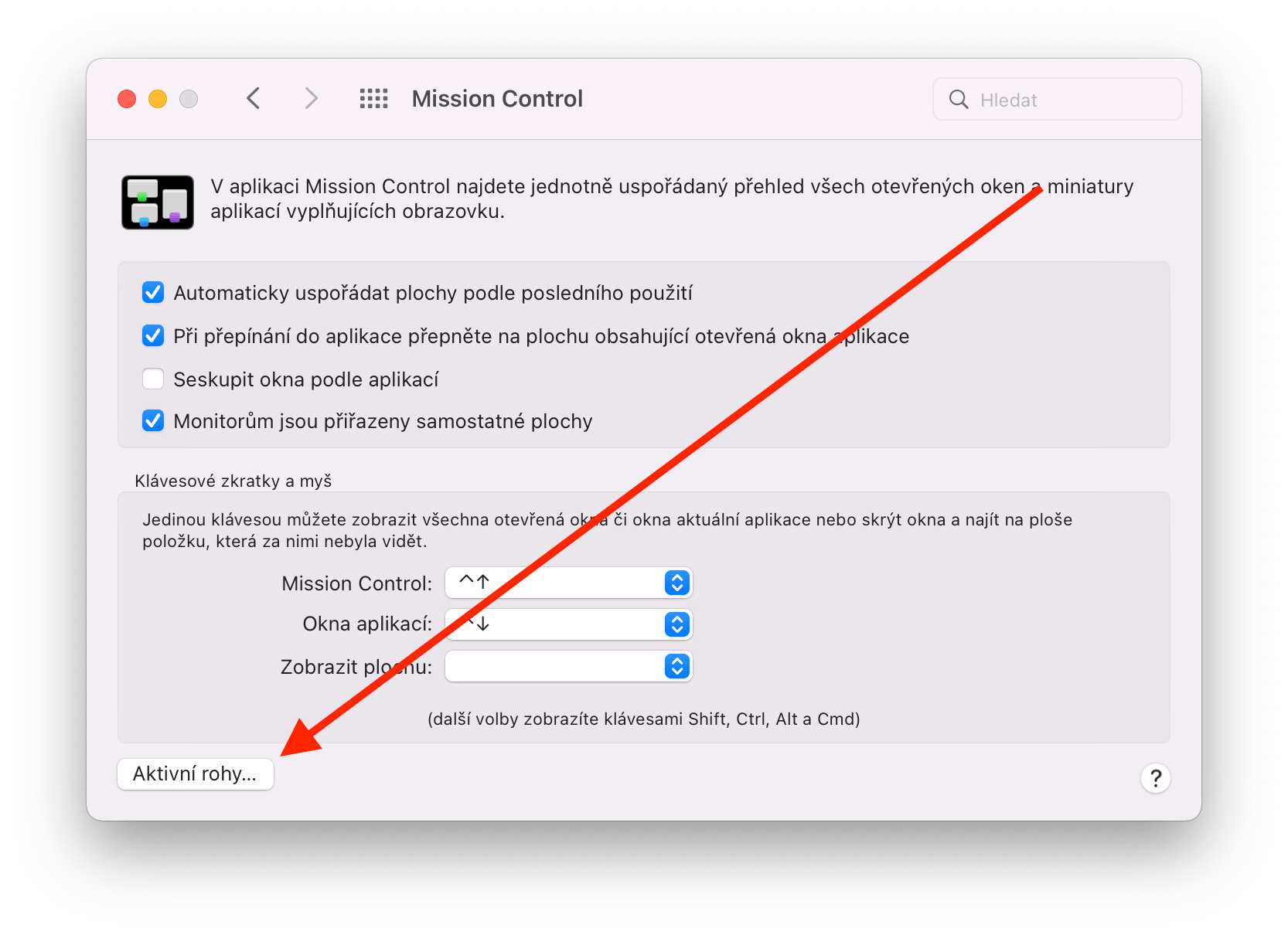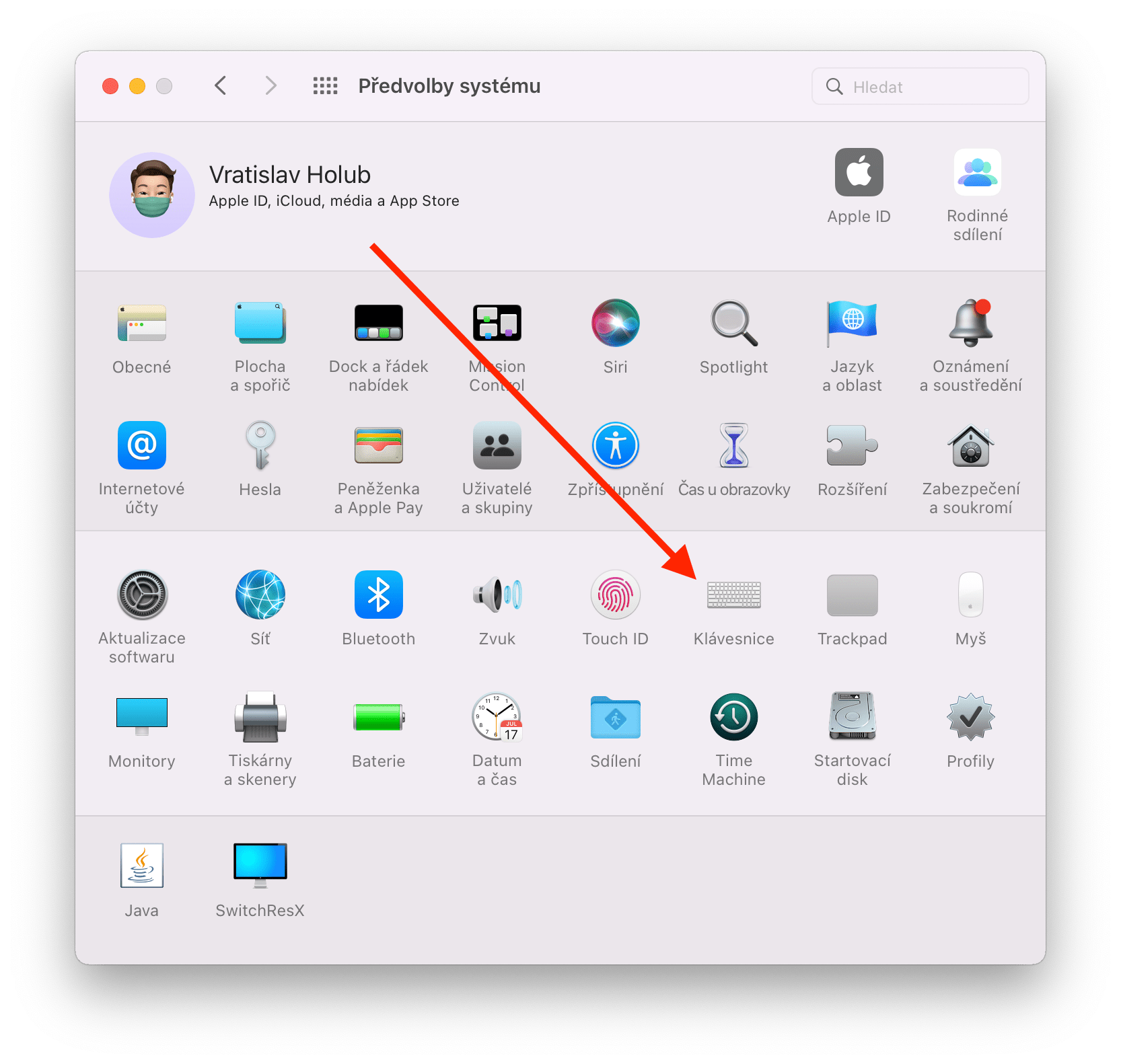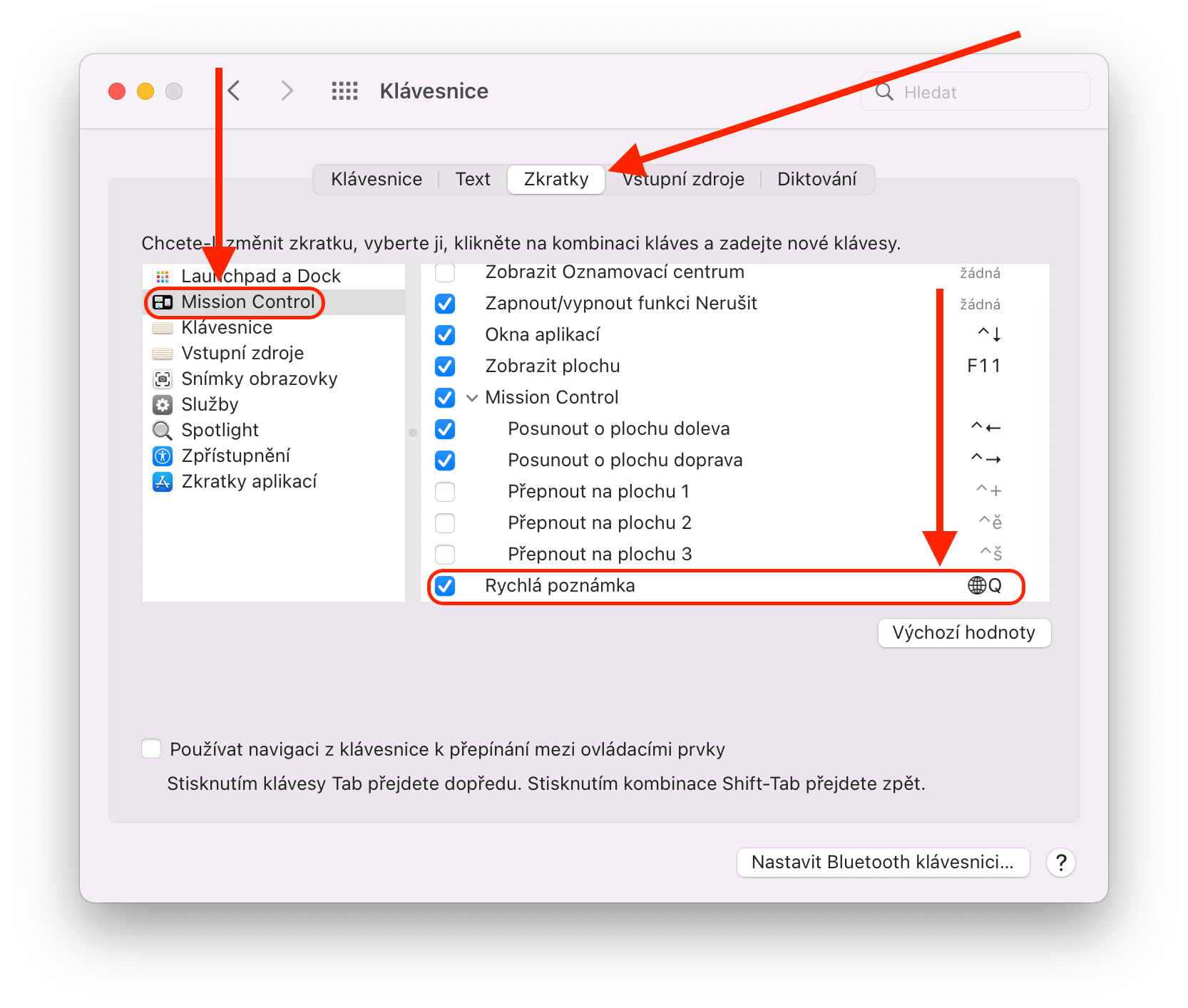隨著新款 MacBook Pro 的到來,我們終於看到了期待已久的 macOS Monterey 作業系統的發布。它帶來了許多有趣的創新,包括更複雜的 FaceTime 應用程式、改進的訊息、改進的 Safari 瀏覽器、即時文字功能、AirPlay to Mac、iCloud+、集中模式和快速筆記。這是我們將在本文中重點關注的最後一個快速註釋。如何真正激活它們並最大限度地利用它們?
它可能是 你有興趣

快速筆記可以做什麼?
顧名思義,快速筆記不僅用於快速記下筆記,還用於快速記下您不想忘記的各種想法和想法。到目前為止,在蘋果電腦上,我們必須先打開相關應用程序,建立新記錄,然後將其寫下來來解決類似的問題。這並不複雜,但事實是,即使這幾個步驟也需要時間,這就是為什麼大多數用戶實際上最終會吐出資料。快速筆記以相當優雅的方式解決了這個問題。只需單擊一下,您就可以呼叫對話方塊視窗並立即建立。關閉視窗後,筆記會自動儲存並與 iCloud 同步,因此也可以從 iPhone 或 iPad 存取它。

如何使用快速筆記
預設情況下,可以透過活動角落功能啟動快速筆記,即將遊標移動到右下角。隨後,這個地方會出現一個 Dock 顏色的小方塊,您只需點擊它,就會打開前面提到的視窗。在此步驟中,它已經作為經典的本機應用程式 Notes 運行 - 您不僅可以寫下文本,還可以對其進行格式化、使用列表、表格、添加圖像或連結等。

然而,這只是激活快速筆記的一種可能方法。隨後,還有一個稍微更有趣的選項,您在瀏覽網路時將會欣賞到。當您訪問網站並且喜歡其中的文字或其中的一部分時,您只需標記它,右鍵單擊並選擇 新增到快速筆記,這將再次打開提到的視窗。但這次的不同之處在於,標記的文字會與來源連結一起自動插入。
它可能是 你有興趣

提供更多選擇
當然,透過將遊標懸停在右下角來啟動快速筆記可能不適合所有人。幸運的是,這可以輕鬆更改,直接在「系統偏好設定」>「任務控制」>「活動角落」中進行更改,您可以在其中將該功能「重新映射」到剩餘的三個角落。無論如何,事情還沒結束。同時,可以透過鍵盤快捷鍵調用快速筆記視窗。在這種情況下,只需打開“系統偏好設定”>“鍵盤”>“快捷方式”,在“任務控制”部分中找到最底部的選項 快速說明。預設情況下,可以透過熱鍵“右+Q」如果這個縮寫不適合您,當然可以更改。