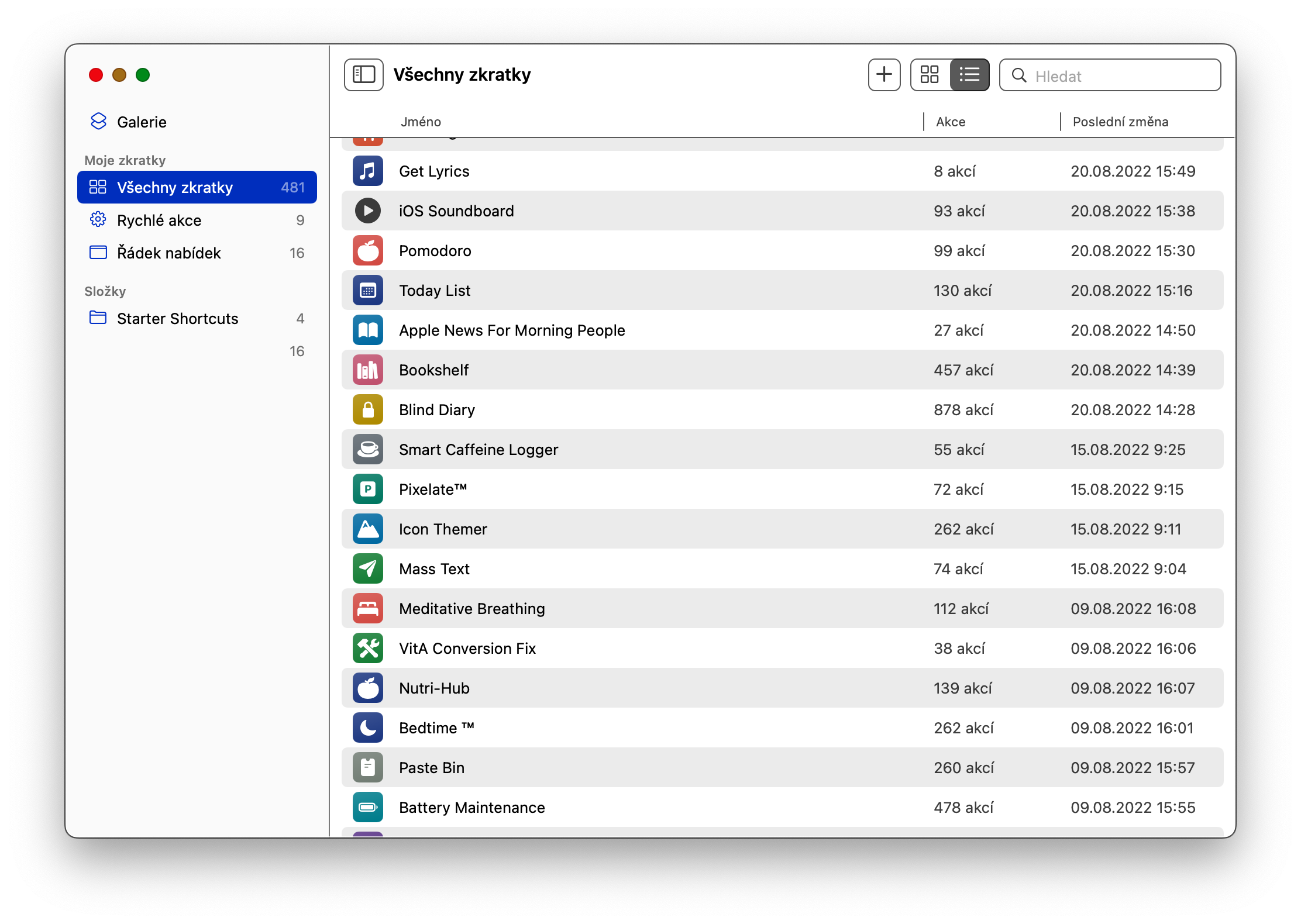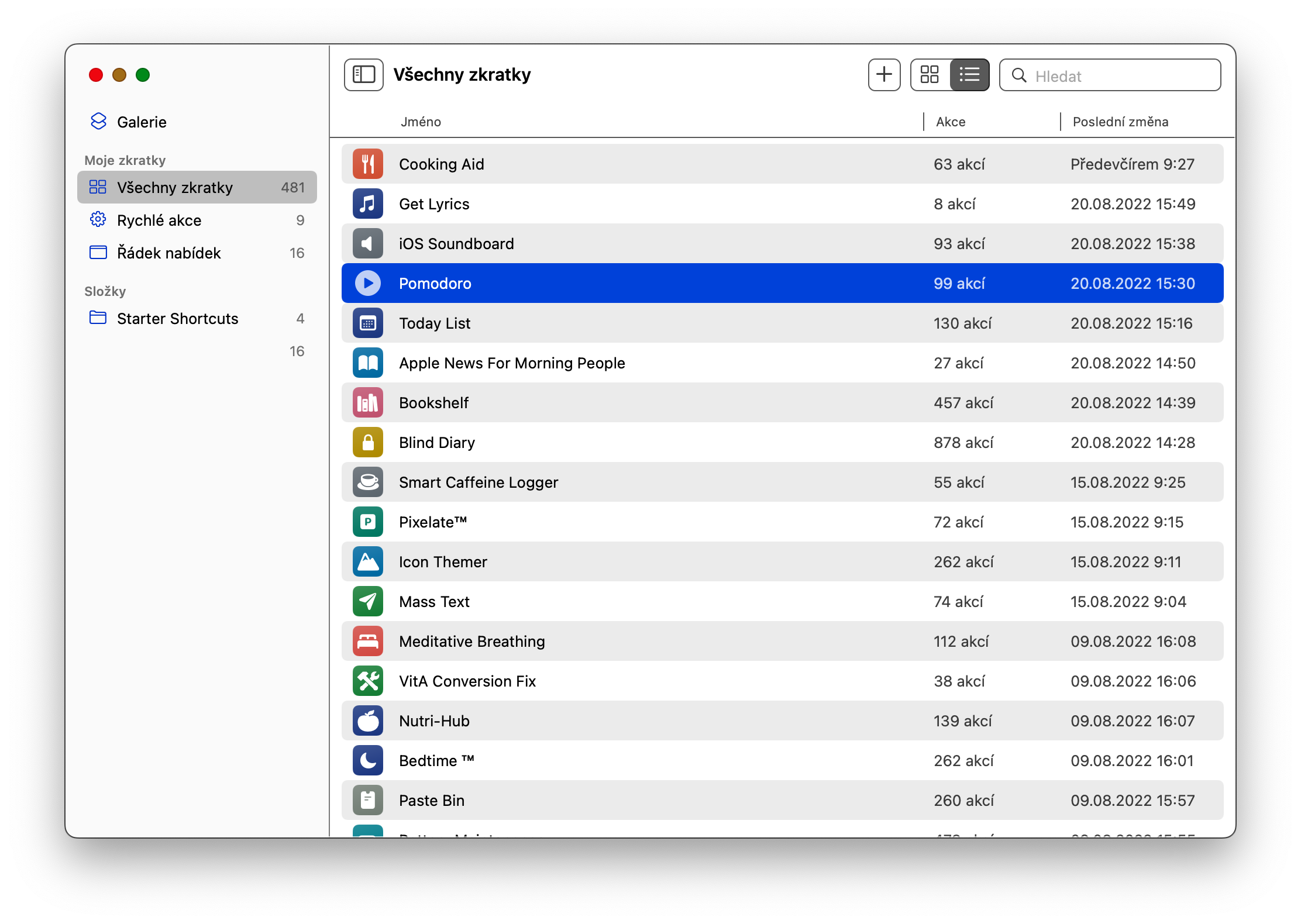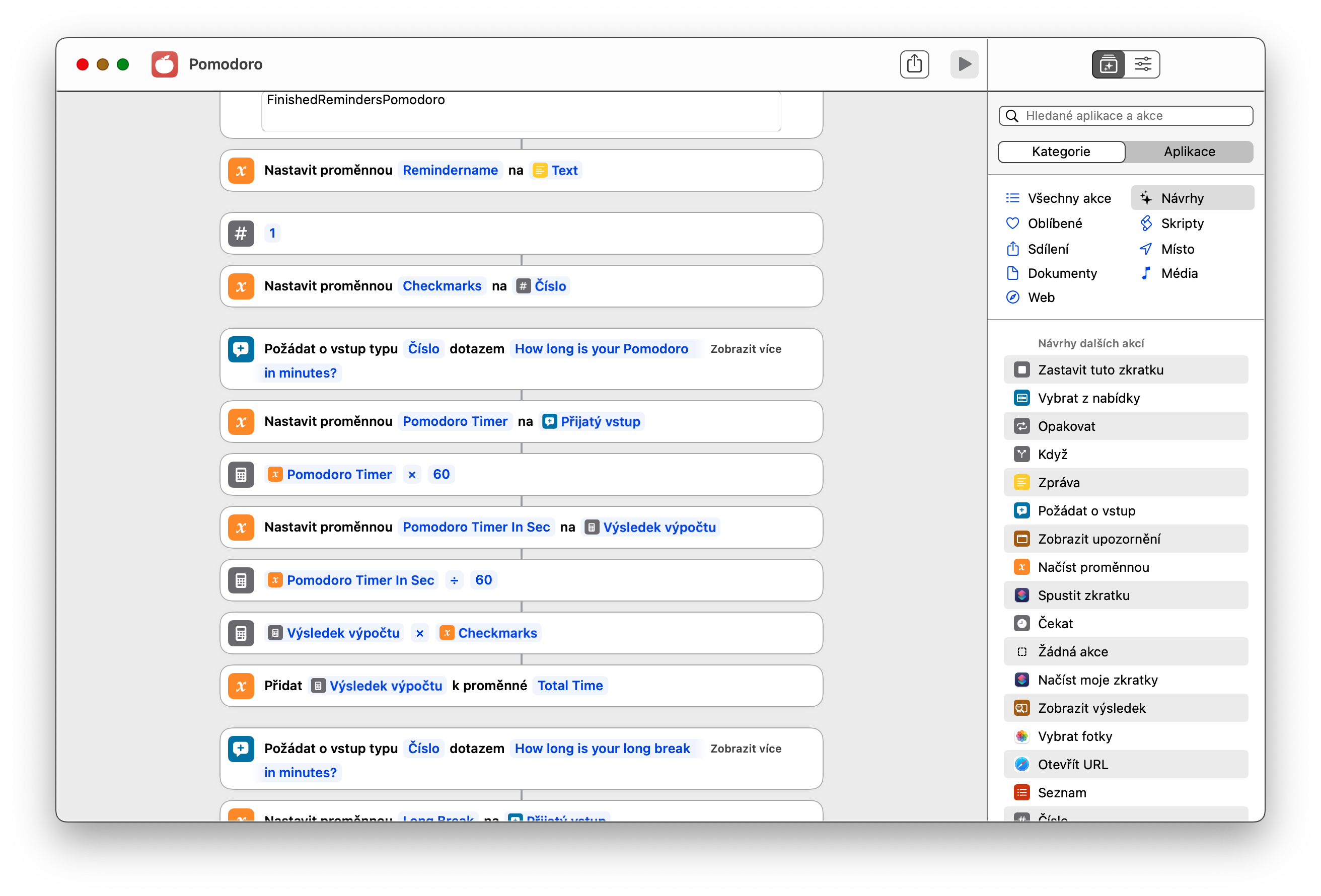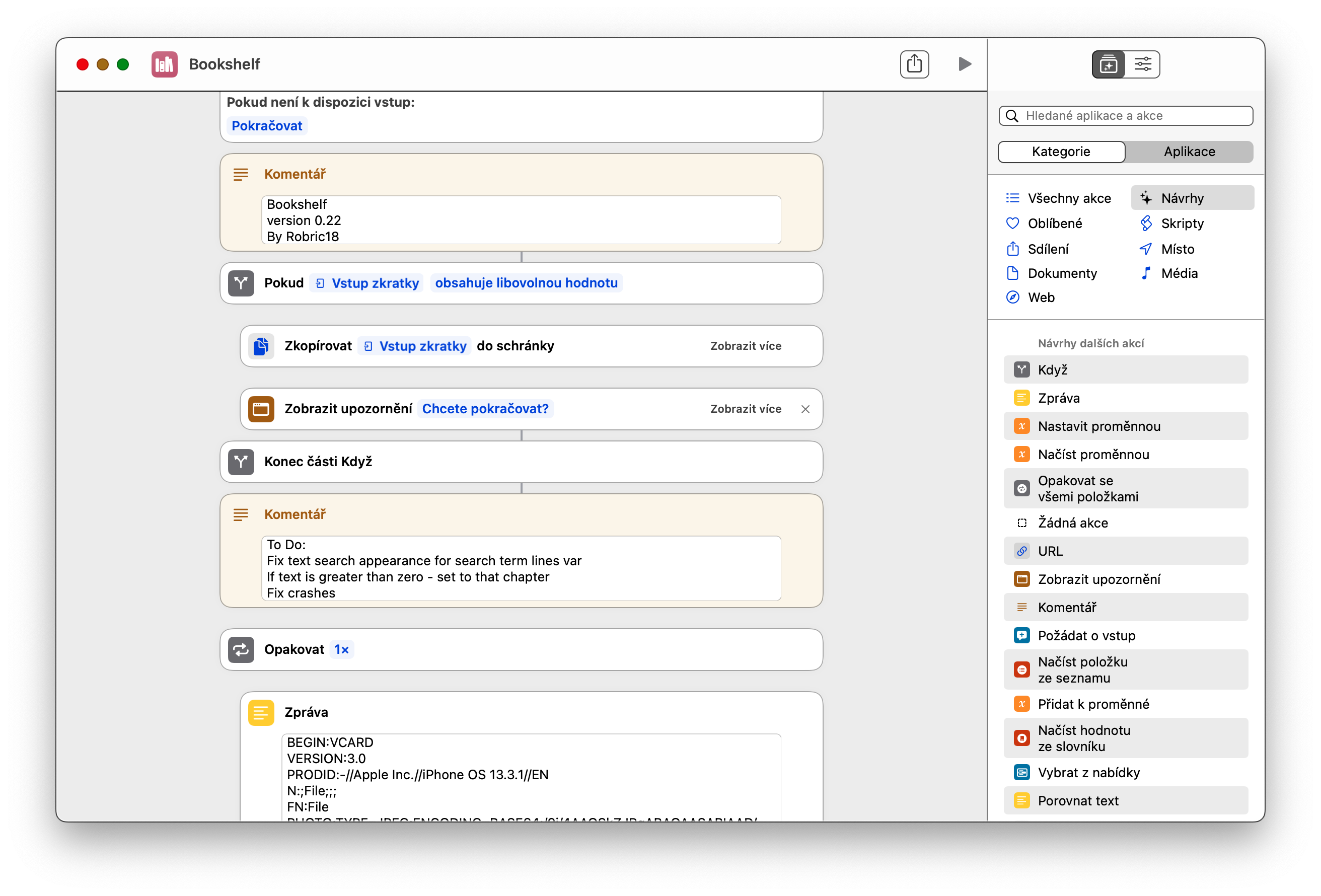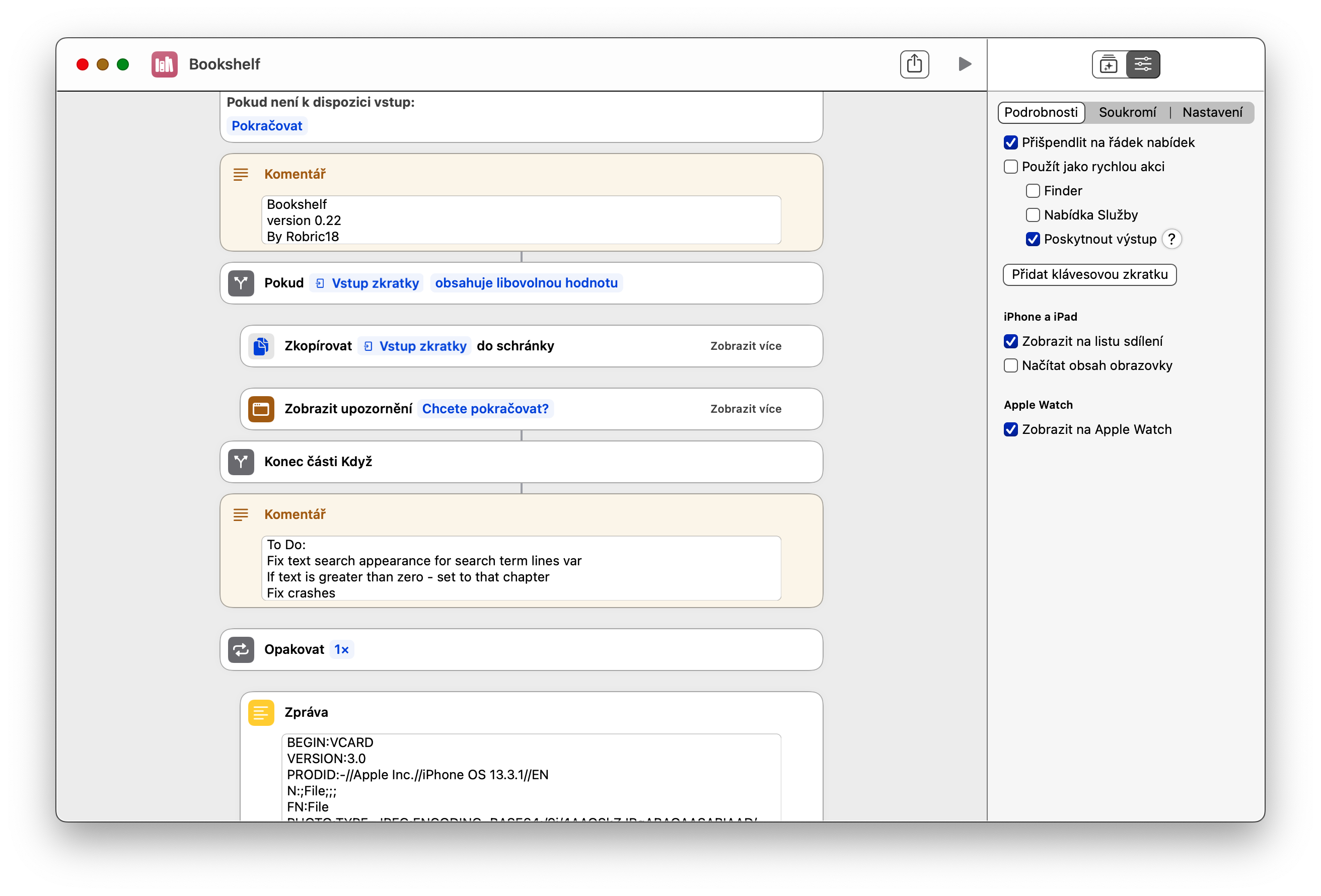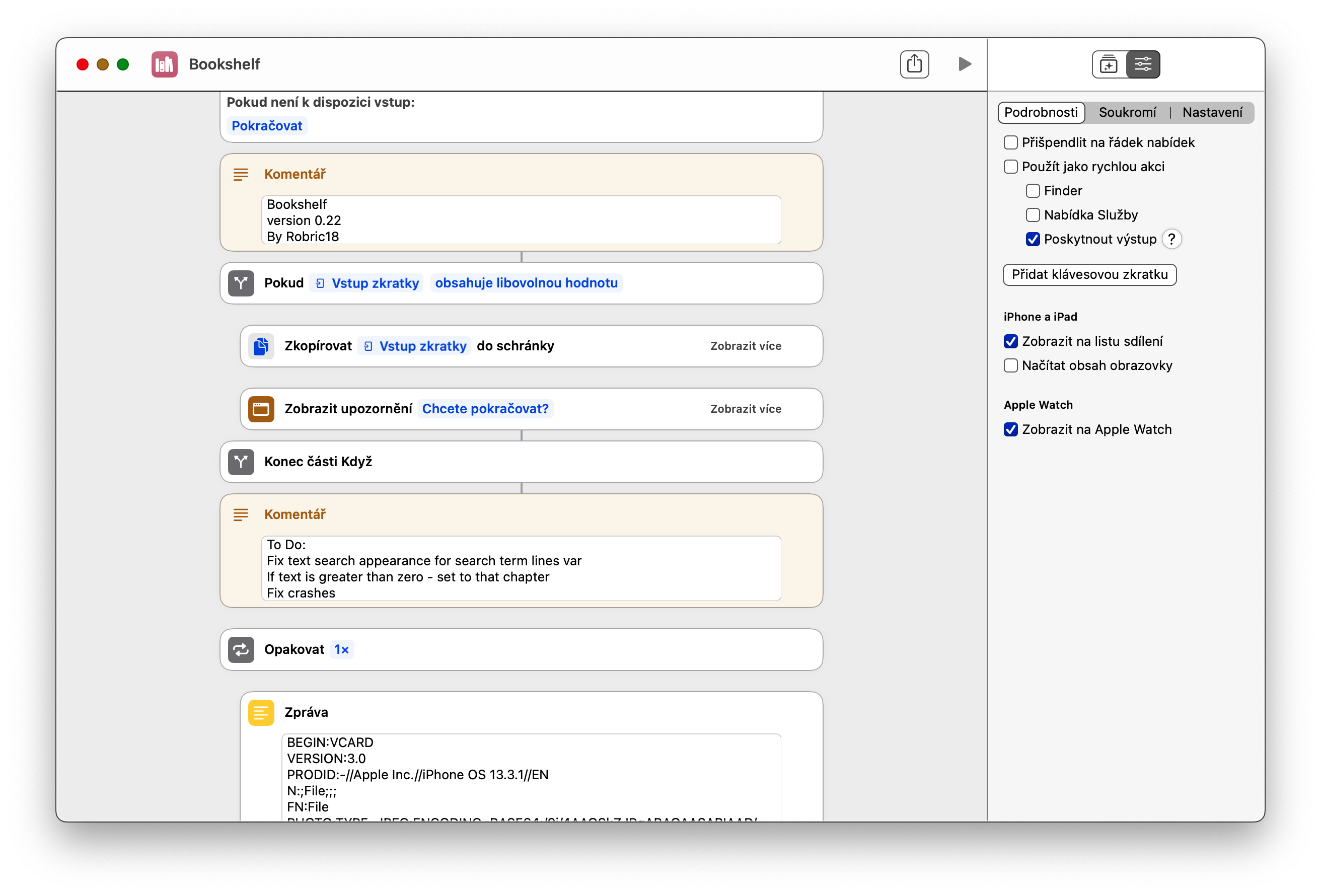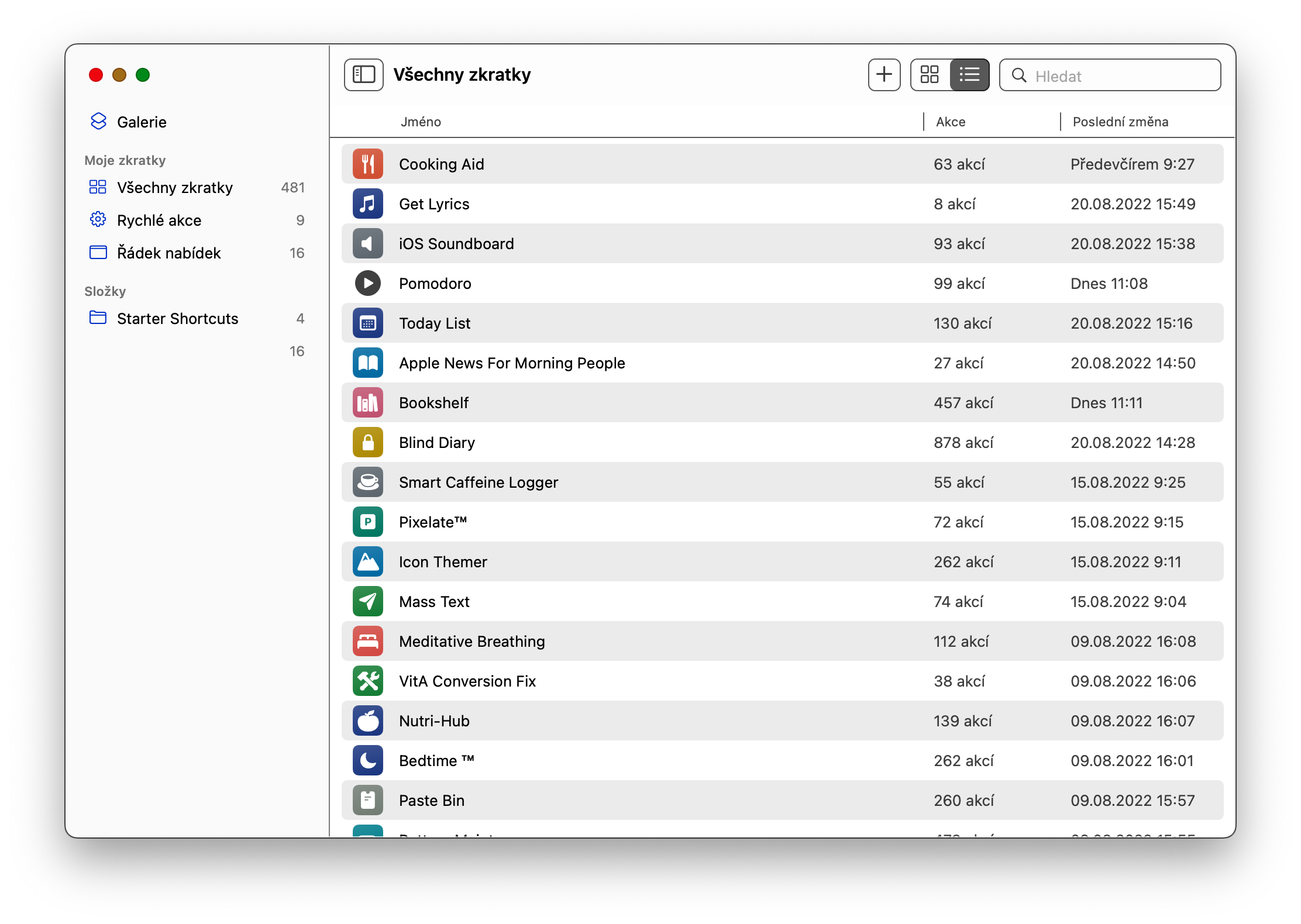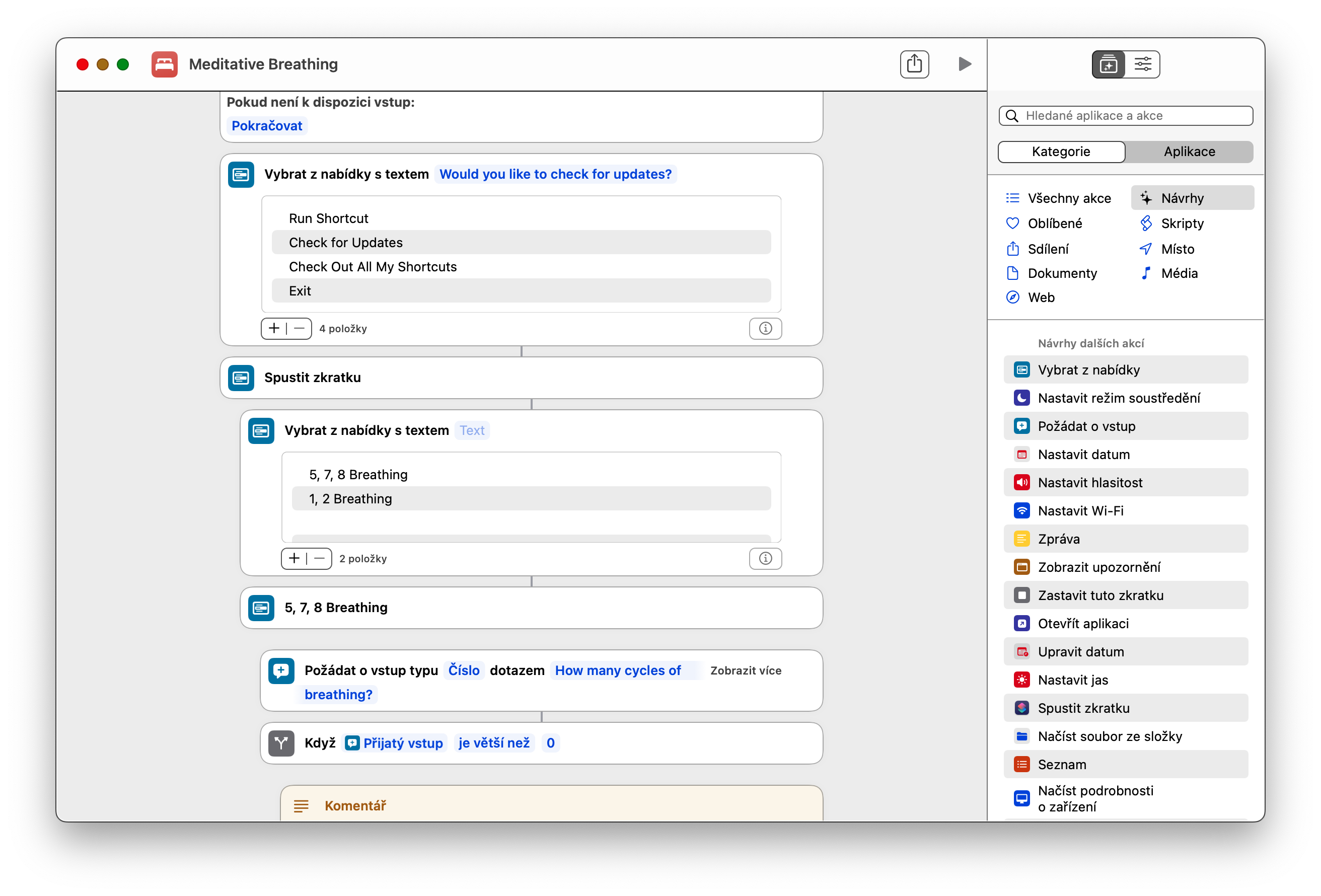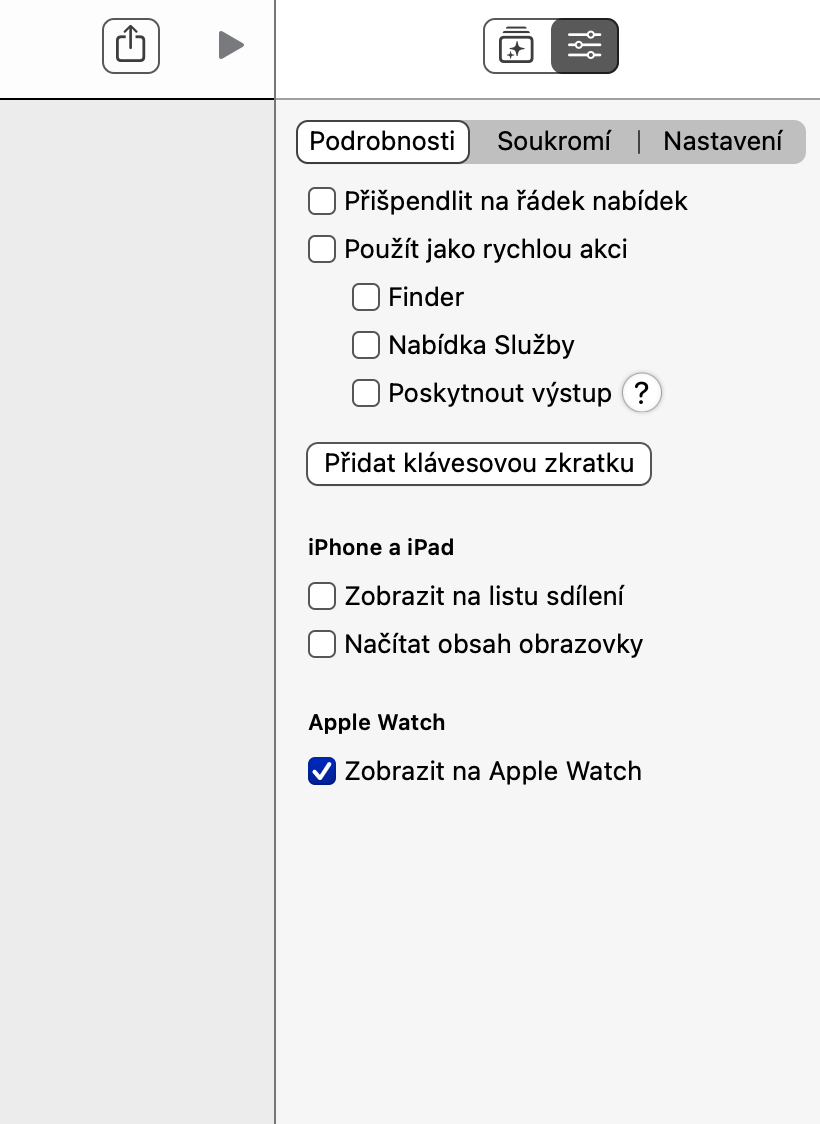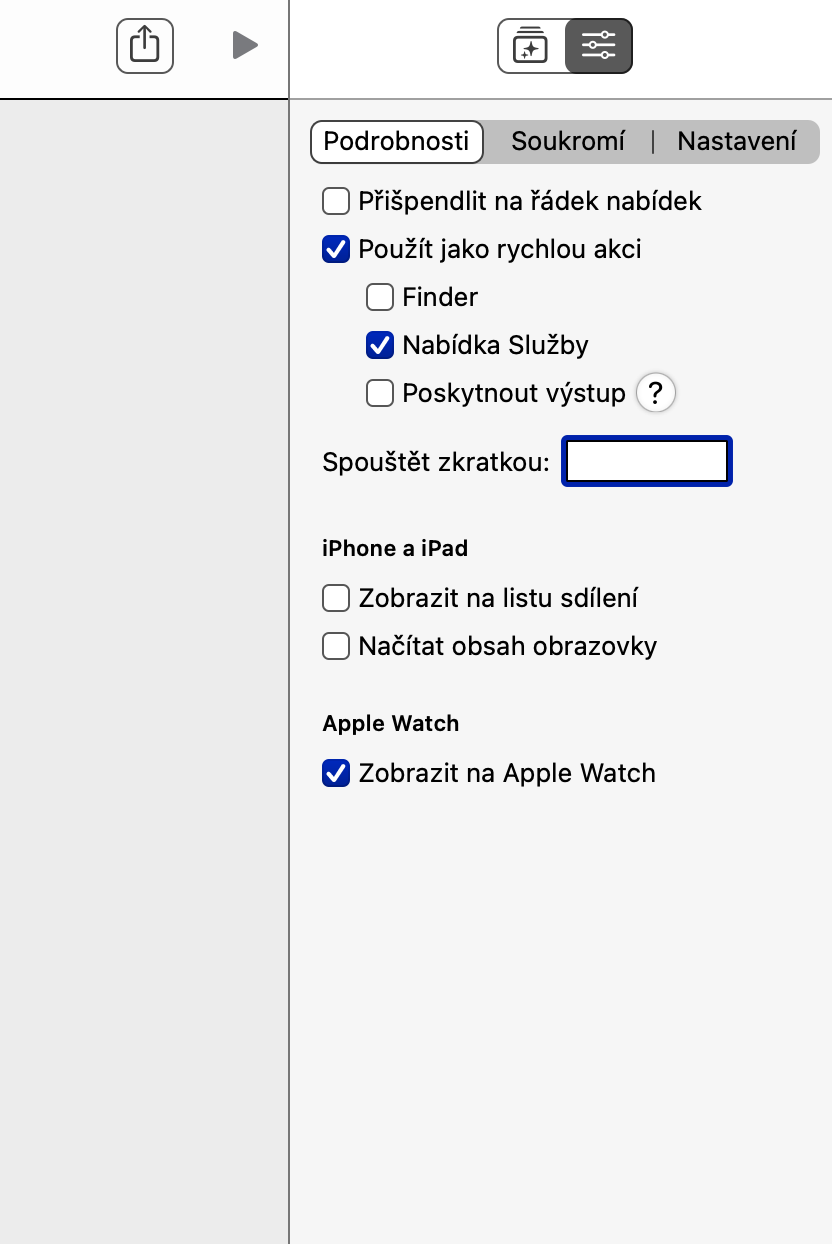除此之外,較新版本的 macOS 作業系統提供了在 Mac 上使用本機快捷方式的可能性,其方式與我們從 iOS 或 iPadOS 中了解到的方式類似。儘管如此,還是有相當多的用戶不想使用這個應用,或是不知道如何上手。如果您是其中之一,請繼續閱讀。
它可能是 你有興趣

在 Mac 上啟動和編輯快捷方式
儘管蘋果從一開始就聲稱Mac上的快捷方式與iPhone或iPad上的快捷方式非常相似,但它們的啟動和編輯方式卻截然不同。您可能想知道如何在 Mac 上實際啟動快捷方式。首先,啟動快捷方式應用程序,然後找到您要啟動的捷徑。然後將滑鼠遊標移到該捷徑上,當捷徑名稱左側出現播放按鈕時,按一下該按鈕即可啟動該捷徑。如果要編輯選定的快捷方式,則需要雙擊它。這將帶您進入快捷方式本身的主選項卡,您可以在其中自由編輯所有必要的詳細資訊。
如何在功能表列新增快捷方式
遺憾的是,在基本設定中,無法透過 Mac 上的原生捷徑將所選快捷方式的捷徑新增至桌面或 Dock。但您可以選擇一組快捷方式,透過點擊 Mac 頂部欄(功能表列)中的圖示來快速啟動它們。若要將捷徑新增至頂部功能表欄,請啟動 Mac 上的本機捷徑,然後雙擊選定的捷徑。點擊右上角的滑桿圖標,然後選取固定到功能表列。
如何使用鍵盤快速鍵啟動捷徑
在 Mac 上啟動快捷方式的一種快速而簡單的方法是使用鍵盤快捷鍵,macOS 作業系統非常慷慨地支援鍵盤快捷鍵。您可以為每個快捷方式指派任何鍵盤快捷方式。首先,啟動 Mac 上的本機捷徑,然後雙擊所選的捷徑。點擊右上角的滑桿圖標,選擇“詳細資料”,然後按一下“新增鍵盤快捷鍵”。最後,輸入適當的鍵盤快速鍵並確認。