蘋果在新作業系統中引入了許多很棒的功能,這些功能非常容易上手。傳統上,隨著 iOS 15 的到來,我們看到了最多的新功能,但我們絕對不想冒犯,例如 macOS Monterey 或 watchOS 8。其中一項新功能還包括捷克語的實時文本Živý 文本,它可以識別圖像或照片上的任何文字並將其轉換為您可以使用的格式。讓我們在這篇文章中一起看看在 iPhone 上使用 Live Text 的 5 種方法。
它可能是 你有興趣

在已儲存的影像上
我們將從已儲存的照片的即時文字功能的非常基本的使用開始。您肯定曾經遇到過這樣的情況:您拍攝了文件或其他形式的文字的照片,然後想要使用它。但是,為了獲取文本,您必須使用各種從圖像到文字的轉換器,或者必須重寫它。這些選項都不是理想的,幸運的是 Live Text 可以處理這個問題。對於已儲存的圖像,您可以透過開啟來識別文本 相片, 然後 點擊特定圖像, 然後按右下角 即時文字圖示。 隨後,所有 文字標記 你可以和他一起 開始工作。 實際上,您甚至不需要單擊照片中的即時文字圖示 - 它只是突出顯示已識別的文字。您可以立即用手指標記文本,就像在網路上一樣。
拍照時即時
使用即時文字功能的第二種方法是在本機應用程式中即時拍照 相機。 如果您想立即開始處理鏡頭瞄準的文本,這會很有用。在這種情況下,您只需 將鏡頭聚焦在文字上, 然後讓它聚焦。隨後,該文本將被識別,並被確認 即時文字圖示,將顯示 普拉沃 救濟金。 對此 點擊圖示 從而「凍結」已辨識的文字。然後你可以 很容易處理這個分離的文本,就像在網路上一樣。您可以用手指標記它,然後複製它,等等。
對於來自 Safari 的圖像
在前面的頁面中,我們展示了即時文字可以在照片中用於保存圖像,也可以在本機相機應用程式中用於即時文字辨識。如果您使用本機 Safari 瀏覽器瀏覽網頁,那麼我有個好消息給您,因為即時文字也可以與圖像一起使用。這種情況下的過程與照片中的過程相同。夠了 找到圖片 有文字,然後簡單地在上面 握住手指 就像您嘗試標記網路上的任何經典文字一樣。或者,您也可以在圖片上 握住手指 然後從出現的選單中選擇一個選項 顯示文字。 這就是全部 突出顯示已識別的文本 你可以和他一起 開始 普拉科瓦特。 為簡單起見,我建議在下一個面板中打開網站上您想要單獨處理文字的每個圖像。
在應用程式中而不是複製
例如,您是否遇到過這樣的情況:您需要透過「訊息」應用程式發送您面前的列印文件中的一些文字?如果是這樣,即時文字不僅可以在這種情況下為您提供幫助。只需要你就夠了 文本的 文字欄位握住手指,然後點選小選單中的 即時文字圖示 (在某些情況下帶有標籤 掃描文字)。然後它將出現在螢幕底部 軸, 你發現自己在其中 在相機中。那就夠了 將鏡頭對準文字, 您想要插入並等待 認出。 辨識出文字後, 自動插入到文字欄位中。無論如何,這個插入是必要的 確認, 透過點擊按鈕 插入。 除了訊息之外,這種插入文字的方法還可以在 Notes 或 Safari 中使用,而且還可以在 Messenger 和其他第三方應用程式中使用 - 簡而言之 任何可以插入文字的地方。
使用連結、電子郵件和數字
除了以上述方式使用即時文字來識別和插入任何文字之外,還有一種方法可以讓您的生活更輕鬆。在識別的文字中,還可以輕鬆使用所有連結、電子郵件和電話號碼。因此,如果您使用實時文本來識別某些文本,它將 尋找連結、電子郵件或電話號碼, 然後在他身上 你點擊 所以你發現自己要么 Safari 中的特定網站、傳送新訊息給特定位址的郵件應用程式或用於開始撥打該號碼的介面。 您可以看出,只需透過以下方式即可使用連結、電子郵件或號碼: 抓住。 可以在任何有即時文字的地方進行與連結、電子郵件和電話號碼的互動。

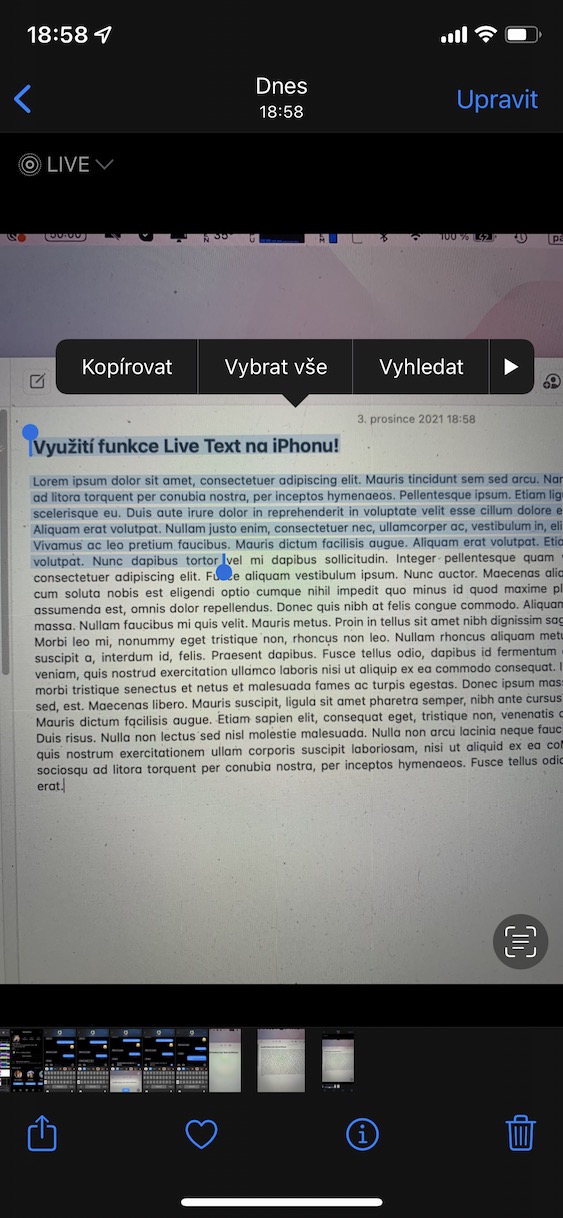
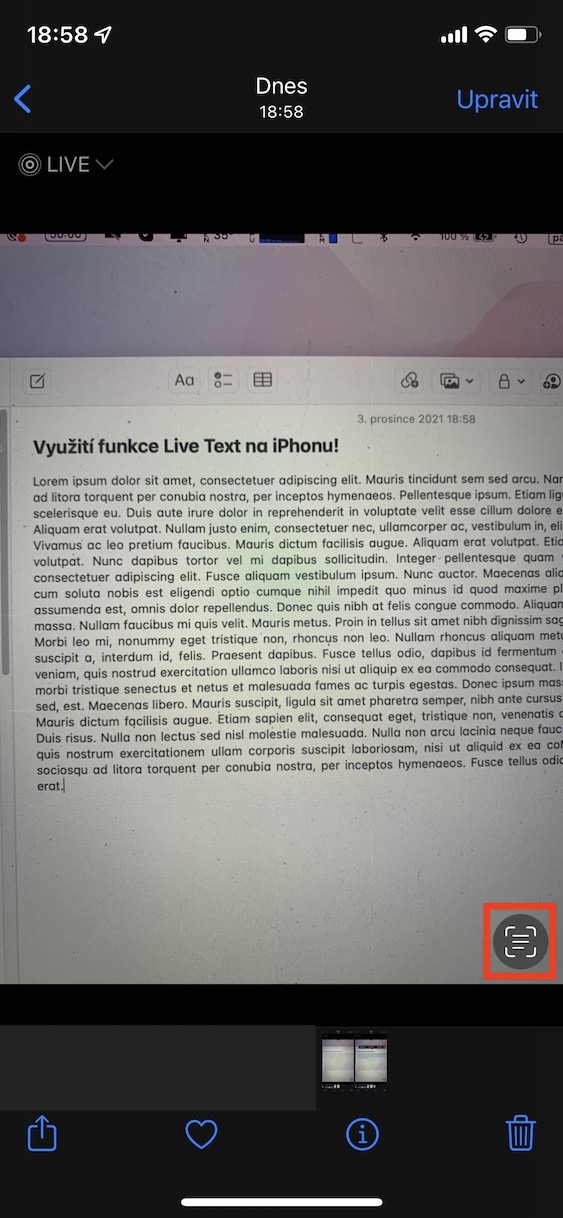
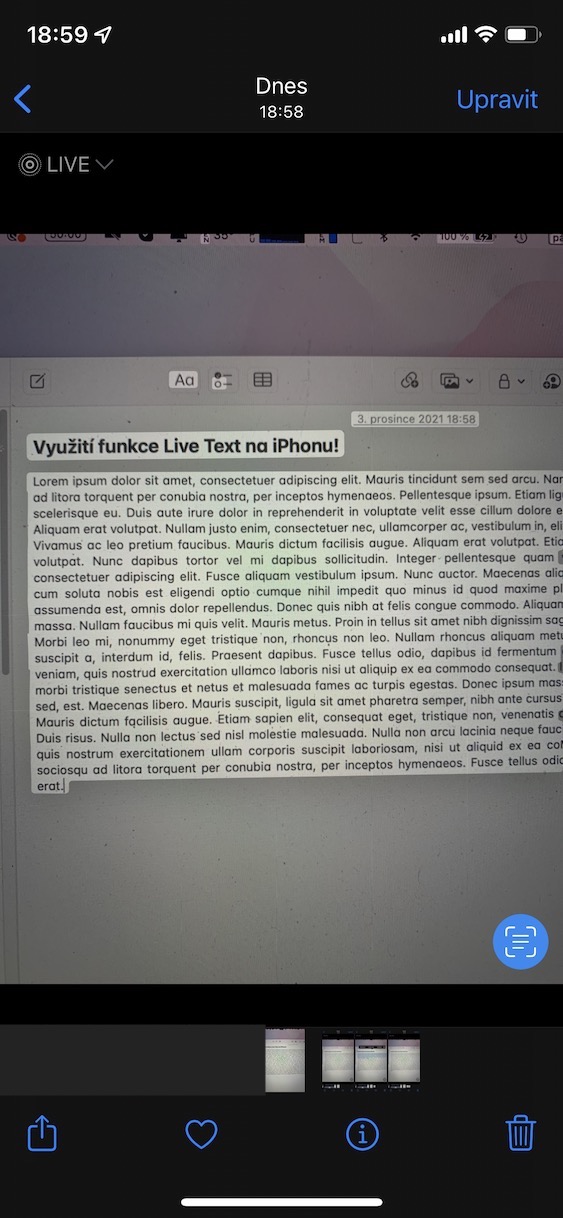







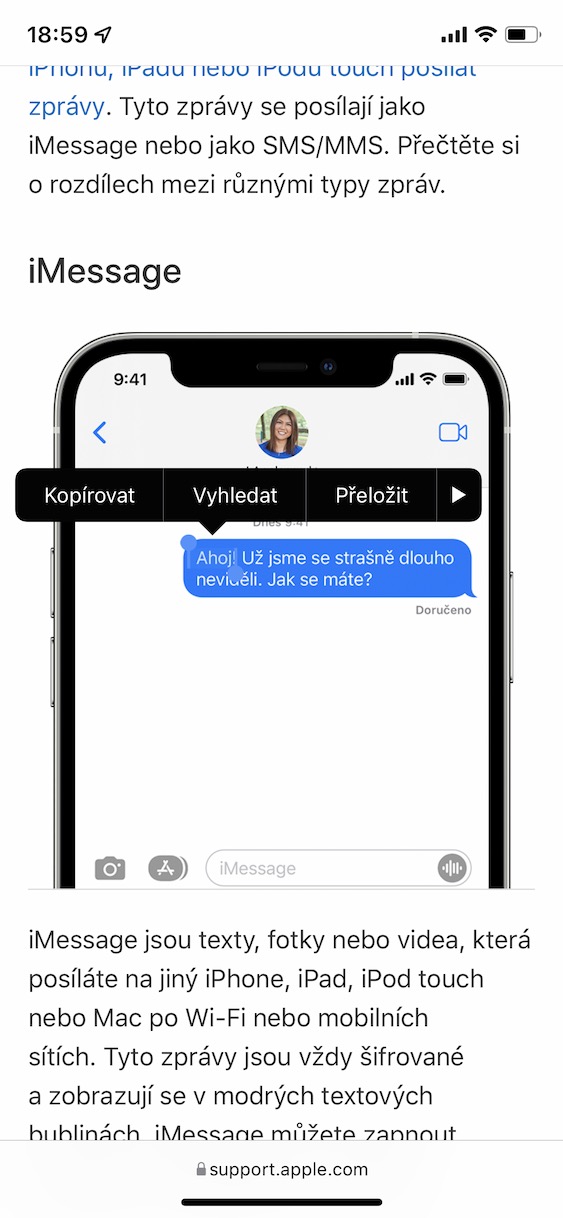
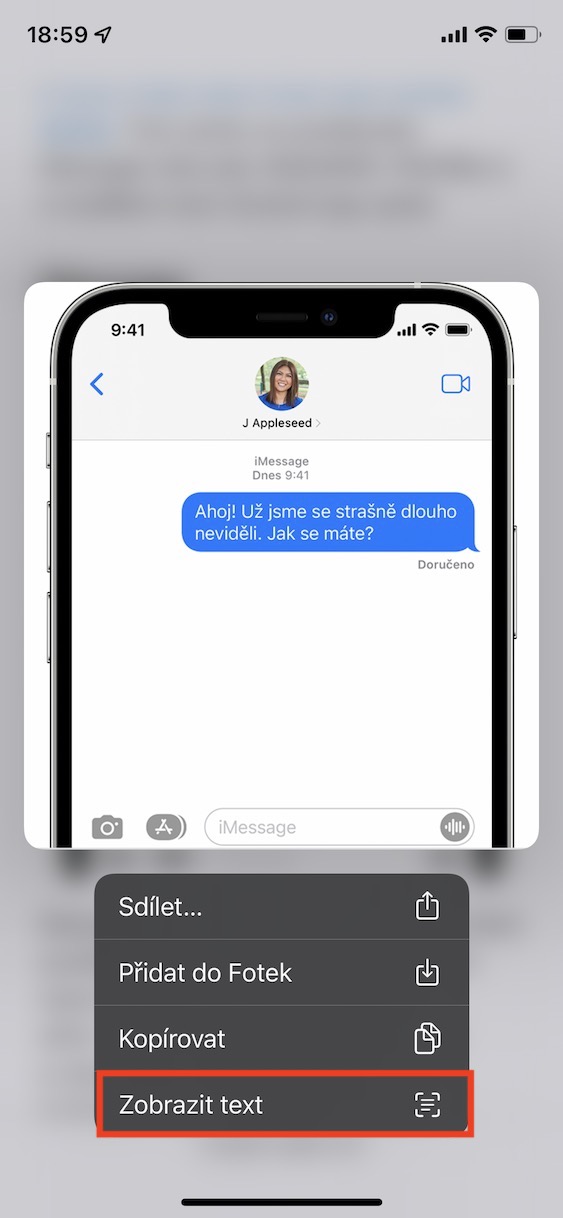
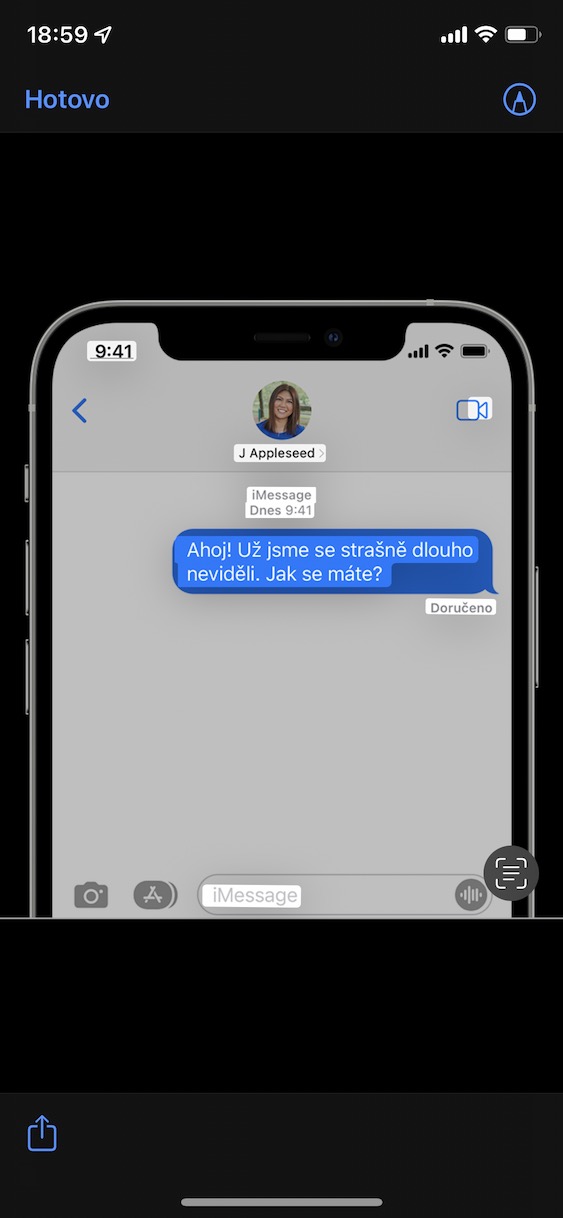

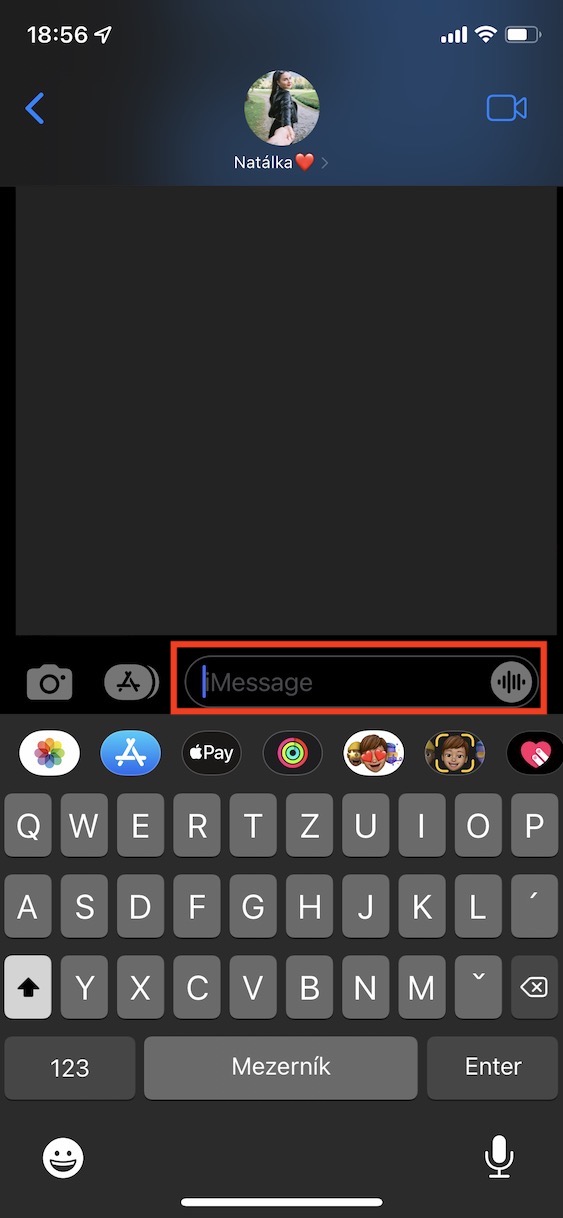
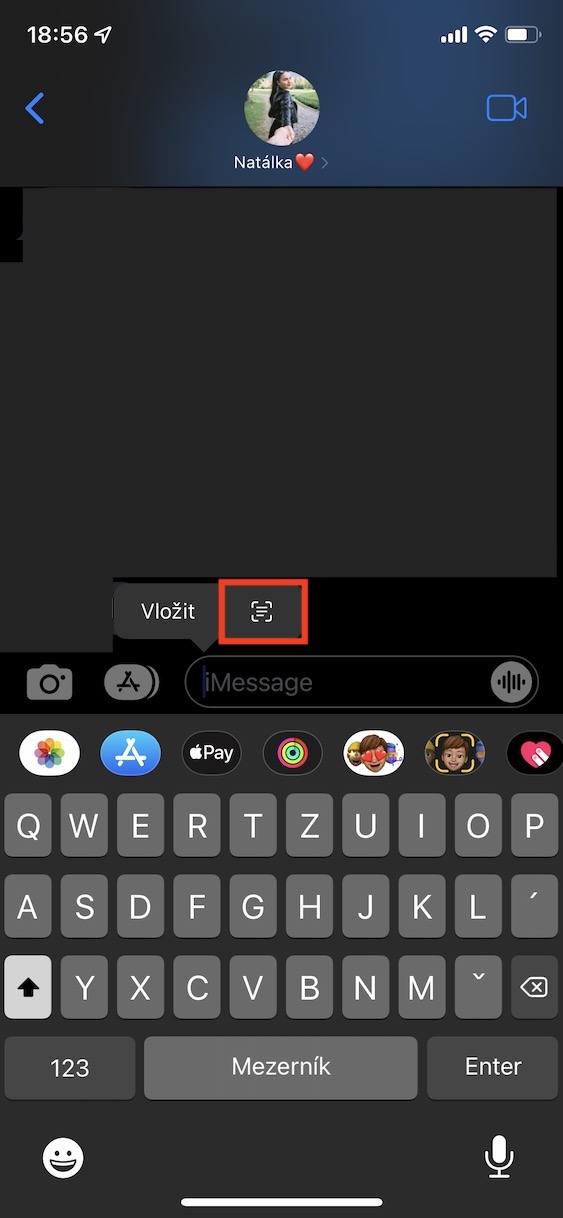
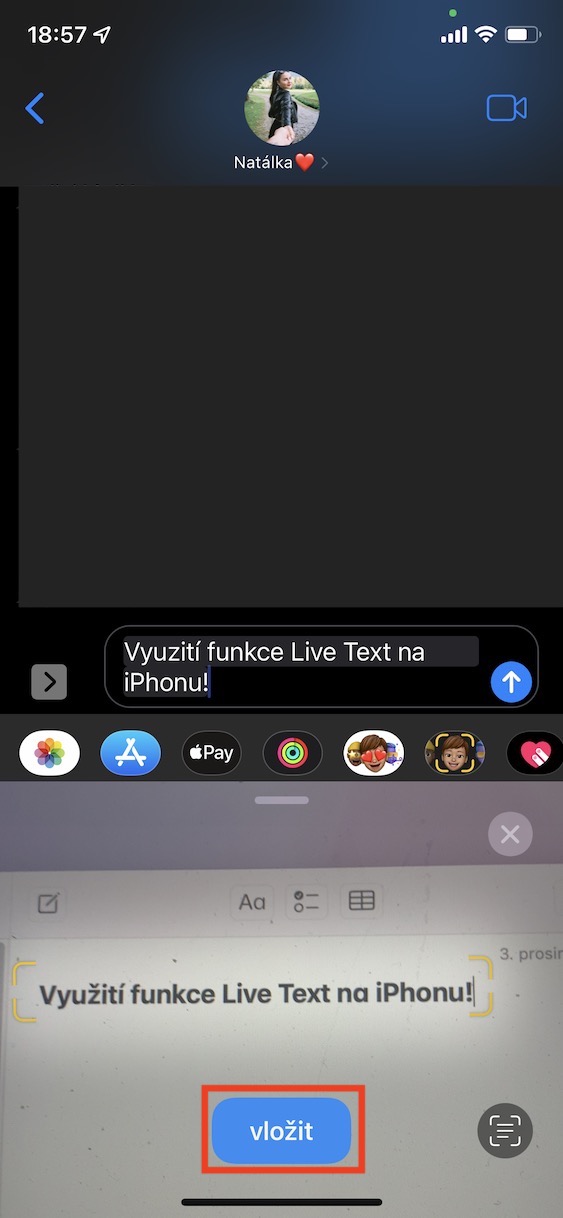

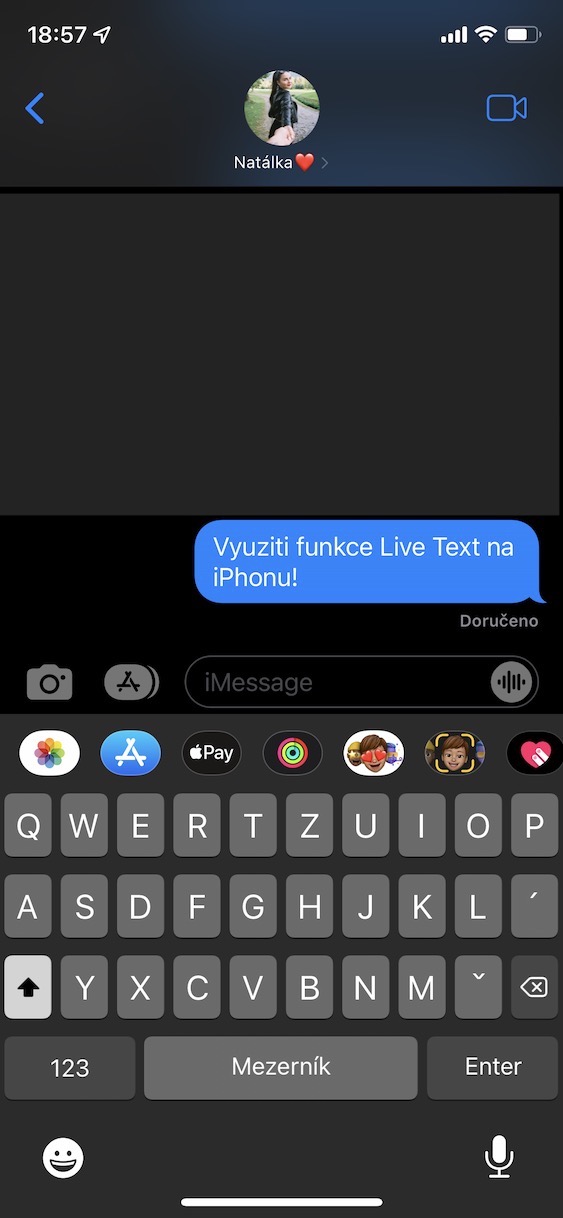

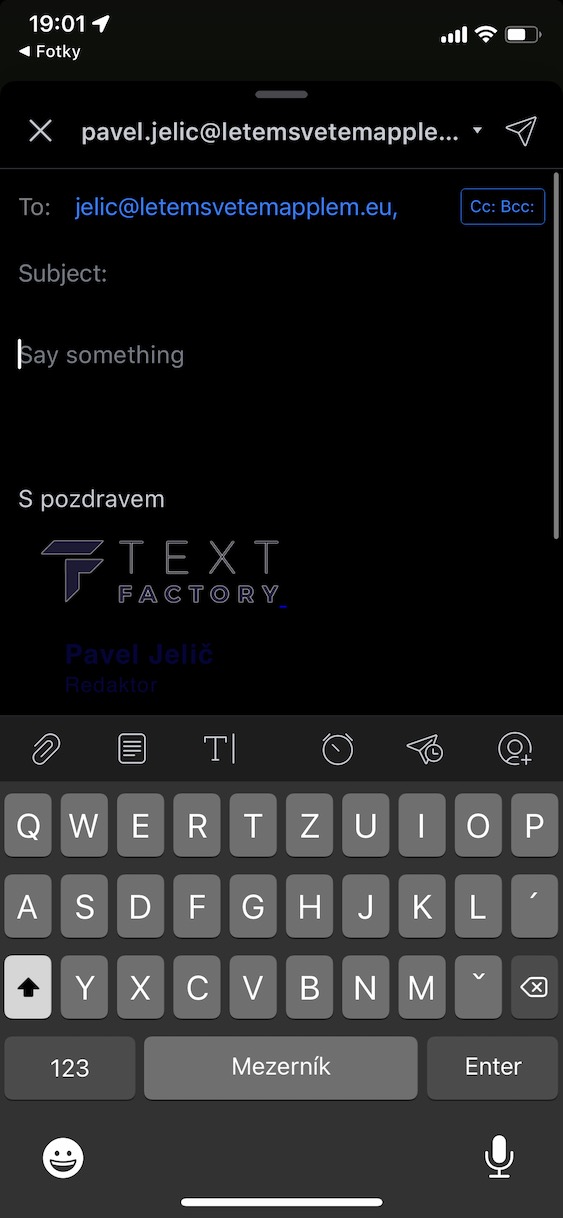

也許只是需要在設定/常規/語言中啟動即時文本