Google的Gmail服務越來越受歡迎,但許多用戶不知道如何真正最大限度地使用它。與我們一起學習控制 Gmail 的所有可用功能。
在 Gmail 中哪裡可以找到資料夾?標籤是一樣的嗎?資料夾和標籤與類別到底有何不同?有些問題即使是 Gmail 的長期使用者也不一定知道答案。閱讀我們的文章後,您將更了解 Gmail、它的工作原理以及如何使用它。
對話概述
否則還有電子郵件線程。對話概述以清晰的線索顯示電子郵件及其所有回复,您可以在其中輕鬆獲取對話的完整上下文。群組中的每個訊息都有其自己的「下拉」部分。若要開啟此功能,請造訪 Gmail 中的“設定”->“常規”,然後選取“開啟將郵件分組為對話”。
確定重要性
有時可能會有很多電子郵件,重要的訊息很容易在混亂中遺失。幸運的是,Gmail 使用戶能夠直觀地區分重要的電子郵件。在「設定」->「收件匣」中,導覽至「重要標誌」部分並勾選「顯示標誌」選項。
時間機器
您是否曾經發送過電子郵件並意識到該訊息不應該發送給相關人員?如果您想避免以後出現這些錯誤,請進入“設定”->“常規”->“撤消發送”,在其中您可以透過勾選來啟動所需的功能。
標籤
標籤是 Gmail 的一種標誌。您可以用任何文字標記它們,並用不同的顏色區分它們,預設情況下,每個使用者都有直接從 Google 準備的收件匣、垃圾箱和草稿標籤。您可以在「設定」->「標籤」中建立和管理標籤。
類別
Gmail 具有預設類別,您可以在登入帳戶後以選項卡的形式看到這些類別 - 主要、社交網路、促銷、更新和論壇。自動發送的訊息,包括商業訊息,主要分為這幾類。如果您不想使用類別,可以透過點擊右上角的齒輪圖示 -> 配置收件匣來停用它們。
過濾器
過濾器基本上是您為 Gmail 帳戶設定的某種規則,用於處理傳入郵件。借助過濾器,您可以停止自動發送電子郵件、搜尋帶有大附件的電子郵件或將郵件標記為已讀。借助過濾器,您還可以標記、刪除和自動整理電子郵件。您可以在“設定”->“過濾器”和“封鎖的位址”中使用過濾器。
它可能是 你有興趣
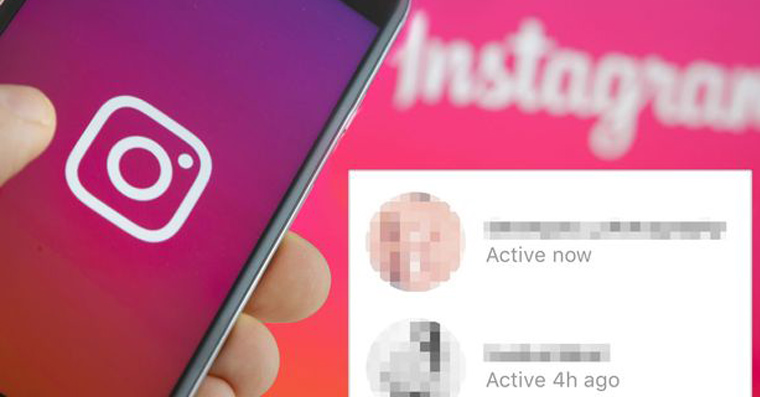
實驗室
如果您一直在探索 Gmail 帳戶設置,您肯定已經注意到“實驗室”部分。它致力於實驗性功能,其中一些絕對值得嘗試。不幸的是,不能保證實驗室的功能將永久保留。下面我們將介紹實驗室的一些功能。
預覽窗格(來自實驗室的功能)
這個“實驗室”功能可以為您節省大量時間。多虧了它,電子郵件的內容將直接顯示在訊息清單旁邊。借助此預覽,您無需打開每封電子郵件即可閱讀。您可以點擊齒輪 -> 設定 -> 實驗室來啟動「預覽窗格」功能。
多個收件匣資料夾
透過此功能,您可以啟動主收件匣正下方的一組五個收件匣面板。當然,您可以確定要在各個面板中顯示哪種類型的電子郵件 - 例如,您可以根據標籤或重要性將訊息分類到面板中。要進行設置,請訪問“設置”->“實驗室”,在其中選取“多個收件匣”選項。
準備好的答案
預先準備的答案實際上是您可以自己設定的模板,可以節省您的時間和工作。您可以點擊齒輪 -> 設定 -> 實驗室來設定預先準備的答案,在其中選取「預先準備好的答案」選項。
重要第一
您一定已經注意到,Gmail 可以非常可靠地辨識重要郵件。如果您希望它在收件匣中優先顯示它們,請將滑鼠遊標移至左側面板中的「收件匣」項,按一下右側的箭頭展開選單,然後在它。
離線郵件
借助此功能,即使您目前沒有互聯網連接,您也可以訪問郵箱的內容 - 當然,在離線模式下,接收新郵件不起作用。點擊齒輪後,點擊“設定”,然後選擇“離線”標籤並下載適當的附加元件。
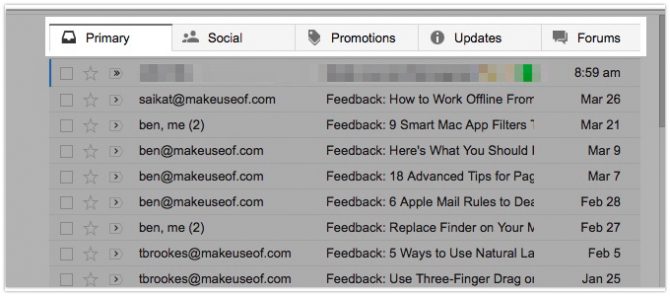
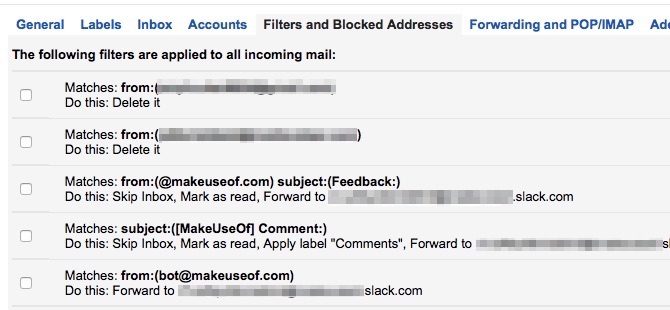
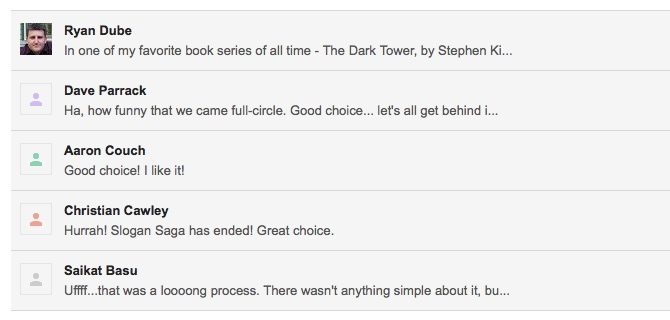
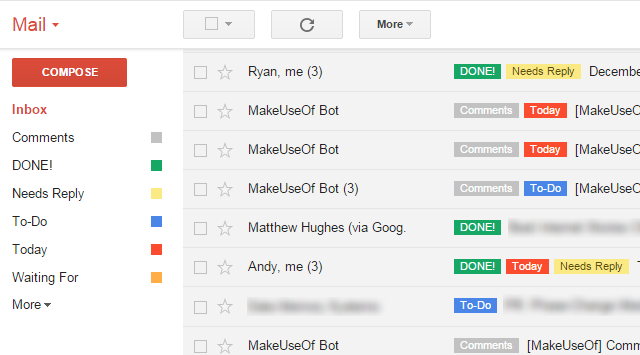
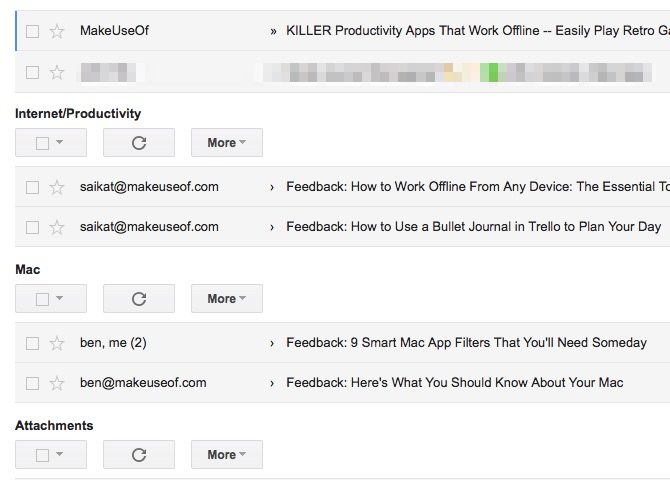
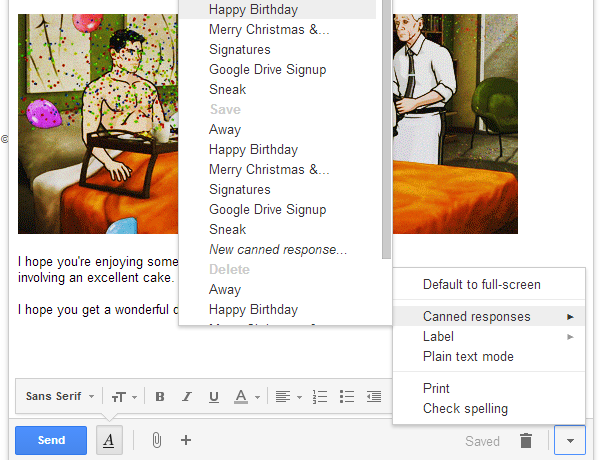
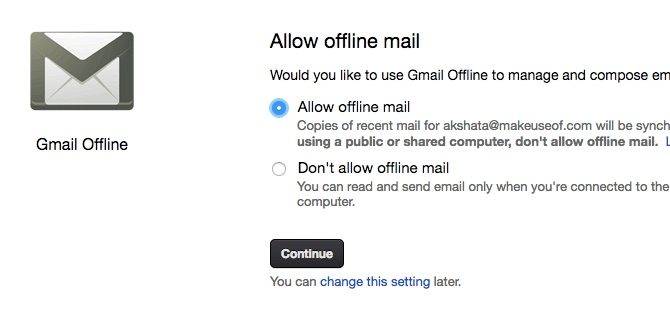
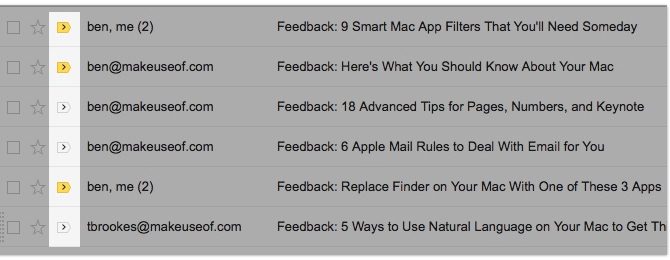
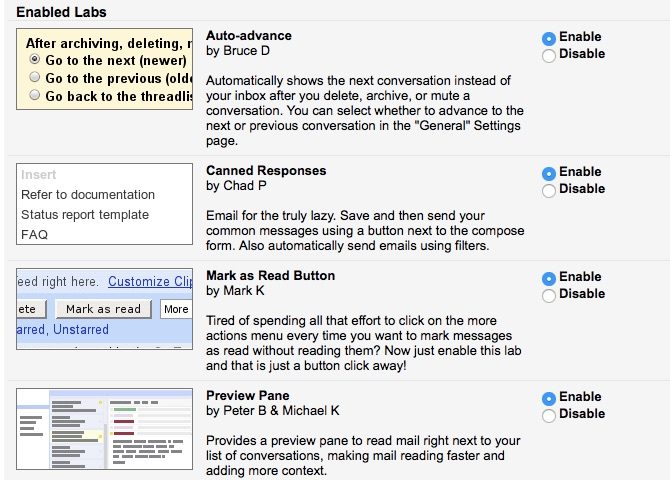
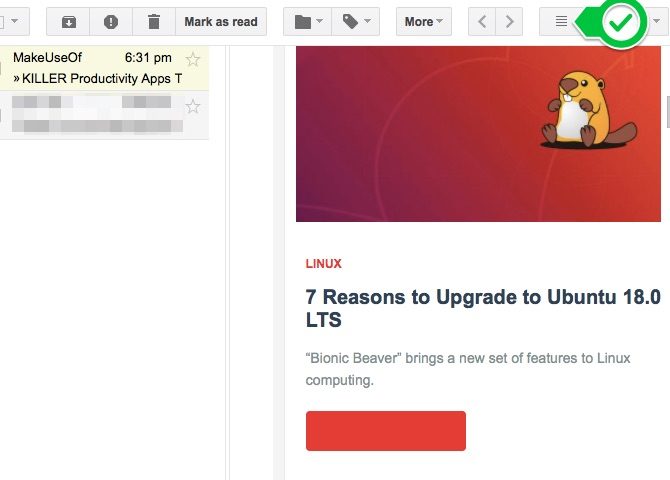
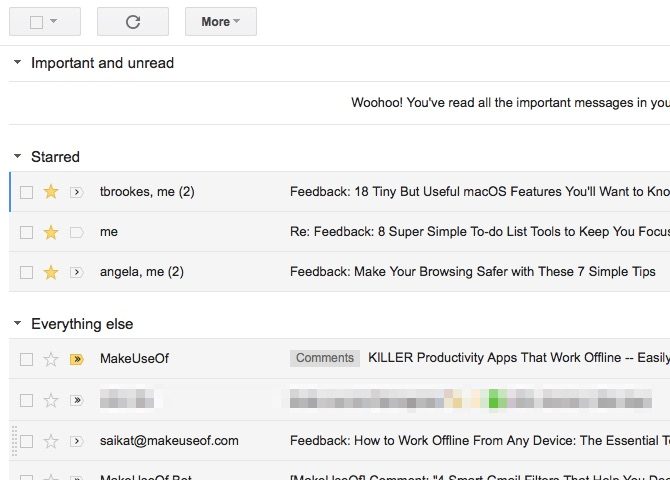

為什麼網站的一部分(討論)是英文的?為什麼你在這篇文章中使用 Google 已經好幾年沒有使用過的舊標誌了? :)
照顧好你自己...