多年後,Facebook Messenger 終於推出了不僅僅適用於蘋果電腦的桌面版本。 Facebook Messenger 的桌面版本提供與其網頁瀏覽器介面版本幾乎相同的功能,以及幾乎相同的設定和自訂選項。如何最好地使用 Mac 版 Messenger?
在 Mac 上使用 Messenger 並不複雜。從 Mac App Store 下載後,您可以簡單快速地使用 Facebook 帳號登入。在應用程式視窗左側的面板中,您將找到所有對話的列表,按活動排序。就像網頁版 Messenger 一樣,它在頂部提供了一個訊息搜尋字段,在對話面板的右上角您會找到一個用於創建新訊息的圖標,在左上角您可以點擊進入您的個人資料,您可以在其中進行應用程式的設定和自訂。
它可能是 你有興趣
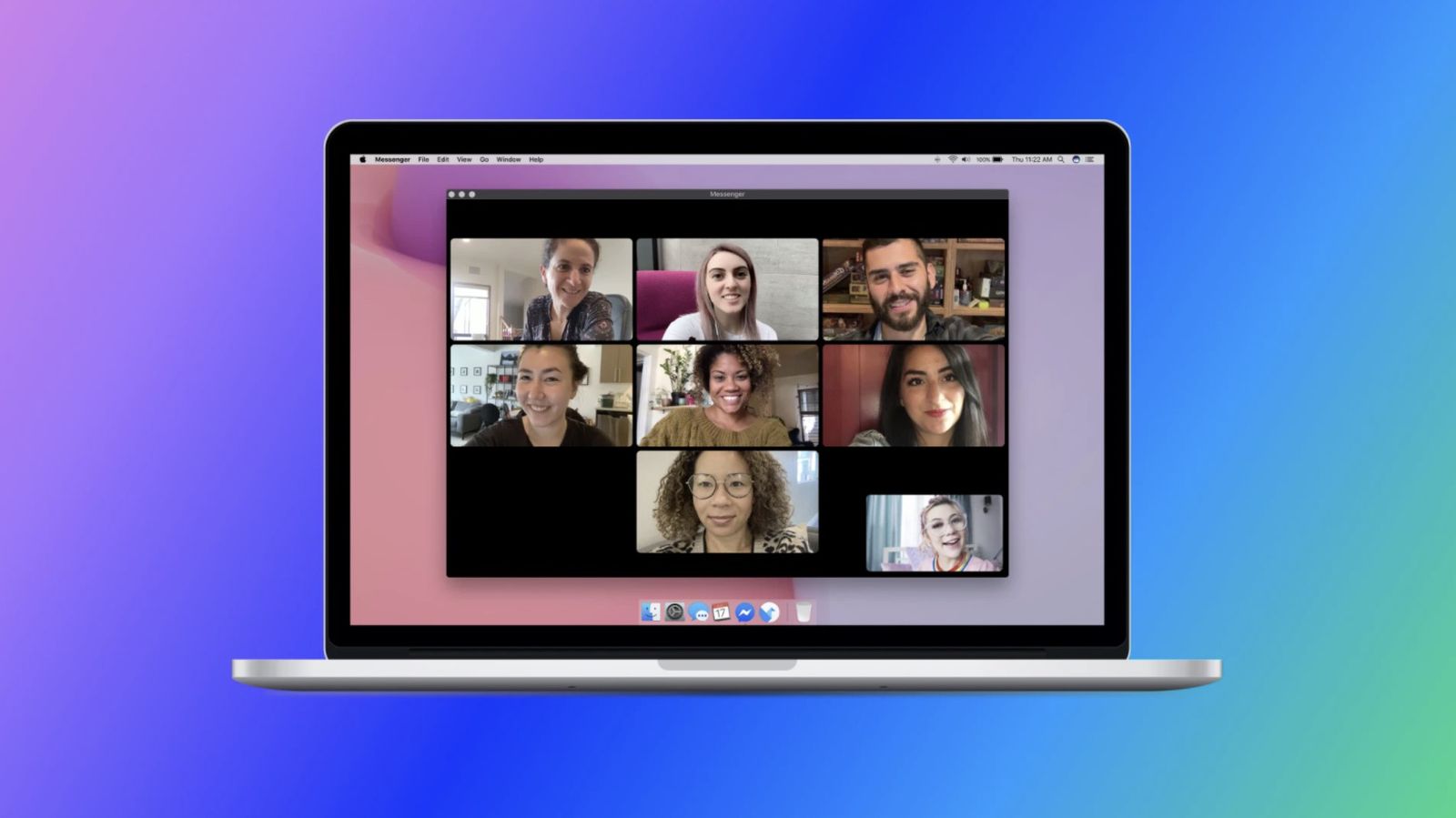
應用程式的外觀
點擊您的後 個人資料圖片 在應用程式視窗的左上角,按一下 優先。 點擊該項目後 維茲萊德 在首選項中,您很快就會發現 Mac 版 Messenger 提供的自訂選項比其 Web 瀏覽器版本稍微多一些。在應用程式視窗的右側面板中,您可以在標題下找到它 維茲萊德 下拉式選單,您可以在其中設定您的方式 Mac 上的 Messenger 外觀。 您可以手動設定 淺色、灰色、深色或高對比外觀,但您也可以選擇透過切換「系統範圍」來自動自訂 Messenger 的外觀 黑暗或光明 Mac 的外觀。您也可以在此處設定您使用的表情符號的顏色。
Upozornění
您也可以在 Messenger for Mac 中設定通知樣式。如果在 優先 點擊應用程式視窗左側面板中的項目 注意, 您可以立即切換到此處的模式 請勿打擾。 在此部分中,您還可以設定不使用該應用程式時訊息的預覽,或設定是否以聲音訊號通知來電訊息、語音和視訊通話。在 Mac 版 Messenger 中,您可以 優先 在該部分 活躍狀態 也可以設定其他使用者是否會看到您是否通過的訊息 積極的 或是當你在的時候 上次 在 Messenger 中 線上。
其他
在 Messenger for Mac 中,您也可以使用該選項來報告可能的問題 - 點擊應用程式視窗左側面板中的部分 帳戶和支持 na 報告一個問題。 然後,您將看到一個窗口,您可以在其中簡要描述您的問題,並可能將問題的螢幕截圖添加到報告中。在本節中 帳戶和支持 您也可以從 Mac 版 Messenger 中一鍵點擊 登出, 但如果你點擊這裡的一個項目 帳號設定, 您將從應用程式環境重定向到環境 網頁瀏覽器。
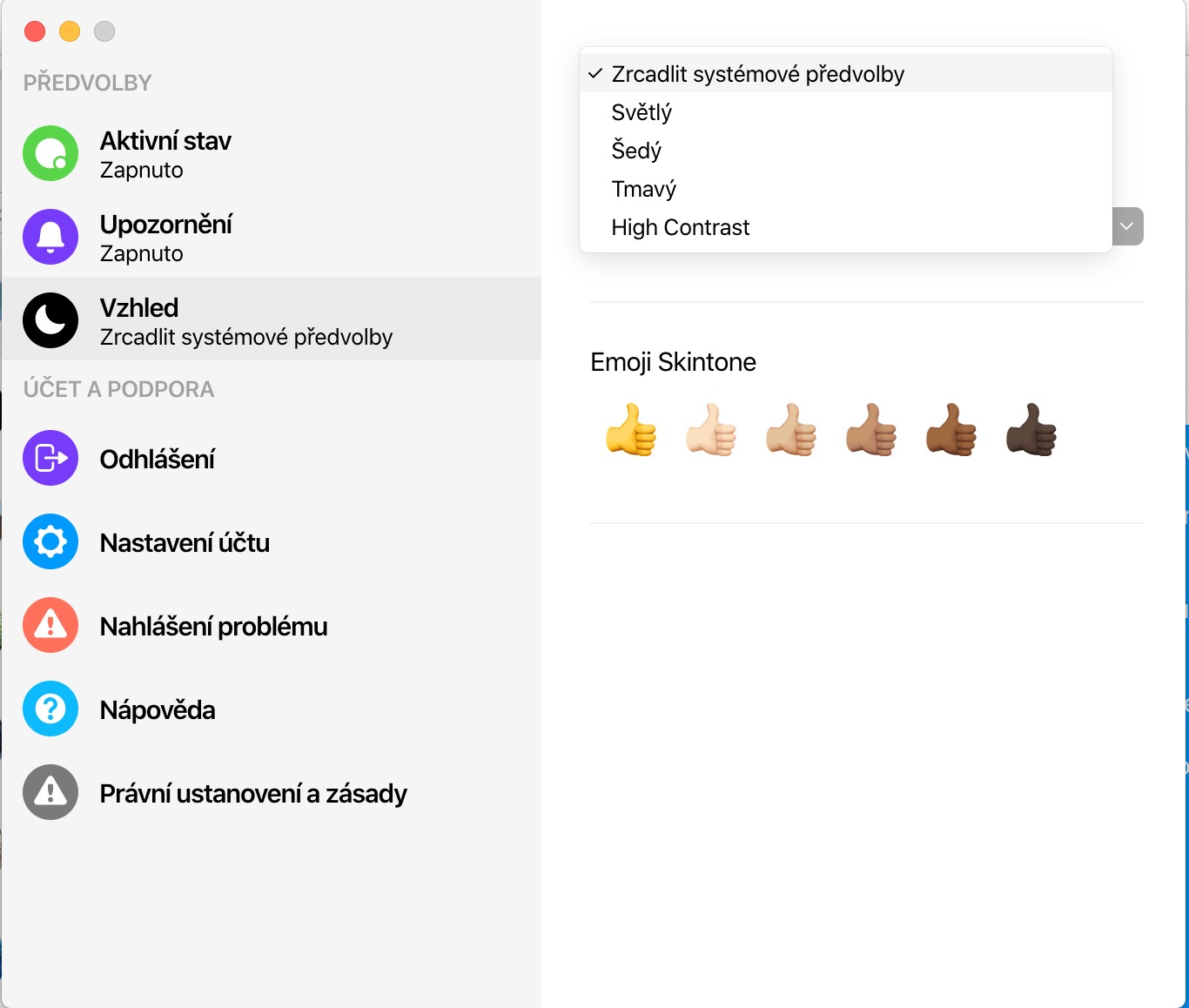
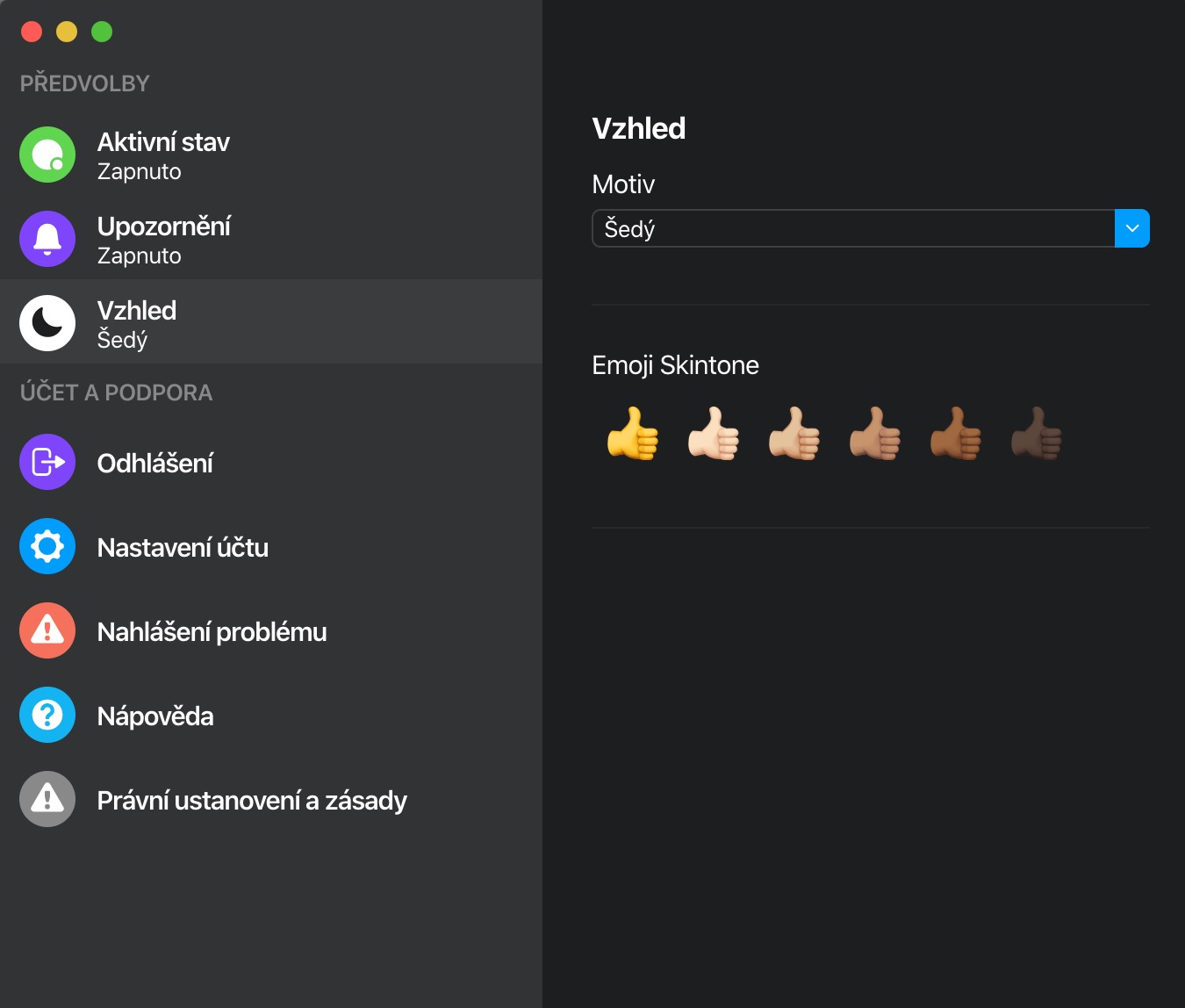
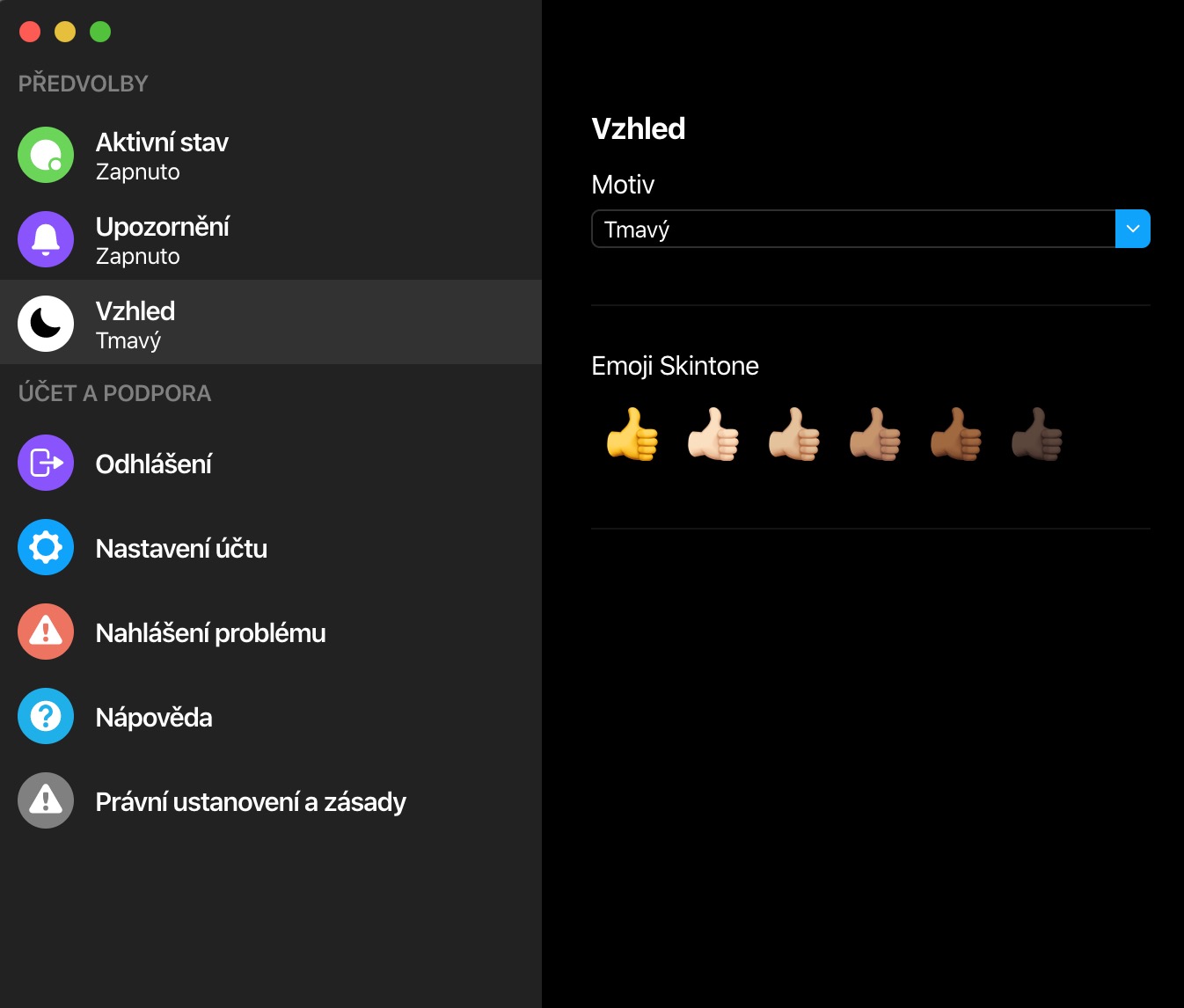
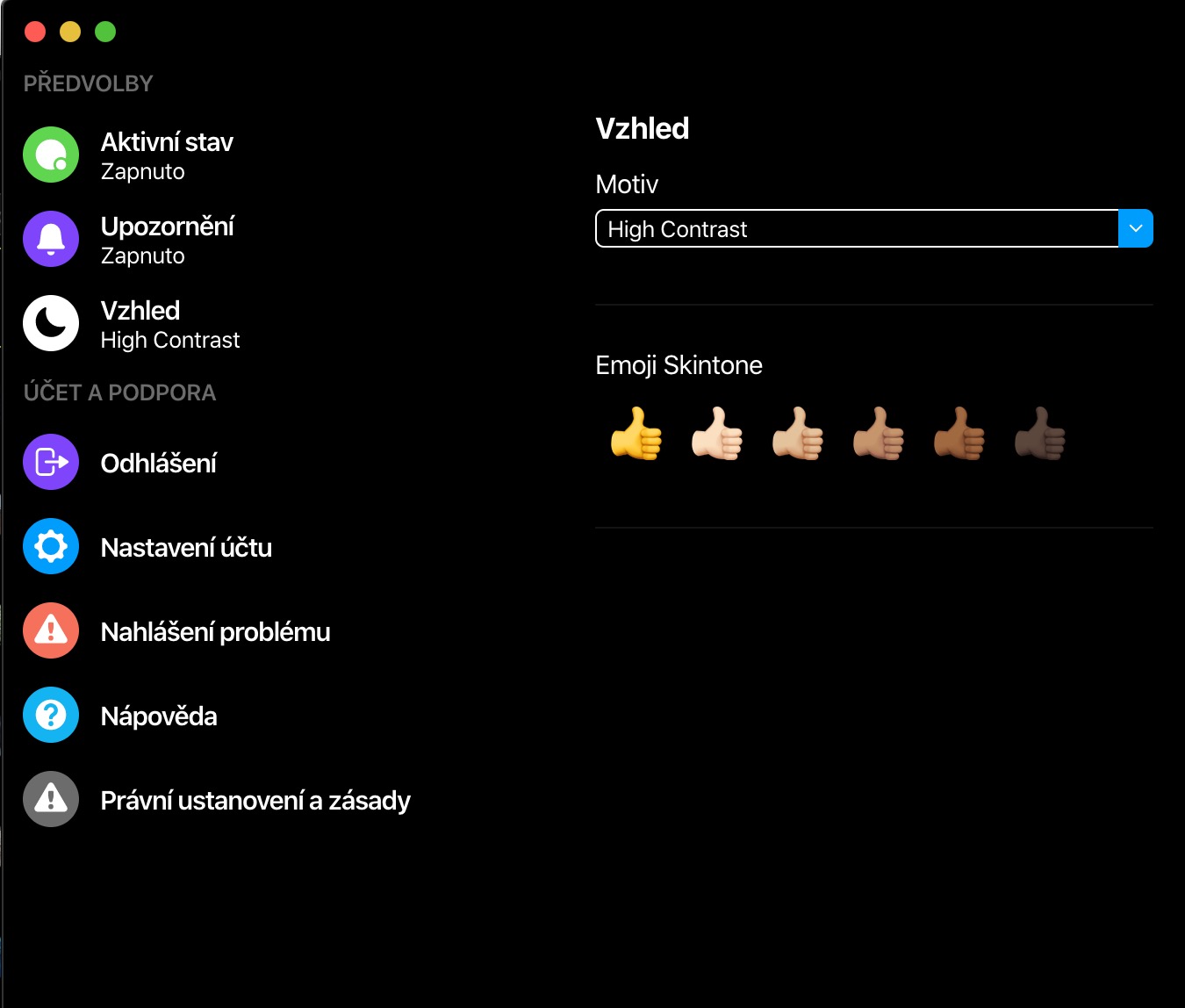
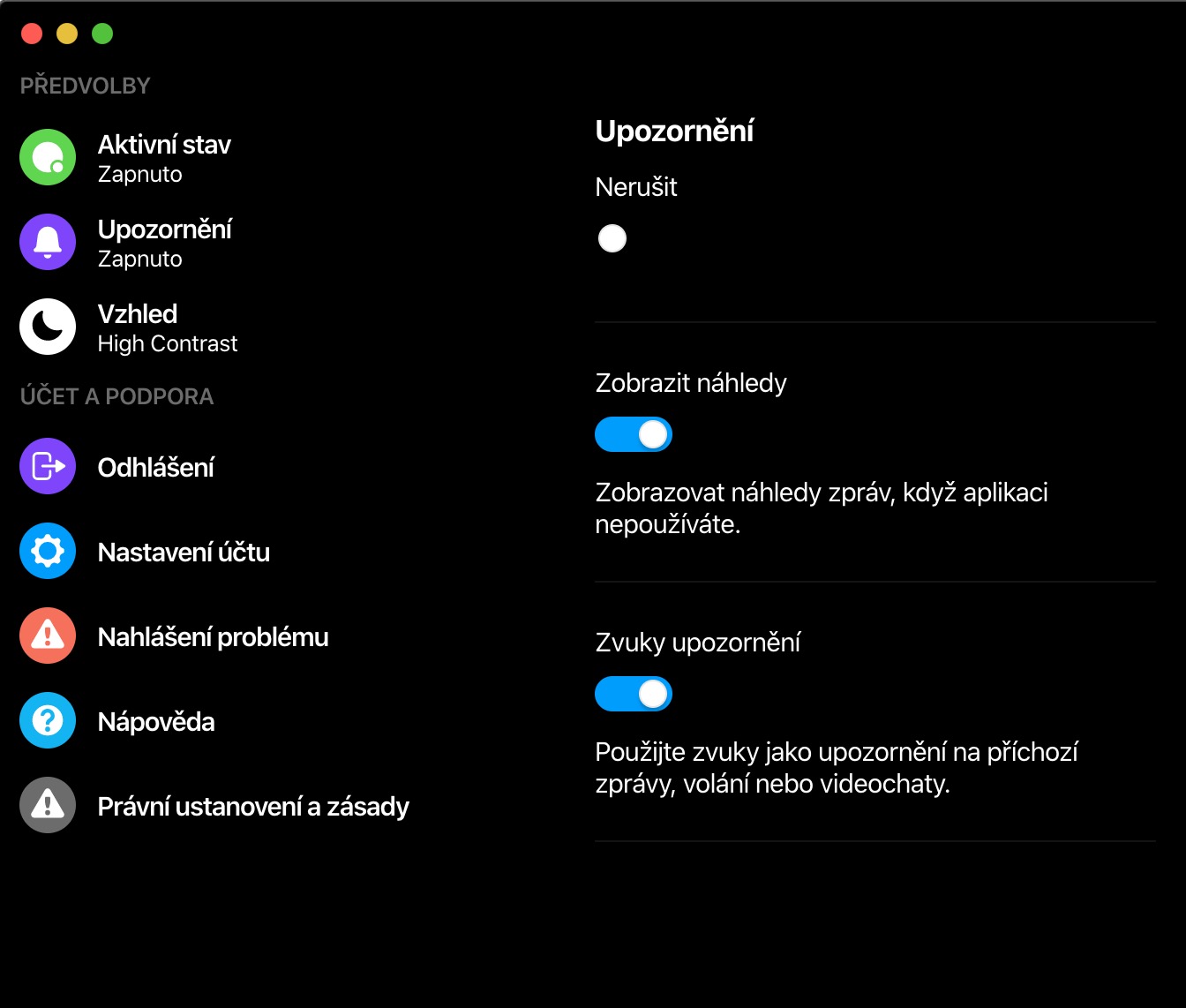
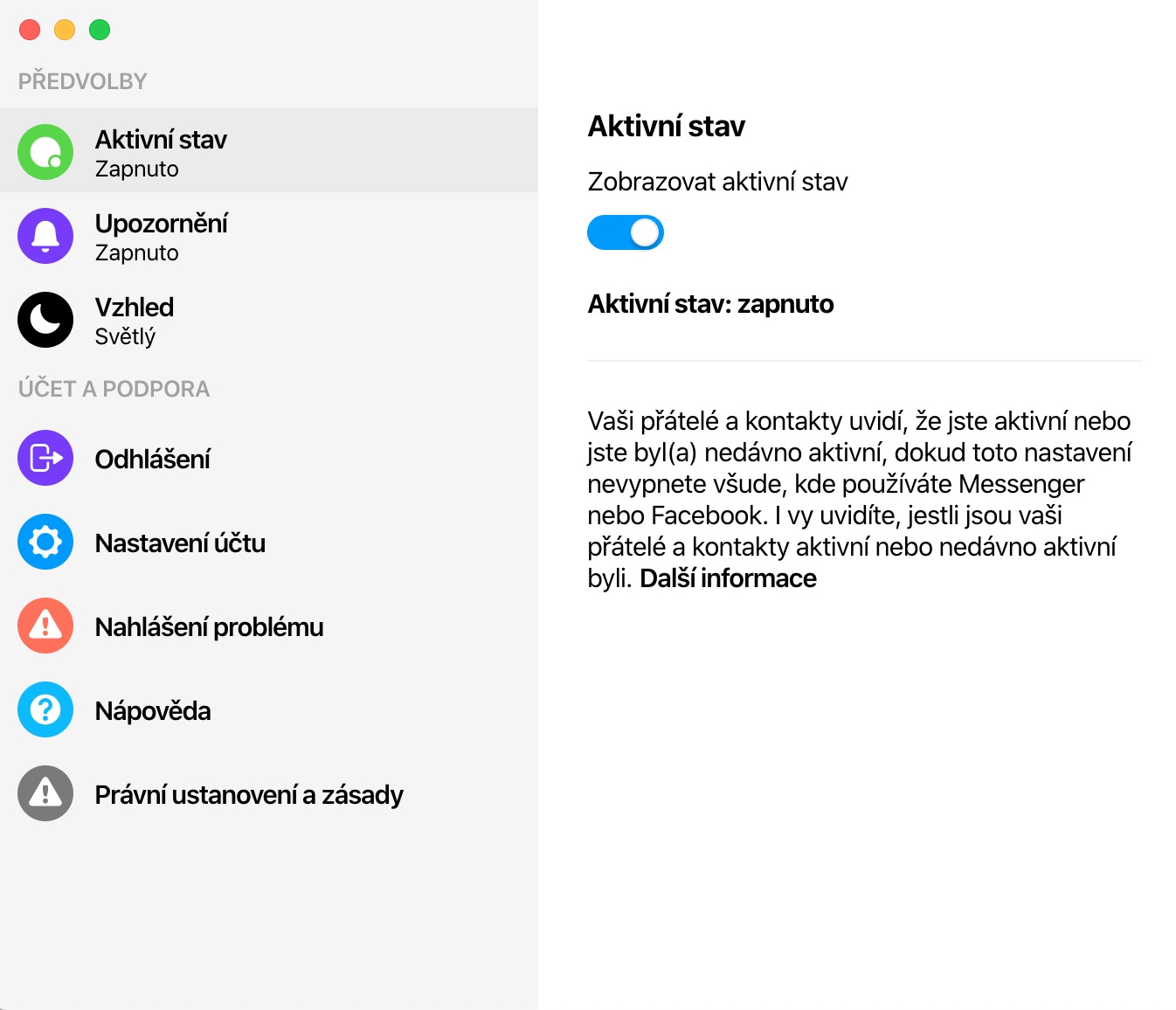
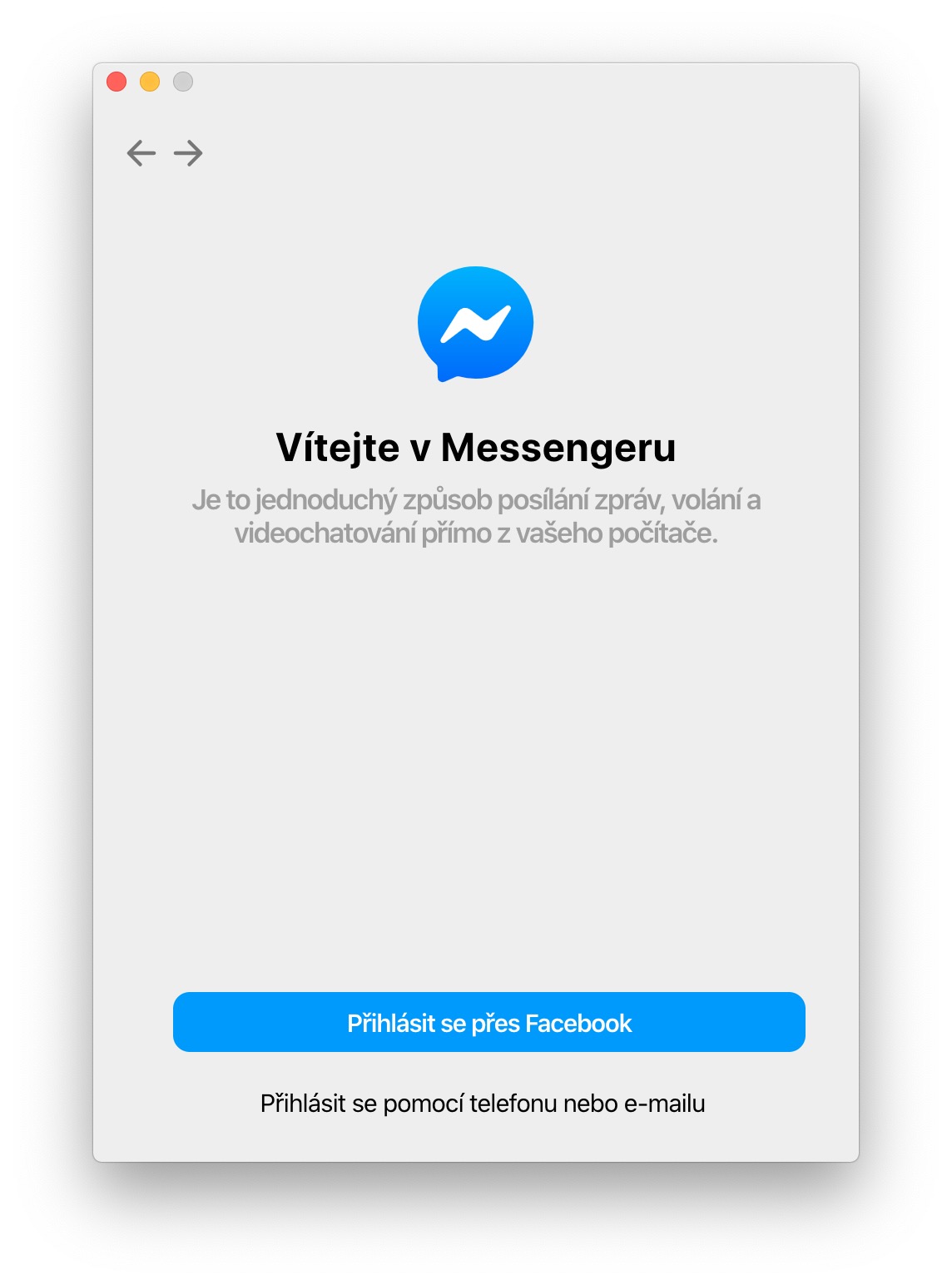
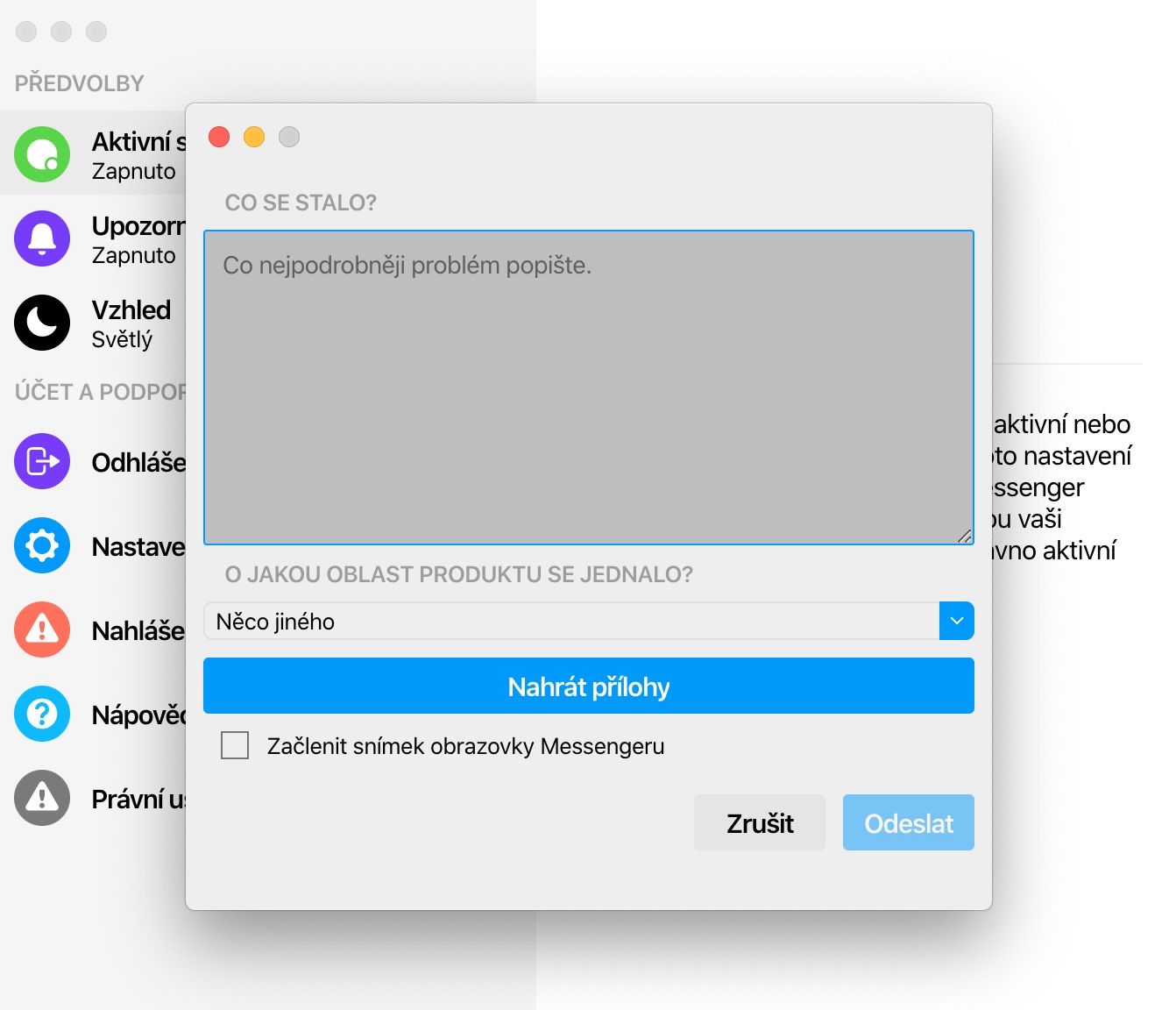
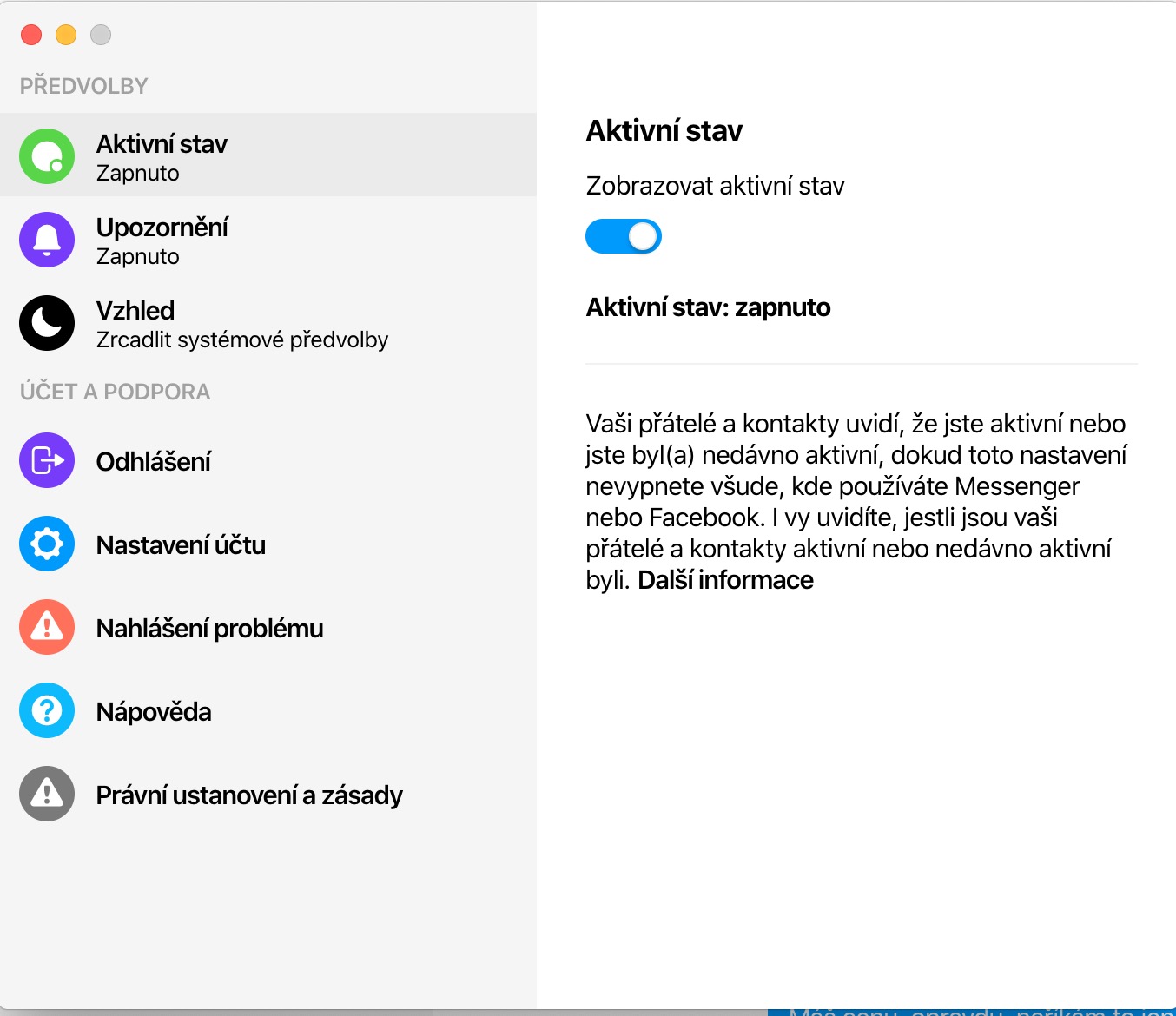
那麼它有什麼好處呢?
對你有好處;-) 回覆。只是為了讓 FB 有另一個管道來追蹤用戶並建立他們的個人資料。我真的不會因為任何原因把這個放在我的貓身上......我看不出任何理由。
它的行為很奇怪......儘管整個系統提供捷克語拼字更正,但 Messenger 提供英語拼字更正。然後它的顏色配置文件也與系統的其餘部分不對應。一切都有點過度飽和了。