Instagram 做出了一個相對較小、但對於許多照片社交網路用戶來說卻是重大的改變——它現在允許您從 Instagram.com 行動網站上傳圖像。關鍵是,即使在電腦上,你也可以相對輕鬆地查看Instagram的行動網站,而電腦上先前還無法上傳照片。
如果您現在在 iPhone 或 iPad 上打開 Instagram.com 登入後,您會在底部中心看到一個新的相機按鈕和「發布照片」選項。在 iPhone 上,您通常會使用相應的應用程式來處理 Instagram,但 iPad 上沒有相應的應用程式(僅從 iPhone 放大),因此網路替代方案可能會很有用。
但更重要的是,您還可以在 Mac 上查看此行動版本並直接從電腦上傳照片。在 Safari 中,您只需將視圖切換到行動版本即可,操作方式與在 iPad 上相同。
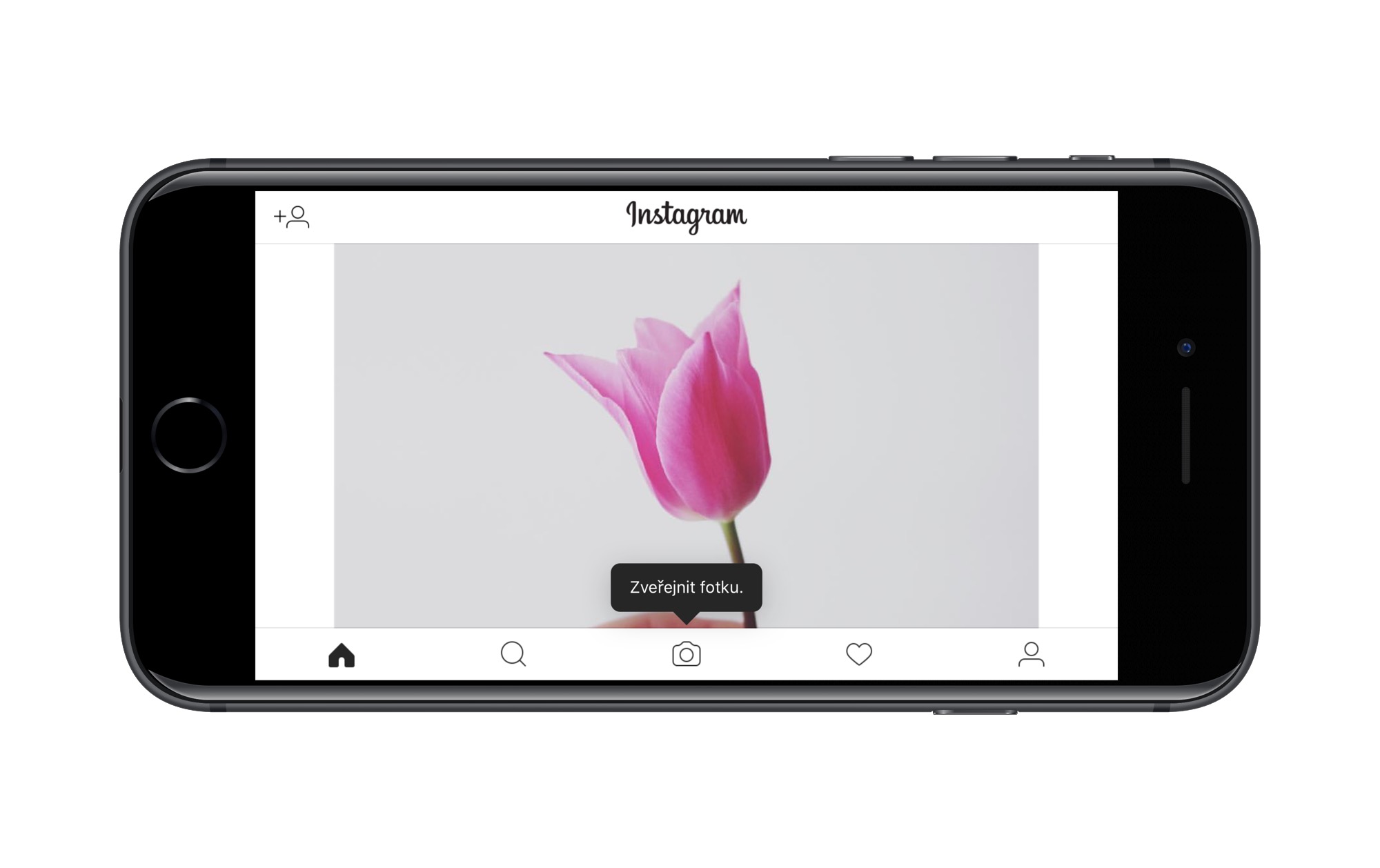
有關如何在 Mac 和 Windows 上的 Safari 或 Chrome 中查看行動版本的說明, 在他的部落格上描述 捷克 Instagram 用戶 Hynek Hampl:
Safari 指南(Mac/Windows)
- 開啟 Safari 並開啟首選項 (⌘,)。
- 選擇 先進的 並在下面打勾 在功能表列中顯示開發者選單.
- 打開網站 Instagram.com 並使用您的帳號登入。
- 點擊頂部功能表列中的項目 開發者 > 瀏覽器識別 並選擇“Safari - iOS 10 - iPad”。
- Instagram.com 網站將重新加載,這次是行動版本,發布照片的按鈕也會出現。
- 點擊相機按鈕並從電腦中選擇一張照片。您需要以正確的格式準備好它,因為在計算機上您只能選擇它是正方形還是移動版本中的長寬比。您添加標題並分享。
透過此過程,您無法選擇在電腦上共享到其他社交網路(只有行動應用程式可以做到),也無法選擇標記其他帳戶,但對於基本共享來說,這對許多人來說肯定足夠了。如果您使用 Safari 和上面提到的教程,則每次訪問 Instagram 時都需要更改瀏覽器 ID,因為 Safari 不會記住此設定。
Chrome 指南 (Mac/Windows)
如果您使用的是 Google Chrome,您也可以存取 Instagram.com 的行動版本,只不過 Chrome 本身不支援此操作。從 Chrome 應用程式商店下載 Chrome 擴充功能的使用者代理切換器 然後一切就跟 Safari 中幾乎一樣了。
唯一的區別是,您沒有選擇“瀏覽器識別”,而是按上述擴展程序的圖標(眼睛上方帶有遮罩的圖標),選擇“iOS - iPad”,當前選項卡會切換到移動界面。然後您只需登入 Instagram.com 並按照上面的說明繼續操作即可。
10 年 5 月 2017 日更新: Hynek 在他的說明中提到需要下載 Chrome 擴充程序,因為本機解決方案對他來說無法正常工作,但谷歌也允許在其瀏覽器中本機切換到行動介面。為此你必須去 檢視 > 開發人員 > 開發人員工具 在控制台的左上角,點擊第二個帶有手機和平板電腦輪廓的圖示。隨後,您只需在頂部選擇必要的顯示(例如 iPad),您將進入行動網站(不僅是)Instagram.