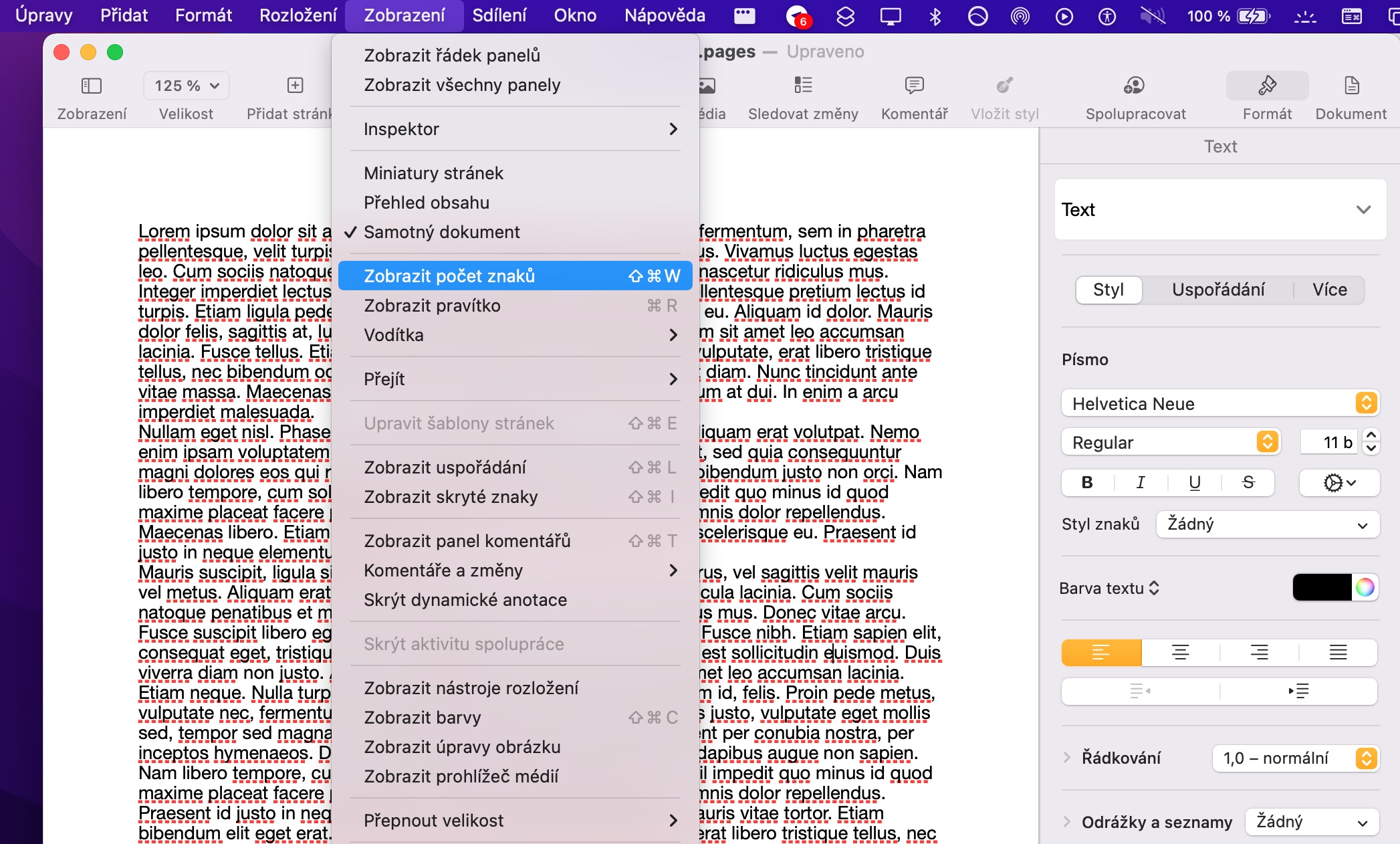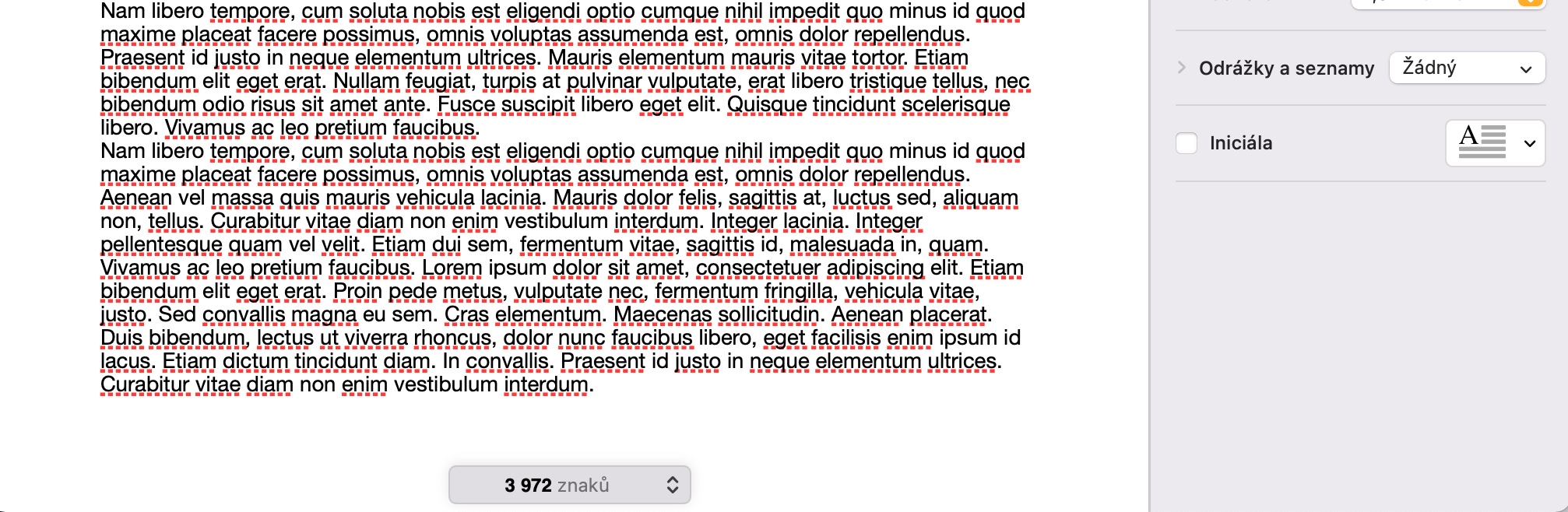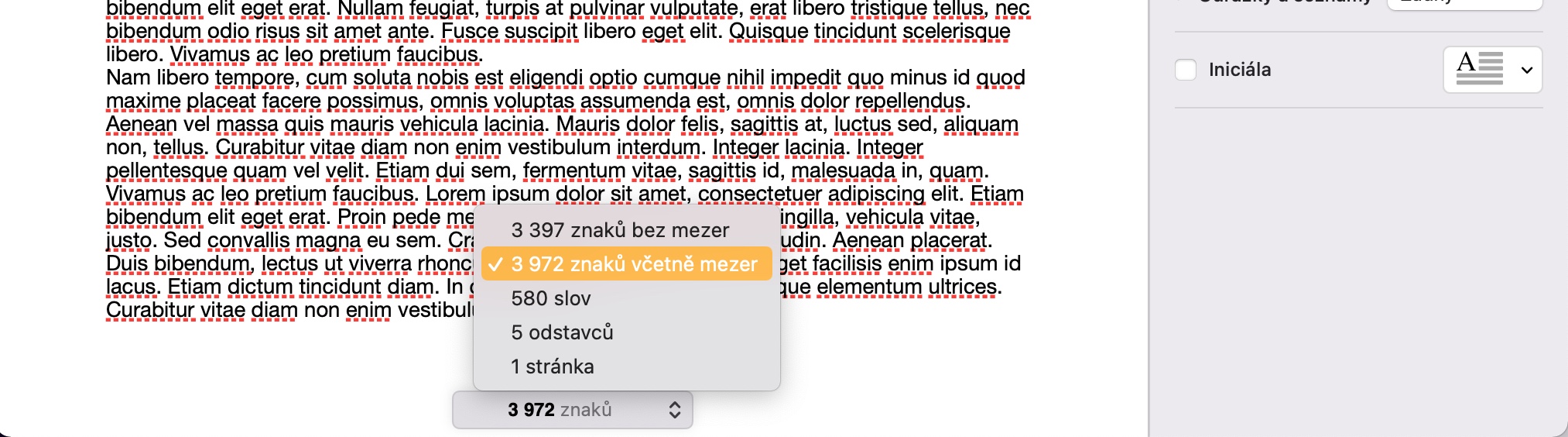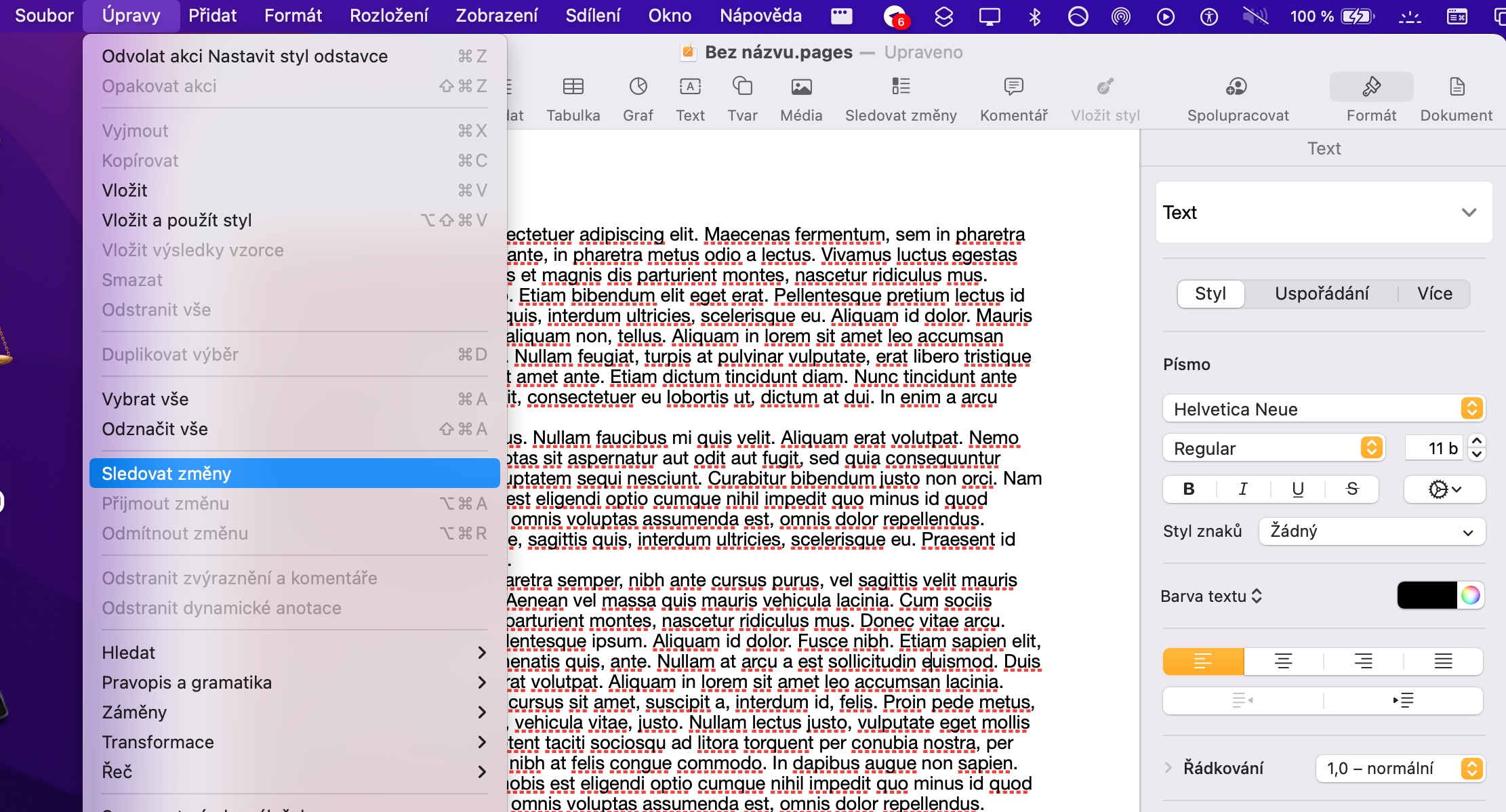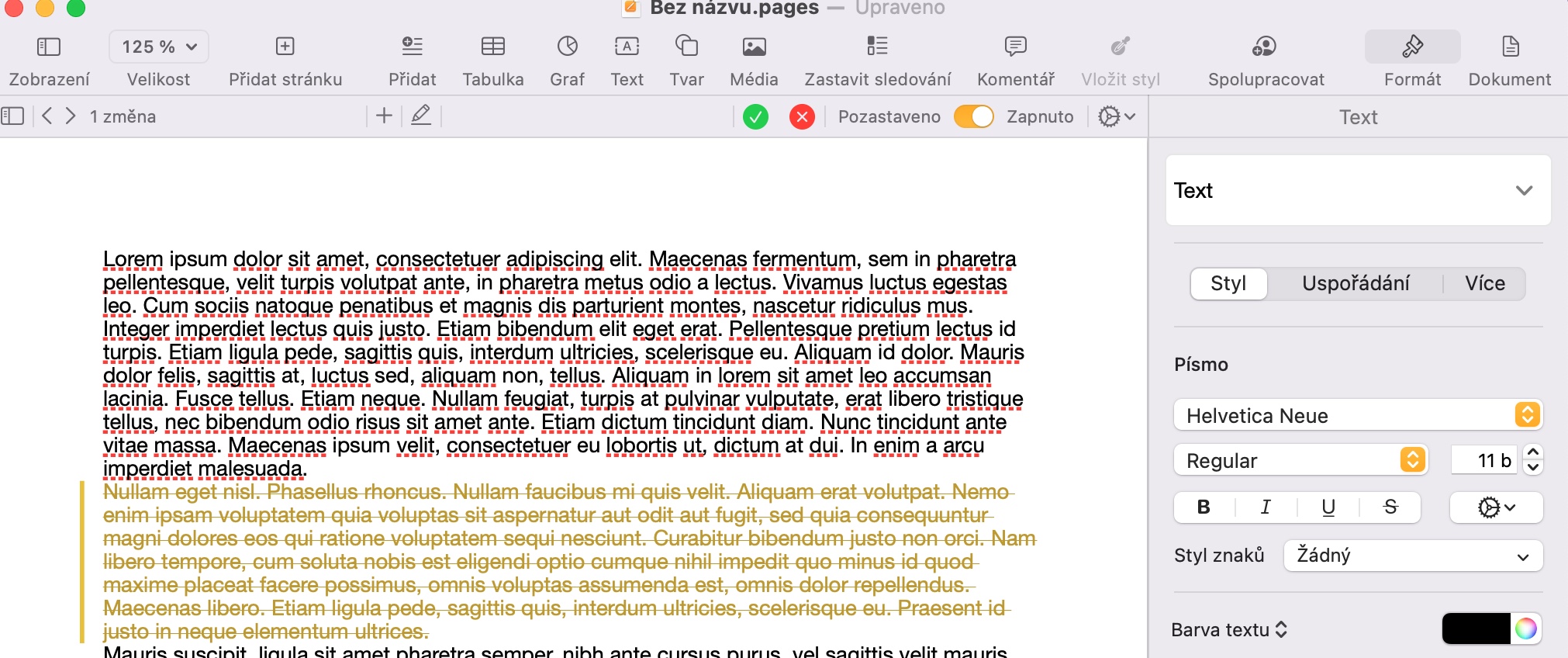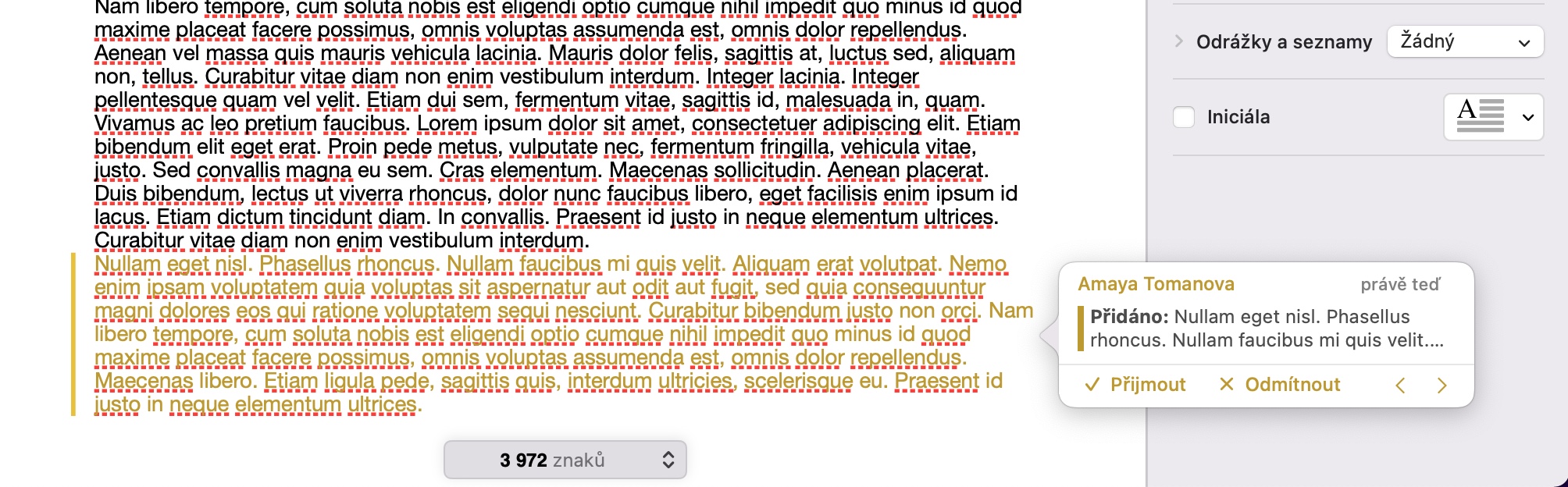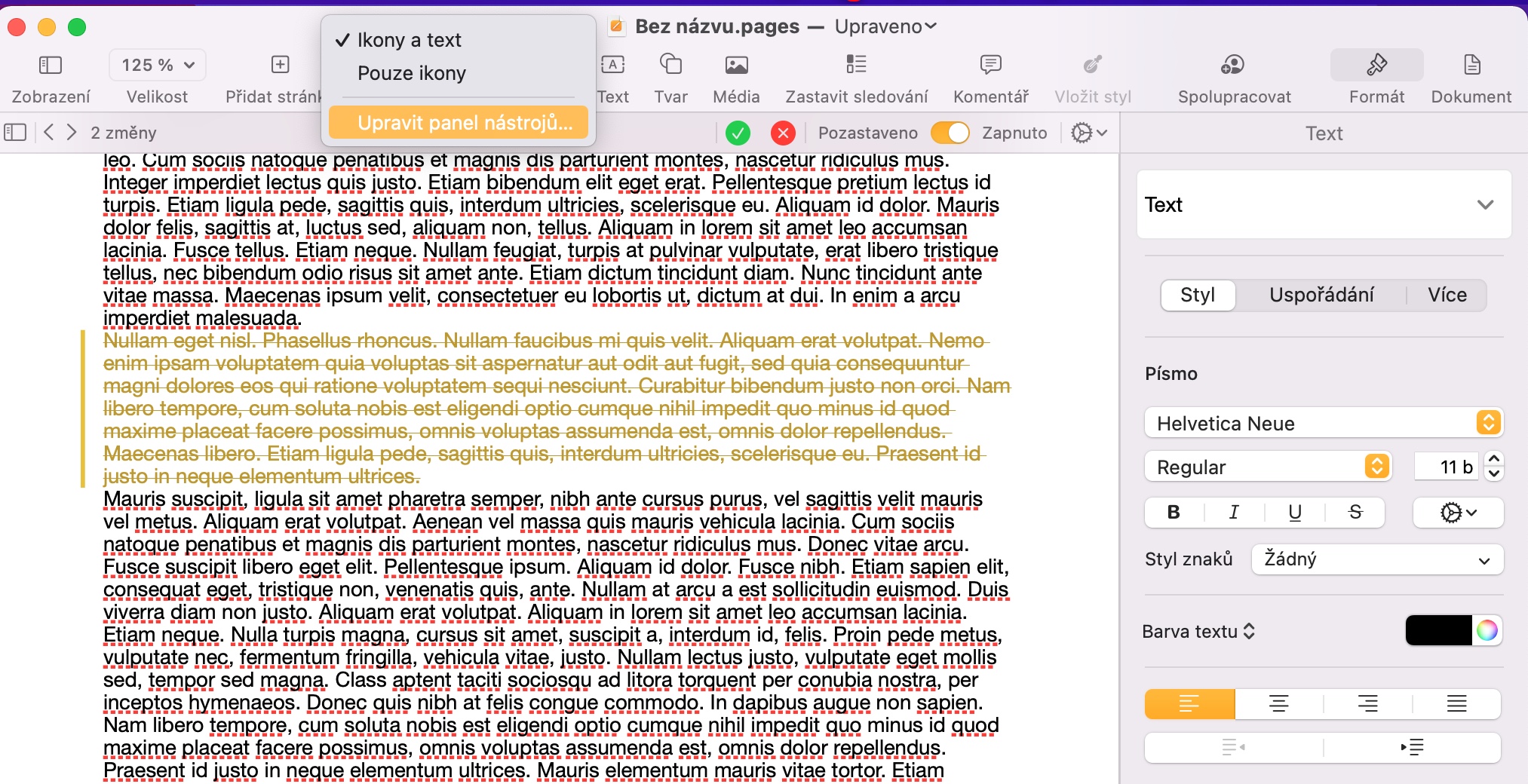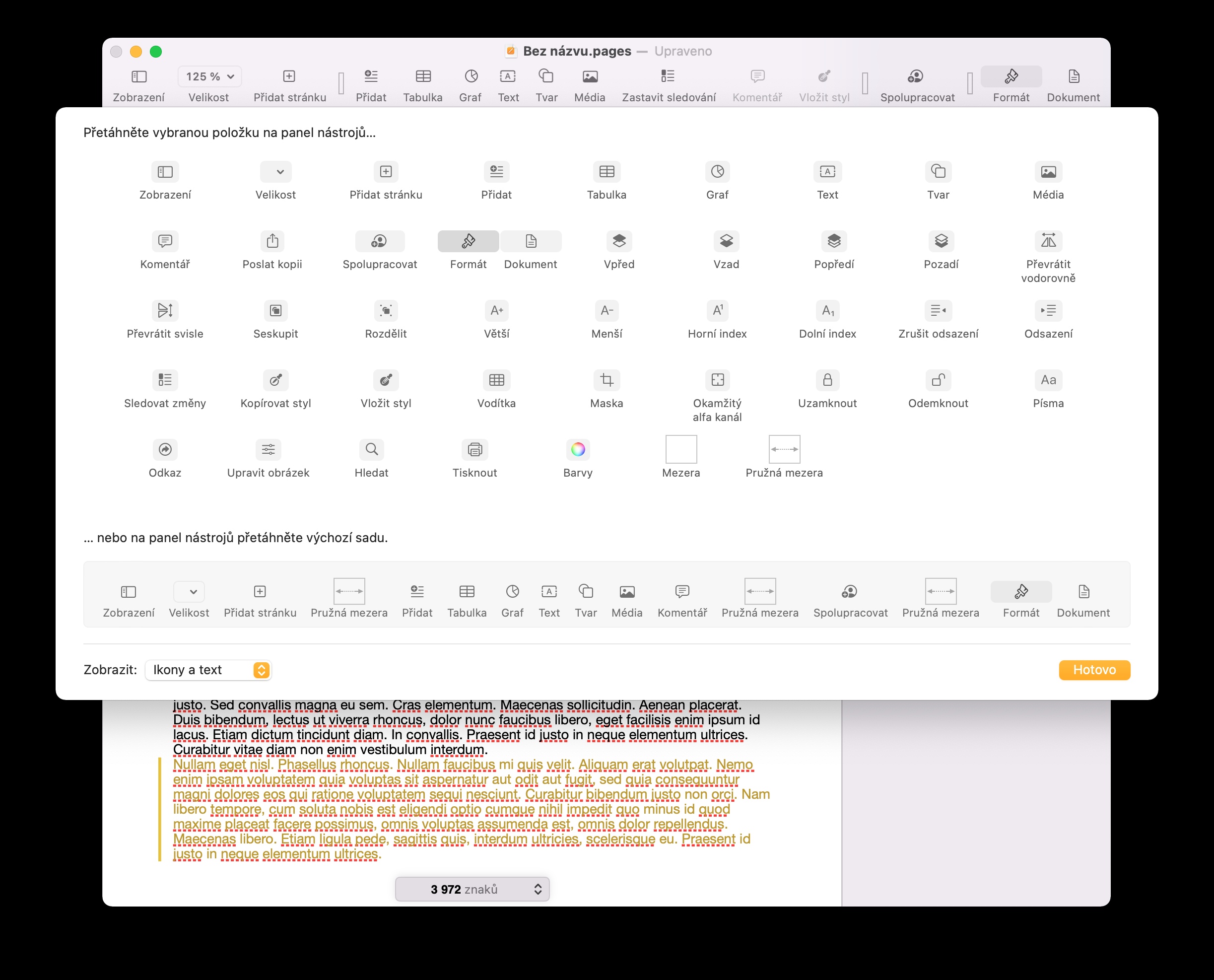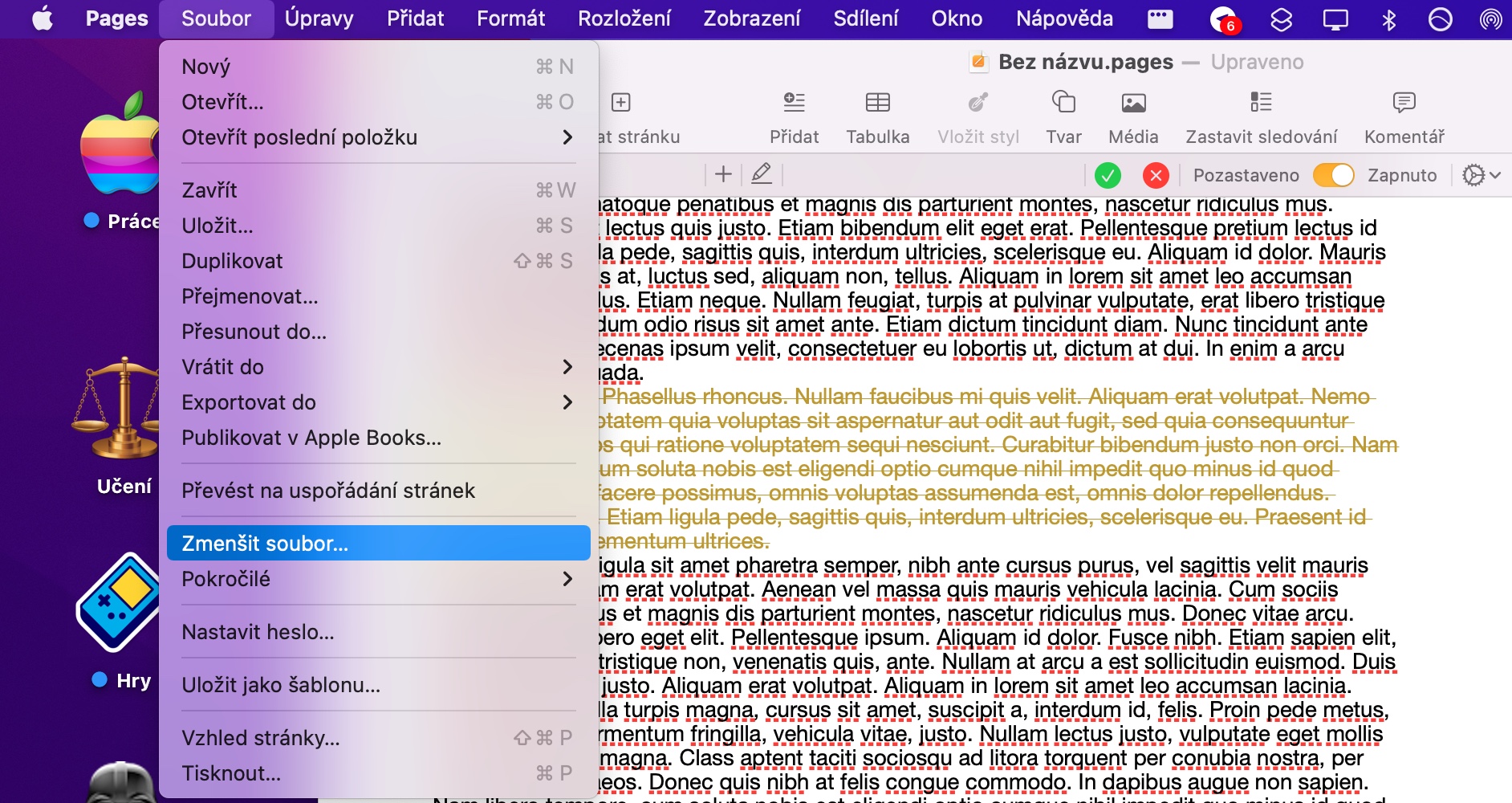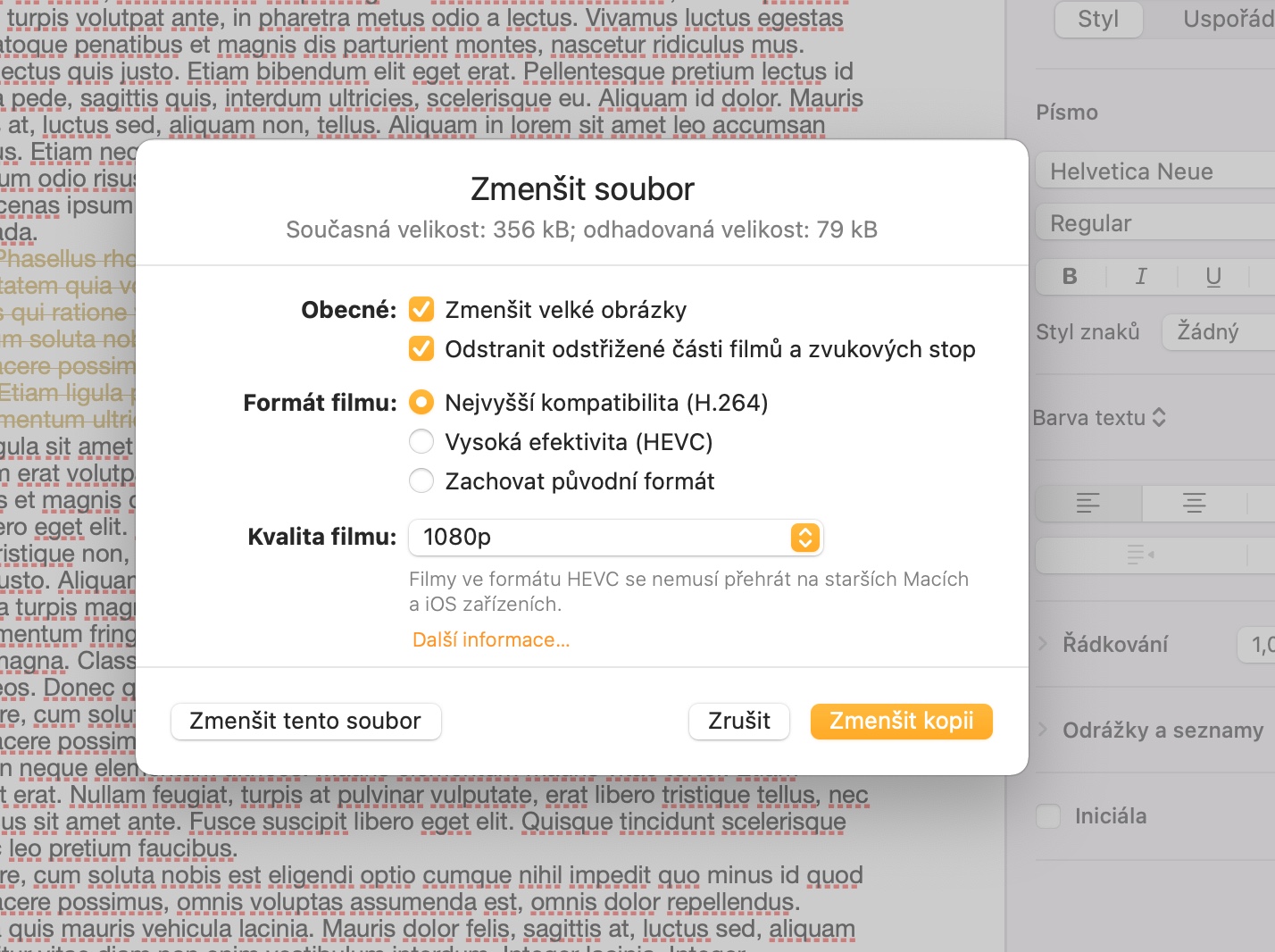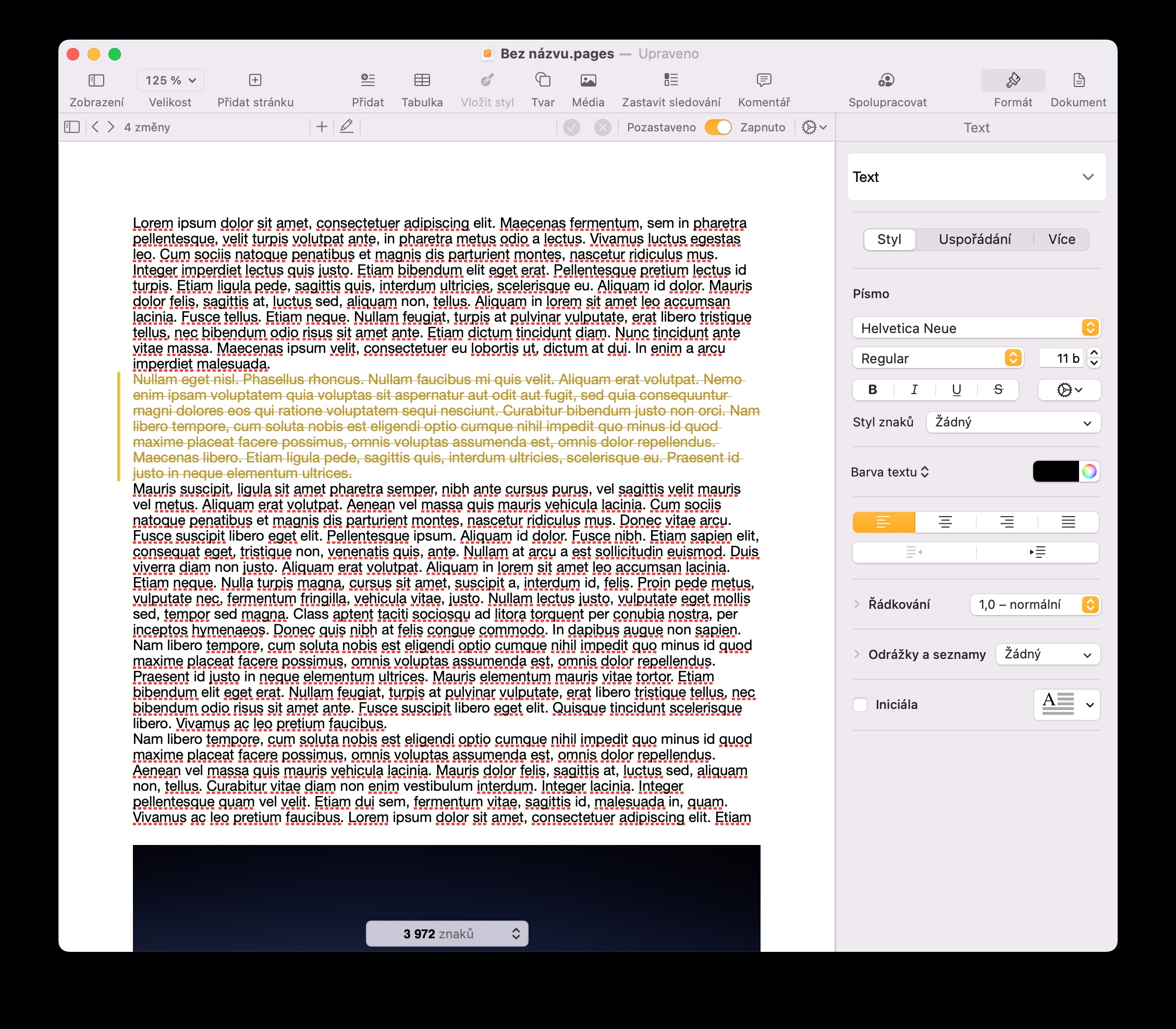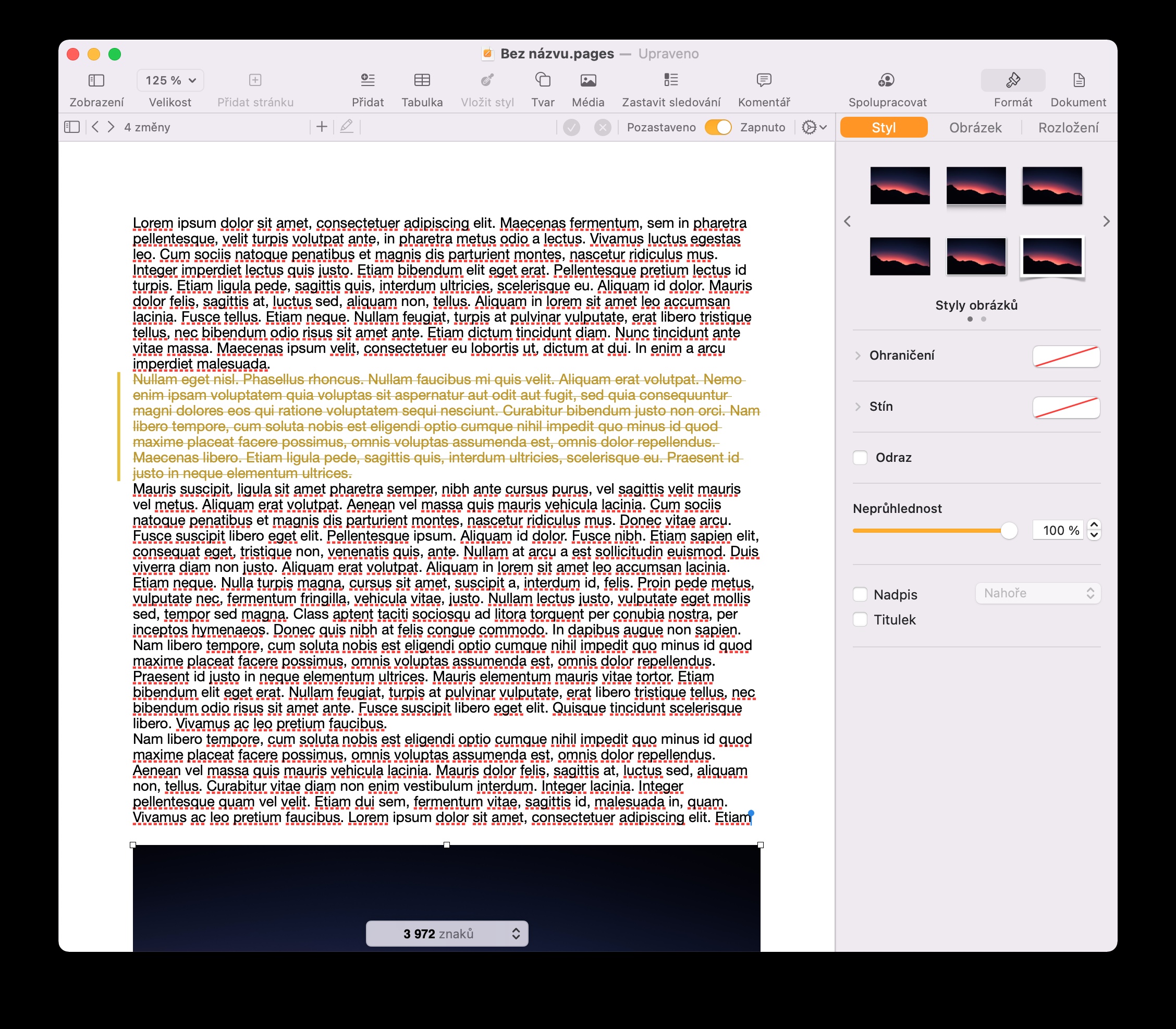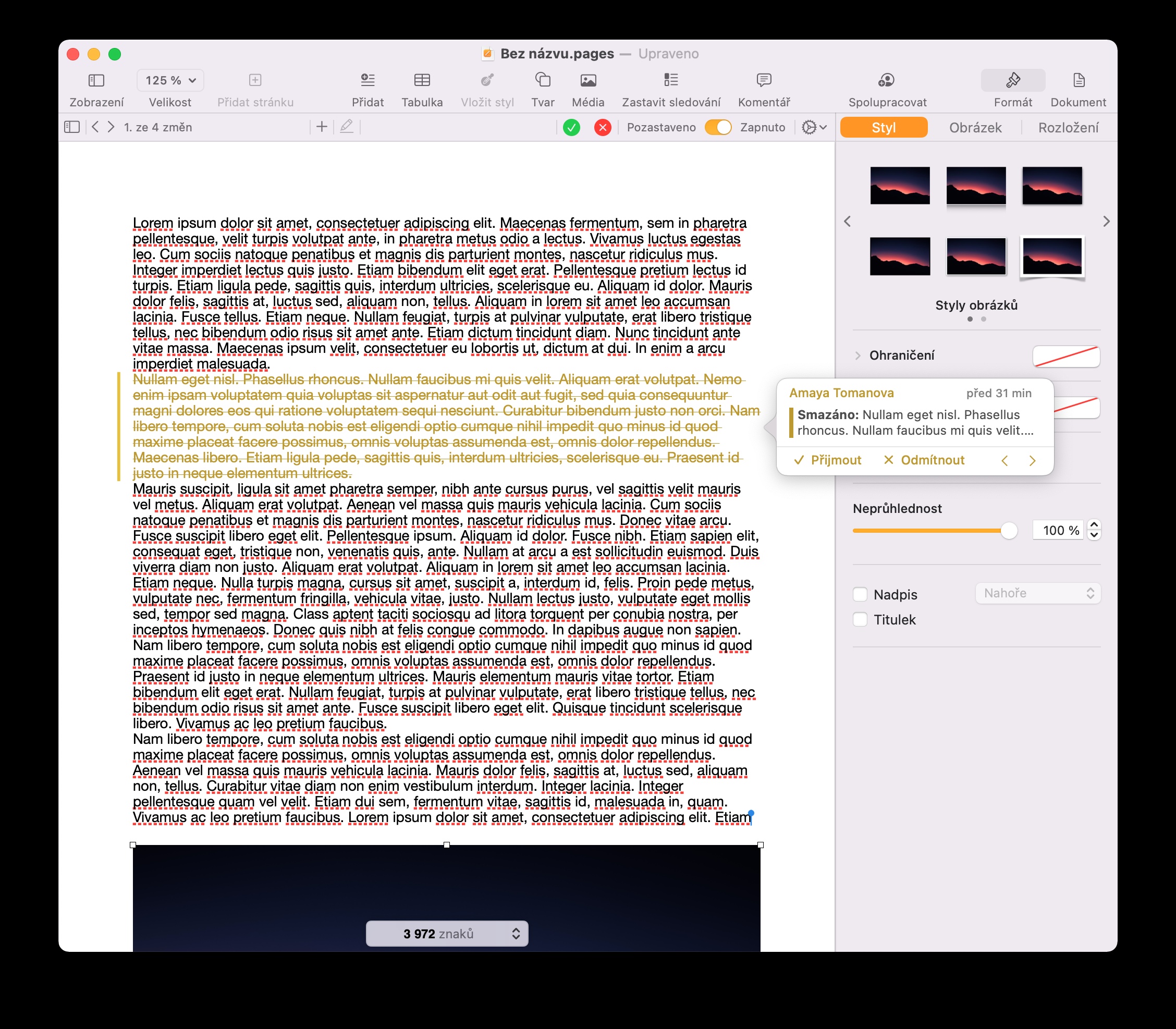本機 macOS 應用程式 Pages 用於處理某些類型的文件和文字檔案。雖然一些蘋果電腦用戶不喜歡 Pages,但其他人更喜歡使用第三方開發人員的替代品,而 Pages 尚未流行起來。如果您屬於第一組,您一定會欣賞我們今天的五個提示和技巧。如果您是一位猶豫不決的用戶,也許這些提示會說服您再給 Mac 版 Pages 一次機會。
字數統計跟踪
追蹤文件中的單字或字元數對於許多人來說都很重要 - 無論是工作還是學校。與許多其他類似的應用程式一樣,Mac 上的 Pages 還提供檢測和追蹤字數統計的功能。有兩種方法可以找出文件中的字數或字元數。一種方法是點擊 Mac 螢幕頂部工具列上的「檢視」->「顯示字元數」。對應的資料將顯示在文件視窗的底部,透過點擊箭頭可以切換顯示字數、字元數、段落數、頁數或有空格或不帶空格的字元數。您也可以使用鍵盤快速鍵 Shift + Cmd + W 啟動字數統計顯示。
追蹤變化
特別是當您在 Pages 文稿中與其他使用者協作處理文件時,您也會發現更改追蹤功能非常有用。在 Mac 上的 Pages 文稿中啟動此功能後,您將在文件視窗頂部的欄位中看到所做變更的概述。要開始追蹤更改,請點擊 Mac 頂部欄中的「編輯」->「追蹤更改」。
在 Mac 上的 Pages 文稿中自訂工具列
Mac 上 Pages 文稿中的使用者介面除其他外還包括一個工具欄,上面有許多用於控制、管理和處理文件的其他操作的按鈕。但是,此欄有時可能會預設包含您永遠不會實際使用的元素。如果您想在 Mac 上的 Pages 文稿中自訂頂部欄,只需右鍵單擊它並選擇「自訂工具列」即可。然後,您可以透過拖曳來新增或刪除單個元素。
調整檔案大小
在 Mac 上的 Pages 文稿中建立的文件有時可能會非常大,例如,如果它們包含高品質的媒體元素。如果您建立的文件在 Mac 上的 Pages 文稿中太大,您可以輕鬆減小其大小。若要縮小 Pages 文稿中的文件大小,請按一下 Mac 螢幕頂部欄中的「檔案」->「縮小檔案」。在出現的視窗中,您所要做的就是調整各個參數。
排列影像
在 Mac 上的 Pages 文稿中,您可以輕鬆建立各種傳單和其他類型的包含影像的文件等。您也可以使用工具來輕鬆組織這些圖像。如果您想在 Mac 上的 Pages 文稿中嘗試圖像的排列方式,請始終單擊選定的圖像,然後單擊 Pages 視窗右側面板中的“佈局”,您可以在其中調整圖像放置的參數與文件中的文本相關。在“樣式”和“圖像”部分中,您可以對圖像本身進行基本和稍微高級的調整。