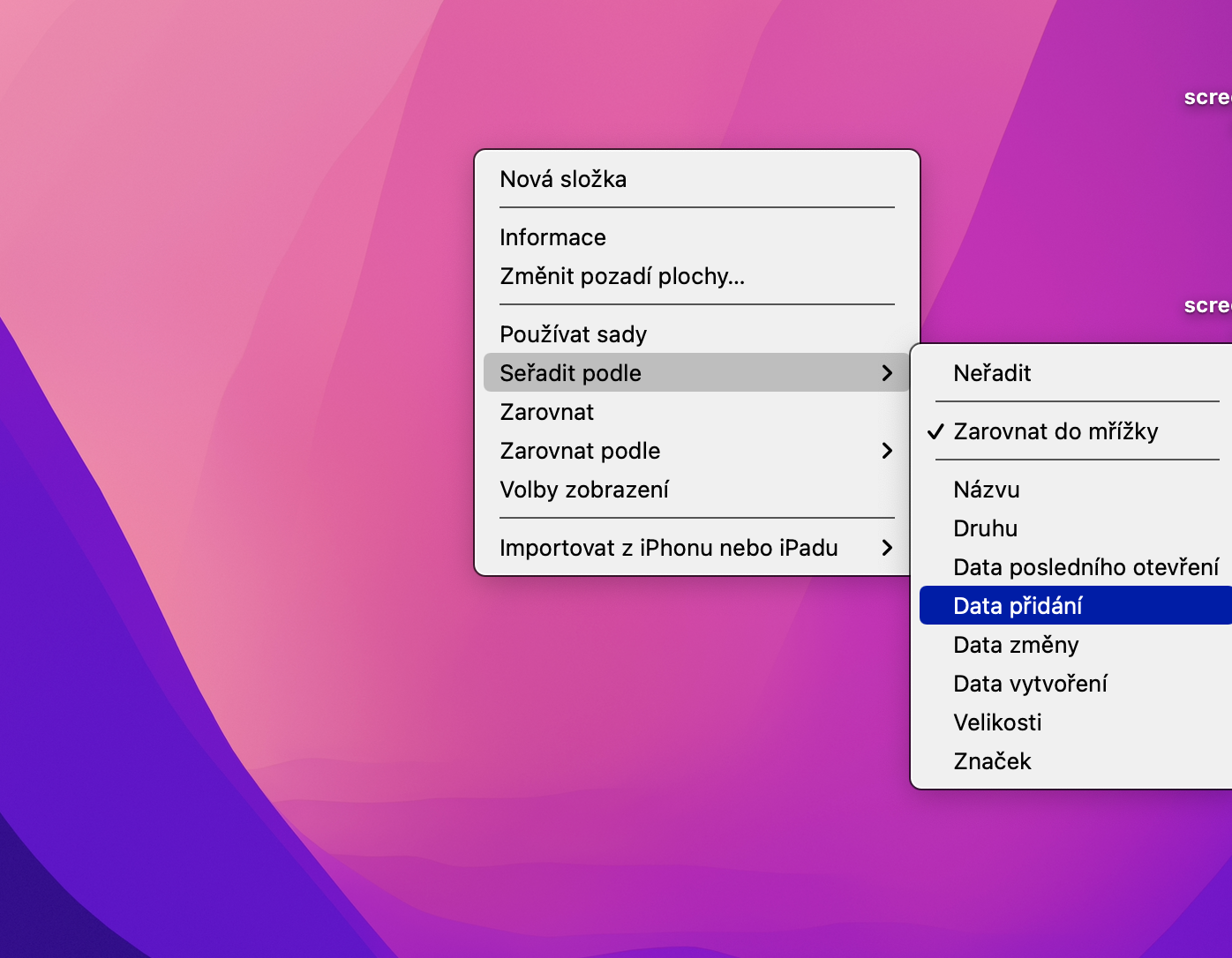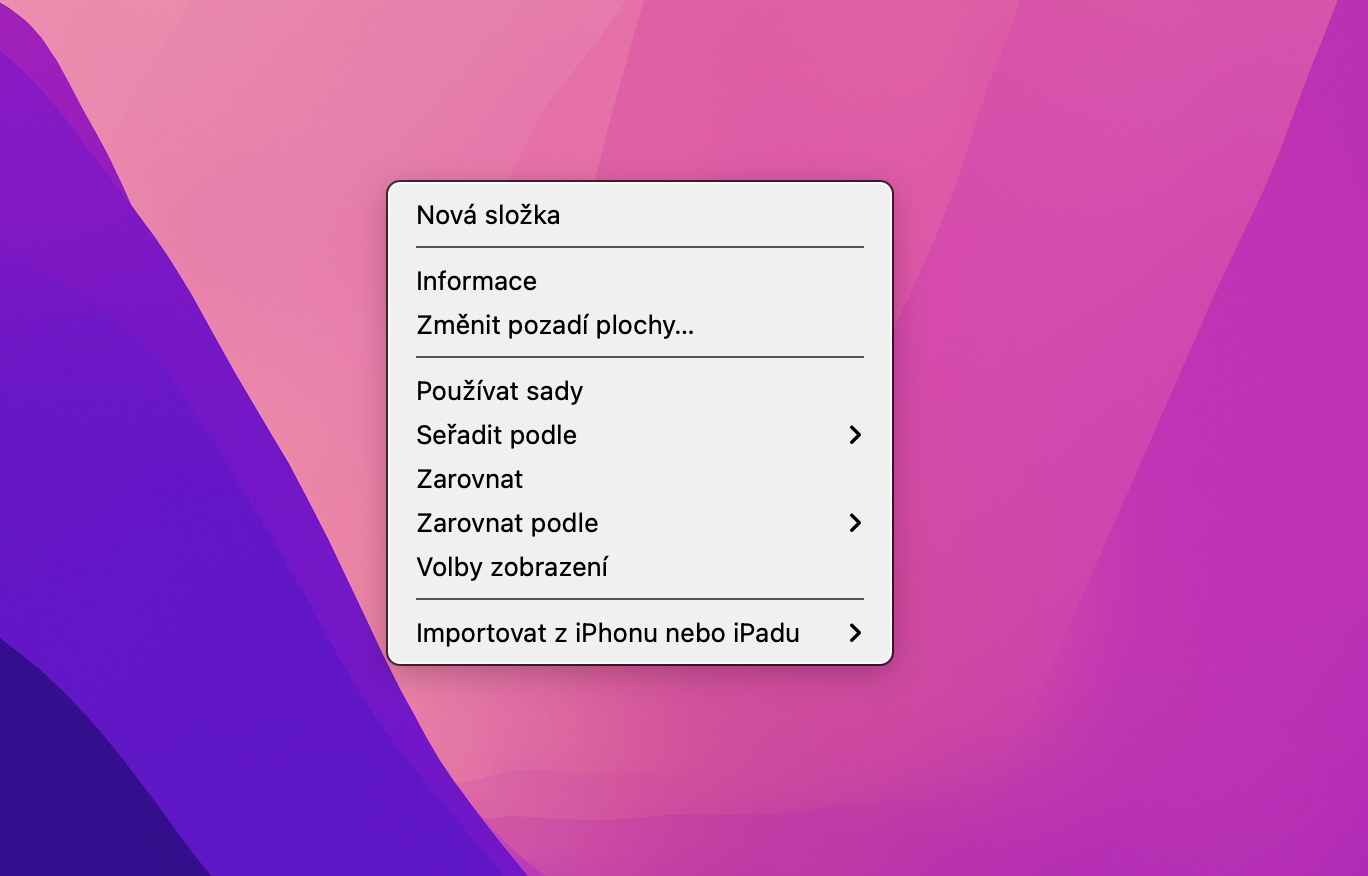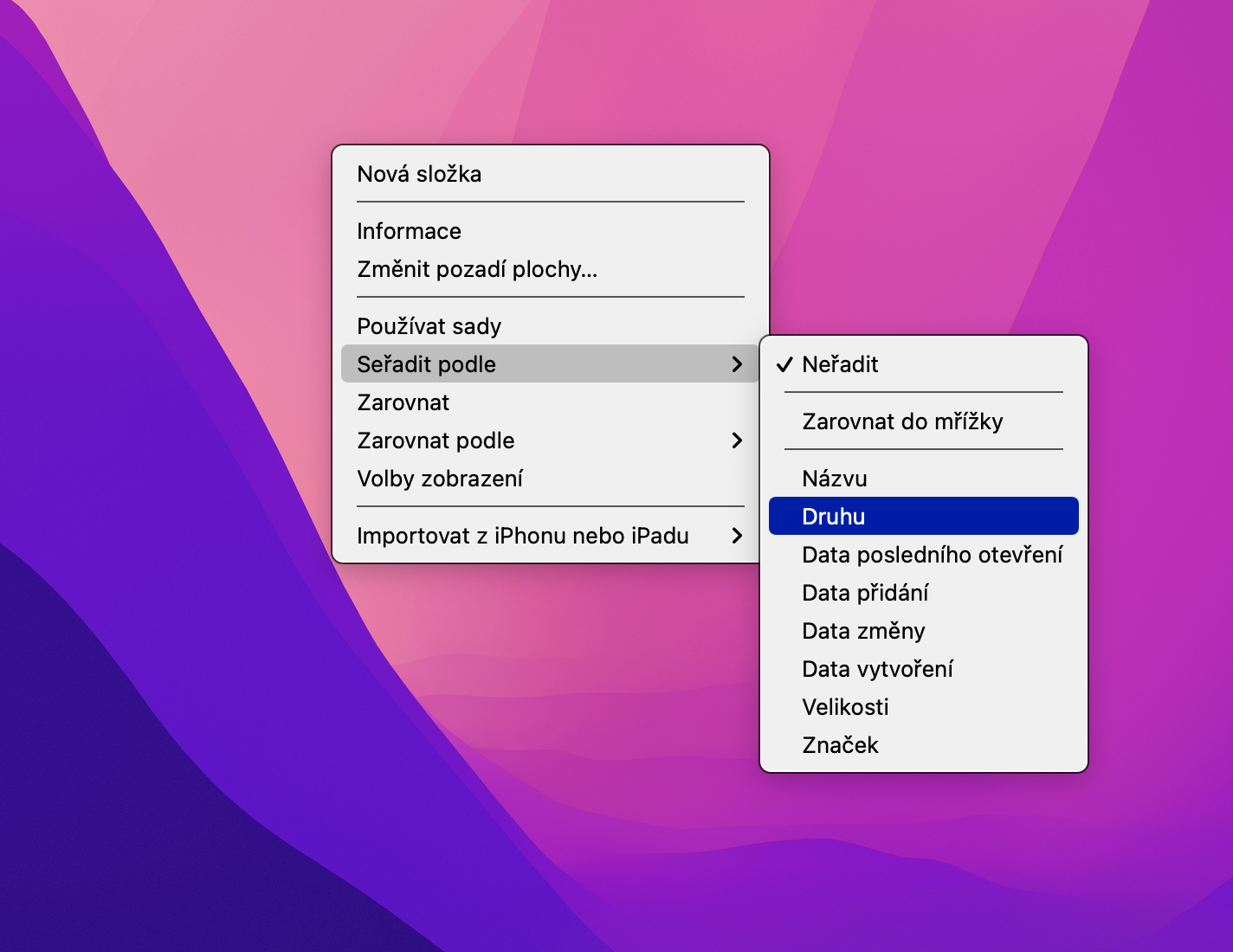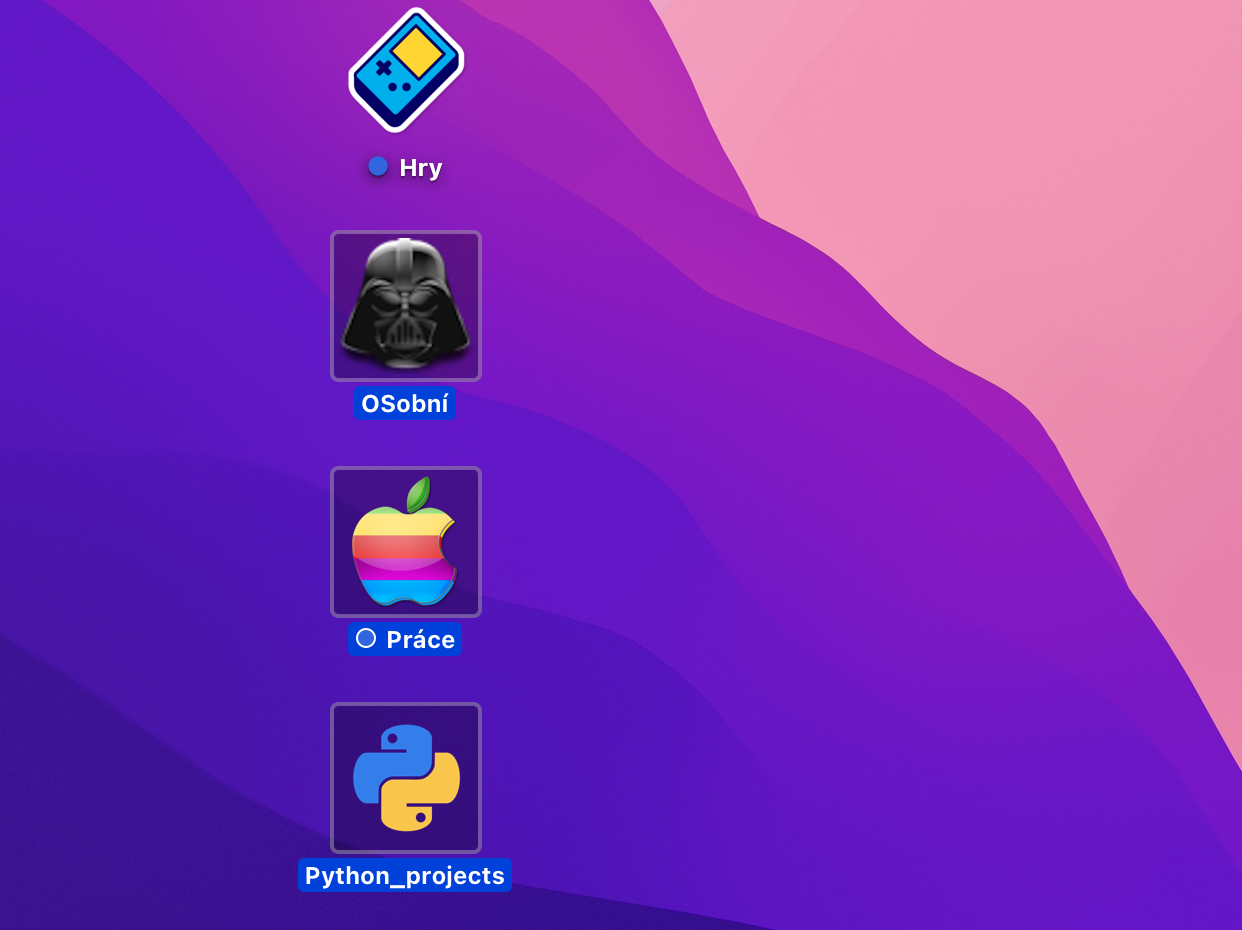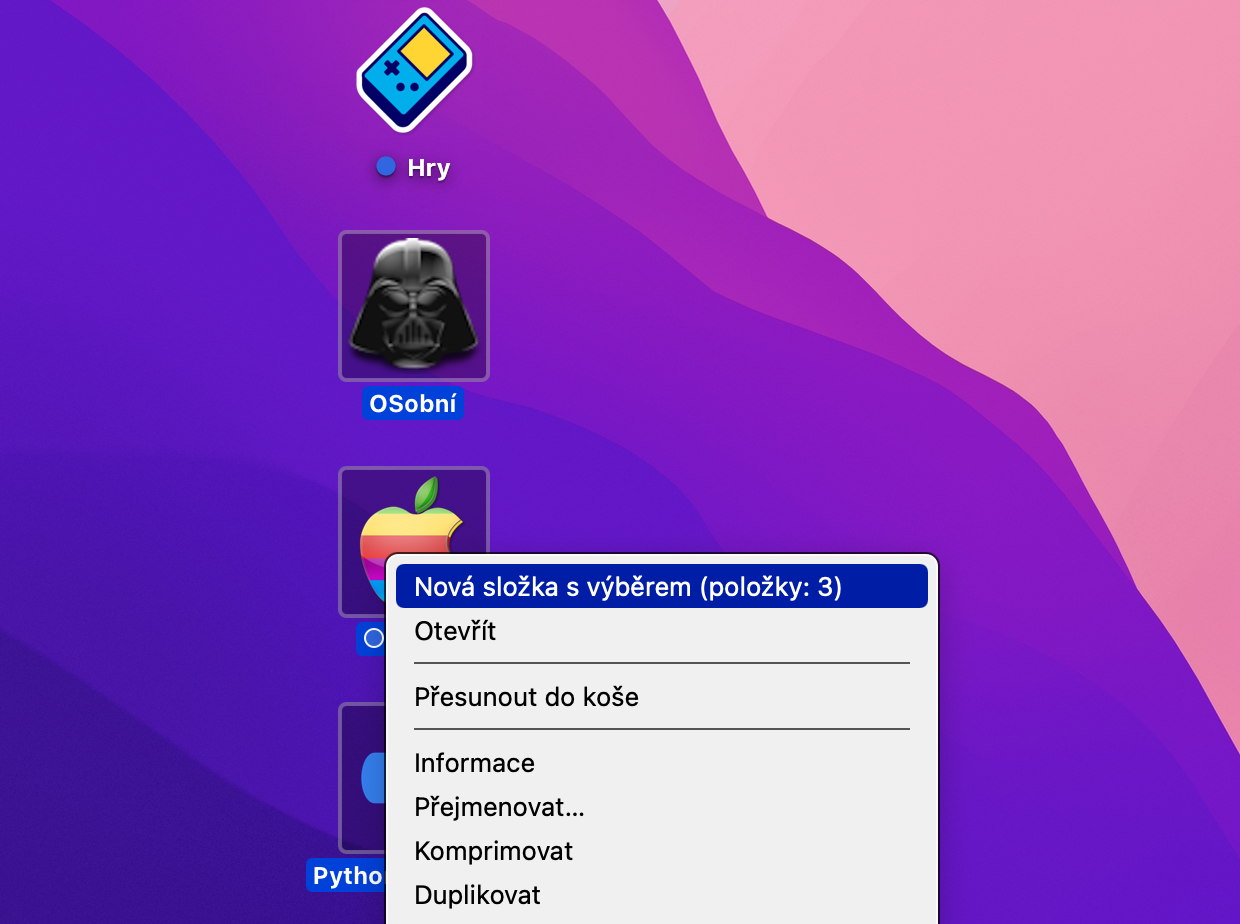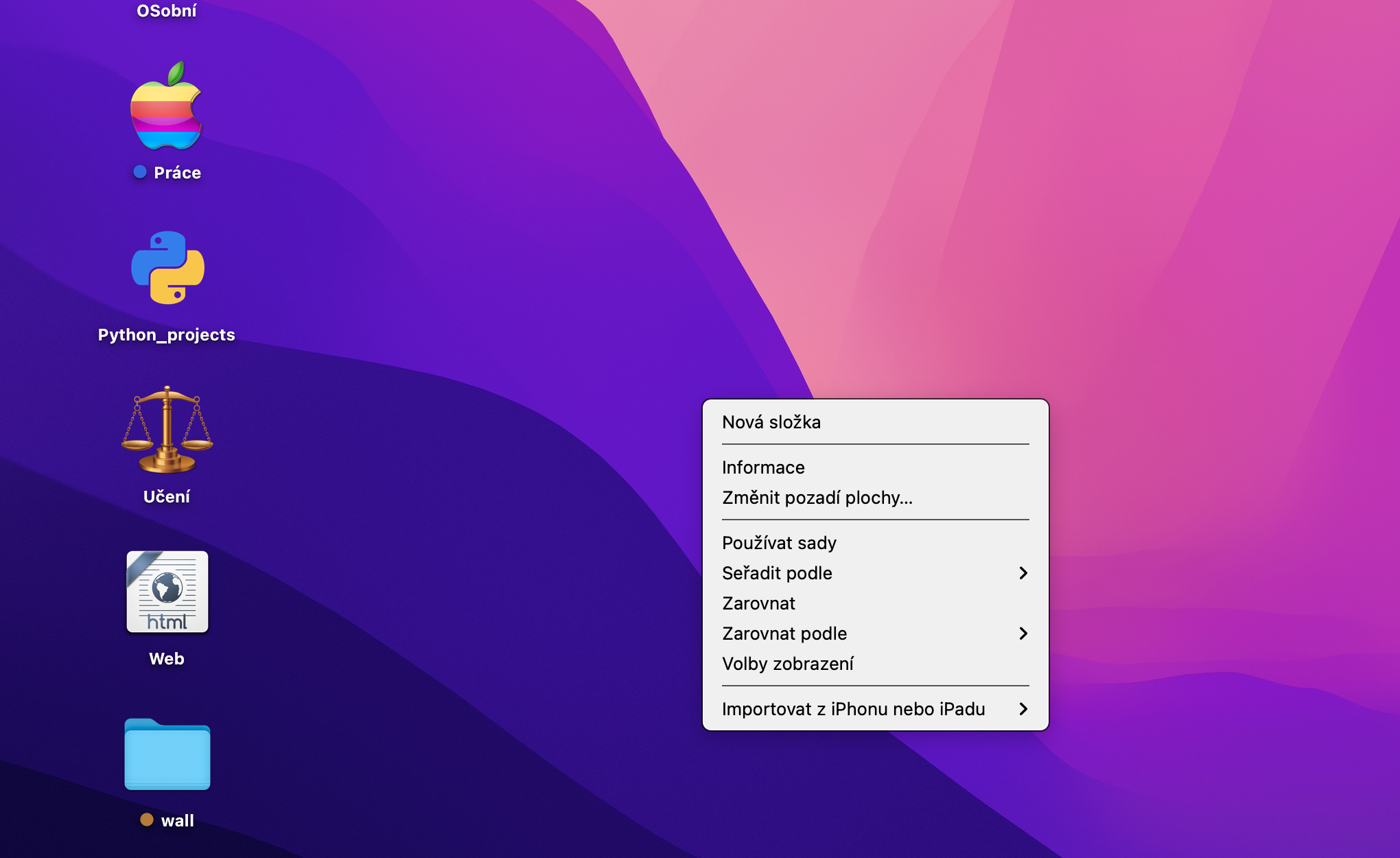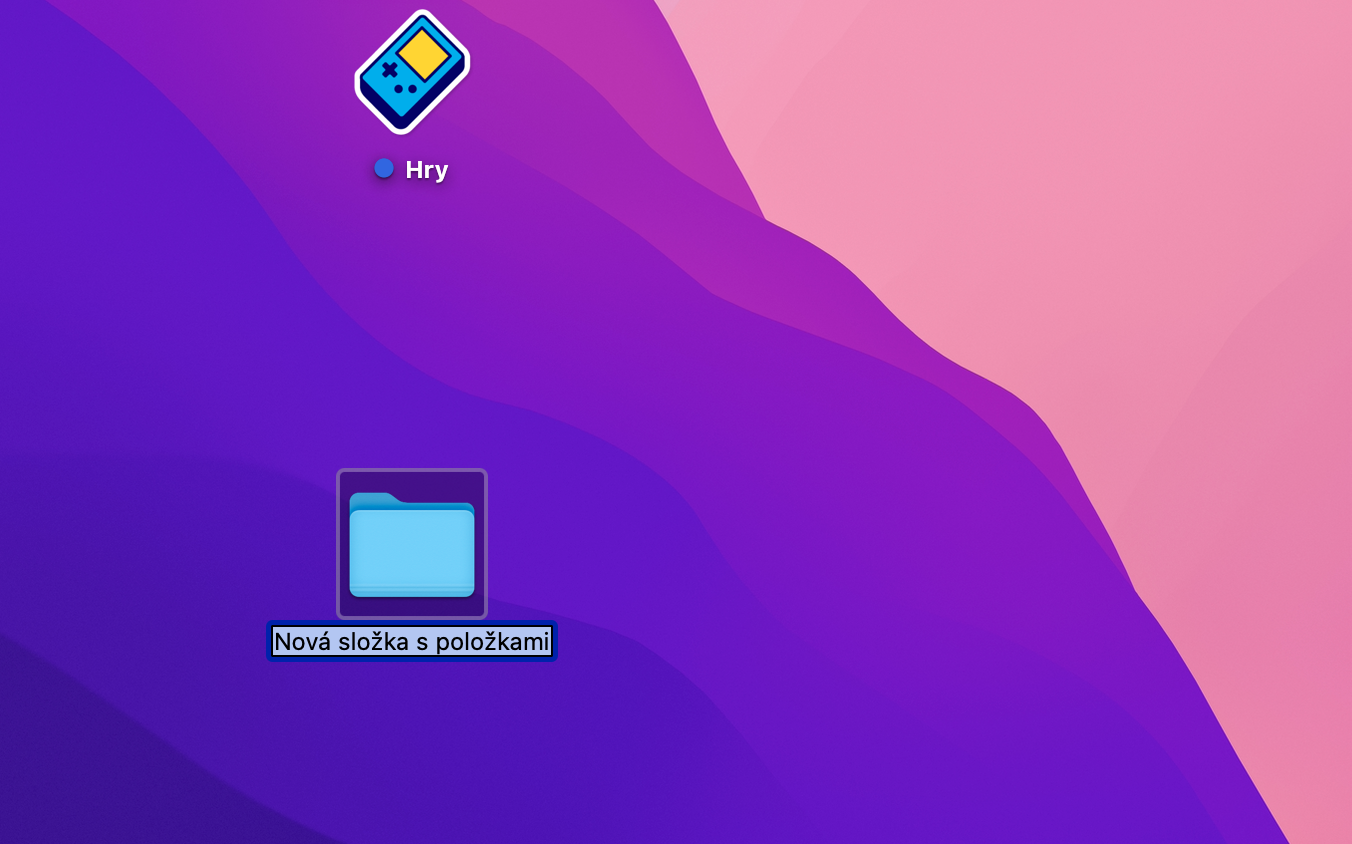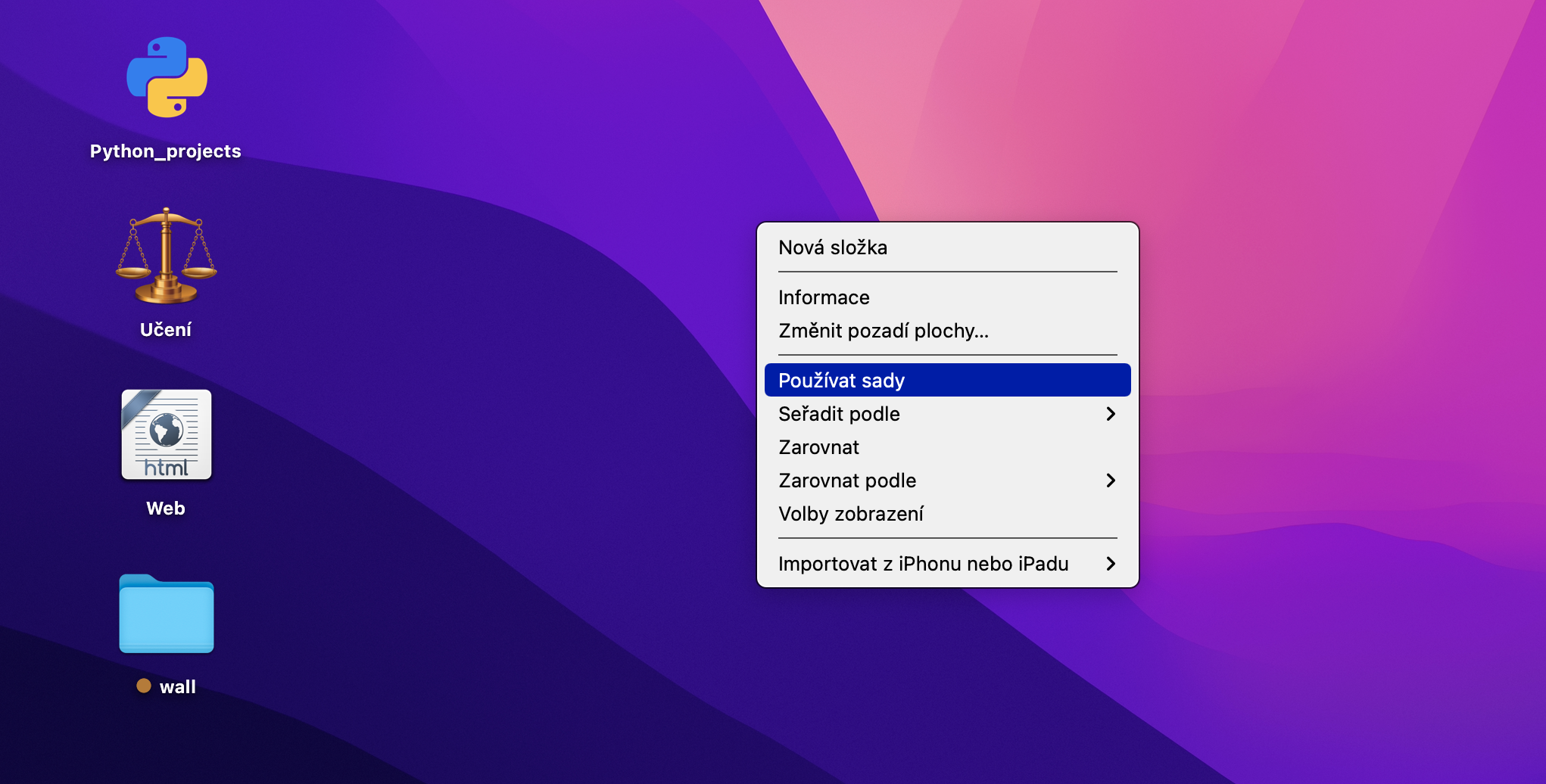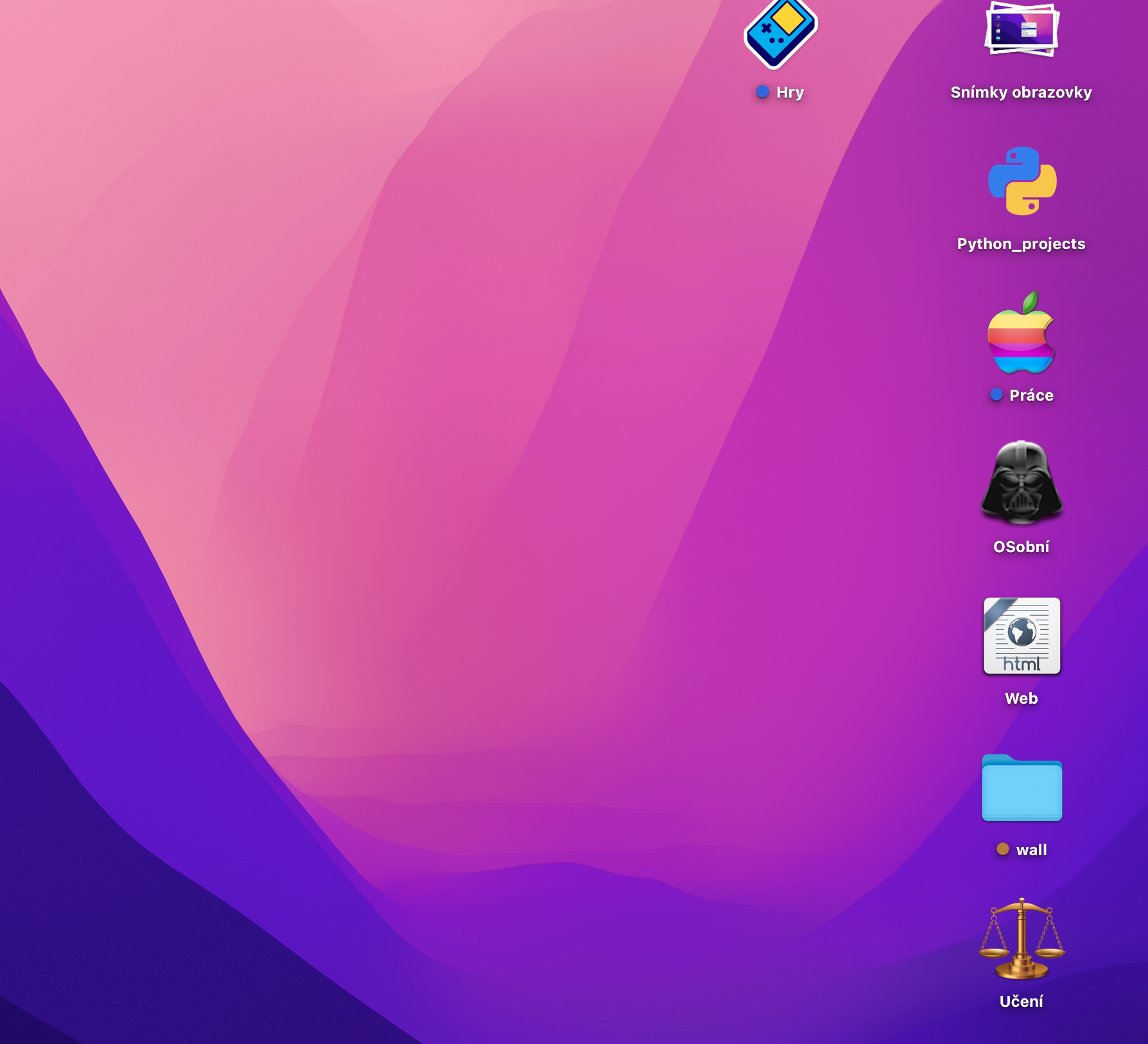我們中的一些人使用 Mac 的時間越長,桌面就越快、越容易填滿大量項目,過了一段時間,它就會變得非常混亂。還有更多方法來清理 Mac 桌面 - 在今天的文章中,我們將展示其中的一些方法。
它可能是 你有興趣

排序
如果您不想刪除 Mac 桌面上的任何項目,但仍想稍微清理一下,則可以使用排序功能,該功能會根據您指定的條件自動對桌面上的項目進行排序。沒有什麼比簡單地右鍵單擊桌面,選擇“排序依據”並選擇所需的條件更簡單的了。
網格
這一步對大多數人來說肯定很熟悉,但我們仍然會提醒您。與按條件排序類似,當您只想比較 Mac 桌面上的項目而不對其執行任何其他操作時,它非常有用。再次,只需右鍵單擊桌面,然後在出現的選單中選擇排序依據 -> 與網格對齊。如果您的桌面上散佈著圖標,那麼第一次不會發生任何事情。但只要你用遊標移動一個並鬆開,它就會自動按照想像的網格對齊,這樣你就可以「清理」桌面上的所有圖示。
它可能是 你有興趣
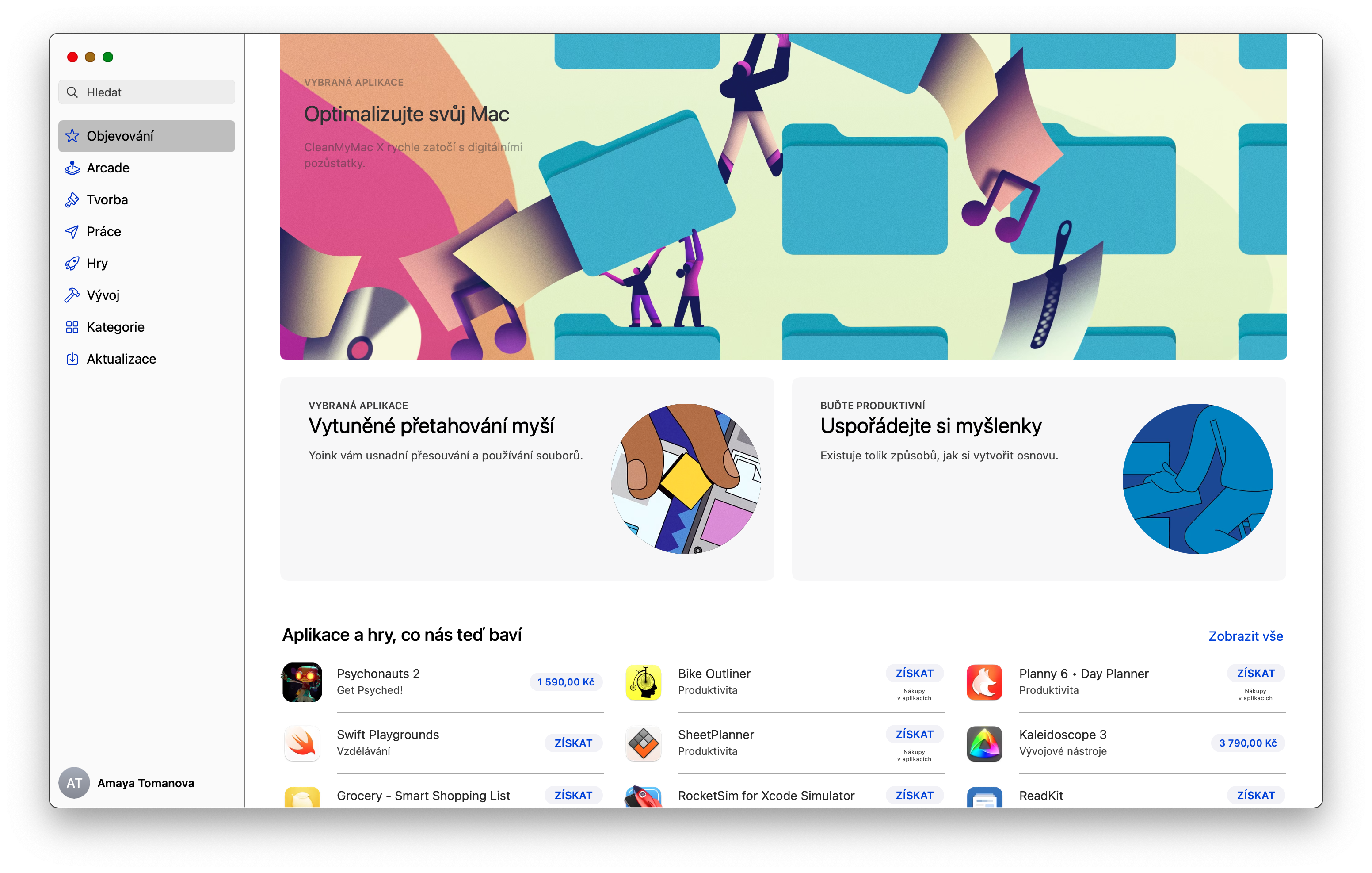
清理到資料夾中
如果您想最大程度地減少 Mac 桌面上的物件數量,但同時又想隨時從桌面單擊到它們,則可以快速輕鬆地將它們整理到資料夾中。最簡單的方法是用滑鼠遊標標記所選項目。然後右鍵單擊已建立的選擇,選擇帶有選擇的新資料夾,最後命名該資料夾。
可悲的
macOS 作業系統也提供了使用集的功能一段時間了。此功能在 macOS Mojave 及更高版本中可用,分組是指 Mac 桌面上的項目按類型自動分組到集合中。啟動套件同樣並不困難 - 就像前面的步驟一樣,只需右鍵單擊 Mac 桌面並選擇“使用套件”即可。
在終端機中隱藏桌面內容
釋放桌面空間的另一種方法是使用終端機中的特定命令隱藏桌面內容。這將清空您的桌面,如果您想存取桌面上的項目,則必須透過 Finder 進行操作。若要查看桌面的內容,請啟動終端機並輸入命令 defaults write com.apple.finder CreateDesktop false;殺戮查找器。然後按 Enter 鍵。但是,我們不建議將此命令作為永久解決方案,因為它限制了桌面上某些操作的可行性。要恢復,請輸入相同的命令,只需使用一個值而不是“false”。
「真的」。