與 iOS 13 一起,用戶還收到了 Safari 的重大更新,它提供了多項新功能。如果您想了解有關最有趣功能的更多信息,並了解如何在iOS 13(或iPadOS 13)中充分發揮Safari 的潛力,那麼我們為您準備了您可以在以下版本中使用的所有新選項的摘要: iPhone 和 iPad 上的本機瀏覽器。

隨處更改字體大小
在 iOS 12 隨附的舊版 Safari 中,您只能變更閱讀器工作的字體大小。 iOS 13 已經成為過去,因為現在你可以在任何地方更改字體大小。只要去 特定網頁,然後點擊螢幕左上角的圖標 啊。 之後您可以在這裡使用它 小寫字母 A a 大寫字母A 您可以選擇字體大小減少或增加的百分比。
隱藏工具列
您可能發現自己處於這樣的情況:您需要隱藏 Safari 中的工具列,該工具列在您每次向上捲動網頁時都會啟動。不過,您現在可以很快地擺脫這種不便。只需點擊 Safari 左上角的圖示即可 啊, 然後點擊頂部的第二個選項 隱藏工具列。若要重新啟動工具列,請按一下 Safari 中名為 URL 的頂部欄。
站點特定設定
想要查看特定網站是否可以存取您的相機、麥克風或位置?或者您想將特定頁面設定為在桌面版本或閱讀器模式下自動啟動?如果您對其中至少一個問題的回答為“是”,請按以下步驟操作。在您要管理的網頁上,點選左上角的圖標 啊, 然後選擇一個選項 Web 伺服器的設定。在這裡你可以 設定上面選擇的所有選項.
自動關閉面板
你當然知道。如果你已經使用Safari很久了,打開的面板會隨著時間的推移而不斷累積。因此,您可以在幾天內打開數十個這樣的網站。誰想手動關閉它們,對吧?幸運的是,蘋果在 iOS 13 中新增了一個新選項,讓 Safari 中的面板可以自動關閉。要設定此功能,請前往本機應用程式 設定, 在哪裡下車 以下 到選項 Safari 您點擊的。現在再次下車 以下, 該選項所在的位置 關閉面板,您點擊它。在這裡您已經可以選擇是否需要面板 一天、一週或一個月後自動關閉.
更改下載位置
配合 iOS 13 和 iPadOS 13,我們終於可以在 iPhone 和 iPad 上從網路下載檔案了。預設情況下,這些檔案會選擇儲存在 iCloud Drive 的「下載」資料夾中。如果您想自行選擇儲存位置,例如 iCloud Drive 上的另一個資料夾,或直接選擇您的設備,請按照下列步驟操作。開啟本機應用程式 設定, 在哪裡下車 以下 然後點擊選項 Safari瀏覽器。 然後再從這裡下車 以下 然後點擊選項 正在下載。 在這裡您可以輕鬆設定下載檔案的下載位置。
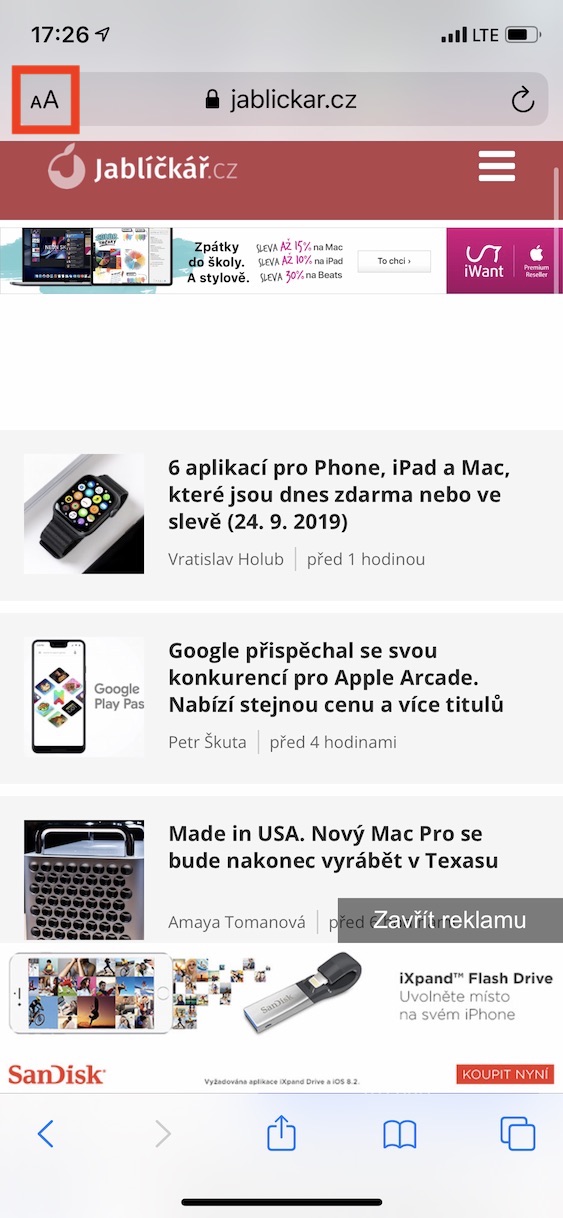
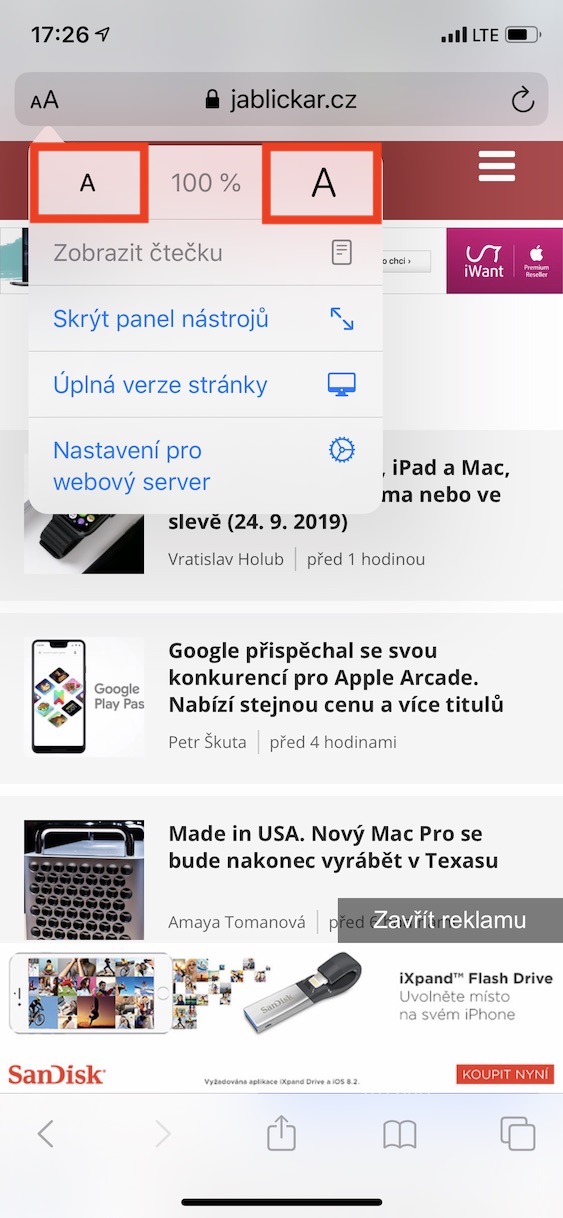
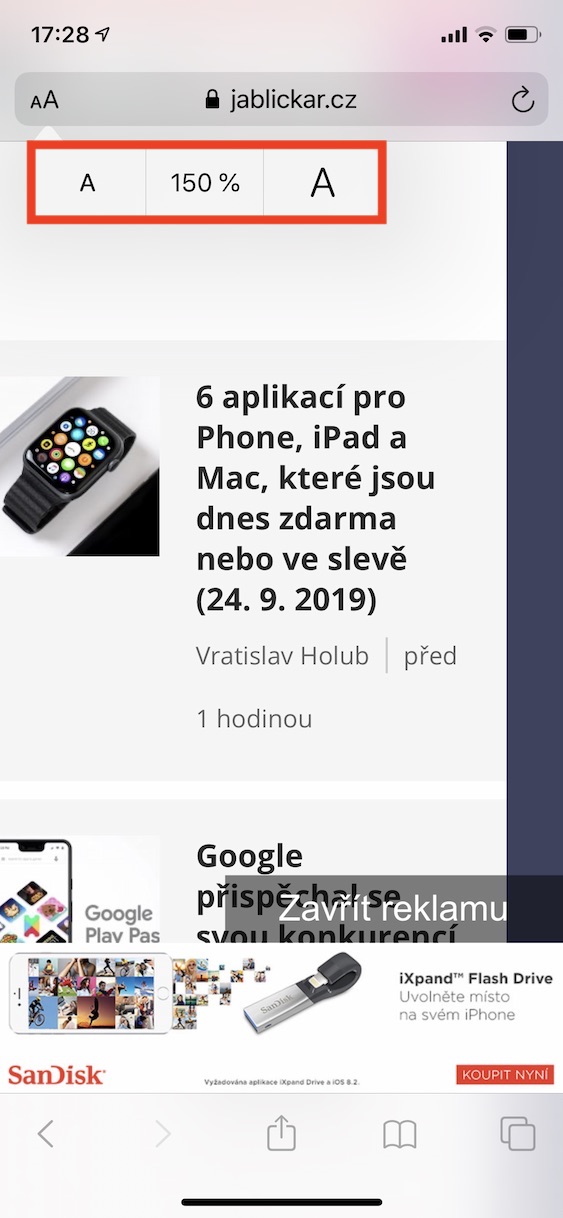
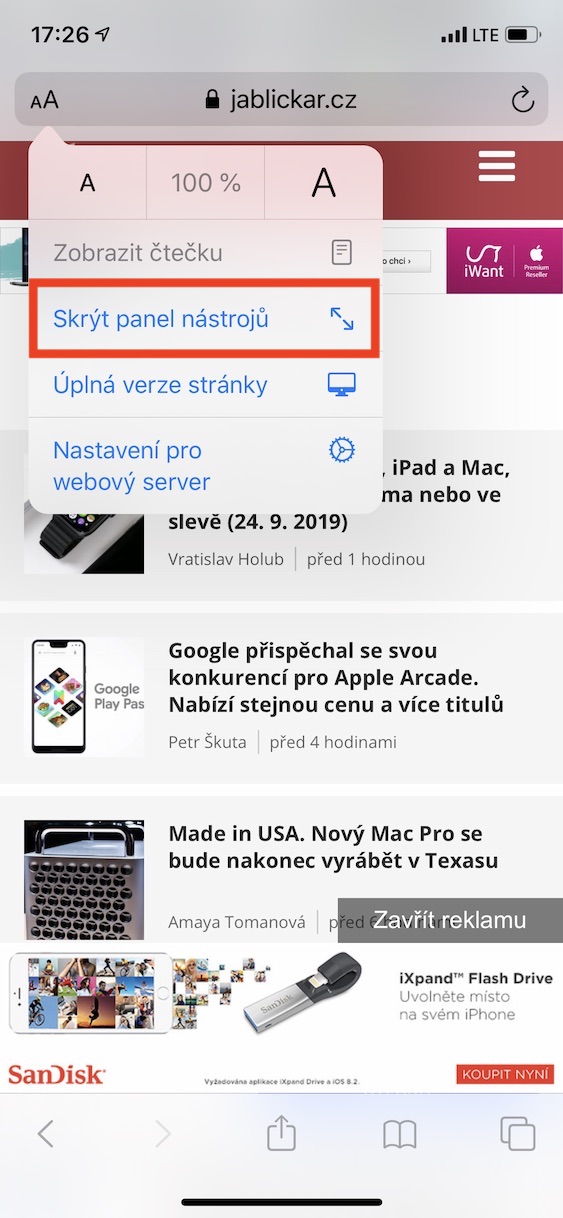
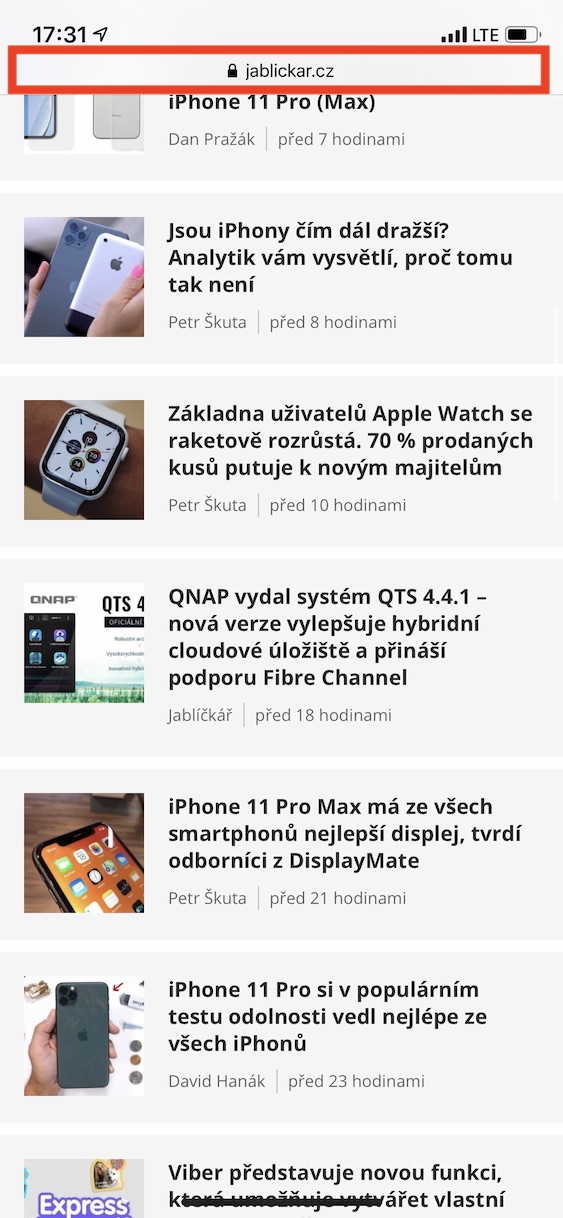
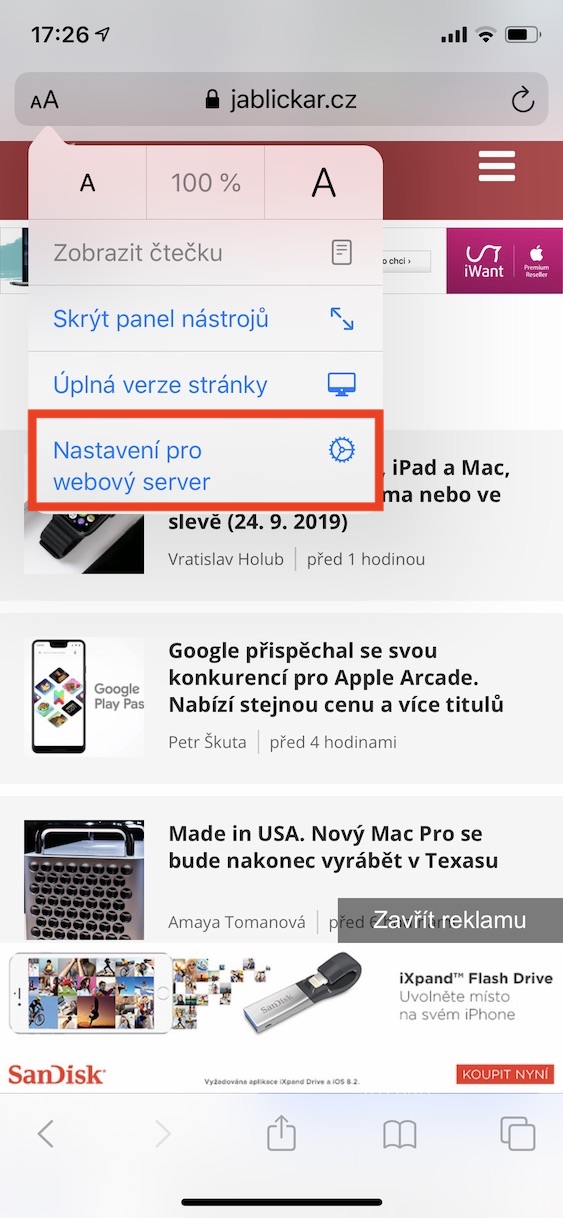

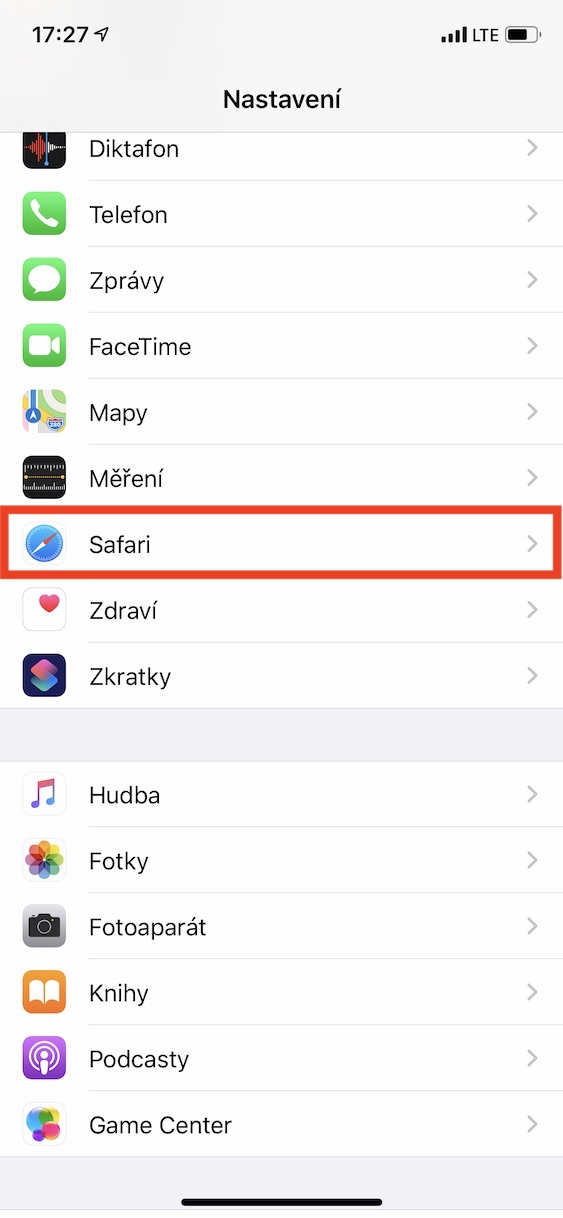

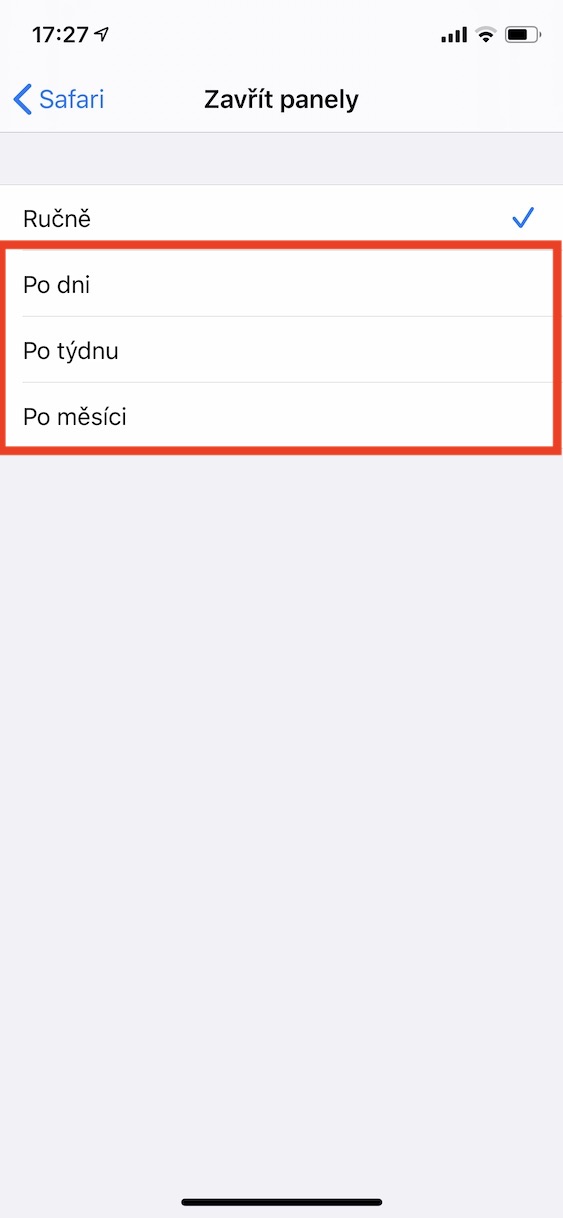
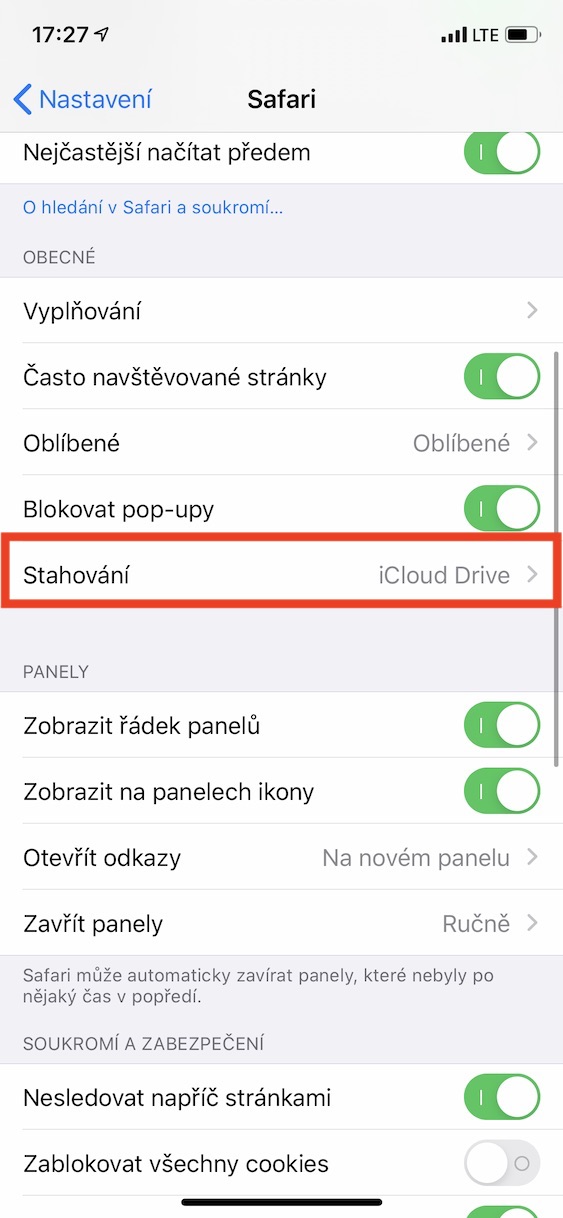
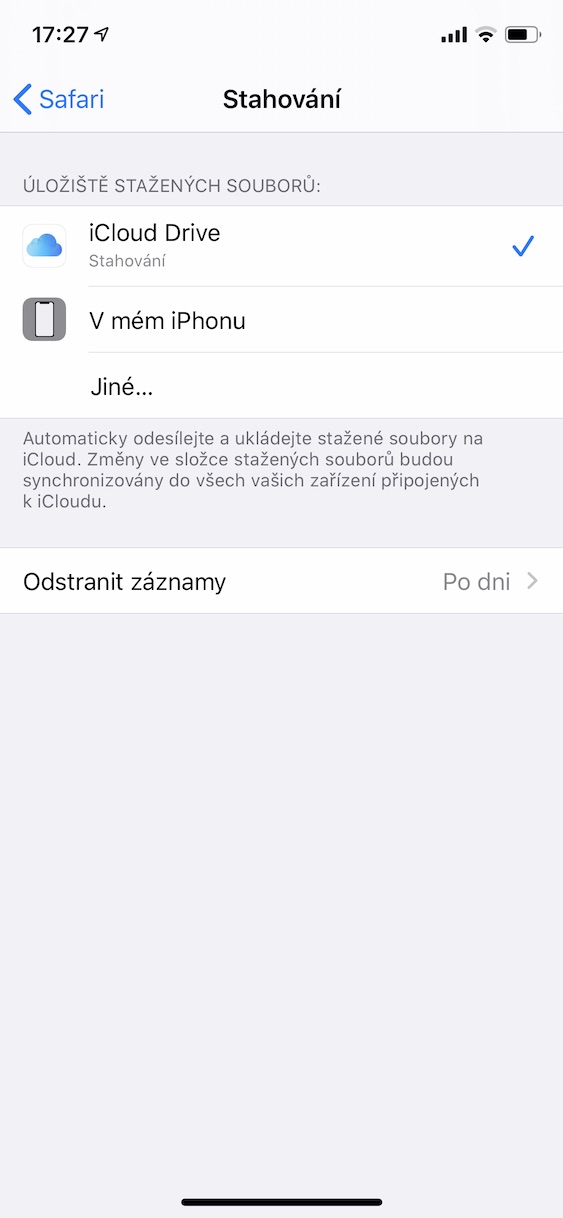
?為什麼 Safari iOS 13 中的面板是倒置而不是向前打開?
在新的瀏覽器中,維基百科頁面崩潰了...