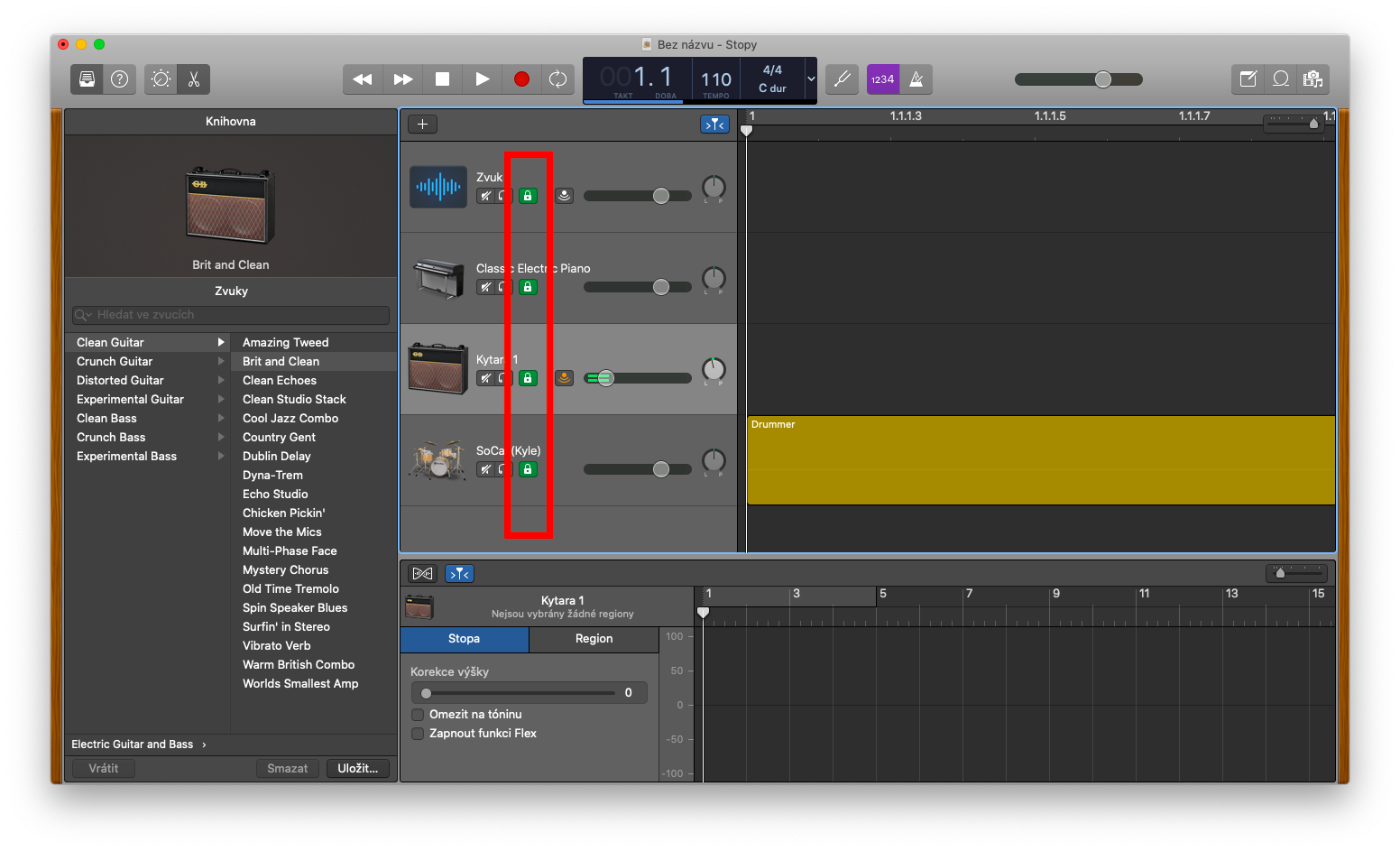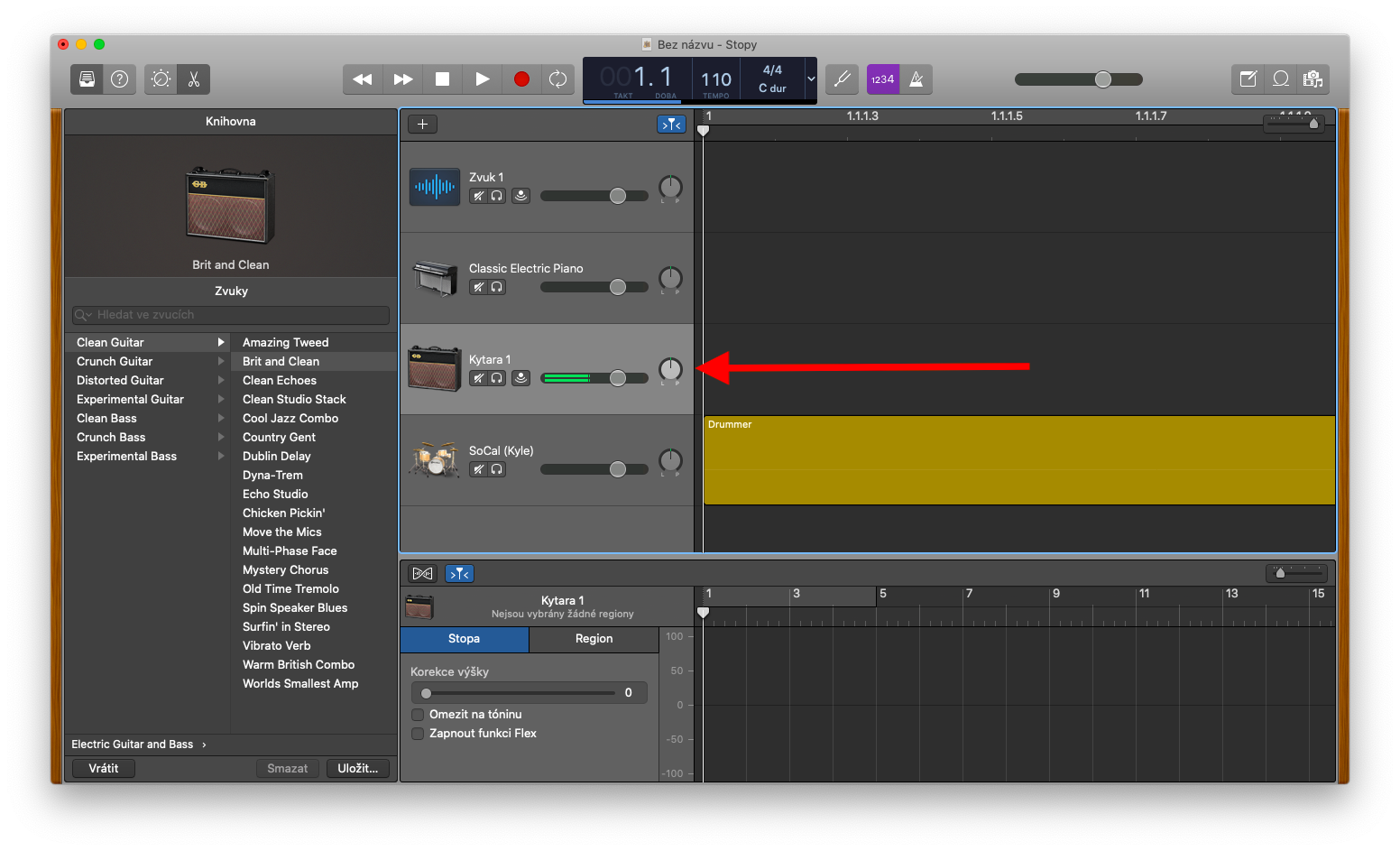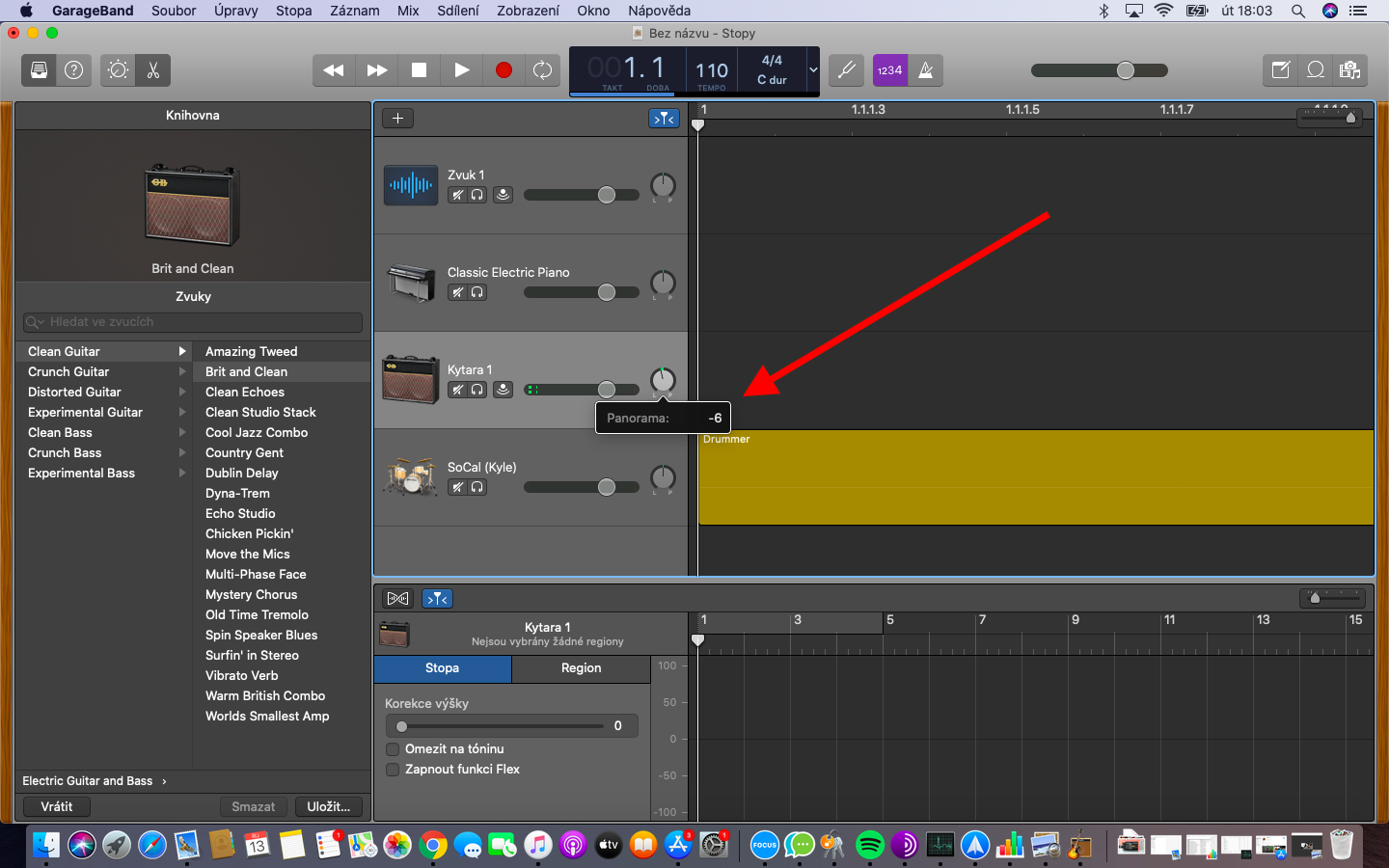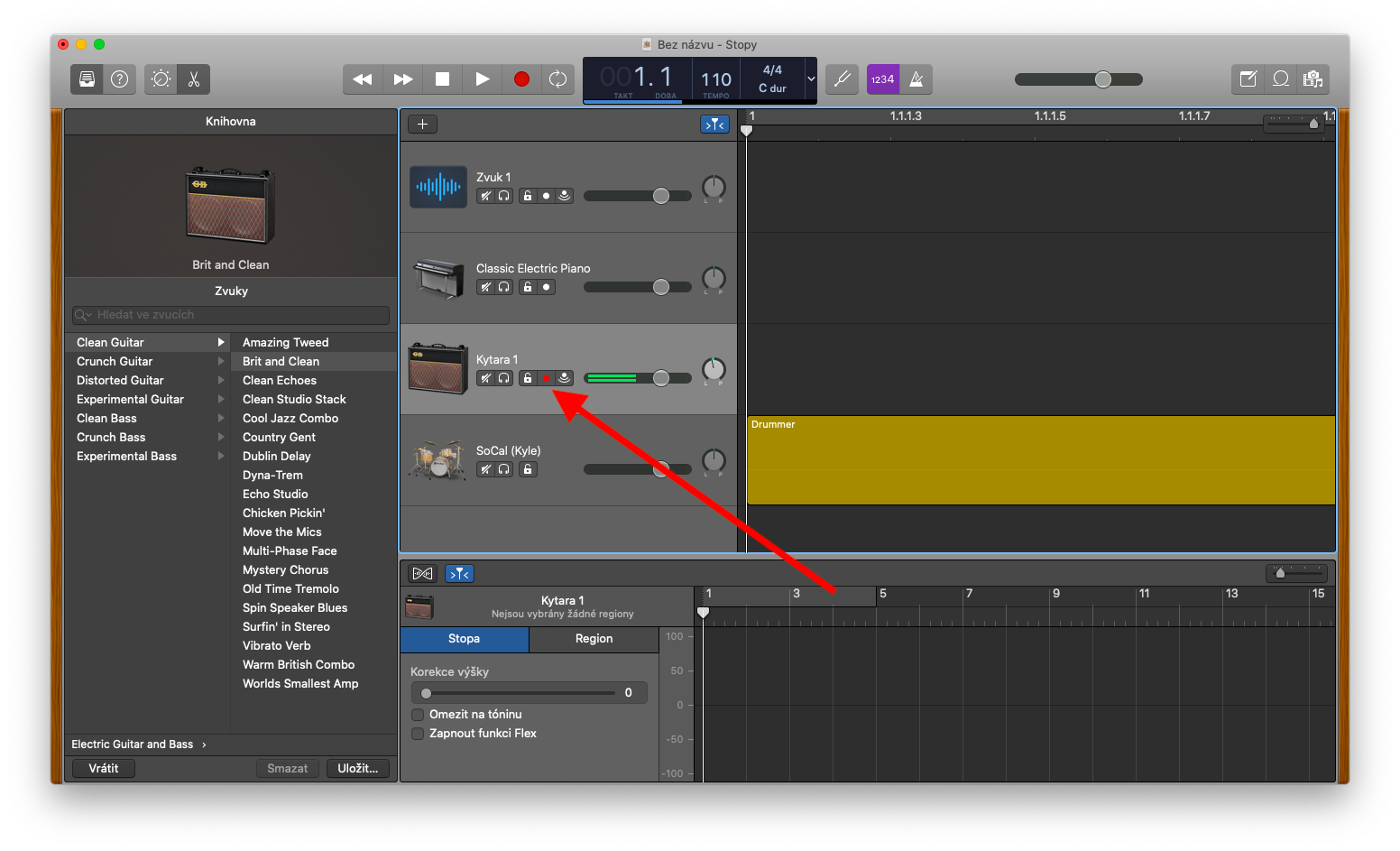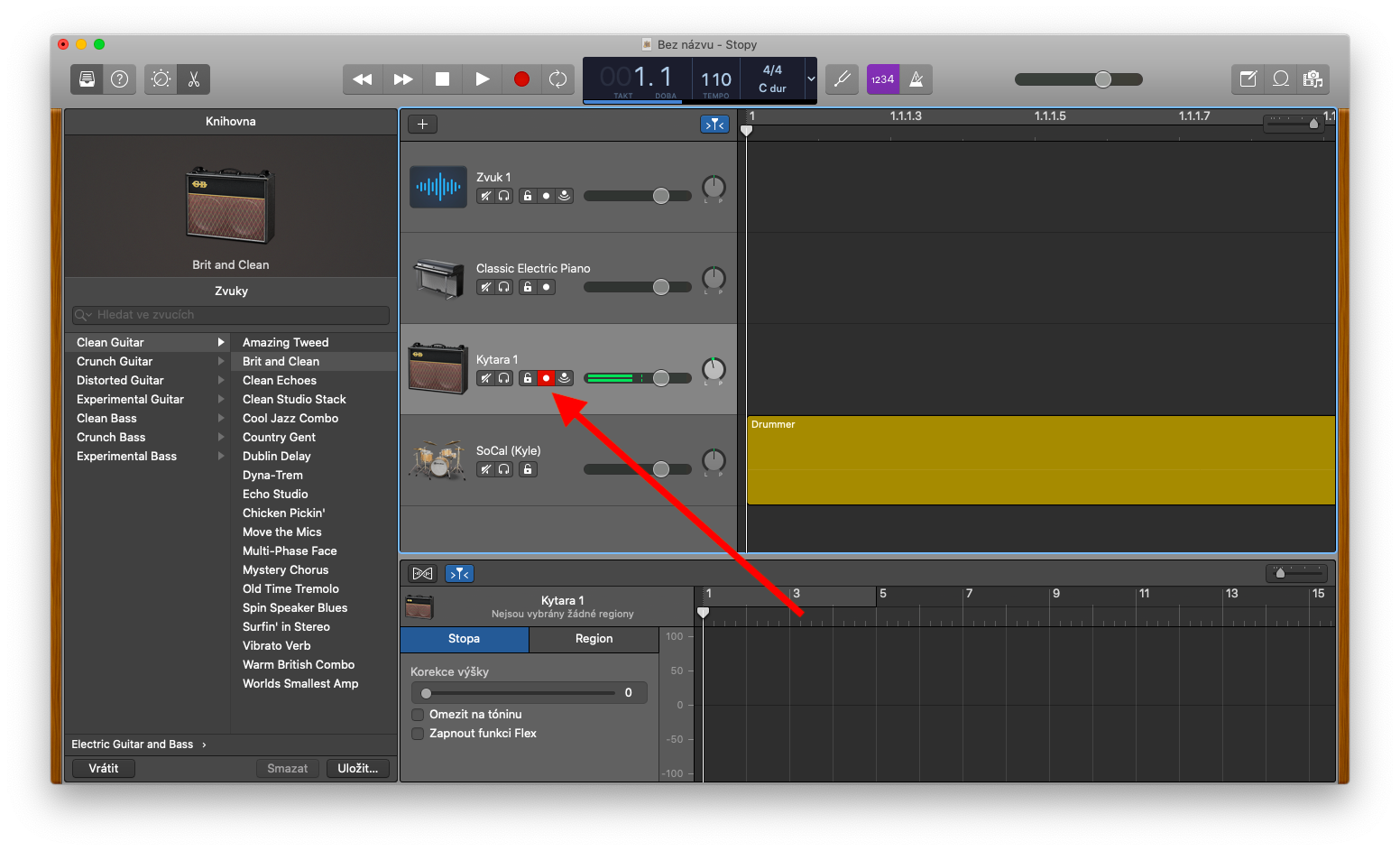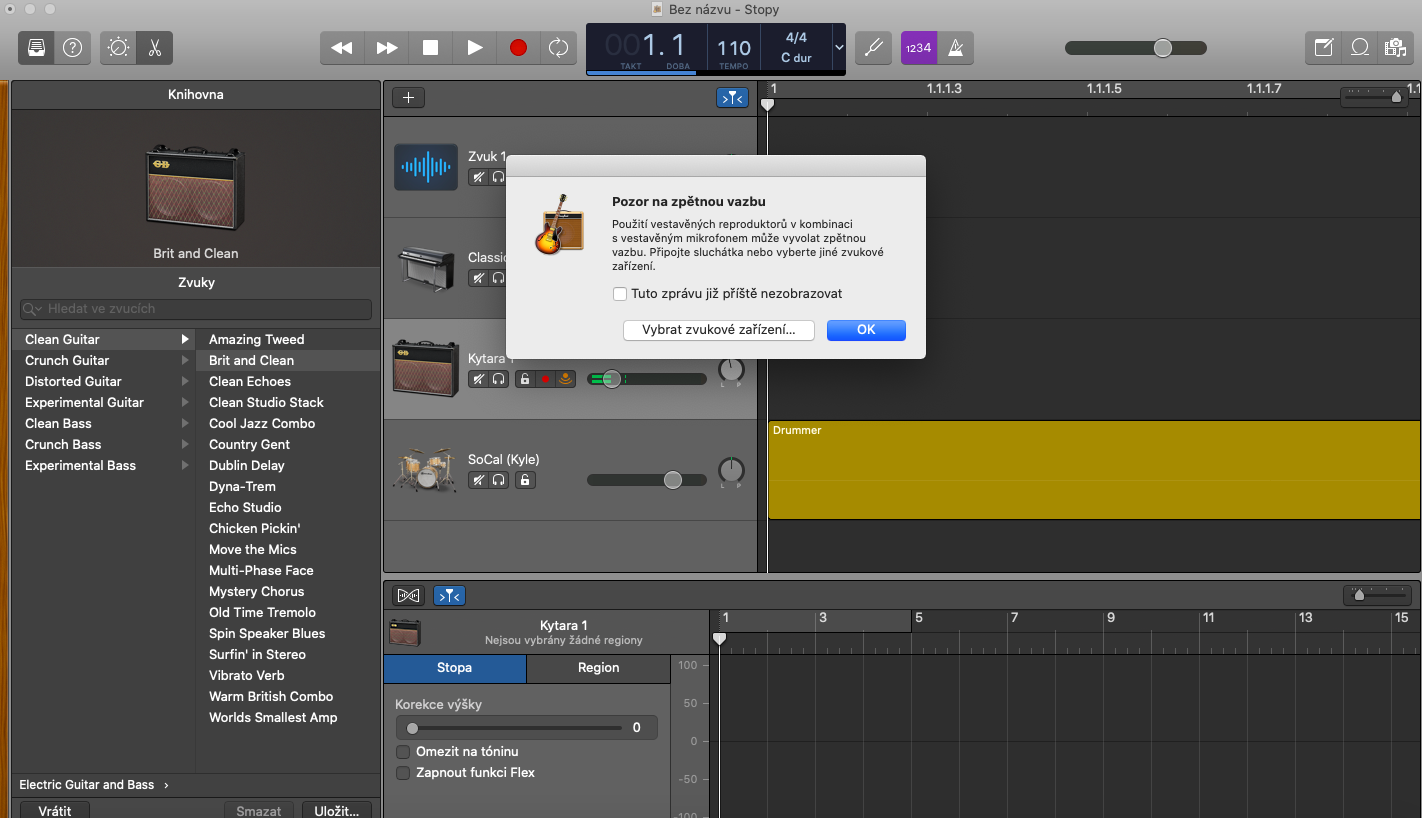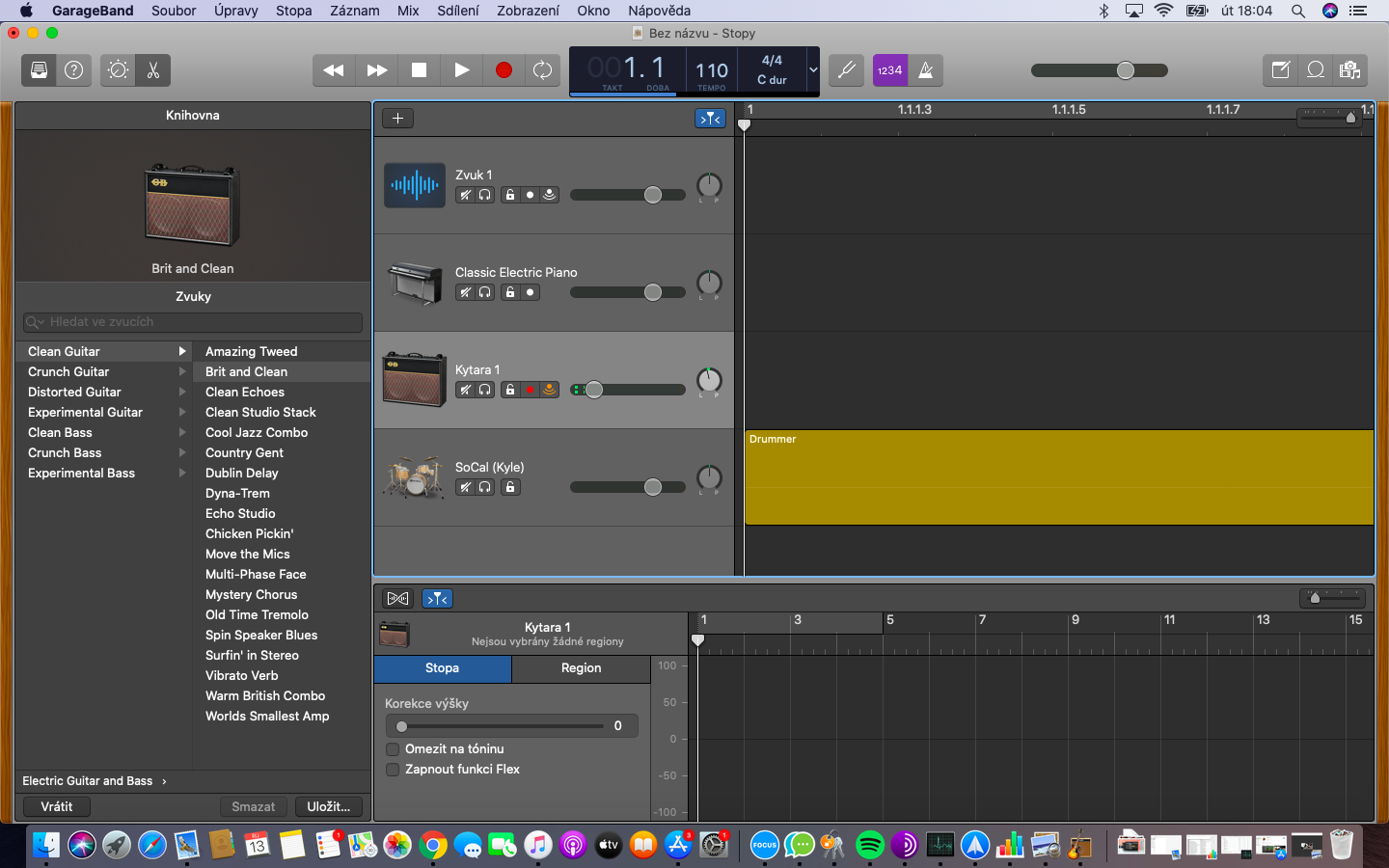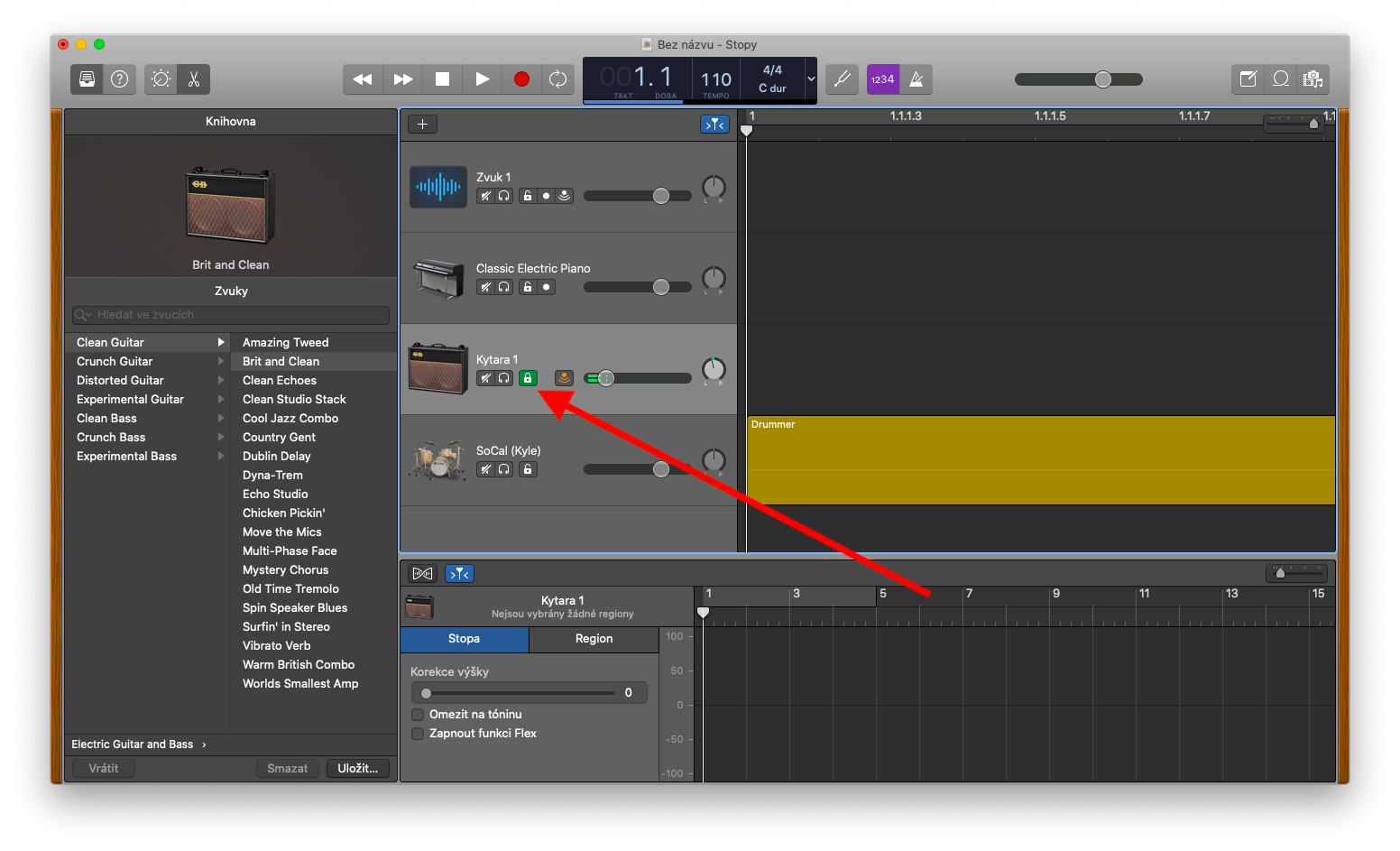本週,在我們的原生 Apple 應用程式專欄中,我們將介紹 Mac 上的 GarageBand。在上一部分中,我們介紹了處理軌道的基礎知識,今天我們將討論軌道的聲音平衡、使用錄音和鎖定軌道以進行進一步編輯。在接下來的部分中,我們將仔細研究與區域的合作。
它可能是 你有興趣
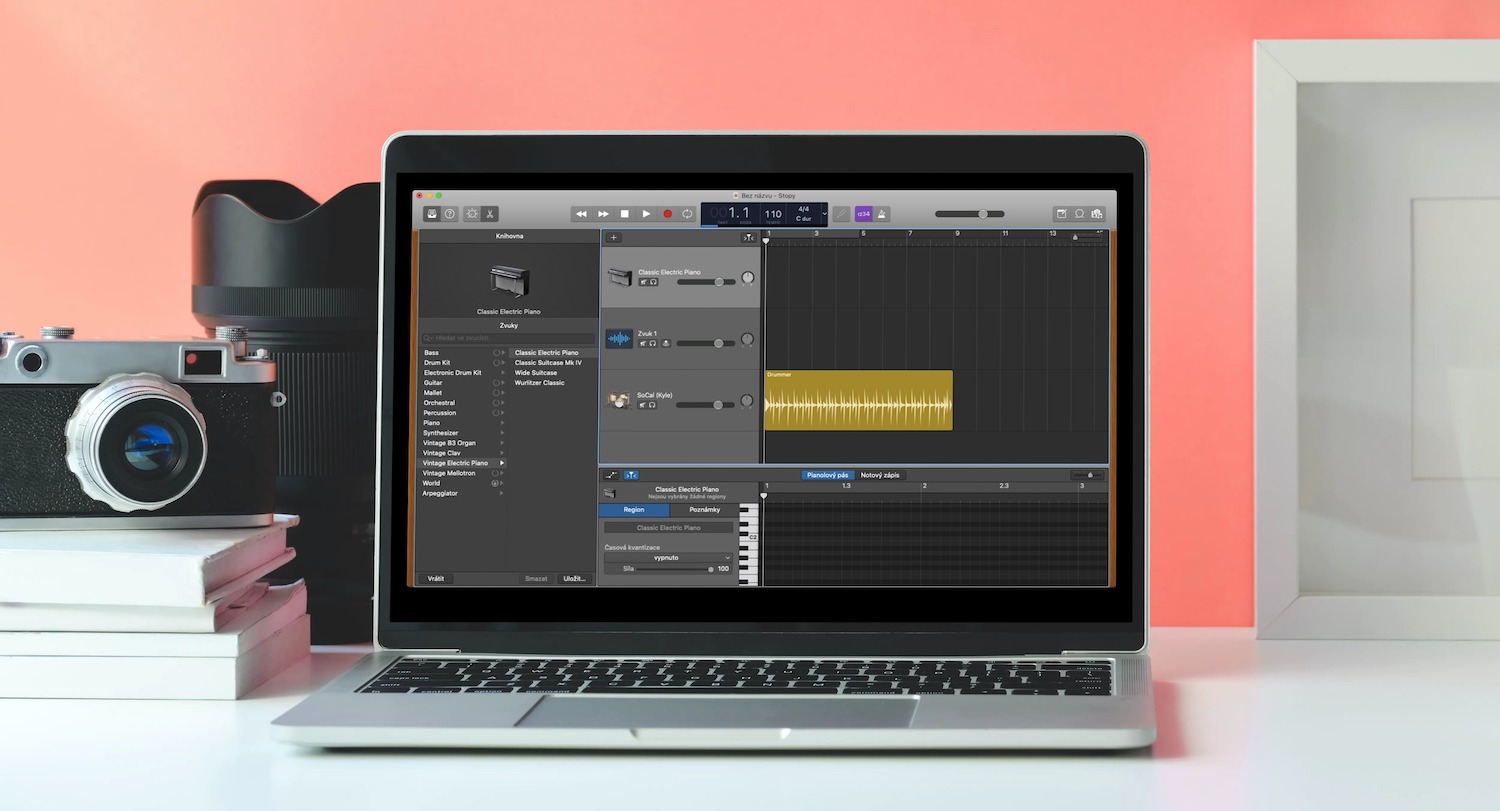
在 Mac 上的 GarageBand 中處理軌道時,您還可以指定軌道的音訊是在立體聲的中央、右側還是左側聽到。您可以單獨調整每個軌道的位置或平衡。若要設定各個軌道的位置,請沿著所需方向轉動圓形平移按鈕 - 此位置在旋轉按鈕上以點標示。若要重設平移按鈕的中心位置,請按 Alt (Option) 並按一下該按鈕。若要準備錄製軌道,請點選所選軌道標題中的紅色啟動錄製按鈕(請參閱圖庫)。再次按一下該按鈕可暫停錄製。您也可以在 Mac 上的 GarageBand 中開啟單一軌道的輸入監聽 - 您可以在播放和錄音期間聆聽樂器的聲音或輸入或麥克風的錄音。若要啟動輸入監控,請按一下軌道標題中帶有兩個圓弧的點圖示。
如果您想防止對錄製的曲目進行不必要的更改,您可以輕鬆鎖定它們,以便在 Mac 上的庫樂隊中進一步編輯。在曲目的標題中,您會發現一個打開的鎖定圖示 - 點擊它可以鎖定曲目。如果您在軌道標題中沒有看到上述圖標,請點擊 Mac 螢幕頂部工具列上的「軌道」->「配置軌道標題」->「顯示鎖定按鈕」。您可以透過鎖定鎖的綠色圖示來識別鎖定的曲目。如果您想一次鎖定多個軌道,請按一下並按住鎖定圖標,然後將指標拖曳到要鎖定的所有軌道上。